Lý do thông thường để không in viền là do "thiết để lề buổi tối thiểu của dòng sản phẩm in" của bạn.
Bạn đang xem: Khi in bị mất khung trong excel
Có một số cách để tìm ra cách để chúng ta cũng có thể điều chỉnh lề cho cân xứng trước lúc in.
Đi mang lại Thiết > Viền Trang.
Chọn Tùy chọn.
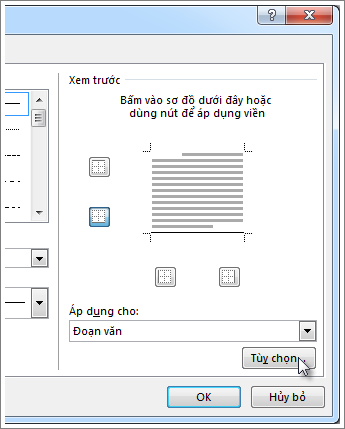
Đảm bảo rằng Cạnh của trang được chọn từ danh sách thả xuống Đo từ.

Bạn cũng rất có thể chọn văn bạn dạng từ danh sách thả xuống Đo từ và xem hiệ tượng của văn phiên bản trong bản xem trước bên dưới.
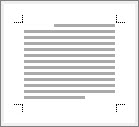
Nếu viền vẫn ko hiển thị khi bạn in, hãy điều chỉnh lề để sở hữu thêm khoảng trống giữa viền với cạnh của trang trên tài liệu.
Đi tới Bố > Lề, rồi chọn Lề Tùy chỉnh. Tăng viền tương ứng với viền bị thiếu khi bạn in.
Xem site hỗ trợ trong phòng sản xuất máy in nhằm biết thông tin về cài đặt lề buổi tối thiểu của dòng sản phẩm in.



Cần thêm trợ giúp?
Phát triển các kĩ năng của bạn
KHÁM PHÁ NỘI DUNG ĐÀO TẠO >
Sở hữu tính năng được cải thiện đầu tiên
thâm nhập NGƯỜI DÙNG NỘI BỘ MICROSOFT 365 >
Thông tin này còn có hữu ích không?
Có
Không
Cảm ơn bạn! Bạn có muốn góp ý gì nữa không? (Bạn càng cho thấy nhiều thông tin, công ty chúng tôi càng hỗ trợ bạn được tốt hơn.)Bạn hoàn toàn có thể giúp chúng tôi nâng cao không? (Bạn càng cho biết thêm nhiều thông tin, công ty chúng tôi càng hỗ trợ bạn được giỏi hơn.)
Bạn thích hợp đến đâu với chất lượng dịch thuật?
Điều gì tác động đến đề xuất của bạn?
Giải quyết được vấn đề
Xóa phía dẫn
Dễ theo dõi
Không gồm thuật ngữ
Hình ảnh có ích
Chất lượng dịch thuật
Không khớp cùng với màn hình
Hướng dẫn không thiết yếu xác
Quá kỹ thuật
Không đầy đủ thông tin
Không đủ hình ảnh
Chất lượng dịch thuật
Bạn bao gồm góp ý gì thêm không? (Không bắt buộc)
Gửi phản bội hồi
Cảm ơn đánh giá của bạn!
×
Nội dung mới
Microsoft Store
Giáo dục
Doanh nghiệp
Developer và IT
Công ty
Tiếng Việt (Việt Nam) biểu tượng Không gia nhập Đạo vẻ ngoài Quyền riêng rẽ tư của chúng ta tại California (CCPA) các lựa lựa chọn quyền riêng tư tại California của chúng ta hình tượng Không thâm nhập Đạo luật pháp Quyền riêng tư của doanh nghiệp tại California (CCPA) các lựa lựa chọn quyền riêng bốn tại California của công ty © Microsoft 2023
Xử lý số liệu trên file excel là kĩ năng cơ bạn dạng của tin học văn phòng. Tuy nhiên, không phải ai ai cũng có thể thành thạo toàn bộ các thao tác cũng như kỹ năng in dán với file excel. Trong đó, có lỗi cực kỳ hay gặp mặt với những người dân mới ban đầu làm quen thuộc với ứng dụng ứng dụng này sẽ là in file excel bị mất cột. Để khắc chế lỗi này, hãy cùng Hoàng Hải đuc rút nhanh chỉ dẫn trong nội dung bài viết dưới đây.
Hướng dẫn khắc phục lỗi in file excel bị mất cột
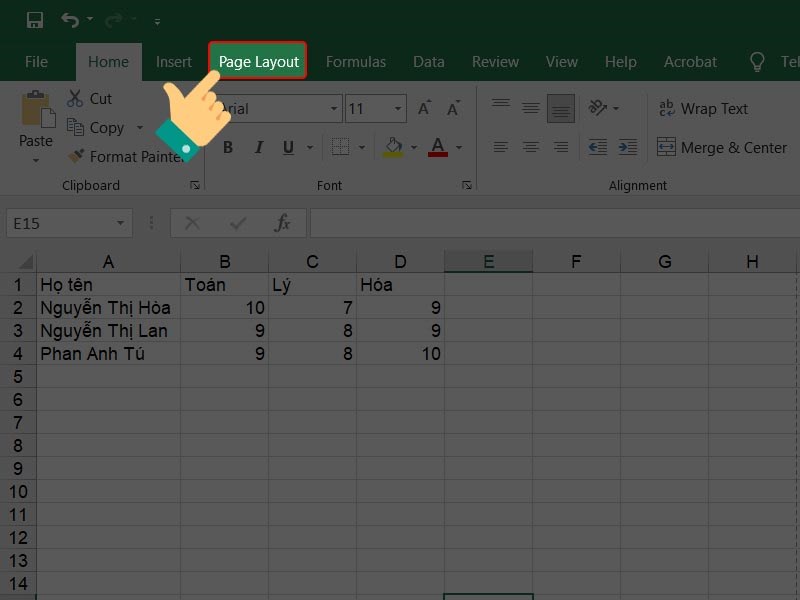
Bước 1: Click vào Page Layout trong tệp tin excel bắt buộc in.
Bước 2: Click vào hình tượng mũi tên chéo cánh xuống, nhằm mở hộp thoại Page Setup.
Bước 3: Trong vỏ hộp thoại Page Setup, chọn thẻ Page và thiết lập trang in như sau:
Orientation: chọn in trang giấy. Nếu muốn bản in theo theo hướng dọc thì lựa chọn Portrait; còn chiều ngang thì lựa chọn Landscape.Scaling: chọn độ rộng lớn của trang giấy trên Adjust to. Nếu bạn muốn gom tất cả dữ liệu vào 1 trang thì chọn Fit to.Paper size: lựa chọn kiểu giấy A4.Print quality: unique của hình hình ảnh khi in (thông thường để mặc định là 600dpi).First page number: lựa chọn số trang mang đến trang đầu. Nếu như muốn tự động hóa đánh số trang cho bản in thì chọn Auto.Bước 4: lúc đã kết thúc việc tùy chỉnh cấu hình trang in, cũng trong vỏ hộp thoại Page Setup, click vào Margins, để thiết lập căn lề theo những thông số: vị trí cao nhất (Căn lề trên), Bottom (Căn lề dưới), Left (Căn lề trái), Right (Căn lề phải).
Nếu bạn có nhu cầu nội dung in nằm ngay giữa trang thì tích lựa chọn vào 2 ô tại vị trí Center on page.
Bước 5: tùy chỉnh thiết lập vùng in và lặp lại tiêu đề.
Nếu bạn muốn in lặp lại tiêu đề, hãy click vào thẻ Sheet trong hộp thoại Page thiết lập và chăm chú 2 phần sau:
Print area: Vùng được in.Print titles: Chọn lặp lại dòng tại Rows to repeat at đứng đầu và tái diễn cột tại Columns to repeat at left.Sau khi trả thành các bước trên, lựa chọn Print Preview giúp xem trước phiên bản in. Ví như thấy văn bản vẫn không vừa 1 trang A4 thì các bạn thực hiện:
Mở hộp thoại Page cài đặt > lựa chọn thẻ Page > Ở mục Scaling > Tích chọn vào Fit to. Tiếp nối cũng vào Print Preview giúp thấy trước bạn dạng sẽ được in.
Khắc phục một trong những lỗi thường gặp gỡ khi in ấn tài liệu vào Excel
Bên cạnh lỗi file bị mất cột thì trong quá trình in ấn tài liệu trong excel người tiêu dùng còn chạm chán phải rất nhiều các vụ việc khác như: Tiêu đề các hàng, cột bị mất; lắp thêm in không sở hữu và nhận file; driver trang bị in bị hỏng…
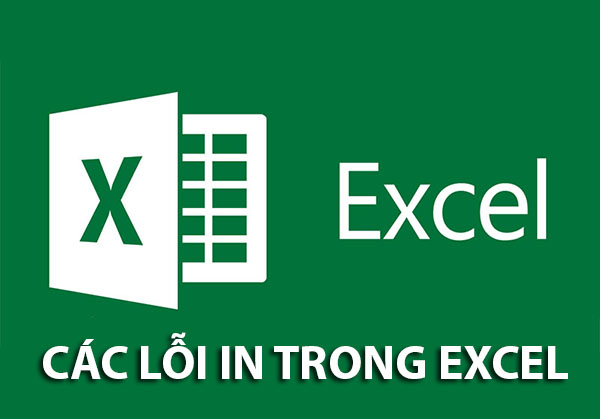
Lỗi tiêu đề các hàng, cột mất tích khi in Excel
Tiêu đề những hàng, cột bặt tăm khi in Excel là trong số những lỗi khôn cùng phổ biến. Để khắc phục lỗi này, chúng ta cũng có thể thực hiện theo hướng dẫn sau:
Bước 1: Mở bảng tính chứa tài liệu mà bạn có nhu cầu in, chọn tab Page Layout.Bước 2: Click vào hình tượng mũi tên phía xuống, nhằm mở hộp thoại Page Setup.Bước 3: Tại hộp thoại Page Setup, chọn tab Sheet.Bước 4: vào mục Print Titles trong tab Sheet bao gồm 2 ô. Bạn nhập phạm vi những hàng mà bạn có nhu cầu lặp lại title trên mỗi trang trong hộp Rows to Repeat At Top. Với nhập cột bất kỳ mà bạn có nhu cầu lặp lại trong vỏ hộp Columns to lớn Repeat At Left.Bước 5: Click chọn OK để thiết lập cấu hình lặp lại tiêu đề những hàng/cột.Sau khi sẽ thực hiện kết thúc tất cả quá trình trên, bạn nhấn tổng hợp phím Ctrl + p. để in. Chăm chú xem trước bản in, để kiểm tra những tiêu đề những hàng/cột có lộ diện trên các trang mà bạn thiết lập cấu hình hay chưa.
Lỗi Excel unable to lớn connect printer
Excel unable lớn connect printer là lỗi vật dụng in không nhận file. Để giải quyết và xử lý lỗi này, chúng ta có thể thực hiện nay như sau:
Bước 1: Nhấn tổng hợp phím Windows + R, để open sổ Run.Bước 2: Tại cửa sổ Run, nhập regedit vào rồi dấn Enter.Bước 3: Trên cửa sổ Registry Editor, đi mang đến file theo trình từ sau: Mở thư mục HKEY_CURRENT_USER > Software > Mở Microsoft > Windows NT > Mở CurrentVersion.Bước 4: Tại phía trên tìm với kích chuột đề nghị vào Windows, chọn Permissions.Bước 5: Click chọn nút Add.Bước 6: Nhập Everyone, kế tiếp chọn OK.Bước 7: Click chọn Everyone, trong mục Full Control chọn Allow.Bước 8: sau cùng nhấp vào Apply rồi click lựa chọn OK.
Lỗi “Microsoft Excel Has Encountered A Problem and Needs lớn Close” khi in tệp tin Excel
Khi in ấn tệp tin Excel trên Excel 2010, tín đồ dùng có thể nhận được thông báo lỗi: “Microsoft Excel has encountered a problem và needs to lớn close”. Đây là lỗi driver sản phẩm in bị lỗi, bị hư hoặc không có driver thiết bị in mặc định. Để khắc phục và hạn chế lỗi này, bạn cũng có thể sử dụng Driver thiết bị in khác là driver thiết bị in mặc định.
Cách thực hiện như sau:
Bước 1: Mở hộp thoại địa chỉ Printer
Bước 2: Thêm đồ vật in mới
Trong vỏ hộp thoại địa chỉ cửa hàng Printer, chọn địa chỉ cửa hàng a local printer.Click chọn Use an existing port, tiếp nối click chọn Next.Trong list Manufacturer, click chọn Microsoft.Click lựa chọn Microsoft XPS Document Writer, tiếp nối click chọn Next.Click chọn Use the driver that is currently installed (recommended), sau đó chọn Next.Click lựa chọn Set as the default printer, sau đó chọn Next.Xem thêm: Trộn Thư Trong Word 2010 Với Cách Trộn Văn Bản Trong Word 2010
Bước 3: Xác nhận biến đổi driver thiết bị in để sửa lỗi
Mở bản in trên file excel.Chọn tệp tin => tab Print => Chọn biểu tượng máy in.Vừa rồi là hướng dẫn cách khắc phục vật dụng in excel bị mất cột tương tự như một số lỗi trong khi in ấn file excel. Mong muốn những tin tức trên để giúp ích cho các bạn trong công việc, cửa hàng cho mướn máy photocopy Hoàng Hải chúc các bạn thành công!