Bạn đang xem: Khóa không cho chỉnh sửa trong excel
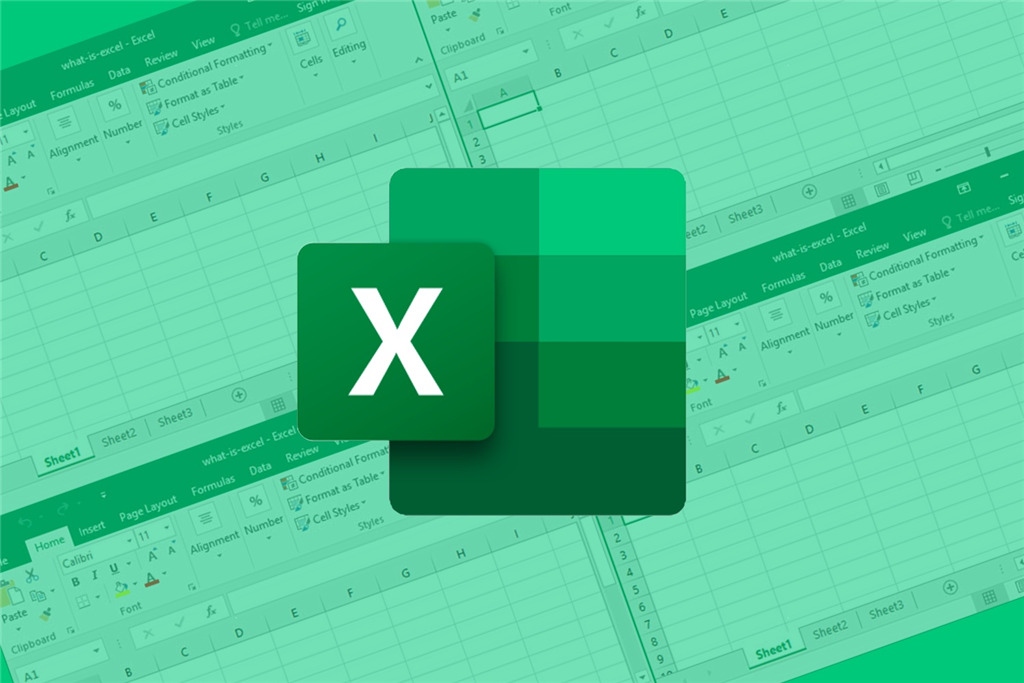
Hướng dẫn cách khóa ô vào Excel không cho chỉnh sửa
Khi sử dụng chức năng Protect Sheet để khóa ô trong Excel cho tất cả các ô trong sheet thì toàn bộ những ô bao gồm trong sheet Excel có khả năng sẽ bị khóa lại. Thời điểm này, người dùng không thể thực hiện bất kỳ thao tác chỉnh sửa, xóa bất kỳ dữ liệu có trong tệp tin Excel đến khi chúng ta bật tính năng Unprotect Sheet để mở khóa. Các bạn tiến hành tiến hành khóa ô vào Excel như sau:Bước 1: Mở tệp tin Excel mà bạn muốn khóa ô trên máy vi tính lên > nhấp chuột phải vào Sheet nên khóa > Bấm lựa chọn Protect Sheet ngơi nghỉ menu tùy chọn.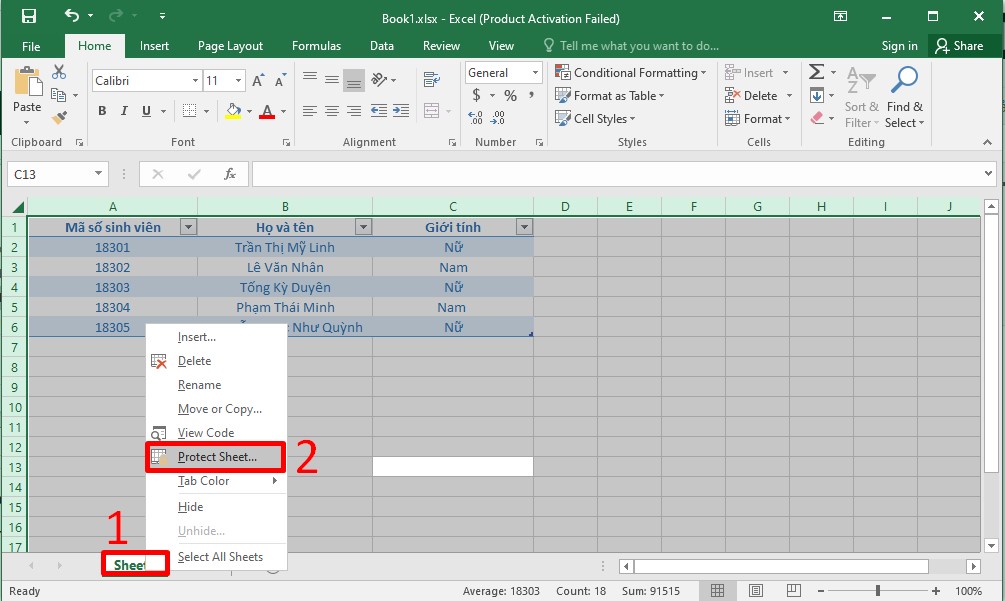
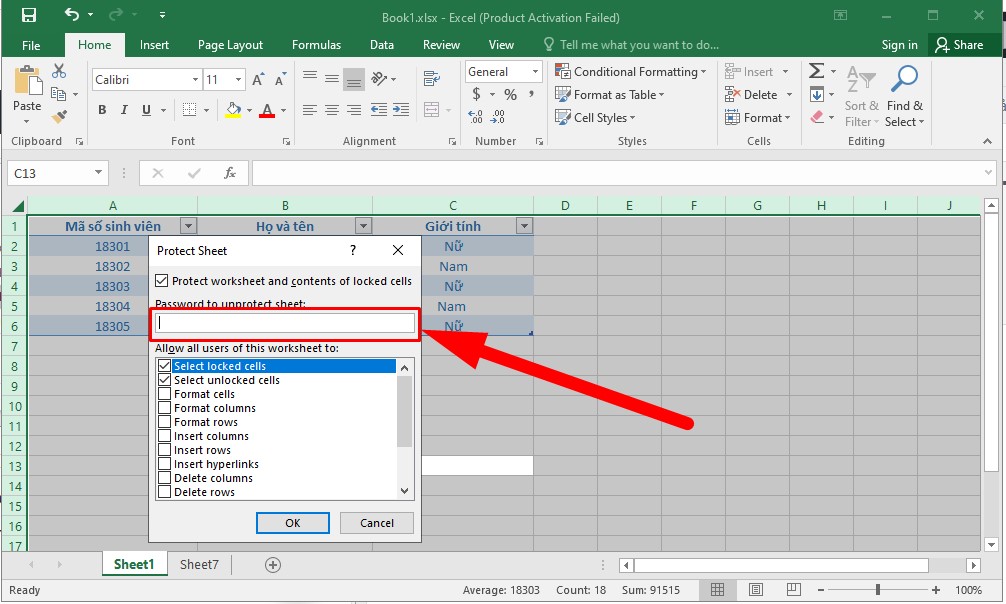
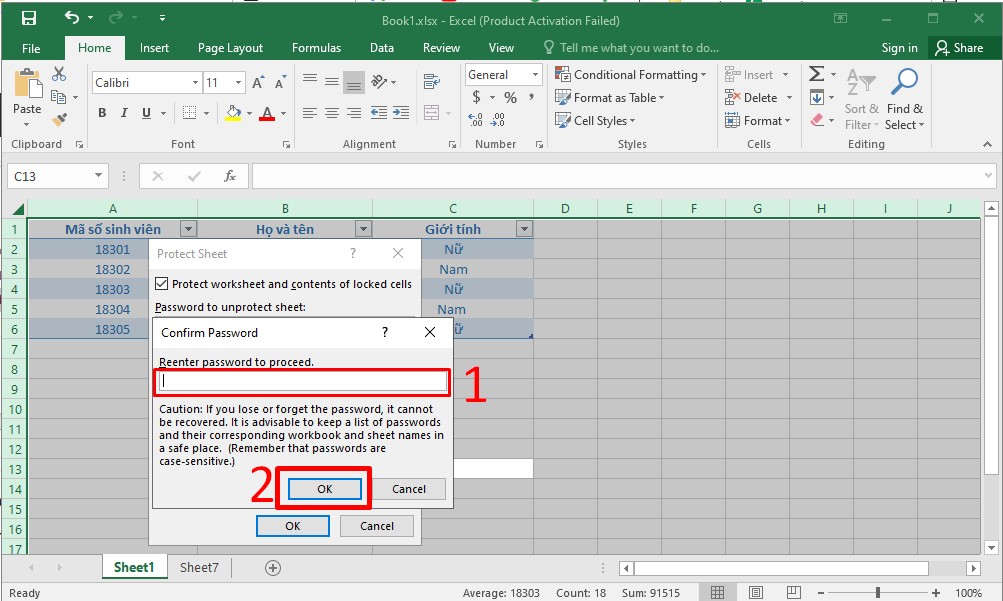
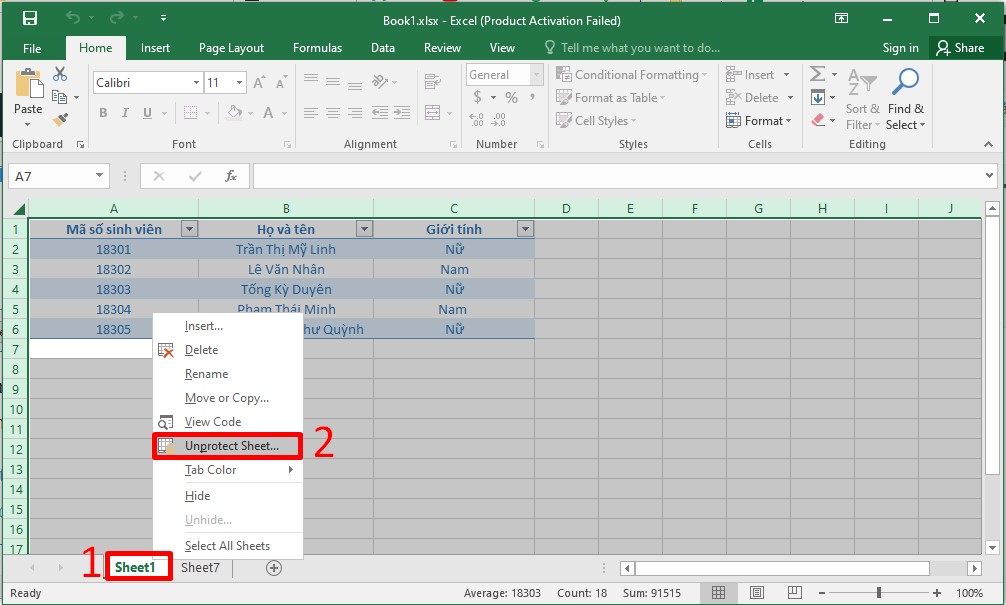
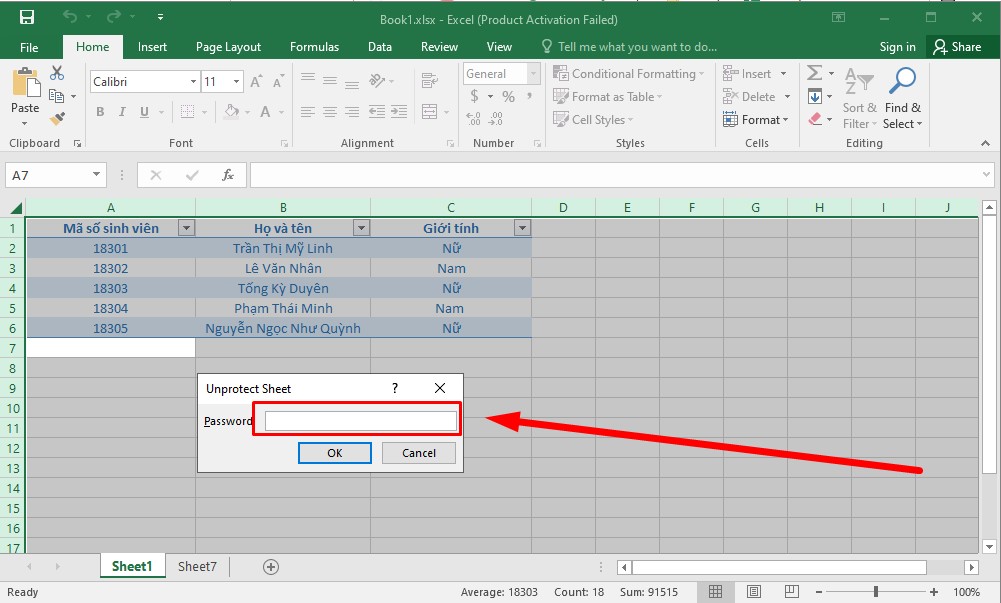
Cách khóa cột trong Excel ko cho chỉnh sửa đơn giản
Nếu hy vọng khóa cột vào Excel hoặc khóa một vài ba ô nhất thiết thì điều bạn cần làm là khẳng định cột hoặc hầu như ô mà bạn có nhu cầu định dạng. Tiến hành như sau:Bước 1: Nhấn Ctrl + A để chọn toàn bộ ô vào Excel.Bước 2: click chuột phải cùng chọn Format Cells hoặc các bạn ấn Ctrl + 1.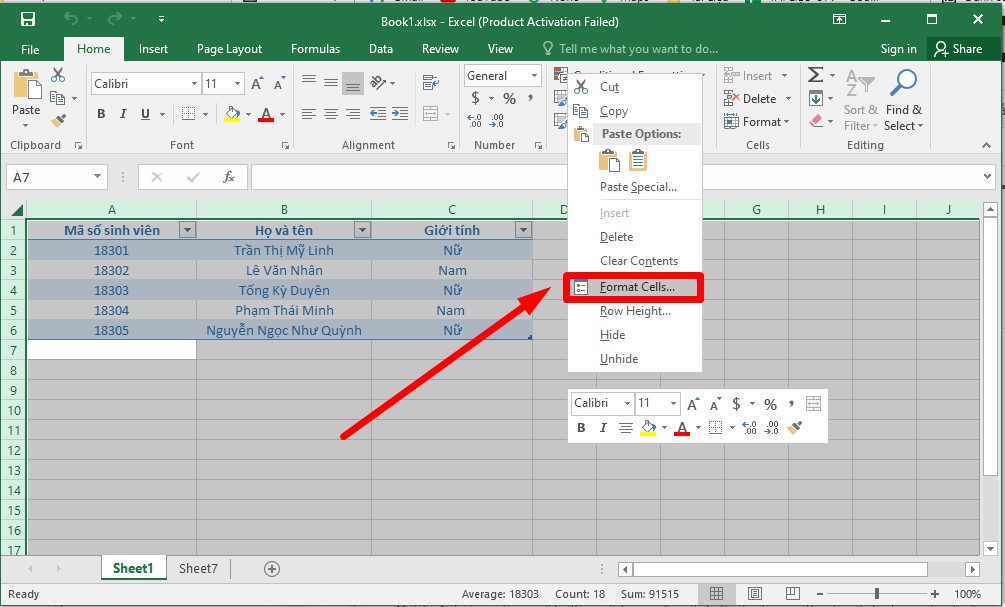
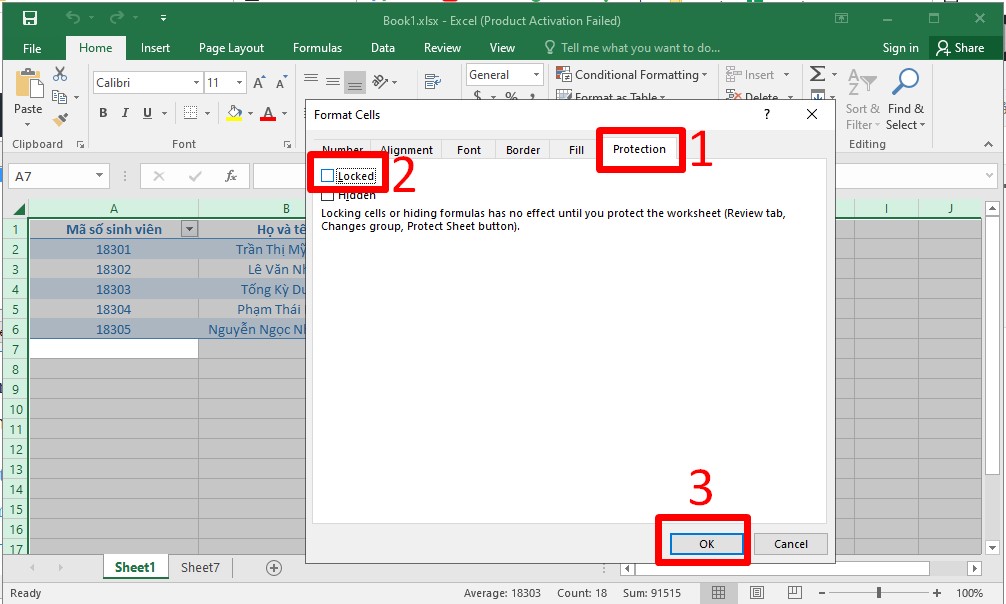
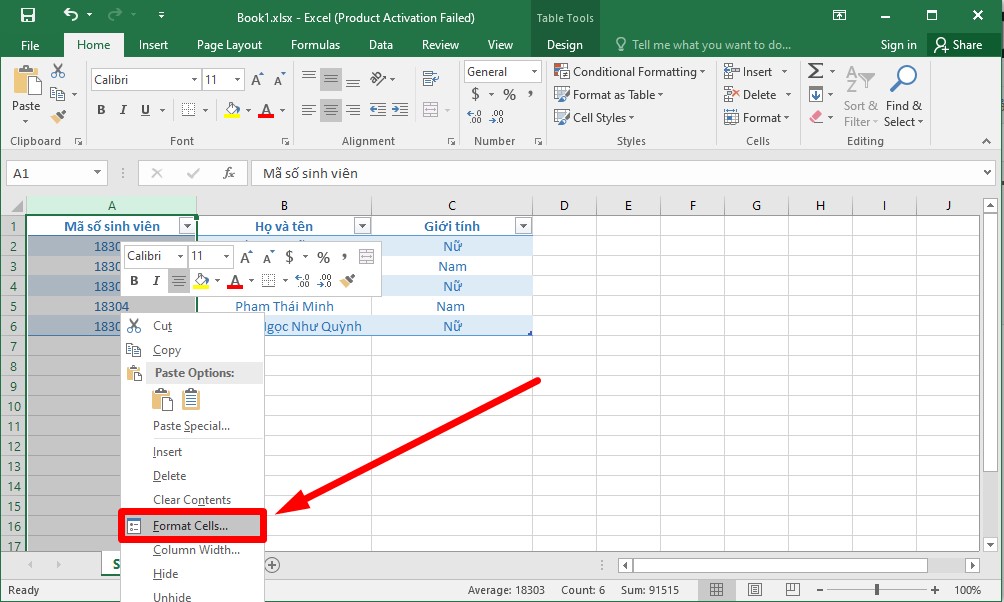
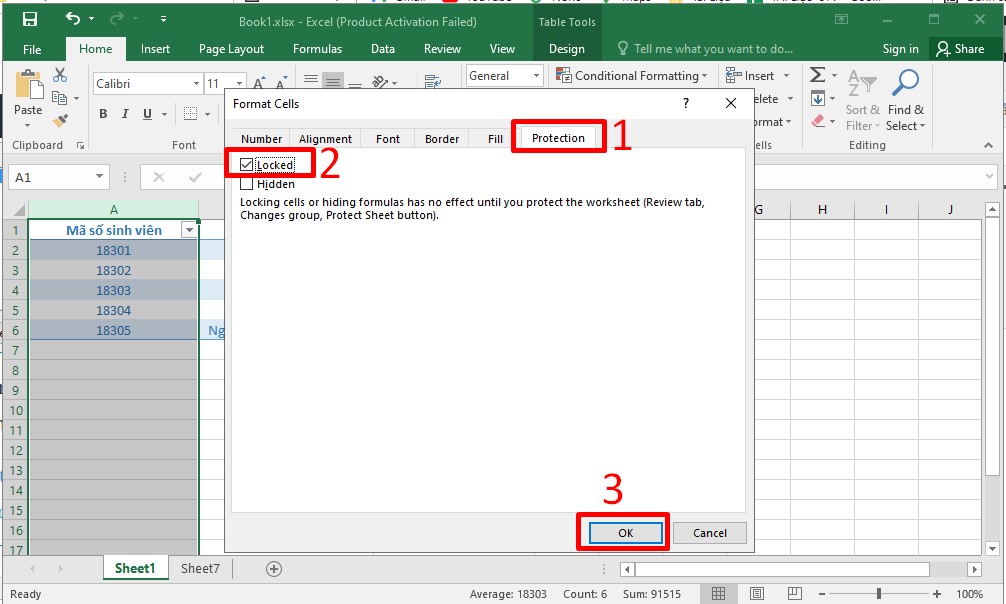
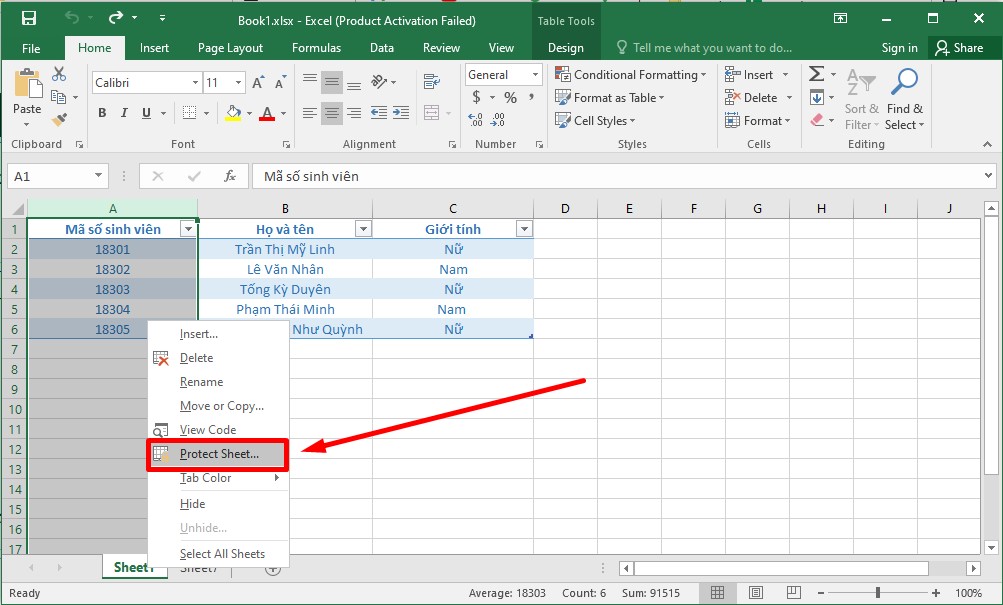
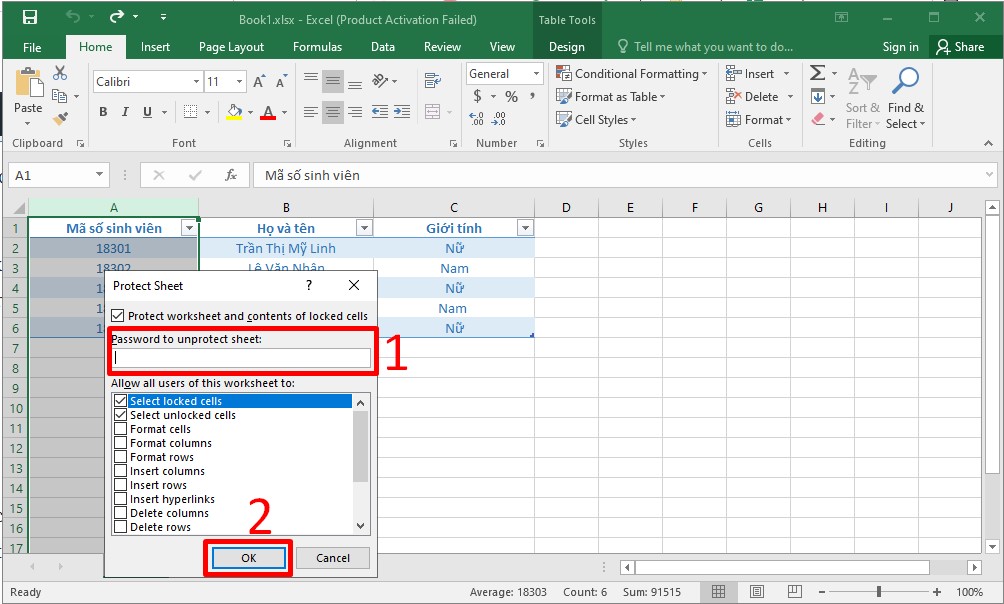
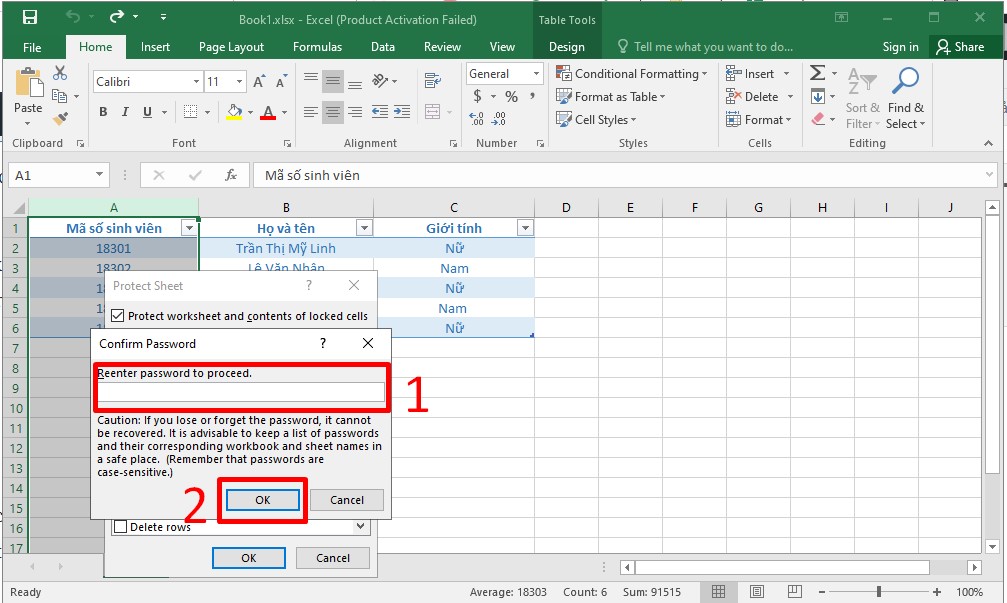
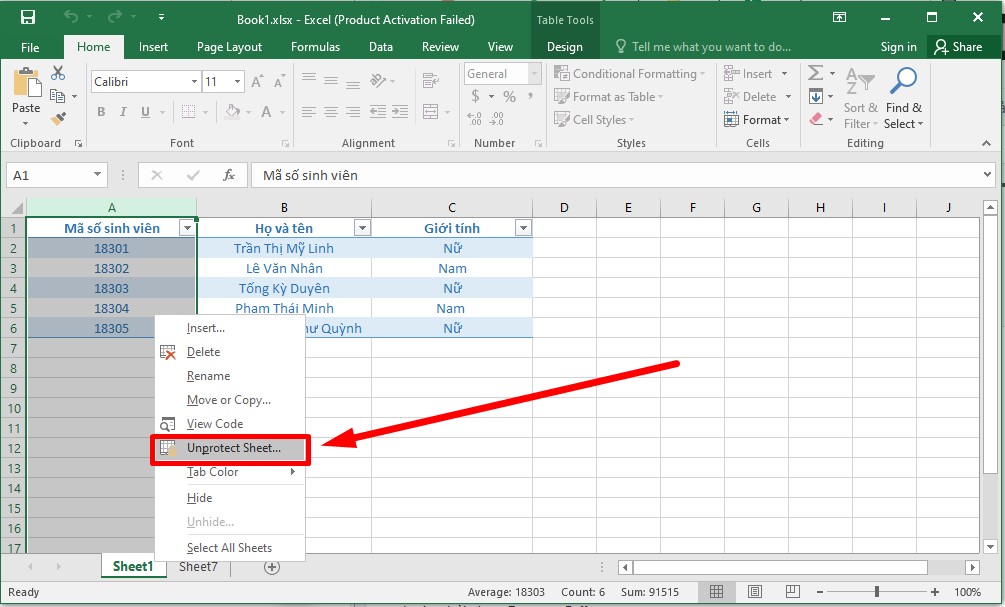
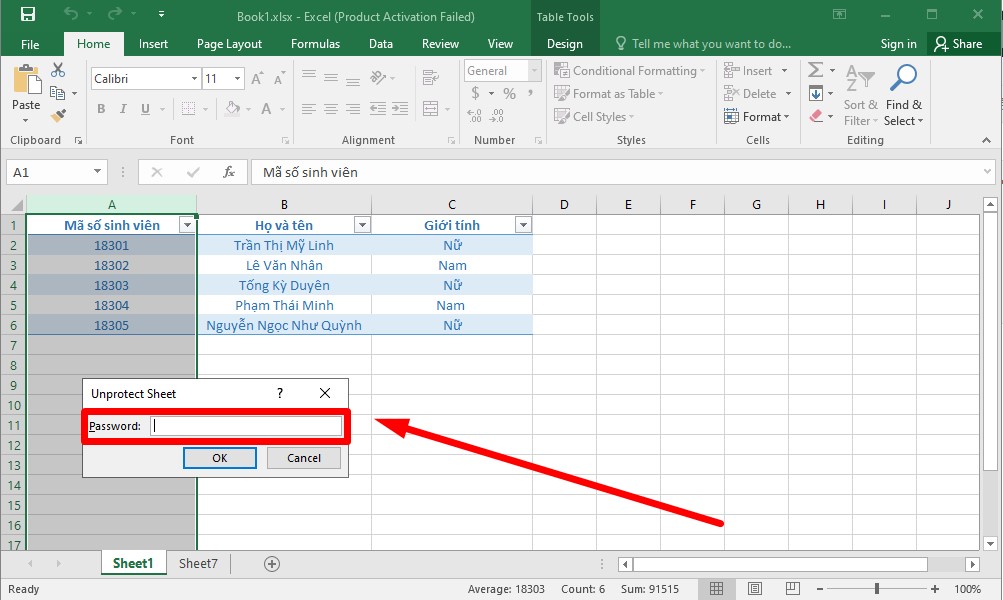
Khóa bí quyết Excel đơn giản và dễ dàng và chi tiết
Cách này vẫn giúp cho chính mình tránh bị fan khác cụ đổi, chỉnh sửa hoặc xóa công thức bạn đã nhập. Vì chỉ cần công thức bị cầm đổi nhỏ dại cũng để cho tất cả giá trị trong công thức không hề đúng. Tiến hành thao tác khóa cách làm trong Excel như sau: Bước 1: Mở tệp tin Excel chứa công thức và nhấn Ctrl + A nhằm chọn toàn cục bảng > bấm chuột phải chọn Format Cells.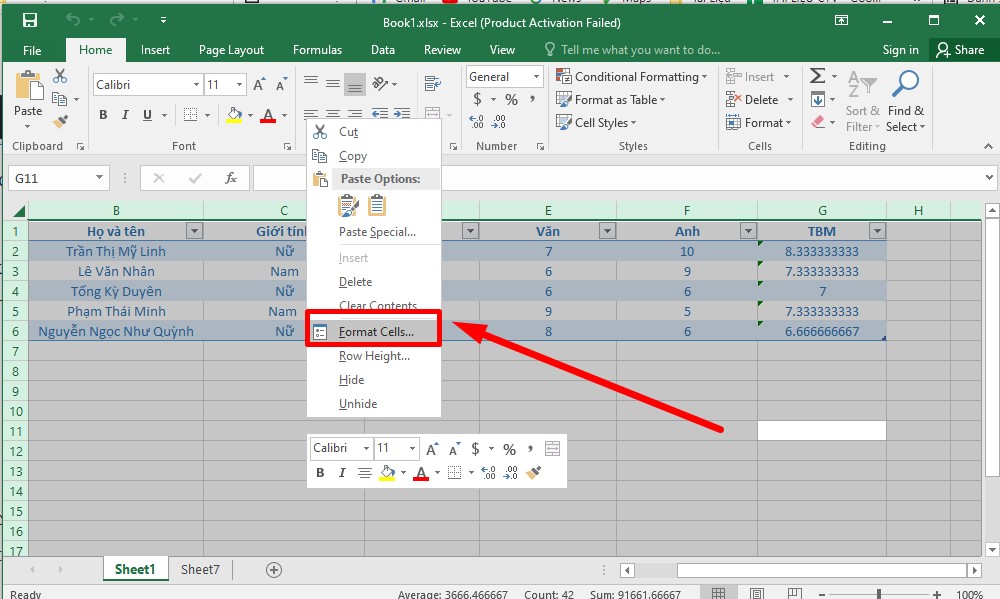
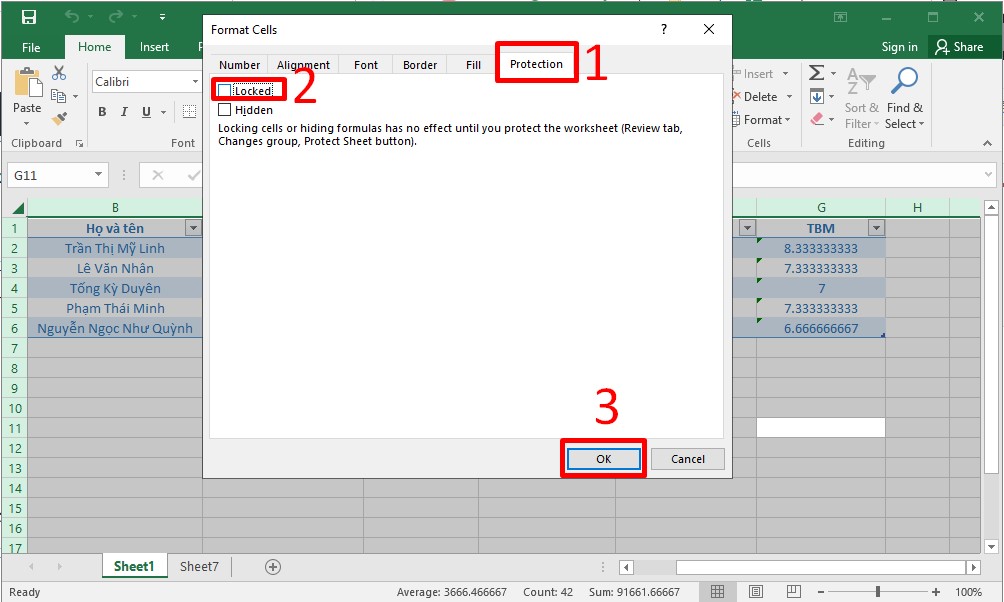
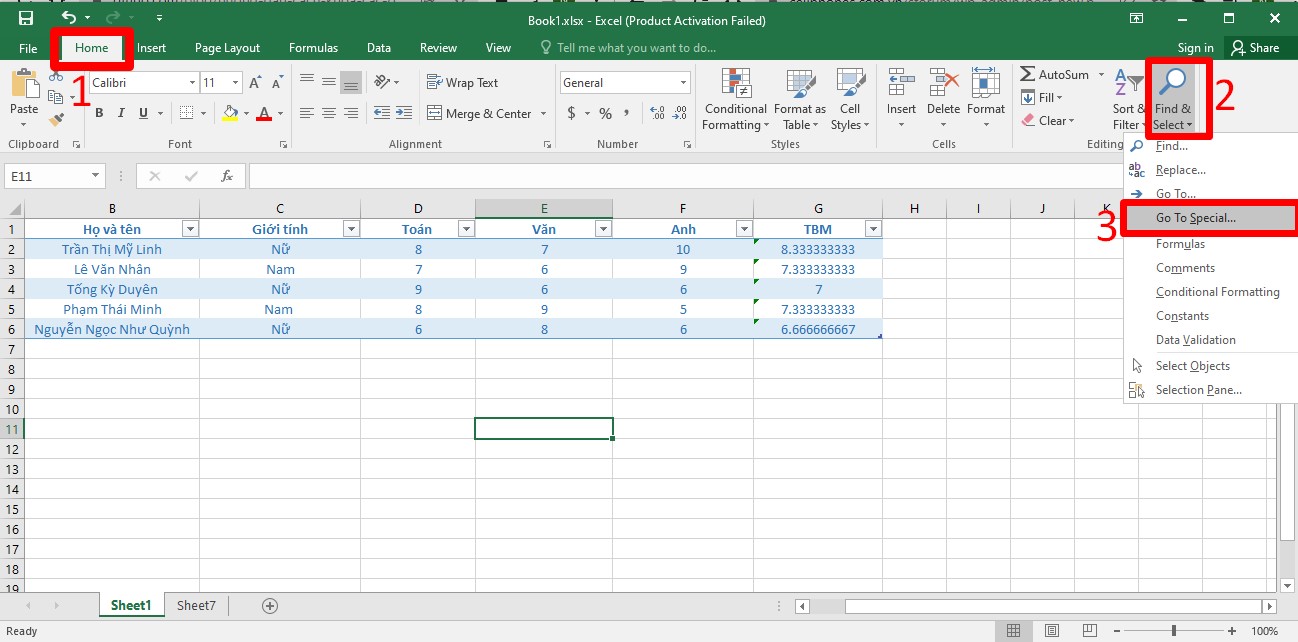
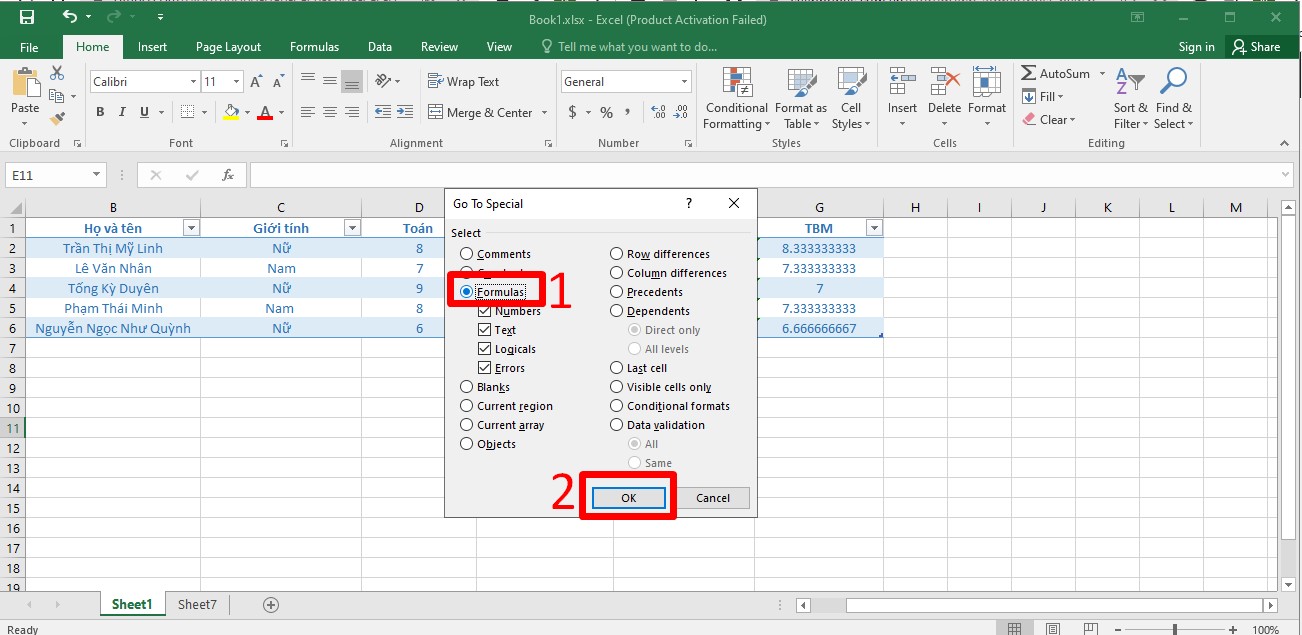
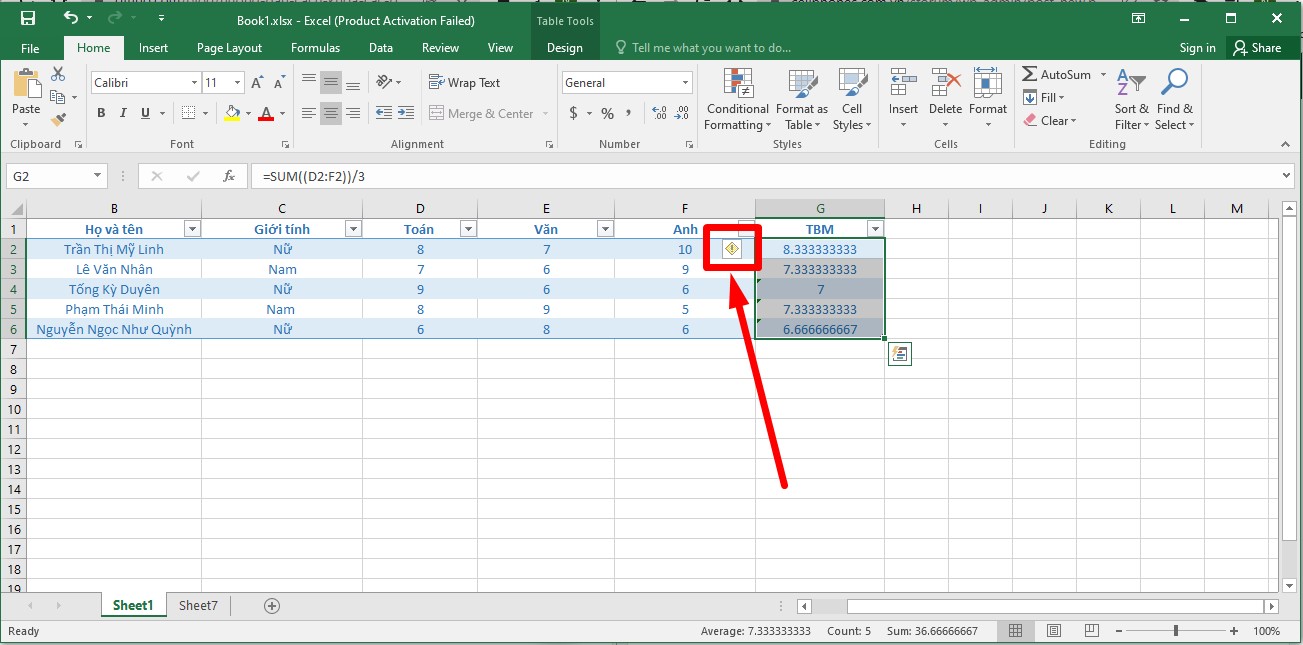
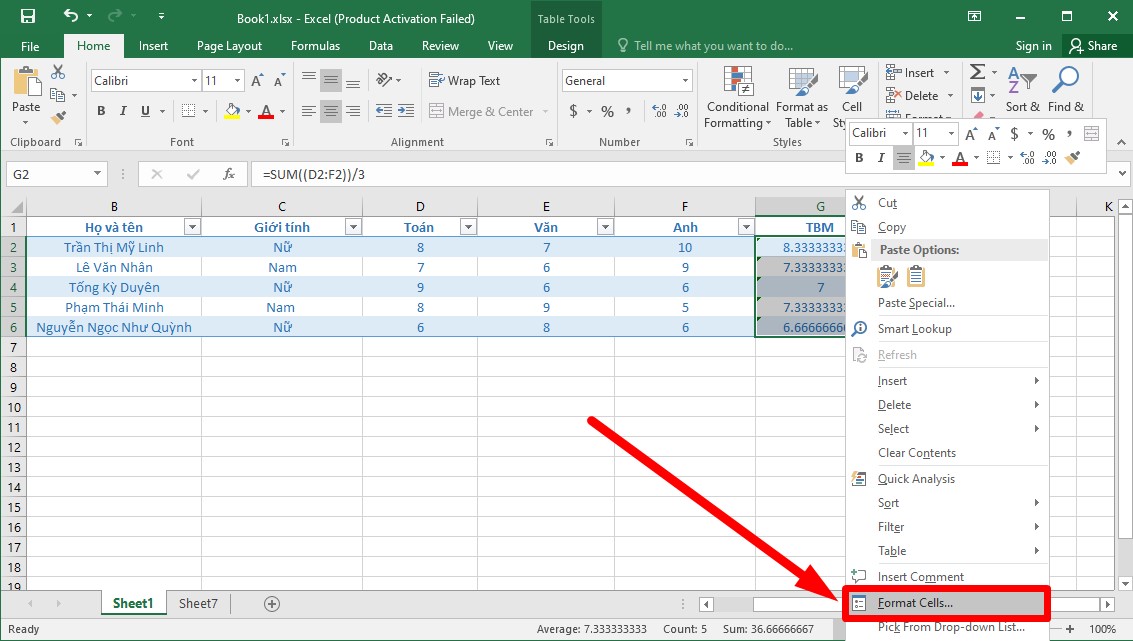
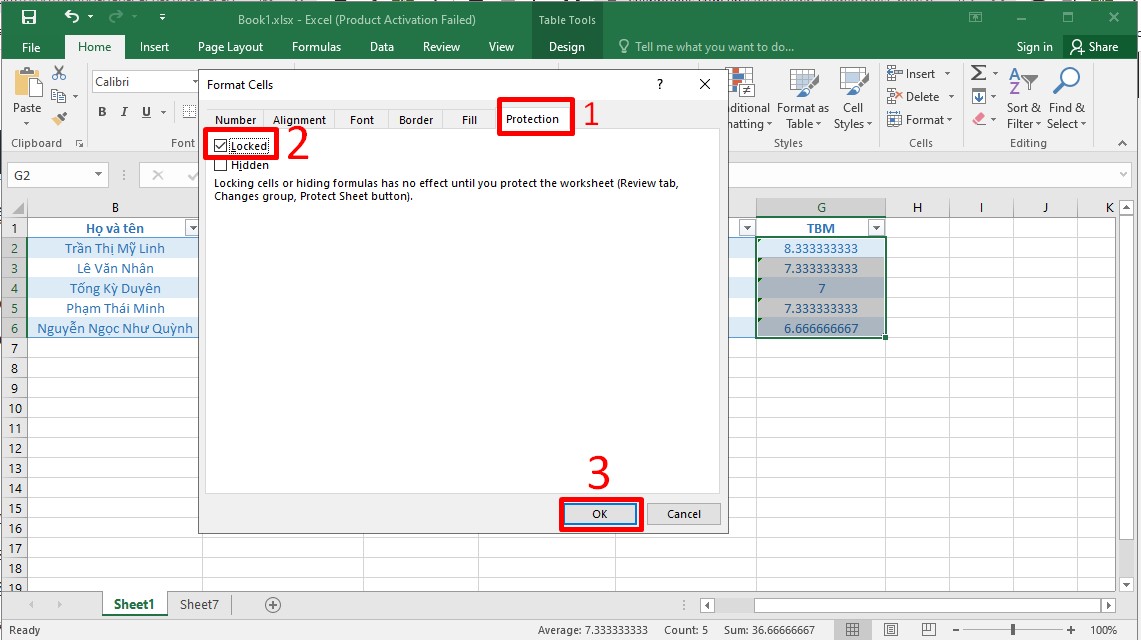
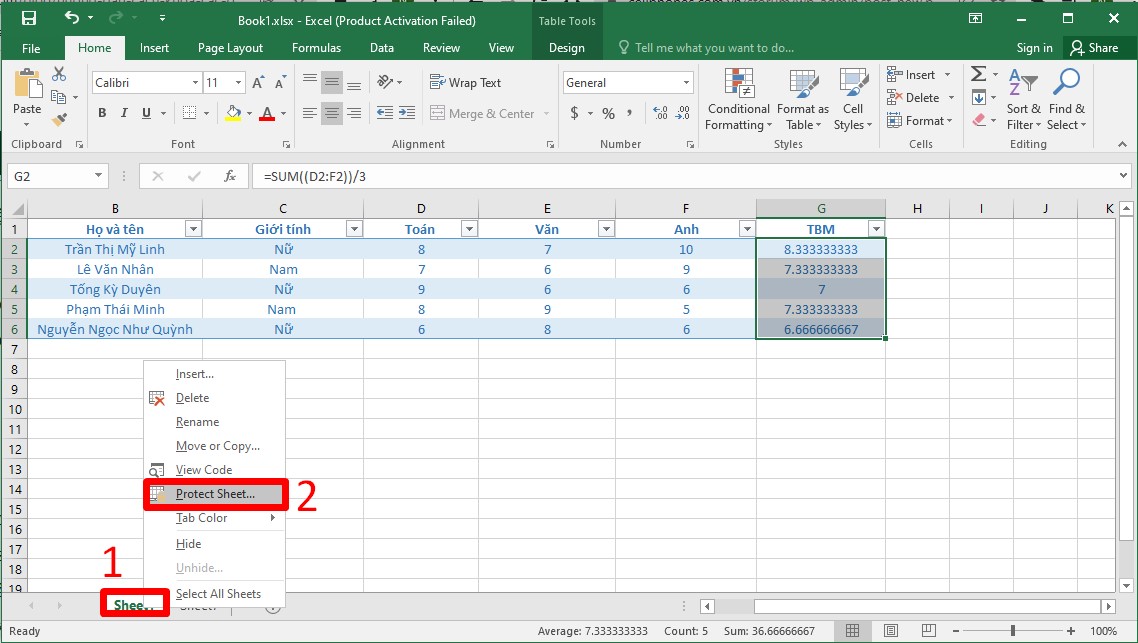
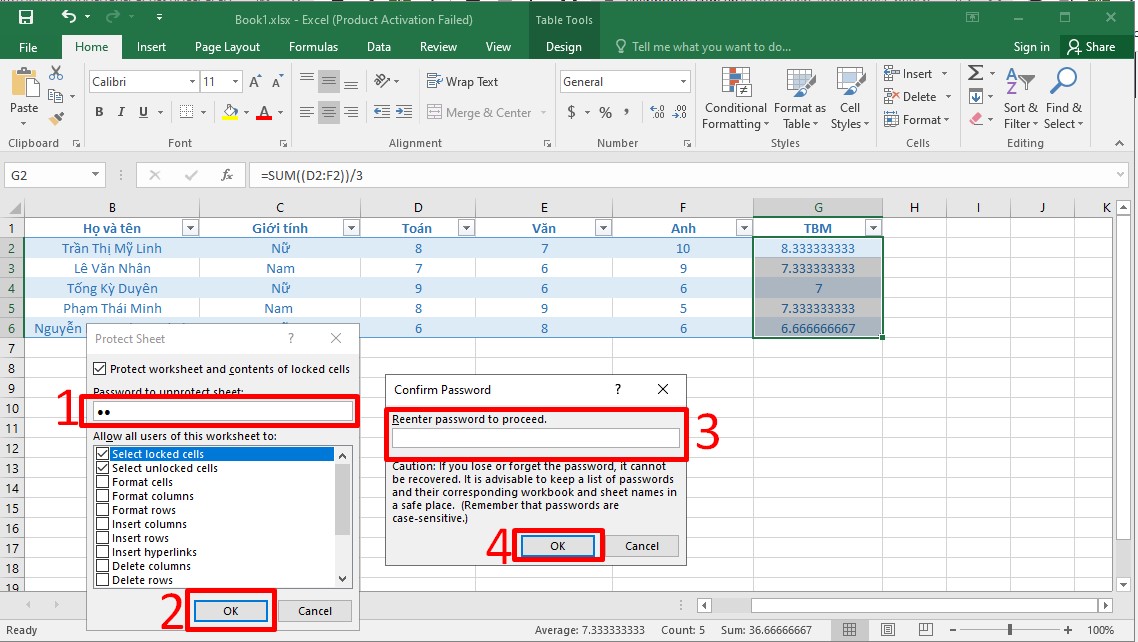
Tạm kết khóa ô trong tệp tin Excel
Trên đây, Sforum đang hướng dẫn xong xuôi cho chúng ta cách khóa ô trong Excel nhanh lẹ và dễ dàng thực hiện. Chỉ việc vài bước 1-1 giản, những ô, cột và cách làm trong file Excel đã được đảm bảo tránh bị người khác chỉnh sửa. Hy vọng bài viết ngắn này sẽ có lợi với bạn trong quá trình sử dụng. Chúc bạn triển khai thành công.Cách khóa tệp tin Excel không cho chỉnh sửa sẽ góp bạn tăng độ bảo mật đến dữ liệu của bạn. Thuộc học hỏi cách làm ngay bên dưới nhé!
Cách khóa file Excel quán triệt chỉnh sửa
Trong quy trình làm việc với Excel, chắc hẳn đôi cơ hội bạn sẽ được giao mang đến nhiệm vụ làm cho việc với những dữ liệu quan lại trọng. Bạn ko muốn chúng bị coppy hay xâm nhập bất hợp pháp nhưng bạn lại chưa biết phải làm thế nào để bảo vệ những dữ liệu này. Vậy nên việc bạn cần làm chính là khóa file lại cùng dưới đây sẽ là bài bác hướng dẫn những bạn cách khóa để không sửa được nội dung trong Excel:
Hướng dẫn giải pháp khoá sheet vào Excel
Trước tiên, cửa hàng chúng tôi sẽ hướng dẫn bạn giải pháp khóa sheet trong file Excel. Hãy thực hiện theo những bước sau đây:
Bước 1: Hãy mở file Excel mà bạn cần đặt mật khẩu ra.
Bước 2: sau khoản thời gian mở tệp tin thì click chọn sheet cần đặt mật khẩu. Tiếp đó, bạn chọn tab “Review” => “Protect Sheet“.
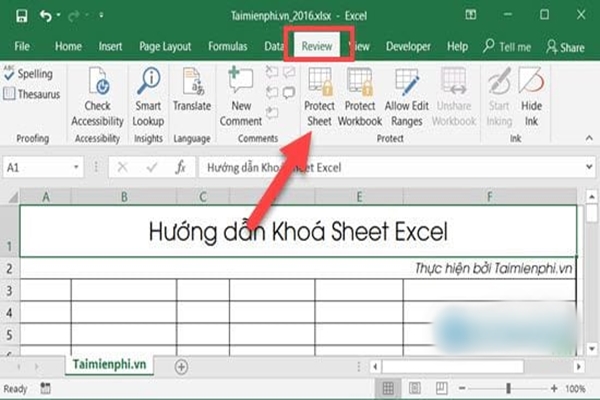
Bước 3: Tại phần “Password to unprotect sheet” vào hộp thoại “Protect Sheet“, hãy nhập mật khẩu bạn muốn đặt, sau đó click “OK“.
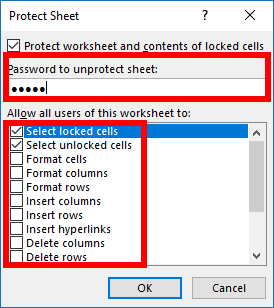
Bước 4: Hộp thoại “Comfirm Password” sẽ mở ra, ở đó bạn nhập lại mật khẩu để xác nhận, tiếp tục nhấn “OK” để hoàn tất thao tác.
Vậy là sheet của bạn đã được bảo mật rồi đó! Ai muốn xem sheet này thì phải gõ đúng mật khẩu mới tất cả thể xem cùng chỉnh sửa nội dung đến sheet này.
►
Cách loại bỏ mật khẩu cho sheet trong tệp tin Excel
Đã học bí quyết cài mật khẩu mang lại sheet trong Excel thì bạn nên nhớ luôn luôn cách loại bỏ mật khẩu phòng khi bạn không muốn sử dụng password nữa. Hãy tuân theo các thao tác sau đây:
Nhấn vào tab “Review” => tiếp đó nhấp chuột vào “Unprotect Sheet“. Tại hộp thoại “Unprotect Sheet“, nhập mật khẩu cùng nhấn “OK” để mở khoá là xong.
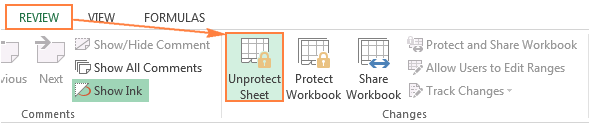
Cách khoá một phần nội dung trong file Excel không cho chỉnh sửa
Ngoài việc khóa sheet Excel, chúng tôi sẽ hướng dẫn bạn cách khóa một phần nội dung file Excel nhằm không để người khác chỉnh sửa. Bạn hãy thực hiện theo các gợi ý dưới đây của wu.edu.vn nhé:
Bước 1:Mở file Excel ra, chọn tab “Review“. Tiếp đó nhấp chuột chọn “Allow Users khổng lồ Edit Ranges“.
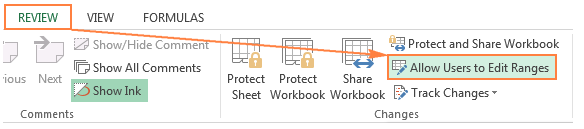
Bước 2: Tại hộp thoại “Allow Users lớn Edit Ranges“, chọn “New…“.
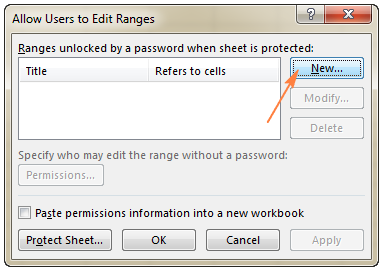
Bước 3: trong phần “Title” của hộp thoại “New Range“, hãy đặt thương hiệu là “vung nhap” và nhấn vào biểu tượng hình chữ nhật lớn có những hình chữ nhật nhỏ mặt trong.
Bước 4: Tại cửa sổ “New Range“, hãy giữ phím Ctrl với quét vào những cột/hàng cơ mà bạn muốn người khác tất cả thể điều hoặc chỉnh sửa. Sau đó, click chọn như hướng dẫn trong hình sau để tiếp tục.
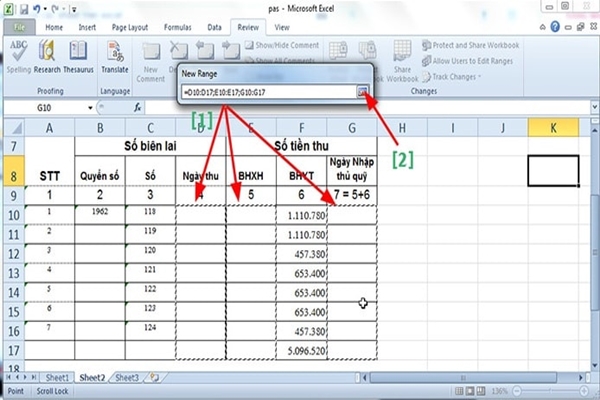
Bước 5: Chọn “Permissions…“, tiếp đó nhấn “Add” ở hộp thoại “Permissions for Range1“.
Bước 6: Tại hộp thoại “Select Users or Options“, nhập vào là Evevone. Sau đó, click “Check Name” rồi nhấn “OK” để thoát cửa sổ mua đặt Users Name.
Bước 7: Chọn “Alow” ở mẫu “Edit range without a password” với nhấn “OK“. Tiếp đó, bạn chọn đặt Password cùng nhập lại Password.
Bước 8: Tại hộp thoại “Alow Users lớn Edit Ranges“, nhấn vào “Protect Sheet…” để khoá nội dung trong tệp tin Excel nhưng mà bạn muốn.
Bước 9: Tại hộp thoại “Protect Sheet“, nhập mật khẩu của bản thân vào với nhấn “OK” để hoàn tất. Nhớnhập mật khẩu lại lần nữa để xác nhận.
Xem thêm: 20000+ tình yêu & hình ảnh châm biếm về tình yêu mới nhất, ảnh châm biếm về tình yêu
Sau khi thực hiện dứt các bước trên thì tệp tin Excel của bạn đã được bảo mật về mặt nội dung, người ko kể chỉ tất cả thể thêm số liệu hoặc chỉnh sửa ở những cột/hàng nhưng bạn đã cho phép mà thôi.
► Bạn đề xuất biết: Thủ thuật Excel cơ bản cơ mà dân văn phòng như thế nào cũng phải biết