.NET Framework là thành phần đặc biệt trên vật dụng tính. Do thế, khi bị lỗi .NET Framework, bạn phải tìm phương pháp khắc phục càng nhanh càng tốt.
Bạn đang xem: Cách sửa lỗi cài net framework trên win 10, 8, 7
Nếu thiết lập và thiết lập phần mềm thường xuyên, hoàn toàn có thể bạn đã từng gặp lỗi tương quan tới Microsoft .NET Framework. Nhì lỗi phổ cập nhất ngơi nghỉ .NET Framework? Dù các bạn không thiết lập nó trên khối hệ thống hay cài nhưng không đúng phiên bản, điều gì đang xảy ra?
Như đang nói từ đầu .NET Framework là thành phần rất là quan trọng. Nó cho phép Windows hiện đại chạy đúng công dụng của nó.
.NET Framework là gì?
Điều thứ nhất bạn cần biết rằng .NET Framework nói một cách khác là dot net. Về cốt lõi, .NET Framework hỗ trợ một bộ sưu tập đầy đầy đủ code nhưng mà lập trình viên dùng làm tạo nhanh phần mềm. Kế bên ra, nó còn bổ sung cập nhật các công cụ rất có thể tăng tốc, rút ngắn thời gian cải cách và phát triển ứng dụng, cũng tương tự API bổ sung nhằm góp lập trình viên tiện lợi tương tác với những dịch vụ độc nhất vô nhị định, chẳng hạn như Windows Store. Nắm vì yêu cầu viết tay tổng thể code mà ứng dụng đó buộc phải để được nhận xét là một phầm mềm UWP, .NET Framework cung ứng tất cả điều đó.
Tuy thừa trình thiết lập NET Framework không quá khó, tuy thế vì rất nhiều lý do không giống nhau mà thỉnh thoảng sẽ bao hàm trường thích hợp không thể thiết lập phần mềm này. Tuy vậy trước hết, hãy cùng tìm hiểu xem, những máy tính nào bao gồm thể thiết đặt được phần mềm này.
Cấu hình máy vi tính tối thiểu để thiết lập NET Framework
Cấu hình máy tính tối thiểu để thiết lập NET Framework
Đối cùng với NET Framework phiên bản 3.5 quay trở lại trước:
Hệ điều hành: Windows server 2003, Windows server 2008, Windows Vista, Windows XP.Vi xử lý: về tối thiểu là 400 MHz Pentium hoặc rất tốt là 1GHz Pentium (có thể tương đương).RAM: tối thiểu là 96 MB hoặc 256 MB trở lên trên (khuyên dùng).Dung lượng trống buổi tối thiểu: 500 MB.Đối với NET Framework phiên phiên bản 4.0 trở lên:
Hệ điều hành: Windows 7, Windows 7 Service Pack 1, Windows hệ thống 2003 Service Pack 2, Windows vps 2008, Windows vps 2008 R2, Windows server 2008 R2 SP1, Windows Vista Service Pack 1, Windows XP Service Pack 3.Vi xử lý: 1 GHz hoặc nhanh hơn.RAM: 512 MB hoặc hơn.Dung lượng trống buổi tối thiểu: 850 MB (đối với Windows phiên bản 32-bit) và 2 GB (đối cùng với Windows bạn dạng 64-bit)..NET Framework 3.5 NET Framework 4
Cài đặt .NET Framework từ Windows Features
Cách đầu tiên các bạn cũng có thể sử dụng khi không cài được .Net Framework từ bỏ file thiết lập đó là thiết đặt từ Windows Features. .Net Framwork là một trong những phần mềm thêm bó nghiêm ngặt với Windows, vị vậy toàn bộ các phiên bạn dạng sẽ có trong Windows Features. Để truy vấn phần thiết lập này, ta làm theo quá trình sau.
Đầu tiên dìm nút Start sau đó tấn công vào lệnh Control Panel rồi click chọn Control Panel trong danh sách hiện ra.
Trong cửa sổ Control Panel nhấn lựa chọn nút Uninstall program.
Chọn tiếp mục Turn Windows features on or off sinh sống menu bên trái
Ở vỏ hộp thoại Windows Features hiện nay ra, tích lựa chọn vào cả 2 dòng .NET Framework vào menu kế tiếp nhấn OK nhằm lưu lại.
Sau đó, Windows sẽ tự động hóa tải và setup .Net Framework vào trang bị tính của doanh nghiệp đầy đủ những phiên bản.
Sửa lỗi thiết đặt .NET Framework tự động
Ngoài việc cài đặt thủ công, các chúng ta cũng có thể sửa lỗi .Net Framework bằng vận dụng chính công ty Microsoft.
Sau khi download xong, chúng ta chỉ cần tiến hành chạy tệp tin vừa mới tải về. Ở hành lang cửa số hiện ra, tích chọn vào dòng I have read & accept the license terms sau đó nhấn Next.
Hệ thống sẽ auto kiểm tra .Net Framework trong máy tính của bạn sau đó giới thiệu danh sách những lỗi phạt sinh. Để sửa các lỗi này, ta chỉ cần nhấn Next để hệ thống tự động hóa sửa lại .Net Framework trong máy.
Khắc phục lỗi mua .NET Framework với Gpedit.msc
Bước 1: chúng ta thoát trọn vẹn khỏi quy trình cài để NET Framework, sau đó click chuột trái vào biểu tượng Windows (góc trái, dưới cùng) screen rồi nhập tự khóa "Service" vào thanh kiếm tìm kiếm, liên tục chọn lên kết quả tương ứng mặt trên.
Bước 2: Trong hình ảnh Services, các bạn tìm với click chuột buộc phải vào mục Windows update, chọn Properties.
Bước 3: tại đây, lựa chọn thẻ General, tiếp nối điều chỉnh mục Startup type về Automatic / Start / OK.
Điều chỉnh mục Startup type về Automatic
Bước 4: Nhấn tổ hợp phím Windows + R để mở cửa sổ Run, chúng ta nhập từ khóa "gpedit.msc" vào khung xuất hiện rồi OK.
Bước 5: bọn họ lần lượt search theo băng thông sau:
Computer Configuration / Administrative Templates / System.
Click lưu ban vào System sau đó tìm mục Specify settings for optional compenent installation & component repair.Chuột phải vào mục này và lựa chọn tiếp Edit.Bước 6: sắp tới đây thì chỉ việc tick vào ô Enabled rồi OK là xong.
Sau thao tác làm việc này các bạn khởi rượu cồn lại laptop rồi thử thiết đặt lại .NET Framework lần tiếp nữa xem kết quả thế như thế nào nhé!
Ngoài ra, không cài được net framework rất có thể do lỗi cân xứng khi chạy nó trong cơ chế Windows Program Compatibility. Program Compatibility Assistant thông báo .NET Framework ko được cài đúng chuẩn và đề cập bạn thiết lập lại nó bằng phương án đề xuất (chế độ Program Compatibility).
Nếu .NET Framework của bạn không thể chạy ở chế độ này. Các bạn phải cần sử dụng Registry Editor để bảo đảm an toàn cài đặt cơ chế tương phù hợp không được kích hoạt mang đến toàn hệ thống.
Chọn Start > Run.Trong box Run, nhập regedit.Trong Registry Editor, đi tới mục sau:HKEY_CURRENT_USERSOFTWAREMicrosoftWindows NTCurrentVersionApp
Compat
FlagsCompatibility AssistantPersisted
HKEY_CURRENT_USERSOFTWAREMicrosoftWindows NTCurrent
VersionApp
Compat
FlagsLayers
Trong cột Name, kiếm tìm .NET Framework 4.5, 4.5.1, 4.5.2, 4.6, 4.6.1, 4.6.2, 4.7, 4.7.1 hoặc 4.7.2 tùy thuộc vào phiên phiên bản bạn đang tải và xóa những mục đó.Quay lại trình cài đặt .NET Framework đến 4.5, 4.5.1, 4.5.2, or 4.6, 4.6.1, 4.6.2, 4.7, 4.7.1 hoặc 4.7.2 và thiết lập phiên bản bạn muốn.
Việc Không mua được NET Framework để cho máy tính, laptop của doanh nghiệp không cần sử dụng được những phần mềm cung ứng cho bài toán lập trình .Net, tuyệt nhất là đùa game. Chúng ta cũng có thể tham khảo phía dẫn dưới đây về phương pháp sửa lỗi không thiết lập được NET Framework.
Đối với những người tiêu dùng Windows bài toán phải cài xẻ trợ, bổ sung cập nhật một tiến trình hay một trong những phần mềm nào đó đã trở phải quá thông thường do tính chất hoạt động vui chơi của Windows. Nhưng câu hỏi không sở hữu được một trong những phần mềm làm sao đó chẳng hạn như không sở hữu được NET Framework thì lại là 1 trong truyện khác, việc tìm kiếm ra nguyên nhân tương tự như cách tự khắc phục luôn khiến bọn họ phải nhức đầu.
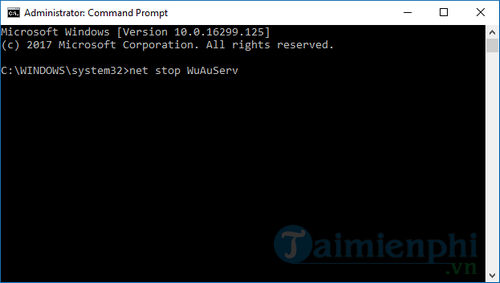
Lặp lại công việc cho cho khi hiển thị thông báo đã dừng thương mại & dịch vụ thành công.
Bước 3: Truy cập thư mục Windows, biến hóa quyền chất nhận được và biến hóa tên thư mục bằng cách chạy từng lệnh sau đây một:
cd %windir%
icacls "Software
Distribution" /grant Everyone:F
move Software
Distribution Software
Distributionold
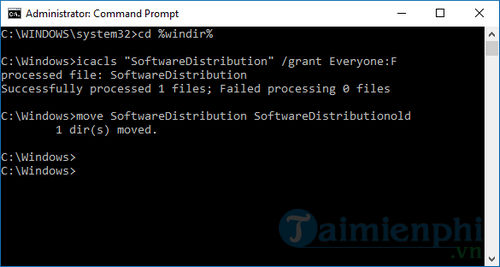
Bước 4: Chạy lệnh sau đây trong hành lang cửa số Command prompt để kích hoạt Windows Update:
net start Wu
Au
Serv
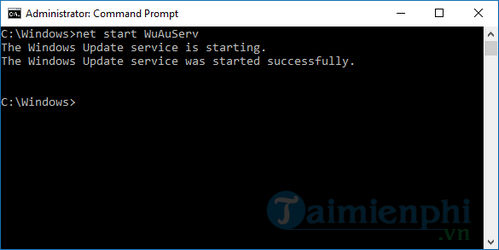
Bước 5: Thử setup lại .NET Framework lần nữa.
Bước 6: nếu như sự cầm vẫn xảy ra, khởi rượu cồn lại sever và thử thiết đặt lại lần nữa. Hoặc hoàn toàn có thể liên hệ cùng với Microsoft ví như cần.
Sửa lỗi bằng dịch vụ Services
Bước 1: Đầu tiên bọn họ phải truy vấn vào công cụ quản lý Services bằng giải pháp nhấn tổ hợp phím Windows + R và sau đó gõ "services.msc" để vào nhé.

Bước 2: Sau khi truy cập vào Services thành công, hãy soát sổ xem Windows Update đã được kích hoạt chưa, bài toán luôn update hệ quản lý điều hành cũng là một biện pháp khiến cho bạn sửa lỗi không mua được NET Framework. Hãy nhớ nhấn vào phải (hoặc click đúp) rồi chọn Properties.
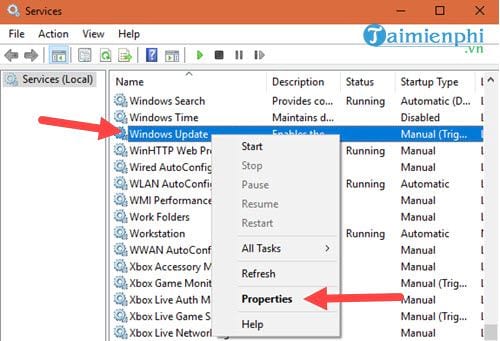
Bước 3: Trong Windows Update Properties hãy chọn Automatic dồn phần Starup type để hệ thống tự động hóa cập nhật Windows phiên bản mới nhất lúc có nhé, trong khi đừng quên Start với Apply > OK để xác nhận thao tác trên.
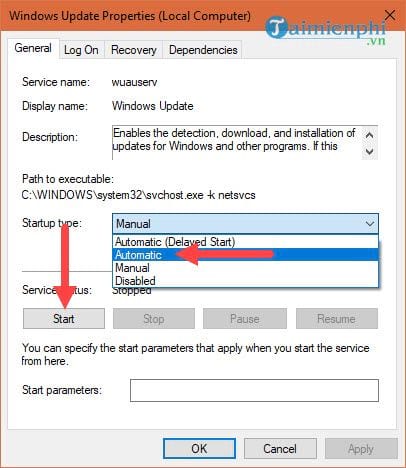
Bước 4: Tiếp theo hãy dìm lại tổ hợp phím Windows + R rồi gõ tiếp "Gpedit.msc" để truy vấn được vào Local Group Policy Editor.
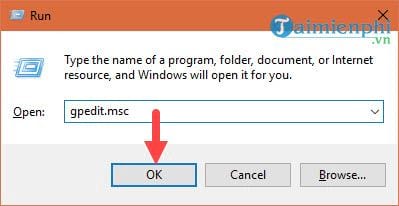
Bước 5: Trong Local Group Policy Editor hãy vào thứu tự Local Group Policy Editor > Computer Configuration > Administrative Template > System.
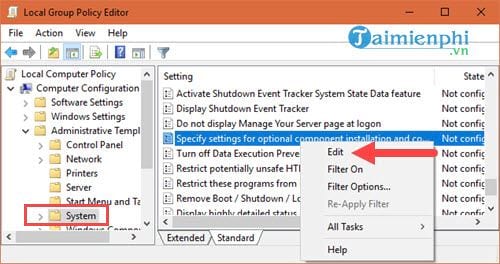
Và trong System hãy tra cứu một file có tên Specify settings for optional... Sau đó nhấn vào phải chọn Edit để chỉnh sửa.
Bước 6: Tại đây bạn chỉ quan trọng lập là Enabled rồi tiếp đến Apply > OK và đóng lại là xong.
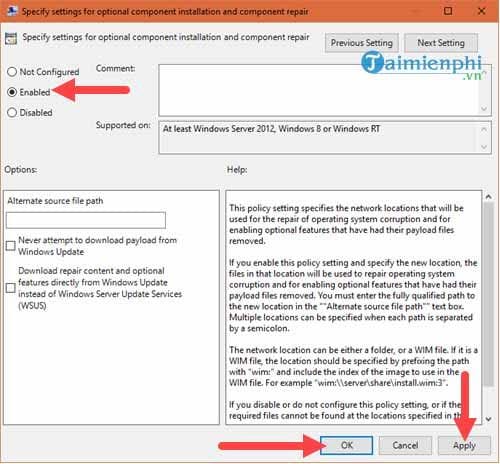
Sau đó các bạn nhớ triển khai khởi hễ lại vật dụng và sở hữu lại NET Framework để xem sẽ sữa được lỗi không sở hữu được NET Framework trên máy tính xách tay chưa nhé. Bên cạnh ra bạn cũng có thể thử thêm một phương pháp khác để sở hữu NET Framework còn nếu như không muốn sửa lỗi cài đặt NET Framework theo phong cách trên.
Bước 1: Bật Start menu lên tiếp đến gõ tìm kiếm kiếm "control panel" Để truy cập vào Control Panel nhé.
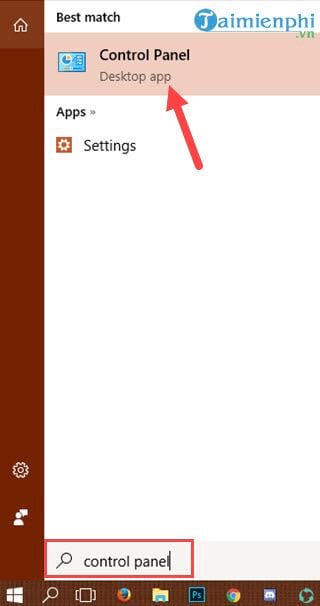
Bước 2: Trong Control Panel hãy truy vấn tiếp vào phần Uninstall a program.
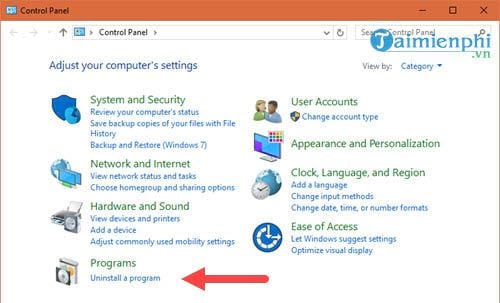
Bước 3: Trong mục Uninstall a program chúng ta sẽ không gỡ phần mềm nào cả, mà trong các số ấy có một mục là Turn Windows features on or off hãy click vào đó.
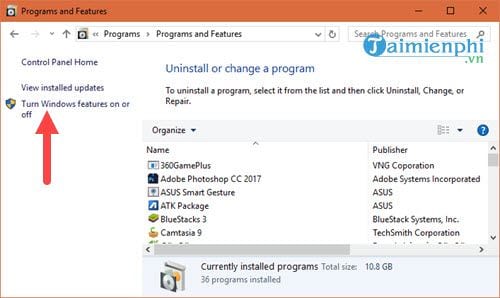
Bước 4: Trong Windows Features sẽ tất cả phần cài đặt NET Framework vào đó, chúng ta chỉ bài toán click vào rồi nhấn OK để lựa chọn mua đặt.
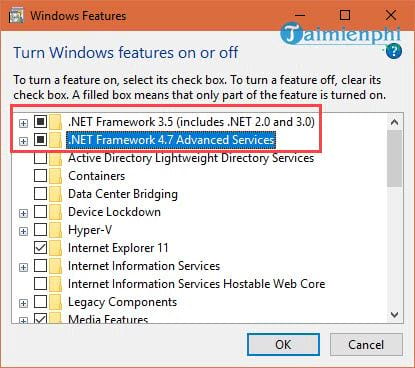
Sau đó hệ thống sẽ auto cài NET Framework đến bạn, quy trình này chỉ tốn của khách hàng 1 mang đến 2 phút nhưng thôi.
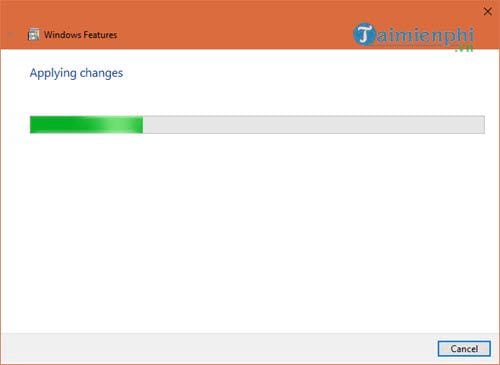
Khi thông báo Windows Completed requested Changes hiện lên hãy đóng lại cùng khởi đụng lại sản phẩm nhé. Thực hiện cách này giúp chúng ta cài NET Framework đơn giản hơn nhưng tất nhiên là chỉ phiên bạn dạng NET Framework 3.5 và 4.0 nhưng thôi, còn cùng với phiên phiên bản khác không giúp bạn khắc phục lỗi sở hữu NET Framework.
Trường hợp bạn cần phiên bản NET Framework mới hơn trên hệ thống, chúng ta có thể gỡ NET Framework phiên bản cũ đi để nhẹ máy hơn, các bước gỡ NET Framework cũng tương tự như cách gỡ bỏ ứng dụng trong windows.
Xem thêm: Cách lên đồ cho zed trong lmht, bảng ngọc zed mùa 13 và cách lên đồ mạnh nhất
https://wu.edu.vn/khong-cai-duoc-net-framework-sua-nhu-the-nao-26400n.aspx trong khi nếu bạn sử dụng Windows 10 thì rất có thể làm theo cách thứ 2, cách thứ hai này giúp cho bạn kích hoạt NET Framework trên Windows 10 đơn giản và nhanh chóng. Tuy nhiên chỉ áp dụng được cho Windows 10, còn trường đúng theo Windows 7 thì chỉ có NET Framework 3.5, không có sẵn 4.0 như lúc bạn kích hoạt NET Framework trên Win 10 đâu.