Nhằm giúp chúng ta hình thành tư duy xuất sắc trong việc tổ chức dữ liệu và lập báo cáo trên Excel, Blog học Excel Online xin ra mắt với chúng ta seri bài viết về “Kỹ năng tổ chức, cai quản dữ liệu và lập report trên Excel”. Nội dung bài viết của người sáng tác Dương to gan lớn mật Quân – giáo viên của Học Excel Online, dựa trên những ghê nghiệm đào tạo và huấn luyện trong thực tiễn của thầy liên quan tới ngôn từ này. Mời chúng ta cùng khám phá nhé.
Bạn đang xem: Loại bỏ giá trị trùng trong excel
Bài 6: khuyên bảo kỹ thuật loại trừ giá trị đụng hàng trong danh sách
Đây là kỹ thuật thường sử dụng để giúp chúng ta xác định được danh sách các đối tượng cần report dựa bên trên 1 bảng tài liệu gốc. Điều này dựa trên nguyên tắc:Đối với report tổng hợp: Mỗi đối tượng cần báo cáo sẽ mở ra 1 lần trên mỗi 1 chiếc (báo cáo 1 chiều) hoặc 1 lần trên mỗi 1 cột (báo cáo 2 chiều) hoặc theo 1 danh sách đối tượng (báo cáo 3 chiều)Đối với report chi tiết: Xác định danh sách chọn đối tượng buộc phải chi tiết. Trong list này các đối tượng chỉ mở ra 1 lần và không được trùng lặp (giống với chiều máy 3 trong report tổng hợp)Ví dụ:
Dựa vào bảng thống trị dữ liệu người sử dụng dưới đây hãy lập report tổng hợp số chi phí Rút, giữ hộ theo từng khu vực
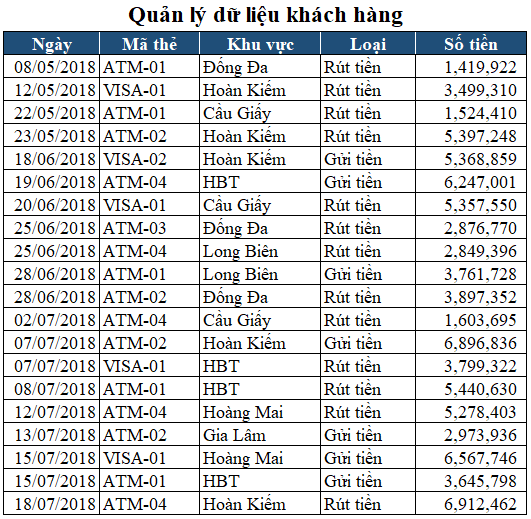
Dễ nhận biết là để hoàn toàn có thể lập được report trên, họ cần phải lọc ra được tại cột khoanh vùng 1 danh sách các khu vực mà chỉ lộ diện 1 lần.
1. Thực hiện công chũm Remove Duplicate
Đây là công cụ đơn giản cùng dễ sử dụng nhất để thao tác này, mặc dù chỉ bao gồm từ phiên bản Office 2007 trở về sau.
Các bước tiến hành như sau:

Bước 1: Copy tài liệu cần thải trừ giá trị trùng sang 1 vị trí bên ngoài bảng tính ban đầu
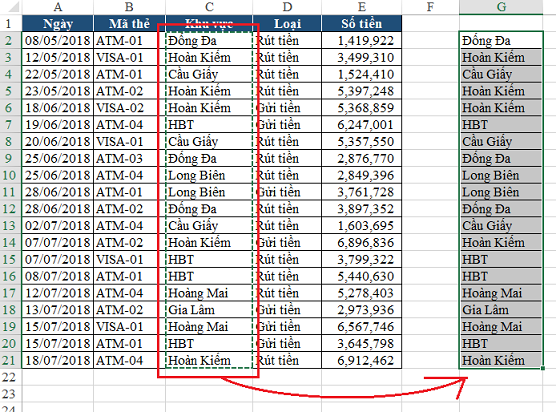
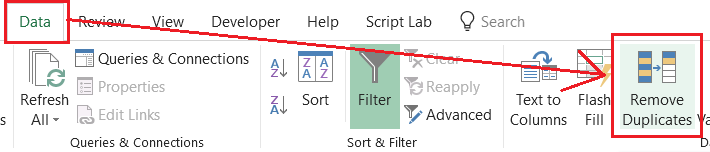
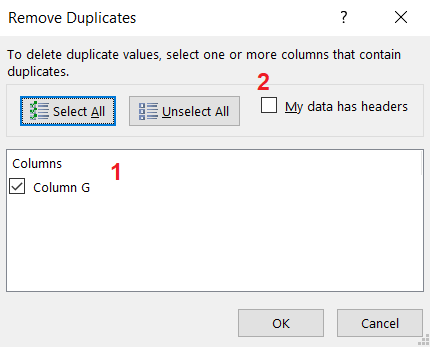
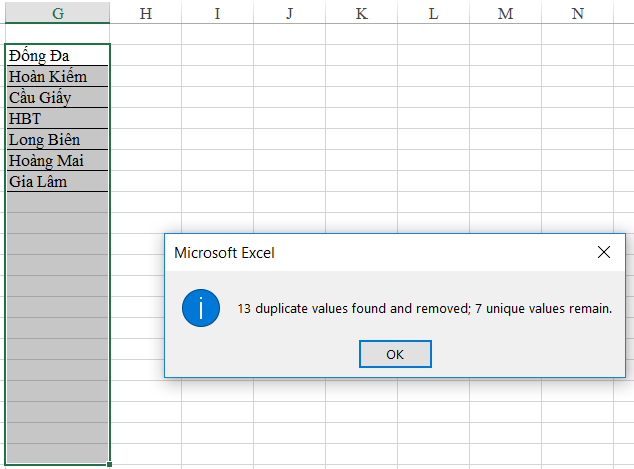
Excel đã đào thải 13 giá trị trùng, chỉ giữ lại 7 quý giá không trùng.
Như vậy chỉ với 1 vài thao tác đơn giản chúng ta đã rất có thể loại bỏ được những dữ liệu bị trùng lặp trong 1 danh sách.
2. Sử dụng list không trùng vào báo cáo
Sau khi đã lấy được danh sách không trùng, họ sẽ thực hiện danh sách đó để ship hàng cho việc lập báo cáo. Những dạng báo cáo như sau:
Báo cáo 1 chiều: báo cáo tổng hòa hợp theo khoanh vùng (sử dụng trực tiếp)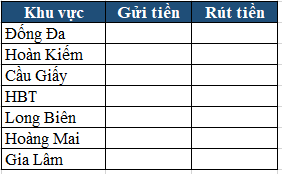
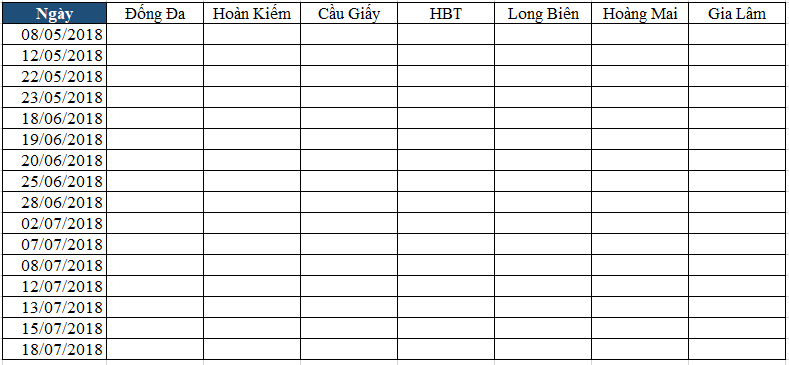
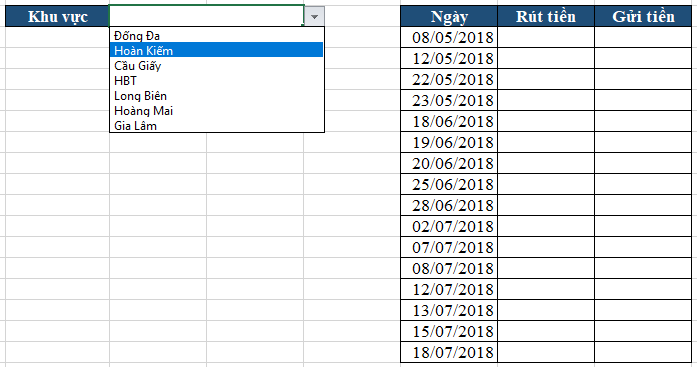
Như vậy bọn chúng ta đã có thể nắm được mục đích của việc vứt bỏ giá trị trùng trong một danh sách, nghệ thuật lọc vứt giá trị trùng và ứng dụng của danh sách không trùng trong câu hỏi lập báo cáo.
Ngoài ra học Excel Online xin reviews với các bạn “Khóa học Excel từ bỏ cơ phiên bản tới nâng cấp dành mang đến người đi làm“. Đây là 1 khóa học rất đầy đủ kiến thức và bổ trợ rất tuyệt vời cho mình trong vấn đề làm quen thuộc với Excel, sử dụng những công cụ, các hàm trong Excel để đáp ứng yêu cầu công việc tổ chức, thống trị dữ liệu với lập báo cáo trên Excel.
Các quý giá trùng lặp trong dữ liệu của bạn có thể là một vụ việc lớn!Nó rất có thể dẫn đến những sai sót đáng chú ý và ước tính quá nhiều hiệu quả của bạn. Hãy cùng wu.edu.vn mày mò 4 cách thức khác nhau nhằm xác định vị trí và đào thải các quý giá trùng lặp khỏi dữ liệu của bạn.
Nếu bạn chưa xuất hiện tài khoản Microsoft Office bao gồm hãng thì hoàn toàn có thể tham khảo tại đây.
Tìm và vứt bỏ các giá trị trùng lặp cùng với Remove Duplicates
Loại bỏ các giá trị giống nhau trong dữ liệu là 1 trong nhiệm vụ rất phổ biến.Nó cực kỳ phổ biến, tất cả một lệnh chuyên dụng để tiến hành điều đó.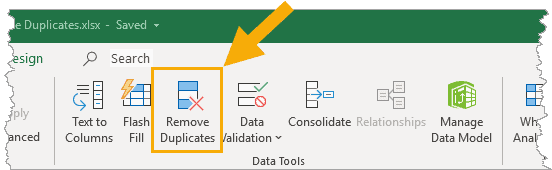
Chọn một ô phía bên trong dữ liệu mà bạn muốn loại bỏ các bản sao. Chuyển đếntabDatavà nhấp vào lệnhRemove Duplicates.
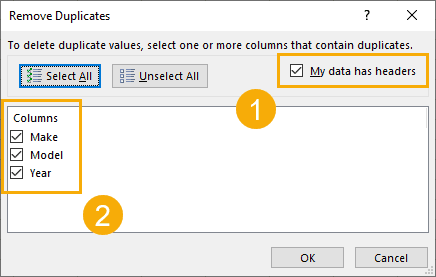
Sau đó, Excel đã chọn tổng thể tập hợp dữ liệu và xuất hiện sổ Remove Duplicates.
Sau đó, bạn cần cho Excel biết liệu dữ liệu có đựng tiêu đề cột trong bậc nhất tiên tuyệt không.Nếu có, thì mặt hàng dữ liệu đầu tiên sẽ bị nockout trừ lúc tìm và sa thải các quý hiếm trùng lặp.Sau đó, chúng ta có thể chọn những cột sẽ áp dụng để xác minh các bản sao.Ngoài ra còn cócácnútSelect Allvà
Unselect Allở trên mà chúng ta có thể sử dụng nếu khách hàng có một list dài các cột trong tài liệu của mình.
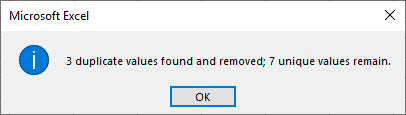
Khi bạn nhấnOK, Excel kế tiếp sẽ xóa tất cả các giá trị trùng lặp mà lại nó tra cứu thấy cùng cung cấp cho bạn tổng số cầm tắt về số lượng giá trị đã biết thành xóa và sót lại bao nhiêu giá bán trị.
Lệnh này sẽ biến đổi dữ liệu của bạn, bởi vì vậy cực tốt bạn nên tiến hành lệnh trên bạn dạng sao dữ liệu của chính mình để giữ nguyên dữ liệu gốc.
Tìm và loại trừ các giá trị trùng lặp với Advanced Filters
Ngoài ra còn tồn tại một biện pháp khác để vứt bỏ mọi giá trị trùng lặp vào dữ liệu của người tiêu dùng khỏi dải băng.Điều này có thể thực hiện tại được từ những bộ lọc nâng cao.
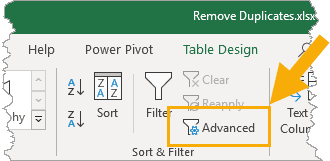
Chọn một ô phía bên trong dữ liệu và gửi đếntabDatavà nhấp vàolệnh Advanced.
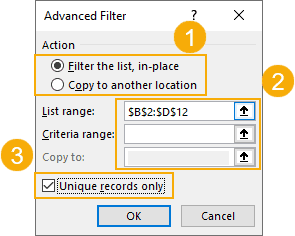
Thao tác này sẽ mở ra cửa sổ Advanced Filter.
Bạn có thể chọnFilter the các mục in placehoặcCopy khổng lồ another location.Lọc list tại khu vực sẽ ẩn những hàng cất bất kỳ bản sao nào trong khi sao chép sang địa điểm khác đang tạo bạn dạng sao dữ liệu.Excel đang đoán phạm vi dữ liệu, nhưng bạn có thể điều chỉnh nó trongList range. Criteria rangecó thể được để trống phía bên trái vàCopy to sẽ cần phải được điền nếuCopy to lớn another location được chọn.Chọn hộp chỉ dành riêng choUnique records only.NhấnOKvà bạn sẽ loại bỏ những giá trị trùng lặp.
Advanced Filter hoàn toàn có thể là một tùy chọn hữu dụng để sa thải các quý giá trùng lặp và tạo bản sao dữ liệu của khách hàng cùng một lúc.Nhưng Advanced Filter vẫn chỉ hoàn toàn có thể thực hiện vấn đề này trên toàn bộ bảng.
Tìm và vứt bỏ các giá trị trùng lặp với một bảng tổng hợp
Bảng tổng hợp chỉ nhằm phân tích tài liệu của bạn, cần không?
Bạn cũng hoàn toàn có thể sử dụng chúng để xóa tài liệu trùng lặp!
Bạn sẽ không thực sự xóa những giá trị trùng lặp khỏi dữ liệu của chính mình bằng cách thức này. Bạn sẽ sử dụng bảng tổng hợp nhằm chỉ hiển thị những giá trị độc nhất vô nhị từ tập dữ liệu.
Đầu tiên, hãy tạo nên một bảng tổng hợp dựa vào dữ liệu của bạn.Chọn một ô bên trong dữ liệu của công ty hoặc tổng thể phạm vi dữ liệu ➜ đưa đếntabInsert➜ chọnPivot
Table➜ nhấnOKtrong hộp thoại tạo ra Pivot
Table.
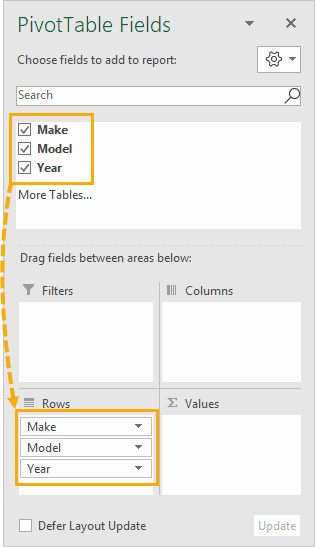
Với bảng tổng hợp trống mới, hãy thêm tất cả các trường vào vùnghàngcủa bảng tổng hợp.

Bạn đang cần thay đổi bố viên của bảng tổng hợp hiệu quả để nó tất cả định dạng bảng.Với bảng tổng hợp được chọn, hãy đưa đếntabDesignvà chọnReport Layout.Có nhị tùy chọn bạn sẽ cần chuyển đổi ở đây.
Chọntùy chọnShow in Tabular Form.Chọntùy chọnRepeat All thành quả Labels.
Bạn cũng biến thành cần xóa gần như tổng phụ ngoài bảng tổng hợp.Chuyển đếntabDesign➜Subtotals➜Do Not Show Subtotals.

Bây giờ chúng ta có một bảng tổng hợp bắt chiếc một tập dữ liệu dạng bảng!
Bảng tổng vừa lòng chỉ liệt kê những giá trị duy nhất cho những mục vào vùng hàng. Vì chưng vậy bảng tổng hợp này sẽ tự động hóa loại bỏ bất kỳ bạn dạng sao làm sao trong dữ liệu của bạn.
Tìm và thải trừ các quý giá trùng lặp với định dạng gồm điều kiện
Với định dạng có điều kiện, bao gồm một cách để đánh dấu những giá trị giống nhau trong tài liệu của bạn.
Bạn nên thêm một cột trợ giúp kết hợp dữ liệu từ những cột.Định dạng có đk không vận động với dữ liệu trên các hàng. Vày vậy bạn sẽ cần kết hợp các cột này nếu bạn có nhu cầu phát hiện tại các bản sao dựa vào nhiều cột.
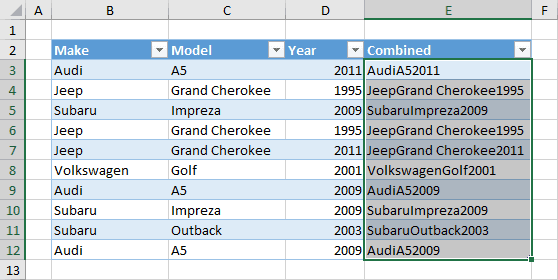
Sau đó, bạn cần chọn cột tài liệu kết hợp.
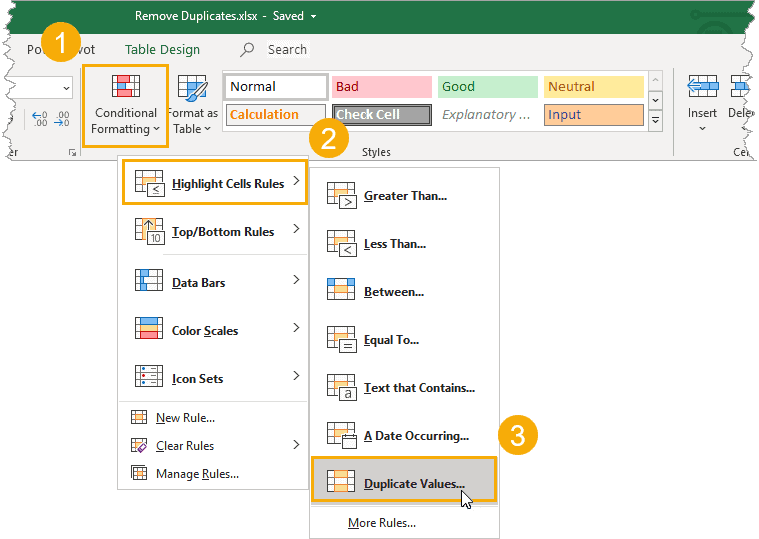
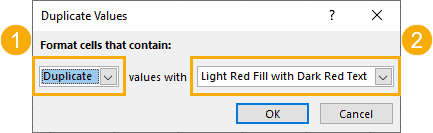
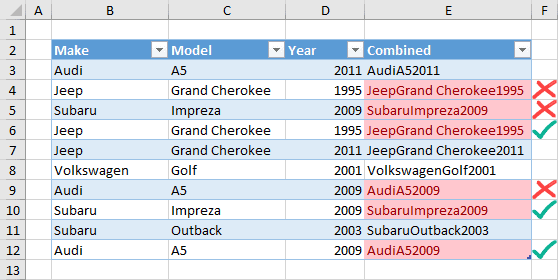
Lưu ý: cách thức này vẫn làm nổi bật sự xuất hiện đầu tiên và đang không tạo thành sự biệt lập nào.
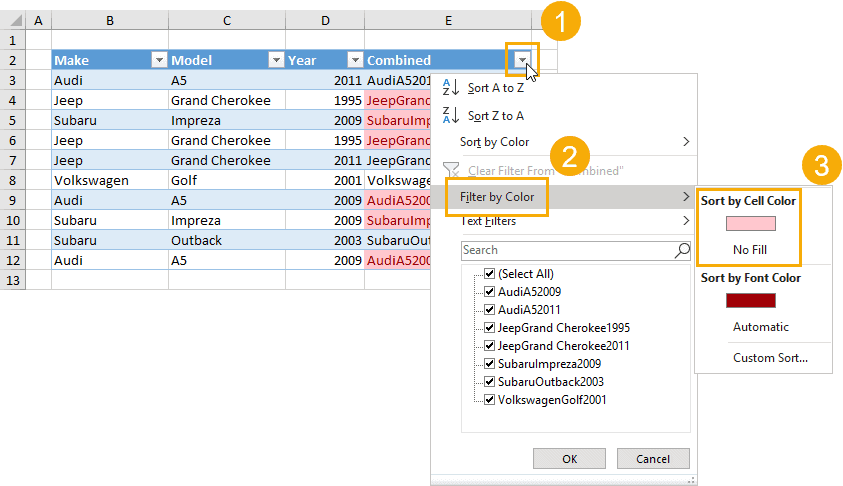
Với các giá trị được tấn công dấu, giờ đây chúng ta cũng có thể lọc các giá trị đụng hàng hoặc tuyệt nhất với tùy chọn cỗ lọc theo màu sắc sắc.Đảm bảo thêm cỗ lọc vào tài liệu của bạn.Tớitab Data và chọnFilter command hoặc áp dụng phím tắt Ctrl + Shift + L.
Nhấp vào đổi khác bộ lọc.ChọnFilter by Colortrong menu.Lọc theo color được thực hiện trong định dạng có đk để chọn các giá trị giống nhau hoặc lọc trên ko tô nhằm chọn những giá trị duy nhất.Sau đó, chúng ta chỉ rất có thể chọn các ô hiển thị bởi phím tắtAlt+;.
Kết luận
Các quý hiếm trùng lặp trong dữ liệu của bạn có thể là một trở mắc cỡ lớn so với một tập tài liệu sạch.
Rất may, có không ít tùy chọn trong Excel để dễ dàng dàng thải trừ các quý giá trùng lặp tức giận đó.
Point.Xem thêm: 5 website tự học tiếng anh giao tiếp online tốt nhất, 5 website tự học tiếng anh giao tiếp miễn phí

Thủ thuật
Excel thải trừ các quý giá trùng lặp excel Microsoft Excel mẹo nhỏ excel tìm các giá trị giống nhau excel
Share:
Written by

(Mr.) Hoa Pham
Phụ trách huấn luyện và giảng dạy Microsoft kênh chi tiêu và sử dụng và vật dụng từ 2011, tôi dành riêng tình cảm mập cho uy tín Microsoft. ý muốn muốn chia sẻ những tiện ích cùng giá chỉ trị tuyệt đối hoàn hảo từ Windows 10, Microsoft 365, Office.. Sở hữu lại cho người dùng cuối.