Lỗi protected view thường xảy ra trong Microsoft Excel cùng các ứng dụng office khác. Khi lỗi xuất hiện sẽ khiến cho bạn tất yêu mở được các tập tin thẳng trên máy tính mà các bạn phải mở chúng thông qua USB.
Bạn đang xem: Lỗi protected view trong excel 2010
Dưới đây là những chia sẻ của HOCVIENi
T.vn về các bước sửa lỗi protected view trong excel.
Lưu ý: những phương pháp dưới cũng có thể được áp dụng cho các ứng dụng office khác.
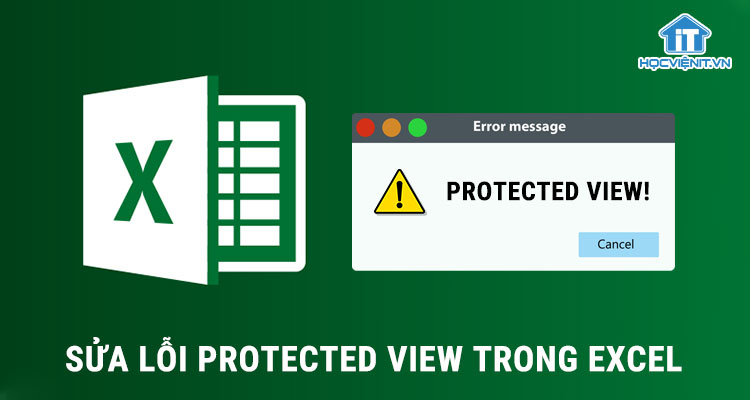
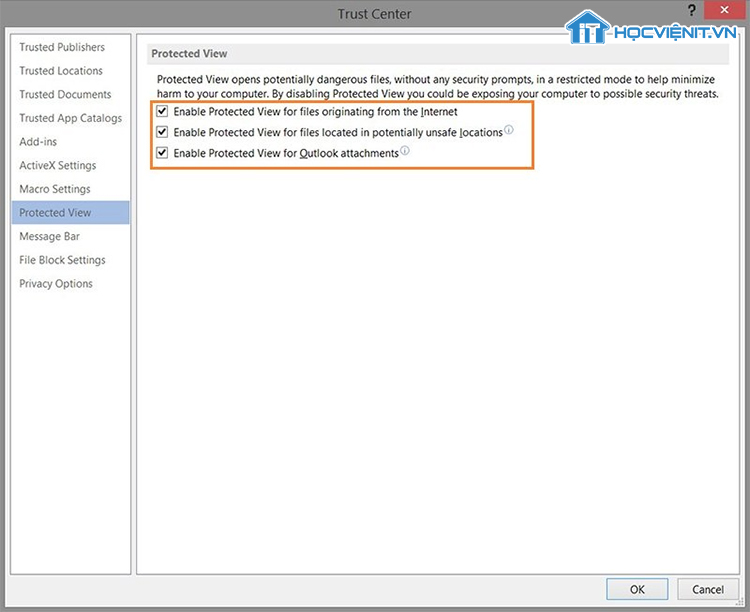
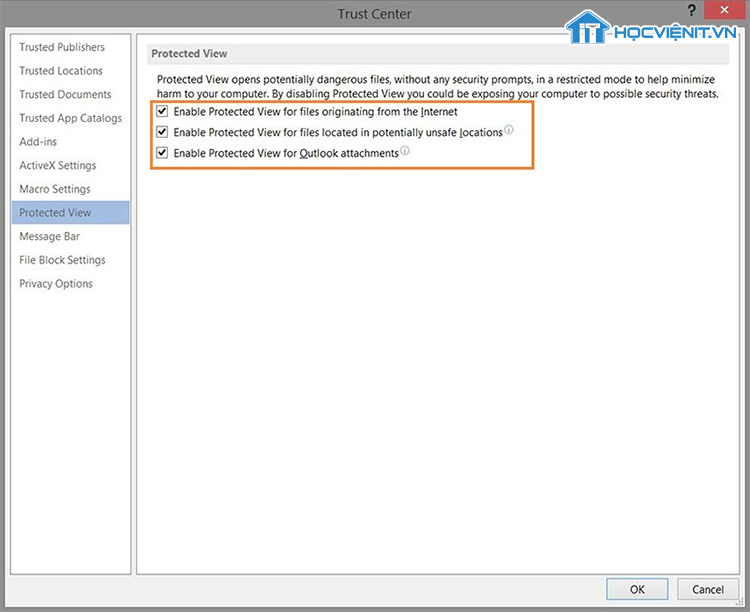
Bước 4: thời điểm này, bạn nhìn thanh lịch phía bên phải cửa sổ và vứt tích lựa chọn ở cả 3 mục vào đây.
Bước 5: Nhấn liên tục OK để chứng thực thay đổi.
Phương pháp 2: mở khóa cho tệp tin
Như đã nói ngơi nghỉ trên, chính sách protected view đảm bảo máy ngoài virus nên khi vô hiệu hóa cơ chế này cũng đồng nghĩa tương quan với việc laptop của bạn chạm mặt “nguy hiểm”. Bởi vì vậy, chúng ta hãy thực hiện theo quá trình dưới đây để mở khóa cho tệp tin mà chưa hẳn vô hiệu hóa chế độ protected view.
Bước 1: truy vấn đến địa điểm lưu file trong sản phẩm công nghệ tính.
Bước 2: trên đây, bạn nhấp chuột phải vào file lỗi và chọn Properties.
Bước 3: trong Tab General, bạn nhấp vào Unblock rồi thừa nhận Apply, OK là xong.
Trên phía trên là chia sẻ của HOCVIENi
T.vn về kiểu cách sửa lỗi protected view vào excel. Chúc chúng ta thành công!
Nếu có bất kể thắc mắc như thế nào về những kiến thức liên quan đến máy tính thì chúng ta có thể để lại phản hồi bên dưới bài viết này. Và đừng quên đón đọc các bài viết hữu ích khác của HOCVIENi
T.vn nhé.
Đăng cam kết kênh Youtube nhằm theo dõi những bài học tập của đào tạo và huấn luyện viên xuất sắc nhất: http://bit.ly/Youtube_HOCVIENi
T
Tham gia xã hội Học viện IT.vn tại: https://www.facebook.com/groups/www.hocvienit.vn/
Trụ sở Hà Nội: Số 8 ngõ 117 Thái Hà, Đống Đa, Hà Nội
Hồ Chí Minh: Số 283/45 giải pháp Mạng tháng Tám, Phường 12, Quận 10, TP.HCMHải Phòng: Số 94 cửa hàng Nam, Lê Chân, Hải Phòng
Thái Nguyên: Số 297 Lương Ngọc Quyến, TP. Thái NguyênHọc viện IT.vn – Truyền nghề thực tiễn cùng chúng ta đến thành công!
tin tức hỗ trợ tư vấn trí thức Tin VP bảo mật thông tin Mạng Máy bộ phần mềmTừ phiên bản Excel 2010 trở lên bao gồm chế độ bảo đảm an toàn Protect View lúc mở hầu như file được mua về từ trên mạng hoặc bị nghi vấn có thành phần độc hại .
Đặc biệt với đều file Excel cũ theo định hình 2003 đôi khi bạn quan trọng mở được phần đông file này .
Để tắt chế độ Protect View chúng tôi đã khuyên bảo trong bài trước chúng ta xem tại đây . Mặc dù nhiên nhiều khi bạn sẽ bỏ chính sách này đi rồi mà lại vẫn ko mở được file thì kéo dài như sau .
Mở Excel , bấm File > Options > Trust Center > Trust Center Settings

Chọn Trusted Locations > địa chỉ cửa hàng new location .. > Browse.. để chỉ vị trí chứa file dữ liệu của khách hàng và được bạn review là an toàn

Sau khi chúng ta khai báo vị trí đựng file thì những file được mở ở phần này sẽ được đánh giá là bình yên nên vứt qua cơ chế Protect View .
Xem thêm: Hướng Dẫn Cách Xóa Màu Nền Chữ Trong Word 2003, Hướng Dẫn Cách Xóa Màu Nền Trong Word
Sau lúc mở được chúng ta nên lưu nó thành file theo định dạng mới .XLSX để mở được tốt hơn , thêm vào đó các file từ .XLS đưa sang XLSX sẽ có dung lượng nhỏ tuổi hơn cùng được sửa lỗi phải khi thao tác làm việc với .XLSX new sẽ cấp tốc hơn .
Họ với tên *
Email của khách hàng *
lời nhắn *
Các tin khác
Excel : Đổi chữ cái đầu tiên thành viết hoa không thay đổi những phần còn sót lại Excel : Tìm giá trị lớn nhất với tương đối nhiều điều khiếu nại Excel : Chèn số trang vào một ô cùng một loạt mọi ô trong số đó có chứa cả lỗi Excel không auto tính toán sau khi chuyển đổi số liệu Excel : Xóa đều số 0 làm việc đầu ô Excel : tái diễn số tiếp tục Excel : tra cứu kiếm các giá trị trả về theo hàng ngang Excel : Gỡ bỏ những kí tự quan trọng đặc biệt không phải chữ cái Xóa toàn thể công thức chỉ vướng lại giá trị trong tất cả các SheetHỗ trợ trực tuyến
đường dây nóng
04.35141.375
Hỗ trợ kỹ thuật
1088




Tin xem các nhất
Đang trực tuyến
