Đôi khi, chúng ta lướt qua 1 trang website và đề xuất lưu nó để tìm kiếm ngoại tuyến hoặc chia sẻ với bạn bè, đối tác. Chúng ta có thể chỉ cần xào nấu và dán link, cơ mà thỉnh thoảng, thật tốt nếu chúng ta có thể lưu bọn chúng thành dạng hình ảnh để rất có thể xem offline, ghi lại hoặc in ra. Chiến thuật dễ dàng duy nhất là tạo thành một file PDF cho phép bạn xem hoặc giữ hộ ở bất kể đâu.
Bạn đang xem: Lưu trang web thành file pdf
Hãy thuộc Vương Khang điểm lại xem các trình chăm sóc web phổ cập lưu trang web thành file PDF tuần tự mỗi bước một như vậy nào. Cần xem xét rằng lý giải này chỉ đúng mực đối với phiên bạn dạng mới nhất của những trình duyệt khớp ứng ở thời điểm hiện tại. Phần nhiều phiên bạn dạng cũ phải phương pháp khác biệt một chút, nhưng số đông cũng tương đồng.
Trình chăm chút web trên thứ tính
Với hầu hết trình thông qua web, chức năng in là phương pháp nhanh và kết quả nhất để lưu một trang web thành file PDF. Họ biết việc chọn Save Page As... Rất có thể là lựa chọn phù hợp nhất. Song, tùy chọn thường dùng làm lưu các trang ở định hình web, chưa phải dưới dạng tệp chứa, như PDF. Tùy chọn in là công cụ chúng ta cần.
Chrome
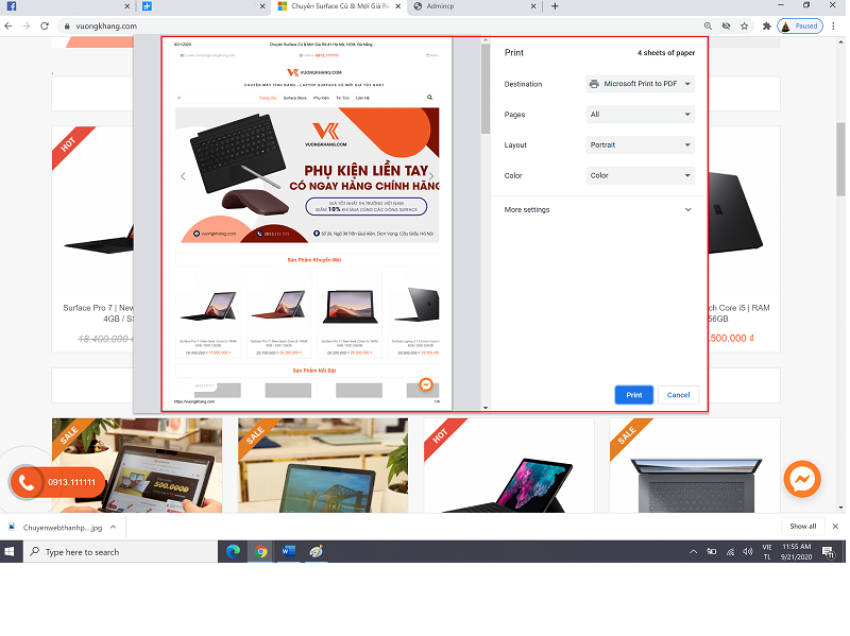
Cửa sổ Print vẫn xuất hiện khi chúng ta nhấn vào mục Print trên thực đơn thả xuống (từ biểu tượng 3 chấm) hoặc thừa nhận Ctrl + P.
Bước 1: nhấp chuột vào hình tượng ba chấm ở góc cạnh phải trên và lựa chọn Print trong thực đơn thả xuống. Một bí quyết khác, nhấn tổng hợp phím Ctrl + P.
Bước 2: Trong hành lang cửa số được nhảy lên, nhấn vào vào mũi tên chỉ xuống nằm ở vị trí bên đề xuất Destination và lựa chọn Save As PDF trong thực đơn thả xuống. Bạn sẽ nhìn thấy bản xem trước được tạo nên trong cửa sổ bên trái.
Bước 3: bấm vào vào More Settings để xem những tùy chọn thay đổi kích thước, tỷ lệ… nếu cần.
Bước 4: Một khi bạn đã tiến hành đủ những thay đổi cần thiết, nhấn vào vào nút Save và lựa chọn 1 điểm đích (Destination) bên trên PC. Bấm chuột vào nút Save sản phẩm công nghệ hai nhằm hoàn thành.
Microsoft Edge
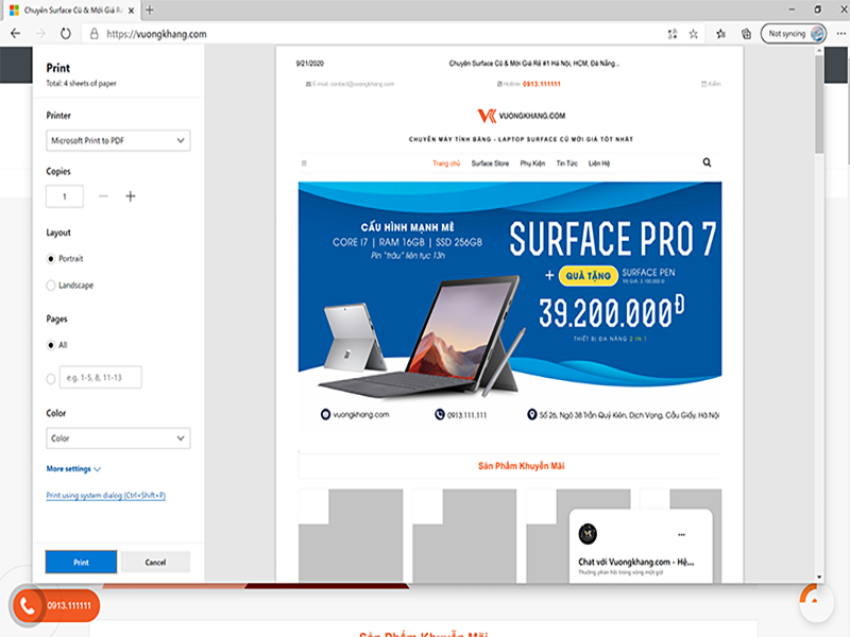
Cửa sổ Print trong Microsoft Edge.
Phương pháp này yêu mong một trình duyệt bắt đầu hơn dựa vào Chromium. Mặc dù phiên bạn dạng đầu tiên của Edge vẫn còn tồn tại, nó không hề được cung ứng sau tháng 3/2020. Ảnh chụp màn hình bên dưới là từ bỏ phiên bạn dạng mới độc nhất vô nhị của Chromium Edge.
Bước 1: nhấn vào vào hình tượng ba chấm nằm tại vị trí góc phải bên trên và lựa chọn Print trong menu thả xuống hoặc nhấn tổ hợp phím Ctrl + P.
Bước 2: Trong hành lang cửa số được nhảy lên tiếp theo, nhấp chuột vào mũi thương hiệu chỉ xuống hiển thị bên dưới Printer và bấm vào tùy lựa chọn Save As PDF được liệt kê trên menu thả xuống.
Bước 3: bên dưới Layout và Pages, bạn cũng có thể chọn lý thuyết và phạm vi page mình nên để lưu trang web trong đó. Bạn cũng đều có thể nhấn vào vào More Settings nhằm xem cùng điều chỉnh các tùy lựa chọn khác như kích thước và tỷ lệ.
Bước 4: Một khi thực hiện đủ các đổi khác cần thiết, bấm vào vào nút Save và chọn một điểm đích trên PC. Nhấn vào vào nút Save đồ vật hai để hoàn thành.
Safari
Trên thực tế, bao gồm hai cách để bạn lưu lại một website dưới dạng file PDF.
Cách 1
Bước 1: khi Safari vẫn hoạt động, nhấp chuột vào file trên thanh thực đơn và nhấn vào tùy lựa chọn Export As PDF trong menu thả xuống.
Bước 2: Trong cửa ngõ sổ tiếp sau được bật lên, nhập tên file, chọn 1 điểm đích và click chuột vào nút Save.
Cách 2
Nếu bạn có nhu cầu chỉnh sửa thông tin PDF, Safari sẽ cung ứng một cách thức phức tạp hơn:
Bước 1: lúc Safari đã hoạt động, bấm chuột vào file trên thanh menu, chọn tùy lựa chọn Print trên menu thả xuống. Xung quanh ra, nhấn tổ hợp phím Command + p để open sổ in.
Bước 2: Trong cửa sổ tiếp theo sau được nhảy lên, bấm vào vào mũi tên chỉ xuống nằm ở góc dưới cùng bên trái. Chọn Save As PDF trên menu thả xuống.
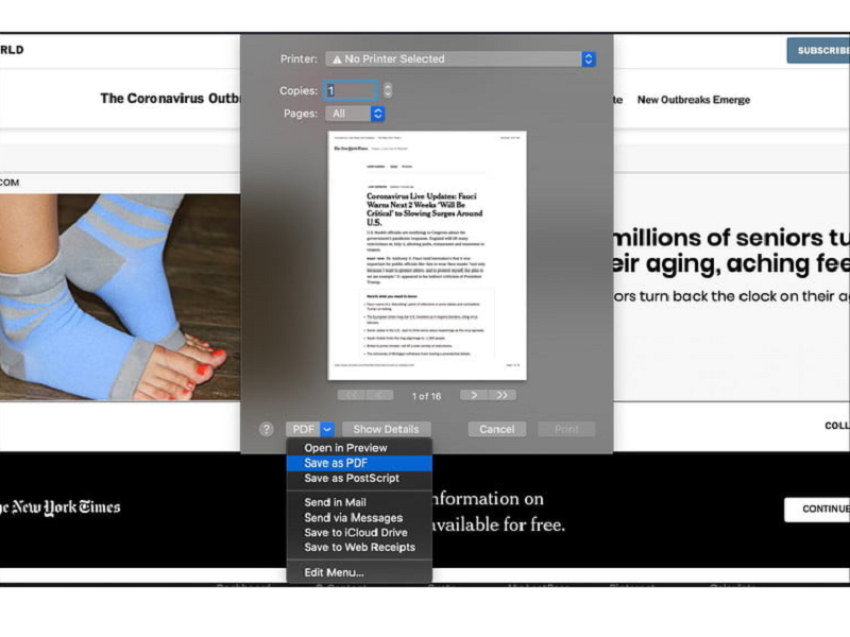
Thao tác bên trên Safari.
Bước 3: Khi hành lang cửa số bật lên xuất hiện, chúng ta cũng có thể nhập thương hiệu file, tiêu đề, chủ đề, tác giả và các tùy chọn thiết đặt bảo mật. Để hoàn thành, chọn 1 điểm đích và bấm chuột vào nút Save.
Firefox
Trong số tứ trình duyệt máy tính xách tay để bàn phổ biến, Firefox là trình để mắt tới duy tốt nhất không bao gồm máy in PDF tích hợp sẵn. Chũm vào đó, nó dựa vào tính năng Microsoft Print khổng lồ PDF trong Windows 10.
Bước 1: click chuột vào hình tượng ba đường ngang nằm tại vị trí góc trên bên bắt buộc và lựa chọn Print trong thực đơn thả xuống.
Bước 2: Trong cửa sổ tiếp theo, nhấp chuột vào nút Print nằm ở vị trí góc trái bên trên. Hoặc solo giản, bạn có thể nhấn tổng hợp phím Ctrl + phường để mở thực đơn in.
Bước 3: chọn Microsoft Print khổng lồ PDF từ những tùy lựa chọn máy in và bấm vào vào nút Print khi hầu như thứ đang sẵn sàng.
Bước 4: Đặt tên và vị trí lưu, sau đó nhấp chuột vào nút Save.
Ngoài ra, các tiện ích mở rộng rất có thể cho Firefox năng lực lưu thành PDF. PDF Mage siêu phổ biến, được rất nhiều người yêu thương thích.
Các ích không ngừng mở rộng và công cụ
Bạn bắt buộc thêm các tùy lựa chọn để tạo ra các các loại file PDF sệt biệt? chúng ta cần tùy chỉnh PDF trước khi tạo ra chúng? có rất nhiều tiện ích mở rộng online với công cụ dựa trên web chuyên đổi khác HTML lịch sự PDF, với không ít tùy chọn đưa ra quyết định giao diện file PDF và vị trí nó được lưu. Phần đa tùy chọn này đặc trưng hữu ích cho hồ hết nhà phát triển và doanh nghiệp lớn cần đổi khác nhiều page và một lúc.
Paperplane: Đây là một trong những công cụ biến hóa thân thiện với bên phát triển, đi kèm theo rất những tùy chọn. Chúng ta có thể chỉ buộc phải thả một liên kết, chứng thực kiểu câu chữ web, chọn form size trang và triết lý để tạo nhanh một tệp tin PDF.
Các doanh nghiệp có thể phải trả tiền cho 1 gói bao hàm nhiều tùy chọn đến việc làm chủ PDF sâu xa hơn (có sẵn bản dùng thử miễn phí). Những nhà phạt triển cũng có thể có thể thiết đặt một khóa API với cùng 1 mã code Paperplane để mang công núm vào bất cứ nơi nào bọn họ cần.
PDFShift: Đây là phương pháp online có phong cách thiết kế để phục vụ cho mục đích về tốc độ. Về lâu dài, tất cả những gì bạn cần là 1 trong những tài khoản miễn phí, hoặc bạn có thể tham gia thay đổi liên kết miễn tổn phí bất cứ lúc nào bạn cần. Nó bổ sung cập nhật một vài ba tùy chọn mở rộng cho người dùng phổ thông, cơ mà giá trị thật sự là vào bộ chế độ đầy đủ, nó đến phép thay đổi hàng loạt HTML ở vận tốc cao cho các dự án quan liêu trọng.
Nova
PDF: Công cố này hỗ trợ các giấy phép thân mật với doanh nghiệp cho người tạo cùng trình cai quản PDF của họ. Bạn chỉ việc Print to Nova
PDF để tự động tạo 1 tệp tin PDF với tùy biến các bước in cùng với tùy chọn của Nova
PDF đến giao diện, hình mờ, tác giả, buổi tối ưu hóa vận dụng nhìn... Nó là một công cụ có lợi để làm cho việc cụ thể hơn.
Adobe Acrobat: Nếu bạn trả phí cho một gói đăng ký những dịch vụ Adobe (hoặc các bạn sẵn lòng để bắt đầu trải nghiệm gói dùng thử miễn phí), sẽ có được tùy chọn vấp ngã sung. Adobe có thể chấp nhận được bạn thiết đặt một thanh giải pháp trên trình duyệt. Nó tạo ra một nút Convert lớn PDF đơn giản dễ dàng cho phép thay đổi siêu nhanh. Thanh công cụ hoạt động trên internet Explorer, Chrome cùng Firefox và sẽ thuận lợi hơn nếu như khách hàng thường xuyên sử dụng những công vắt của Adobe.
Các trình để ý trên di động
Safari (cho hệ điều hành và quản lý i
OS, Ipad
OS)
Có hai cách để tạo ra một file PDF bằng cách sử dụng Safari trên i
Phone cùng i
Pad. Phương thức đầu tiên thực hiện công thay chụp hình ảnh màn hình.
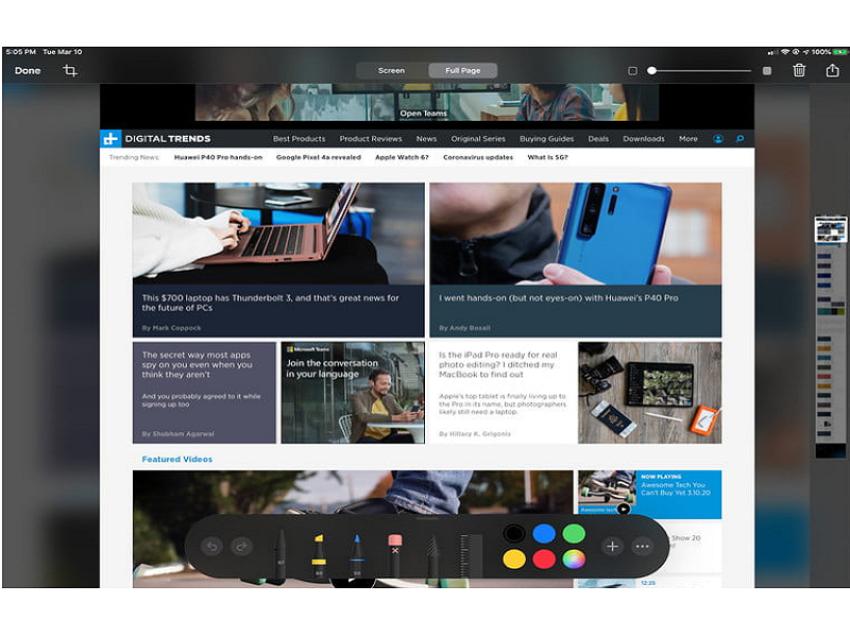
Thao tác bên trên Safari đối với smartphone i
Phone hoặc i
Pad.
Cách 1
Bước 1: Mở website với Safari và chụp nhanh một bức hình ảnh chụp màn hình. Phương pháp này phụ thuộc vào vào thiết bị của bạn.
Bước 2: Một thumbnail sẽ lộ diện ở góc dưới bên trái màn hình. Nhấn vào đó.
Bước 3: Trong hành lang cửa số tiếp theo, bấm chuột vào tab Full Page và thực hiện bất kỳ đánh dấu bạn cần để mang vào. Nhấn vào Done để kết thúc.
Bước 4: bấm vào Save PDF to lớn Files trên cửa sổ công dụng bật lên. Lựa chọn một điểm đích trên trang bị và nhấp vào Save nhằm hoàn thành.
Cách 2: thực hiện công gắng chia sẻ
Bước 1: Mở trang web trong Safari và nhấn vào nút Share.
Bước 2: Trong menu thả xuống (i
Pad) và mô tả Sheet nhảy lên (i
Phone), lựa chọn Options được liệt kê dưới tiêu đề trang web.
Bước 3: lựa chọn PDF vào danh sách tiếp theo sau và nhận Back (i
Pad) hoặc Done (i
Phone).
Bước 4: Trong tóm tắt Sheet, nhấp vào Save to Files.
Bước 5: chọn 1 điểm đích, tiếp đến nhấn Save.
Chrome (đối với Android)
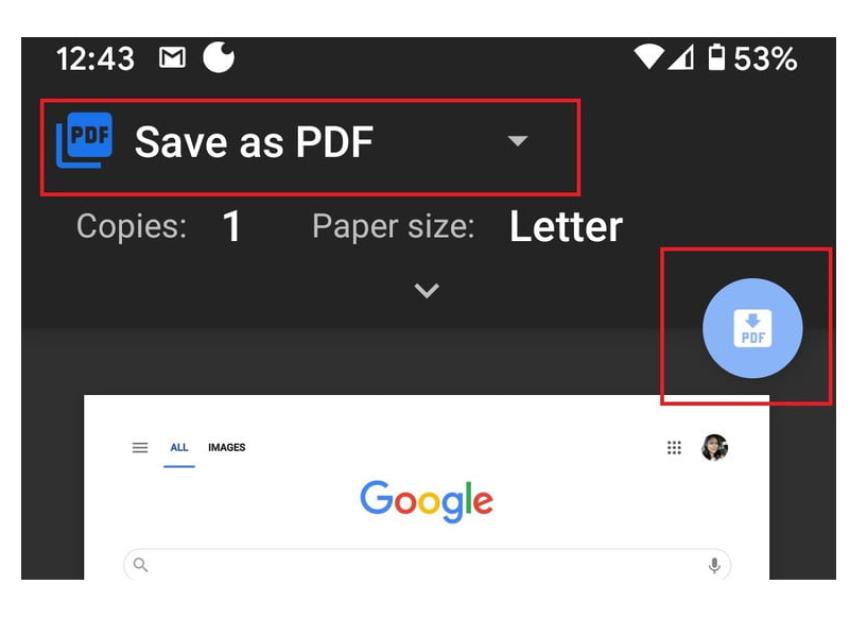
Thao tác trên điện thoại cảm ứng thông minh sử dụng trình chú tâm Google Chrome.
Bước 1: dấn vào biểu tượng ba chấm nằm tại góc phải bên trên và bấm vào Share... Trong thực đơn thả xuống.
Bước 2: Một cửa sổ bật lên sẽ lộ diện trên màn hình. Kéo xuống với dưới Apps List, nhấn vào biểu tượng Chrome Print. Nó trông giống hình tượng ứng dụng Google Chrome nhưng đi kèm chữ Print nhỏ bên dưới.
Bước 3: nhấp vào mũi tên chỉ xuống sinh hoạt phía trên screen và bấm vào tùy chọn Save As PDF trên menu thả xuống.
Bước 4: nhấn vào mũi thương hiệu chỉ xuống bên dưới nằm dưới Paper form size và nhận vào những tùy chọn mang đến tài liệu (kích thước, màu sắc sắc, số trang) ví như cần.
Bước 5: Một khi sẵn sàng chuẩn bị lưu PDF, hãy nhận vào hình tượng PDF hình tròn greed color nằm bên phải màn hình.
Bước 6: Đặt tên mang lại tài liệu ở cuối cửa ngõ sổ tiếp sau và sau đó, thừa nhận Save.
Một cách dễ dàng hơn, bạn cũng có thể tải vận dụng Convert Web lớn PDF, cho việc biến đổi nhanh với tương đối nhiều tùy chọn sửa đổi cơ bản. Bạn cũng có thể chọn chỉ thay đổi mỗi text hoặc mỗi màn hình nếu cần. Bạn có thể xác định mục lục hoặc mức unique nếu cần.
Không phải lúc nào họ cũng có liên kết internet để lướt web đọc báo vì vậy câu hỏi lưu website lại nhằm đọc khi không tồn tại mạng là điều không ít người cần. Bài viết sau đây đã hướng dẫn các bạn cách lưu trang web thành format PDF giúp xem offline, mời chúng ta tham khảo.
Bước 1: chúng ta mở website muốn lưu tiếp nối chuột phải lên website chọn In hoặc nhận Ctr + P để mở cửa sổ in.

3 cách bóc trang từ tệp tin PDF thành những tệp hiếm hoi đơn giản nhất

Cách đưa file EPUB thành PDF dễ dàng dàng

File VSD là gì? Làm cố kỉnh nào để thay đổi file VSD thanh lịch PDF?
LEAVE A REPLY Cancel reply
Please enter your comment!
Please enter your name here
You have entered an incorrect thư điện tử address!
Please enter your email address here
Save my name, email, and website in this browser for the next time I comment.

Hướng dẫn chuyên môn lọc dữ liệu dạng Number vào Excel
sử dụng bộ lọc trong Excel là điều không còn xa lạ với chúng ta để xử lý các bước hàng ngày. Cơ mà với...
Làm chũm nào nhằm sửa lỗi gõ chữ bị nhân đôi...
File AAC là gì? biện pháp mở và biến đổi file AAC...
Mong chờ gì tự hệ điều hành và quản lý i
OS 17 sắp đến tới...
Xem thêm: Cách Đăng Ký 3G Một Ngày Viettel Giá Rẻ Từ 1, Cách Đăng Ký 3G Viettel 1 Ngày
Cách quăng quật qua kết nối Wi-Fi bên trên Windows 11 để cài...
EDITOR PICKS
4 cách nhân bản chạy song song ứng dụng trên Windows 11 mà bạn nên thử ngay
Cách chạy phần mềm Windows trên lắp thêm Mac
Cách đổi DNS Windows 11 giúp cho bạn tăng tốc độ truy cập Internet
POPULAR POSTS
4 biện pháp sửa lỗi Windows Security ko mở được trong Windows 11
Hàm DMIN, cách thực hiện hàm DMIN vào Excel
Cùng đón tết 2023 cùng với loạt điện thoại cảm ứng chip “Rồng” rất chất
POPULAR CATEGORY
ABOUT US
Công Ty cp Đầu Tư technology Phương Tùng
VP: 12 Lương Định Của, phường Cái Khế, Q. Ninh Kiều, TP. Buộc phải Thơ