Nhiều năm quay trở về đây, số đông phần mượt chuyển giọng nói thành văn bạn dạng tiếng Việt trên máy tính xách tay – máy tính xách tay – pc ngày càng được sử dụng thông dụng bởi bọn chúng giúp người tiêu dùng soạn thảo văn bản dễ dàng, hối hả bằng giọng nói của mình mà không cần phải mất nhiều thời gian và công sức đánh máy như lúc trước đây.
Bạn đang xem: Phần mềm chuyển giọng nói thành văn bản trên laptop

Ở nội dung bài viết này, Laptop Minh Khoa đã giới thiệu cho mình 5 phần mềm chuyển tiếng nói thành văn bản tiếng Việt trên laptop được áp dụng nhiều tốt nhất 2021. Cùng tò mò ngay nhé!
Contents
2 đứng top 5 ứng dụng chuyển giọng nói thành văn bản tiếng Việt trên sản phẩm tínhPhần mượt chuyển tiếng nói thành văn phiên bản là gì?
Công nghệ đã cải cách và phát triển vượt bậc vào thập kỷ qua và thời nay độ đúng đắn của các ứng dụng sẽ khiến phần đông người sử dụng lần đầu tiên sử dụng technology ngạc nhiên và có tính ứng dụng cao vào đời sống
Một trong số đó là đầy đủ phần mềm, ứng dụng chuyển giọng nói thành văn phiên bản được được sử dụng hằng ngày ở khắp gần như nơi trên thế giới.
Phần mềm chuyển đổi giọng nói thành văn bản còn được gọi là thừa nhận dạng giọng nói, cho phép chuyển những luồng music thành văn phiên bản theo thời gian thực
Chúng sử dụng công nghệ tiên tiến dựa trên AI và những thuật toán sản phẩm công nghệ học… để xử lý chính xác các mẫu giọng nói và đổi khác thành văn bản

Phải nói rằng, không phải toàn bộ các phần mềm nhập văn bản bằng tiếng nói đều được vạc triển kết quả như nhau và một số trong những phần mềm được cung cấp trên thị trường có những vấn đề không đúng mực và lỗi, khiến cho chúng không công dụng cho mục đích sử dụng siêng nghiệp.
Do đó, khi chúng ta sử dụng phần mềm nói văn bản, điều thứ nhất cần cẩn thận là tính đúng chuẩn và tính chính xác của phần mềm.
Cùng điểm qua vị trí cao nhất 5 phần mềm, quy định chuyển các giọng nói thành văn bản tiếng Việt tất cả tính chuẩn chỉnh xác cao cơ mà bạn tránh việc bỏ qua ngay sau đây nhé!
Top 5 phần mềm chuyển giọng nói thành văn bản tiếng Việt trên thiết bị tính
Chuyển các giọng nói thành văn phiên bản với Google Docs
Nhập tài liệu văn bạn dạng bằng giọng nói là 1 công cầm cố trợ năng hữu ích tất cả sẵn trên Google tư liệu (Google Docs), nó hoạt động trên tất cả các lắp thêm của bạn, bao gồm cả máy tính xách tay, máy tính xách tay để bàn và điện thoại cảm ứng thông minh thông minh.
Với tính chuẩn xác cao, nó không chỉ có giúp bạn dễ dàng chuyển giọng nói thành văn bản mà tăng hiệu quả và năng suất thao tác hơn, đồng thời chúng ta cũng có thể thoải mái nhập dữ liệu bằng tiếng nói ở nhiều tứ thế khác biệt mà không làm đứt quãng công việc.
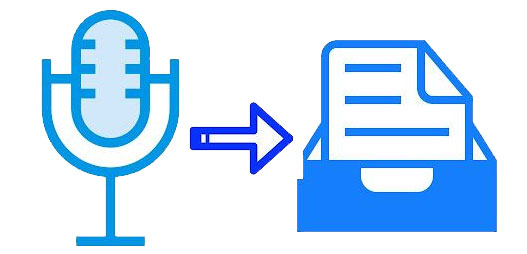
Lưu ý:
Nhập tài liệu bằng giọng nói trên Google Docs chỉ khả dụng trong trình coi ngó web Google Chrome cùng máy tính của người sử dụng phải bao gồm micrô thêm trong hoặc micrô mặt ngoài, ngoài ra một số anh tài như lệnh thoại nhằm chỉnh sửa, định dạng cùng dấu câu chỉ khả dụng ở một số trong những ngôn ngữ.
Để bắt đầu, chỉ việc làm theo các bước đơn giản sau:
Bước 1: Đăng nhập thông tin tài khoản Google của người sử dụng trên trình chuẩn y Chrome. Tiếp theo nhấp vào biểu tượng các áp dụng của Google > nhấp vào hình tượng Tài Liệu vào danh sách các ứng dụng nhằm mở Google Docs
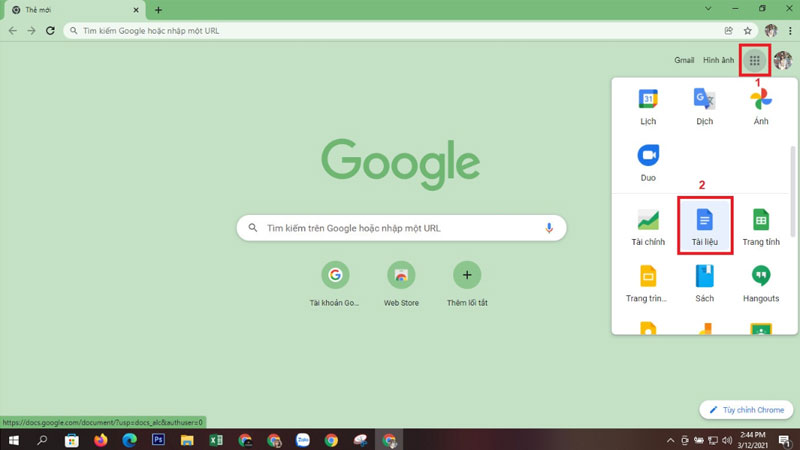
Bước 2: bên trên thanh công cụ, nhấp vào Công cụ > chọn Nhập bằng giọng nói hoặc chúng ta cũng có thể bấm tổ hợp phím tắt Ctrl + Shift + S để mở nhanh phương pháp này
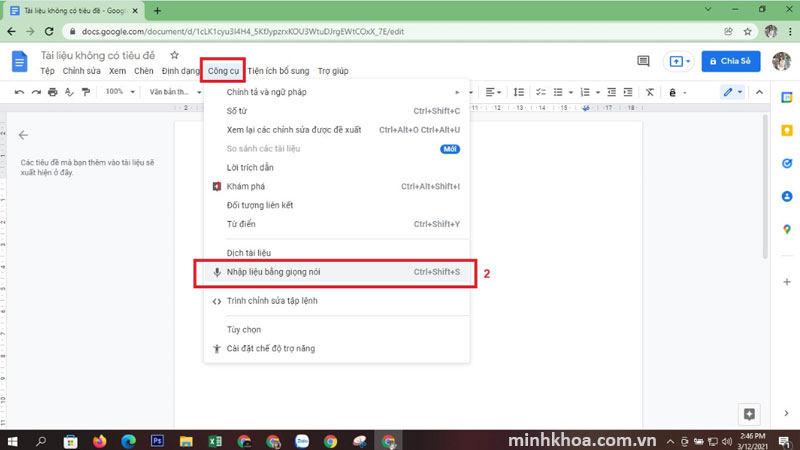
Bước 3: biểu tượng Micro đang hiển thị với định dạng ngữ điệu là Tiếng Việt. Nếu bạn có nhu cầu chuyển các giọng nói thành văn bạn dạng bằng ngôn từ khác thì nhấp vào nút mũi tên để tuỳ chọn ngôn từ phù hợp
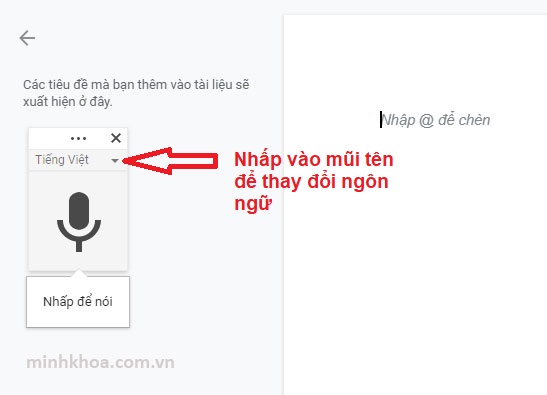
Bước 4: tiếp theo nhấn vào hình tượng Micro nhằm nhập giọng nói. Thời điểm này, một thông tin sẽ hiển thị yêu mong quyền cấp cho quyền thực hiện Micro của bạn, hãy chọn Cho phép
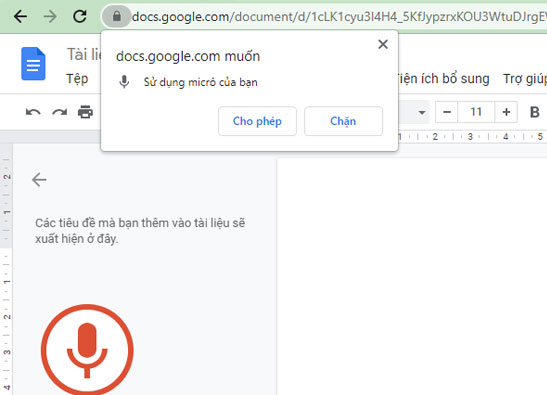
Bước 5: giờ đồng hồ đây chúng ta cũng có thể thoải mái chuyển tiếng nói thành văn bản tiếng Việt trên laptop mà không nhất thiết phải đánh vật dụng từng chữ.
Google có công dụng nhận diện giọng nói rất chuẩn chỉnh xác nên bạn cũng có thể yên trung tâm về tính đúng chuẩn khi chuyển khẩu ca thành văn bản
Tuy nhiên ứng dụng này có nhược điểm là không cung ứng dấu câu đối với Tiếng Việt buộc phải văn bản của các bạn sẽ không gồm dấu chấm câu, nó cũng không
Tính năng dìm dạng giọng nói của Google hết sức tốt, nhưng lại nó biết rằng nó không trả hảo, vì vậy nó gạch men chân hầu như từ mà nó không chắc chắn rằng bằng màu xám. Điều này góp bạn thuận tiện phát hiện tại ra bất kỳ lỗi nào.
Để sửa lỗi, hãy đặt con trỏ lên văn bạn dạng được gạch ốp chân, nhấp chuột phải và chọn tùy chọn giỏi nhất.
Google Docs đó là phần mềm chuyển các giọng nói thành văn bạn dạng tiếng Việt trên máy tính xách tay miễn phí tốt nhất mà bạn không nên bỏ qua
Hướng dẫn chuyển các giọng nói thành văn phiên bản bằng Gboard
Gboard là ứng dụng bàn phím ảo của Google, hỗ trợ khả năng nhập dữ liệu bằng giọng nói có thể sử dụng trên các thiết bị điện thoại cảm ứng thông minh di cồn thông minh Adroi, tiện ích ios vô cùng ứng dụng đang được người tiêu dùng ưu tiên áp dụng nhiều tuyệt nhất hiện nay
Với các ưu điểm cung cấp hơn 120 ngôn ngữ khác nhau, mặt khác sở hữu những tính năng trông rất nổi bật khác như search kiếm ảnh động (GIF), hiển thị biểu tượng cảm xúc, tra cứu vãn thông tin, nhập văn bản bằng cách lướt ngón tay từ vần âm này sang vần âm khác….
Để thực hiện Gboard chuyển các giọng nói thành văn phiên bản tiếng Việt trên laptop của mình, bạn cũng có thể thực hiện nay theo các bước sau:
Bước 1: sở hữu xuống và thiết lập Trình mô bỏng ứng dụng giành cho máy tính để bàn Bluestacks trên laptop, PC của bạn
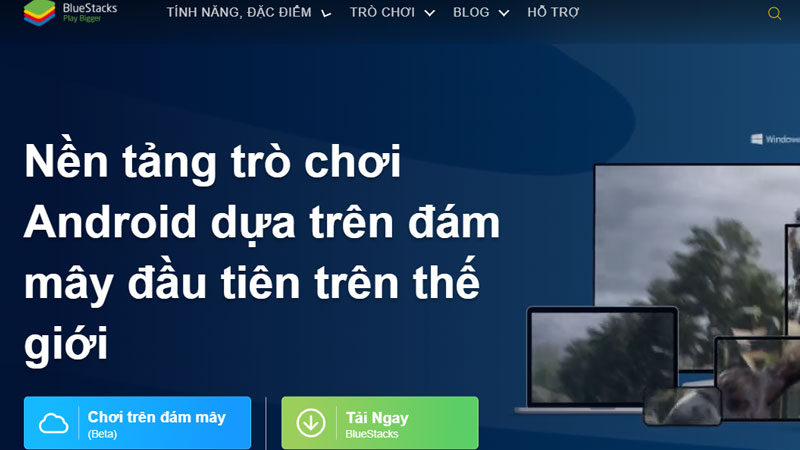
Bước 2: Sau khi cài đặt ứng dụng Bluestacks thành công, hãy mở áp dụng và singin bằng thông tin tài khoản Google của bạn. Trên thanh kiếm tìm kiếm gõ Gboard – the Google Keyboar
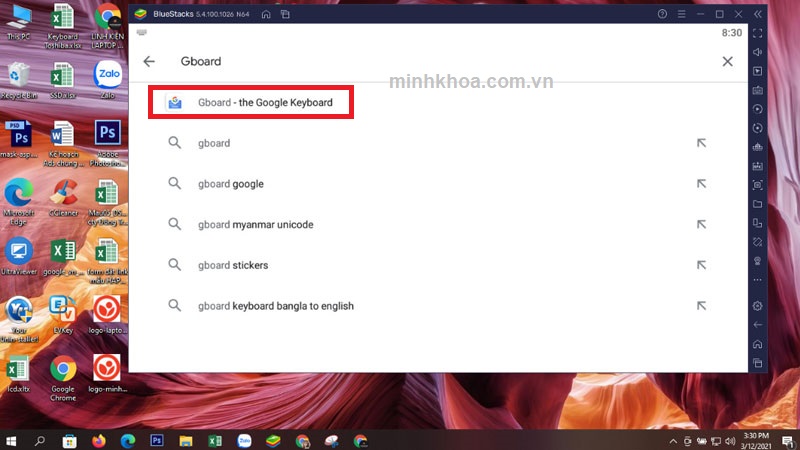
Bước 3: Nhấp vào hình tượng của vận dụng Gboard. Một cửa sổ Gboard – the Google Keyboard bên trên CH Play hoặc shop ứng dụng sẽ hiển thị.
Xem thêm:
Bước 4: Nhấp vào nút mua xuống, đợi quá trình tải xuống hoàn tất là xong. Sau đó bấm vào Open nhằm mở ứng dụng.