Khi sử dụng máy tính xách tay mà bị lỗi phông chữ thì thiệt là khó chịu phải không? tuyệt nhất là những người dân phải tiếp tục đánh lắp thêm văn bản. Vậy vì sao lỗi phông chữ trên thiết bị tính, máy vi tính là gì? Có những cách khắc phục nào? toàn bộ câu trả lời sẽ được phân tích và lý giải ngay vào nội dung sau đây bạn nhé.
Bạn đang xem: Sửa lỗi font chữ win 10
Những bí quyết sau đây rất có thể áp dụng mang lại tình trạng lỗi font chữ trên Word giỏi trình duyệt Chrome và Firefox nữa nhé. Nếu bạn đang cần sử dụng hệ điều hành và quản lý Windows, hãy đuc rút ngay đa số thủ thuật máy tính hữu ích này!
Nguyên nhân máy tính xách tay bị lỗi fonts chữ trên Windows 10
Dưới đây, Blog siêng năng cập nhật một vài vì sao thường gặp mặt khiến máy tính xách tay bị lỗi fonts chữ trên Windows 10. Mời anh chị em cùng tìm hiểu thêm trước lúc tới phần hướng dẫn bí quyết khắc phục.
Máy tính/laptop bị thiếu font.Lỗi phông trên những trình thông qua như Chrome, Firefox, ly cốc…Máy tính, máy tính lỗi font text cả trên trình lưu ý và đồ họa Windows.

Cách khắc phục lỗi phông chữ trên laptop Win 10
Có nhiều phương pháp khắc phục lỗi font text trên sản phẩm tính. Tuy vậy lựa chọn phương án nào bạn cần phải căn cứ vào lý do gây lỗi. Dưới đây là một số phương pháp khắc phục được người dùng áp dụng có lại công dụng tốt.
Xử lý vật dụng tính, máy tính xách tay lỗi phông chữ khi thiếu font chữ
Font chữ bị lỗi lúc gõ giờ đồng hồ Việt bao gồm dấu trên máy vi tính nếu thiếu cỗ font hoặc bộ gõ.
Thông thường một số font chuẩn châu Âu được tích hợp sẵn sau khi setup hệ điều hành Windows. Do vậy hoàn toàn có thể thiết bị bị thiếu font dành cho tiếng Việt. Thế nên để bảo đảm an toàn hoạt cồn khi gõ tiếng Việt trên máy vi tính bạn cần setup bộ fonts tiếng Việt đầy đủ.
Một trường đúng theo nữa là vì thiếu cỗ gõ Vietkey hoặc Unikey. Bạn nên kiểm tra để bảo đảm an toàn quá trình áp dụng không chạm mặt phải lỗi ko gõ được giờ đồng hồ Việt. Bạn nên gỡ bản phần mềm cung ứng gõ giờ việt như Vietkey hoặc Unikey. Rồi setup lại phiên bản mới nhất.
Vì có thể do phiên phiên bản phần mềm cung ứng gõ giờ đồng hồ việt trên máy tính không cân xứng với phiên bản Windows hiện tại. Nên tình trạng lỗi phông chữ tiếng việt là chuyện cần thiết tránh.
Cài để lại font Arial
Có thể bạn dạng cài để windows các bạn vừa cài không sở hữu và nhận dạng được phông chữ nên gây ra lỗi. Phương pháp khắc phục cũng rất đơn giản, chỉ bài toán cài lại phông Arial mặc định mang đến hệ điều hành và quản lý Windows 10 là được.
Mở hành lang cửa số Run bằng cách nhấn tổng hợp phím Windows + R => Nhập cụm từ %systemdrive%WindowsFontsArial.ttf vào dòng xuất hiện rồi nhận Enter.Trên giao diện vừa hiện nay ra, bạn nhấn lựa chọn Install để thiết lập lại font => Nếu bao gồm hiện thông báo gì, thì cứ nhận “Yes”.Cuối cùng, thử bình chọn lại xem gồm khắc phục được lỗi phông trên Win 10 chưa nhé? Nếu không thì hãy tiến hành tiếp 1 trong những cách sau đây.

Xử lý lỗi phông trên giao diện Windows
Lỗi font chữ trên máy vi tính cả nghỉ ngơi trình coi sóc và trên đồ họa Windows do đâu? Nguyên nhân rất có thể vì bạn thiết lập phần mềm, tệp tin register, fonts không hoạt động. Dường như việc thiết lập quá những font cũng dẫn đến hiện tượng lạ này.
Để cách xử lý lỗi fonts trên trình chăm bẵm và trên giao diện Windows bọn họ cần làm:
Mở cửa sổ Run bằng phương pháp nhấn tổ hợp phím Windows + R => Nhập nhiều từ regedit vào dòng mở cửa rồi nhận Enter.Sau đó tìm và chọn đường dẫn HKEY_LOCAL_MACHINE/ SOFTWARE/ Microsoft/ WindowsNT/ Curent
Version/ Fonts.Trên giao diện new hiển thị tìm font Tahoma cùng nhấn chuột đề xuất chọn “Modify…” để chất vấn giá trị => Đưa cực hiếm về tahoma.ttf.

Tiếp tục, nhấn tổ hợp phím “Windows + Q” để hiển thị size tìm kiếm rồi gõ “Control Panel”> => Tìm chọn Control Panel.Trên screen hiển thị chọn Fonts => kiếm tìm và chọn Font setting.Cuối cùng nhấn nút Restore default font setting để hoàn tất.

Xử lý lỗi font trên trình chú tâm Google Chrome với Firefox
Máy tính bị lỗi fonts chữ bên trên Windows 10 có thể do thừa trình thiết lập một add on hay phần mềm nào đó. Tuỳ từng trình duyệt bọn họ có bí quyết sửa lỗi khác nhau.
Chúng tôi gởi đến chúng ta cách xử trí lỗi phông trên trình chú tâm Chrome với Firefox
Xử lý lỗi phông trên trình cẩn thận FirefoxMở trình coi sóc Firefox => Nhấn lựa chọn Công nạm (Tool)Trên hình ảnh Tool điều hướng chuột mang đến tab Nội dung (Content) => lựa chọn font Time New Roman,Thiết lập bằng phương pháp chọn OK => Khởi động lại trình ưng chuẩn và đánh giá lỗi. Xử lý lỗi phông trên trình chăm chú ChromeMở trình để mắt tới Chrome => Nhấn lựa chọn dấu 3 chấm dọc ở góc phải màn hình.Tiếp tục chọn Settings (cài đặt) => Hình thức => kiếm tìm và lựa chọn Tùy chỉnh font chữ.Trên giao diện tùy chỉnh cấu hình phông chữ chắt lọc font Time New RomanThiết lập bằng cách chọn Hoàn tất => Khởi cồn lại trình coi xét và khám nghiệm lỗi.
Nếu bạn bị lỗi font text trên thiết bị tính hãy áp dụng trong những cách trên nhằm xử lý. Trong trường đúng theo vẫn không khắc phục được hãy contact ngay với bọn chúng tôi. Chúng tôi có nhóm ngũ chuyên nghiệp hỗ trợ chúng ta một cách nhanh lẹ nhất.

Blog siêng Chỉ
Chào cả nhà! Blog siêng năng sẽ nỗ lực cung cấp cho mọi bạn những tin tức về thông tin công nghệ, cũng giống như thủ thuật máy tính xách tay - smartphone hữu ích nhất...!!!
Lỗi phông chữ trên Windows 10 là chứng trạng khá dễ gặp, phần lớn thường xuất phát từ việc font chữ giữa các phần mềm và hệ thống không cân xứng với nhau. Vậy làm cụ nào để xử lý vấn đề này, hãy cùng nội dung bài viết tham khảo một số cách bên dưới đây.Nội dung
Các giải pháp fix lỗi phông chữ trên Windows 10
1. Kiểm tra cài đặt ngôn ngữ
thừa nhận phím cửa sổ, gõ edit language và chọn Edit language & keyboard options.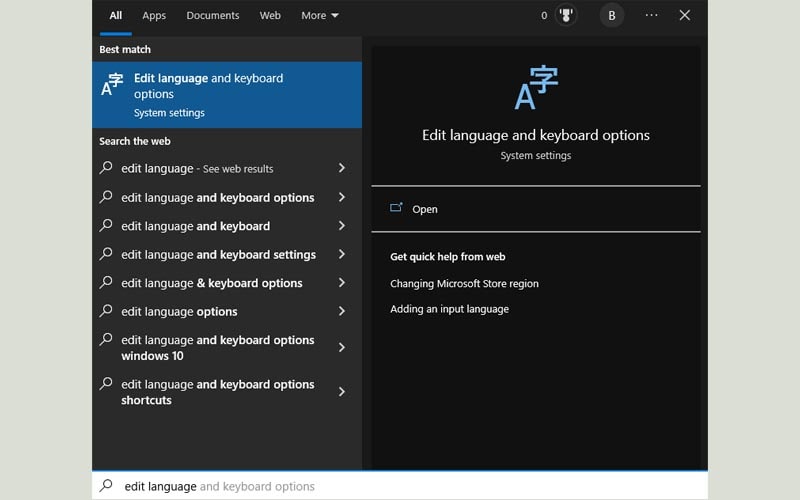
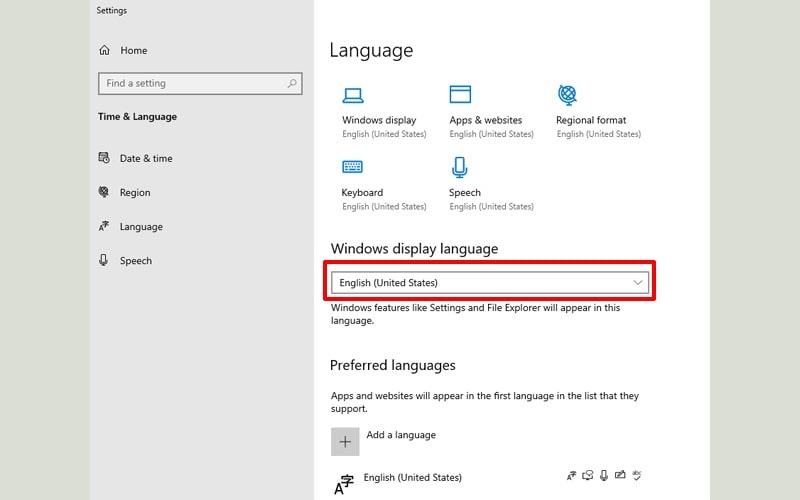
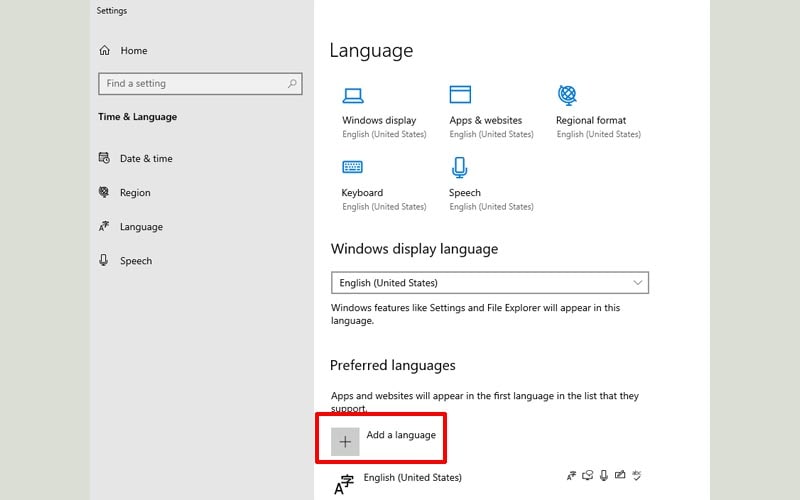
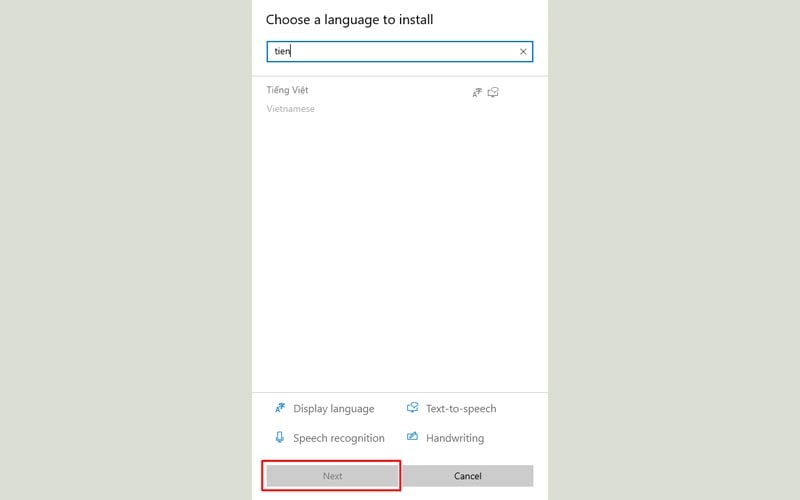
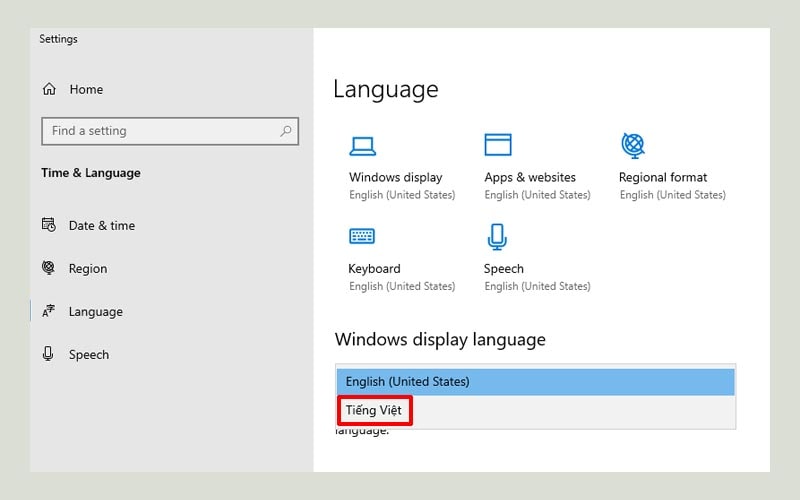
2. Khôi phục thiết lập mặc định
Nhấn tổ hợp phím Windows + R, sau đó gõ Control Panel và nhấn Enter.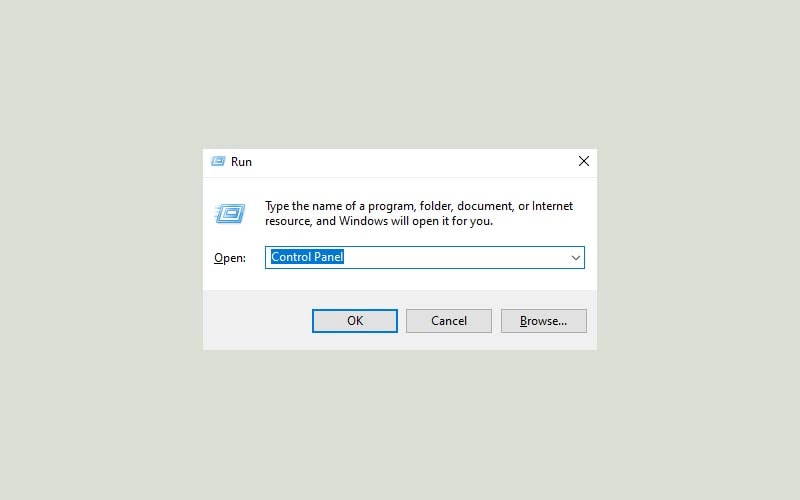
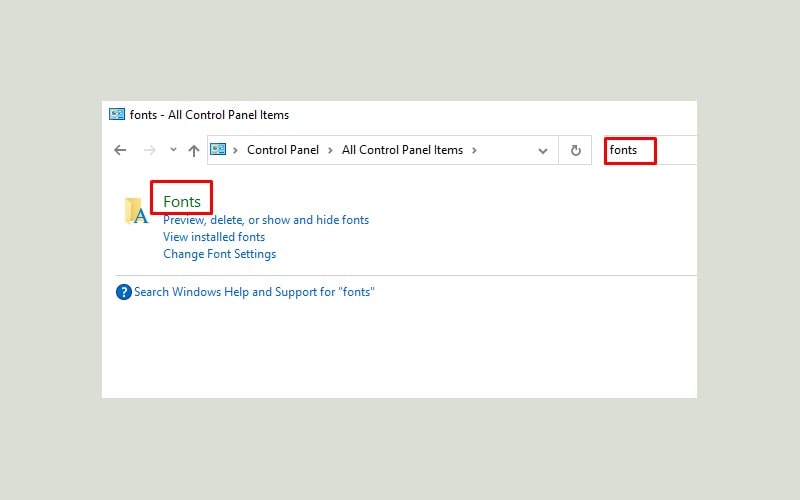
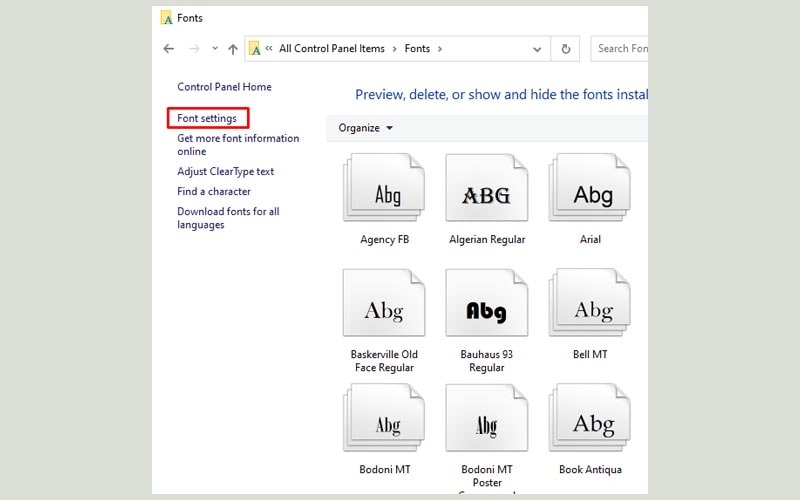
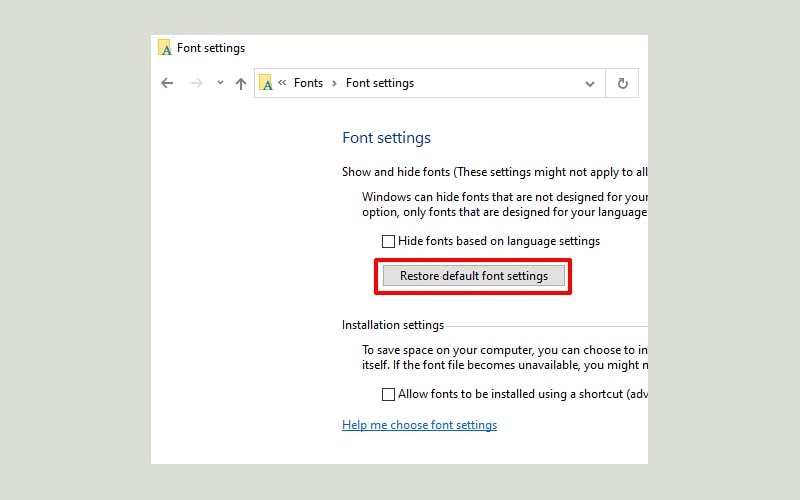
3. Setup lại font chữ
Đi mang đến C:WindowsFonts. Kiếm tìm kiếm phông chữ đang bị lỗi, thường thì sẽ là Arial hoặc Mingliu. Kế tiếp double click vào nó.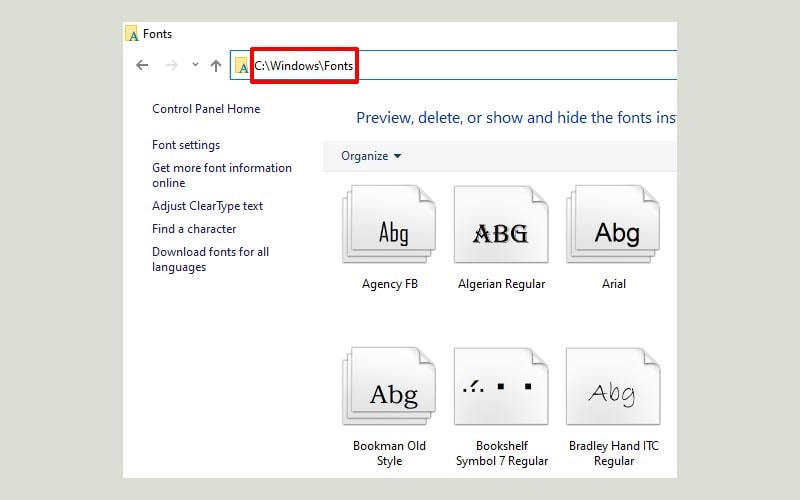
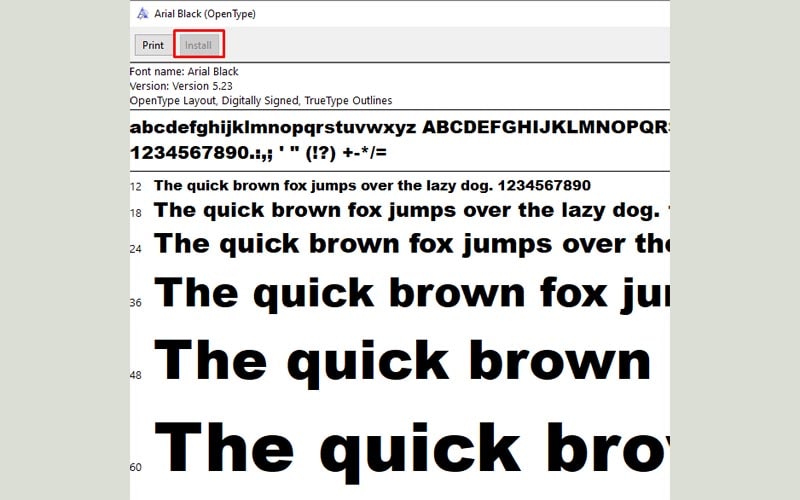
Shell (Admin).
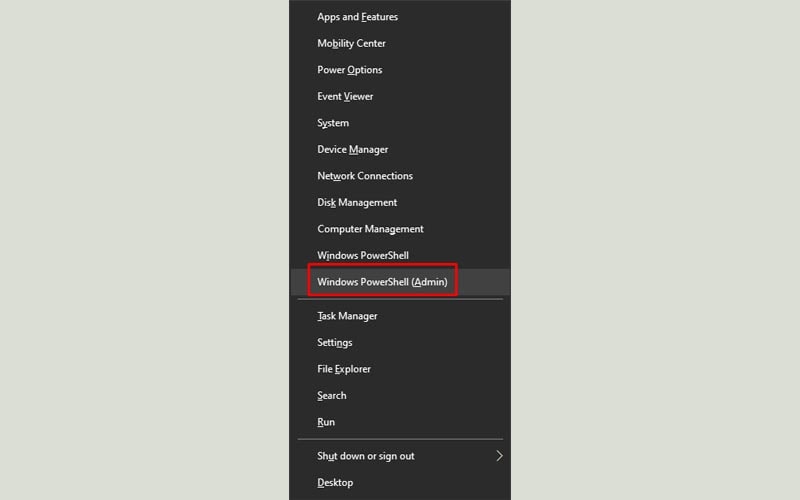
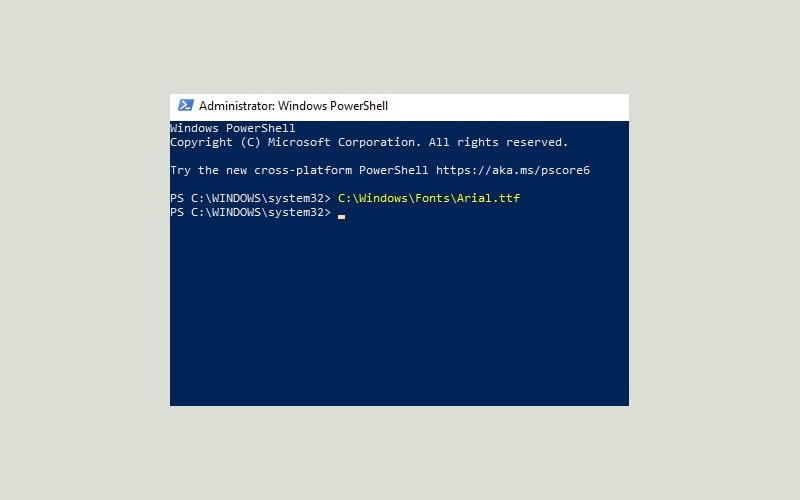
4. Vô hiệu hóa hóa Display scaling on high DPI
nhấn vào phải vào chương trình, ứng dụng bị lỗi font chữ, chọn Properties. Ở tab Compatibility, dấn nút Change high DPI settings.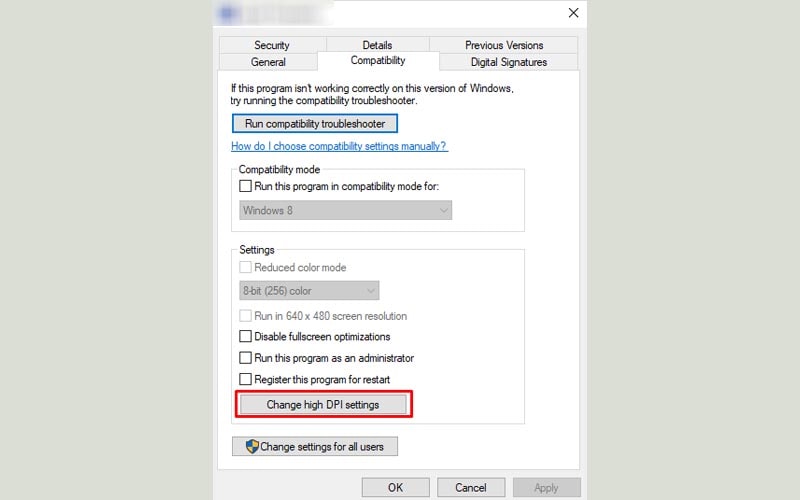
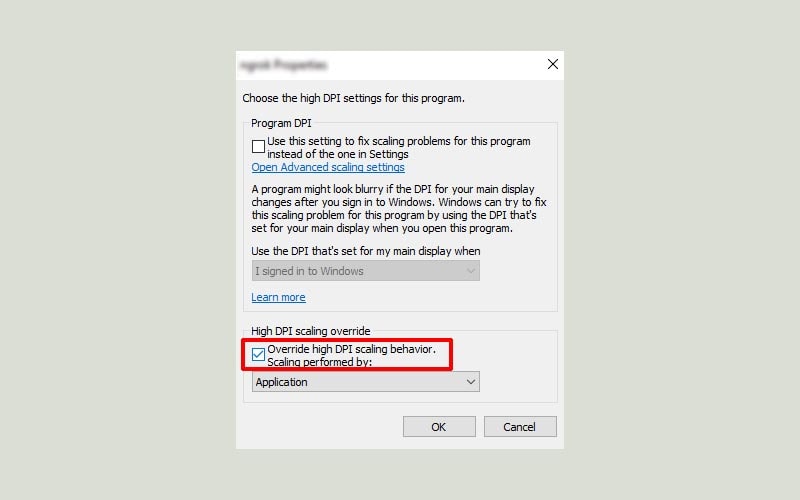
5. Sửa đổi registry
Nhấn tổ hợp phím Windows + R, gõ regedit và dấn Enter.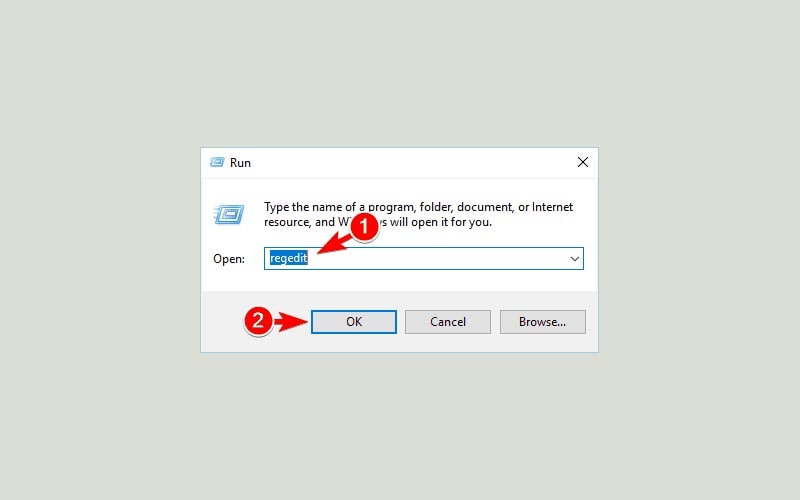
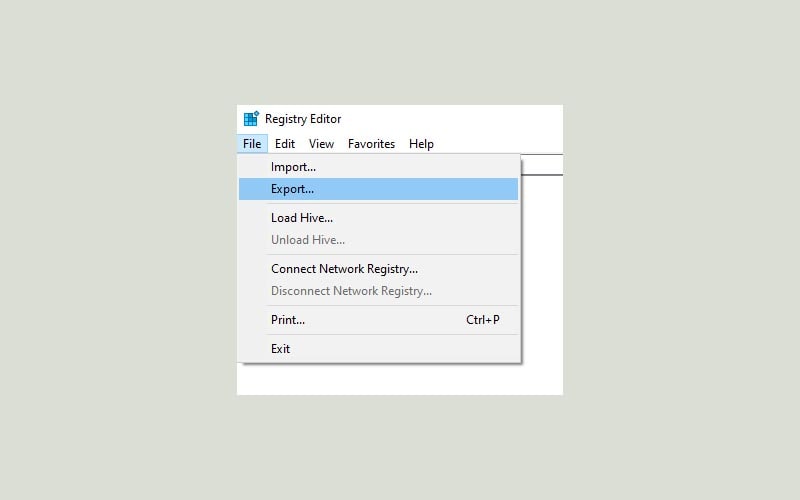
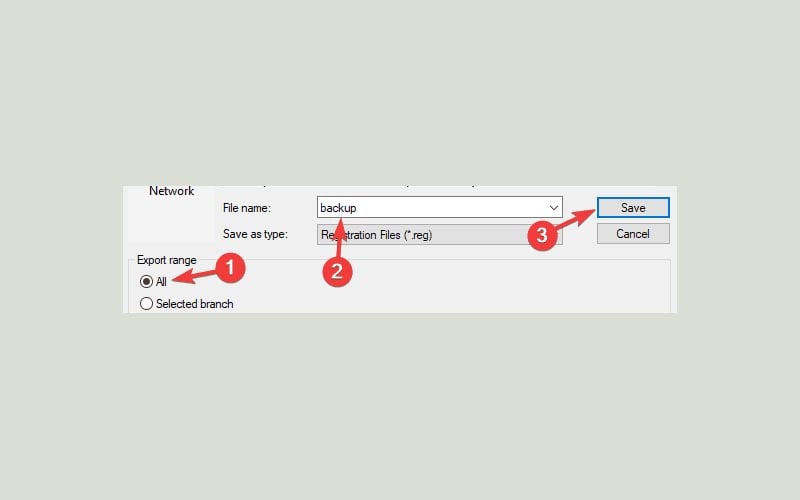
Việc gồm một bản backup cho registry sẽ đảm bảo rằng nếu sau quá trình chỉnh sửa gặp bất cứ lỗi nào đó thì bạn chỉ cần chạy tệp tin này để khôi phục lại những thiết lập cấu hình trước đó.
tiếp theo sau đi cho HKEY_LOCAL_MACHINE -> SOFTWARE -> Microsoft -> Windows NT -> CurrentVersion -> GRE_Initialize. Tiếp nối double click vào Disable
Font
Boot
Cache.
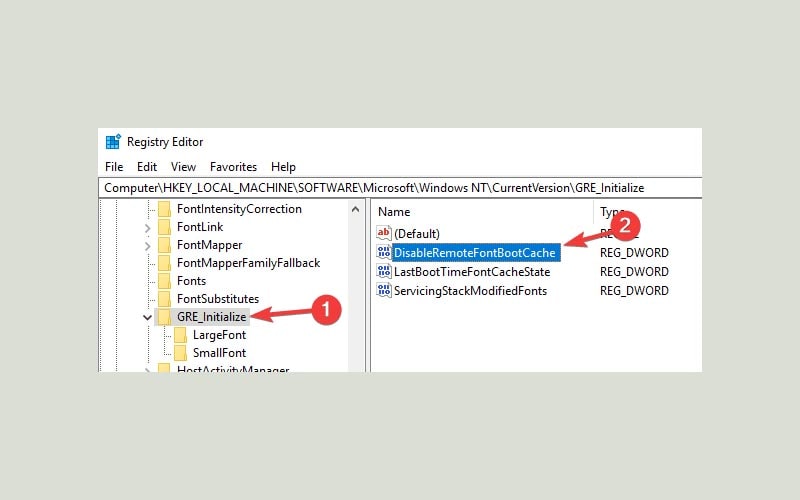
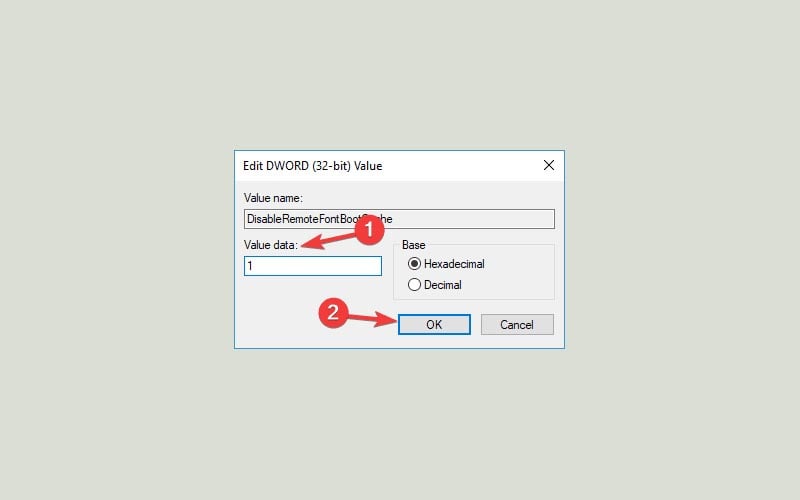
6. Gỡ cập nhật
Đôi khi một bản cập nhật như thế nào đó gây ra lỗi fonts chữ, và biện pháp duy nhất nhằm khắc phục sẽ là xóa bản cập nhật kia đi.
Nhấn tổng hợp phím Windows + I để dẫn đầu Settings, lựa chọn Update & Security.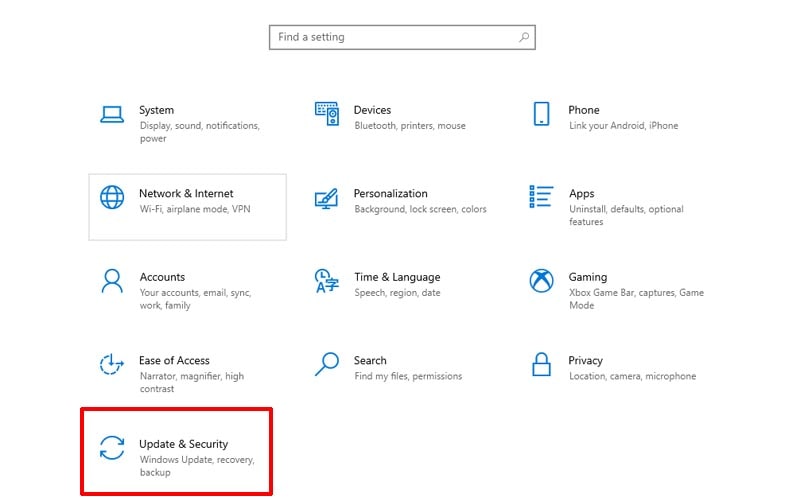
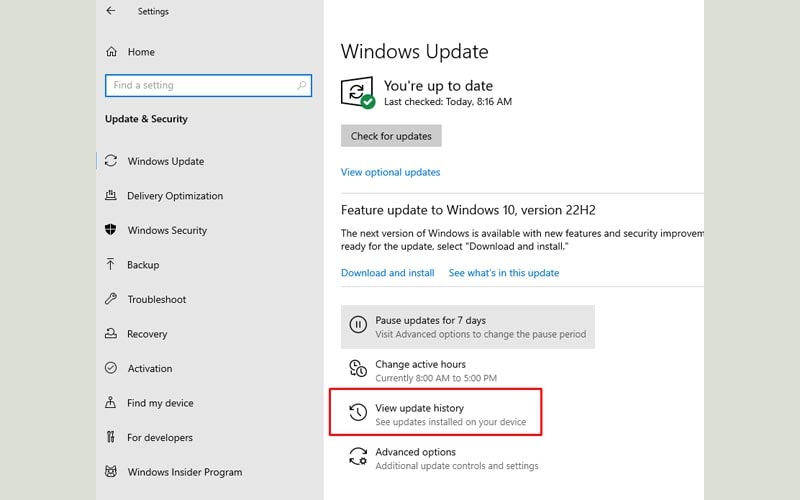
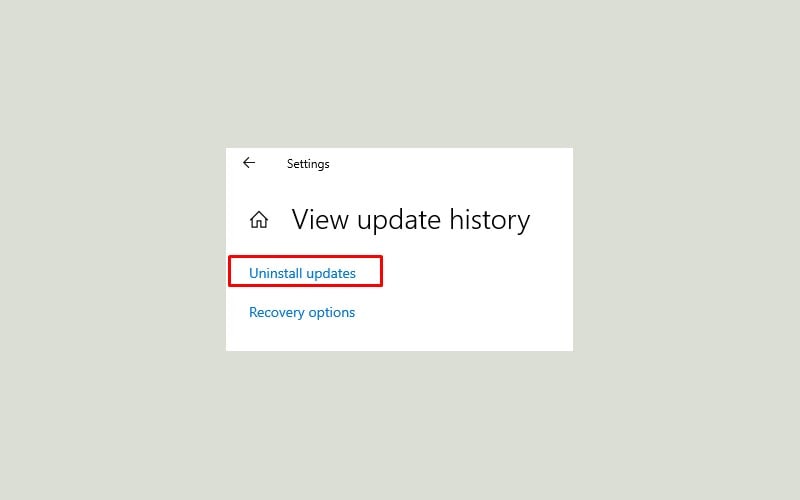
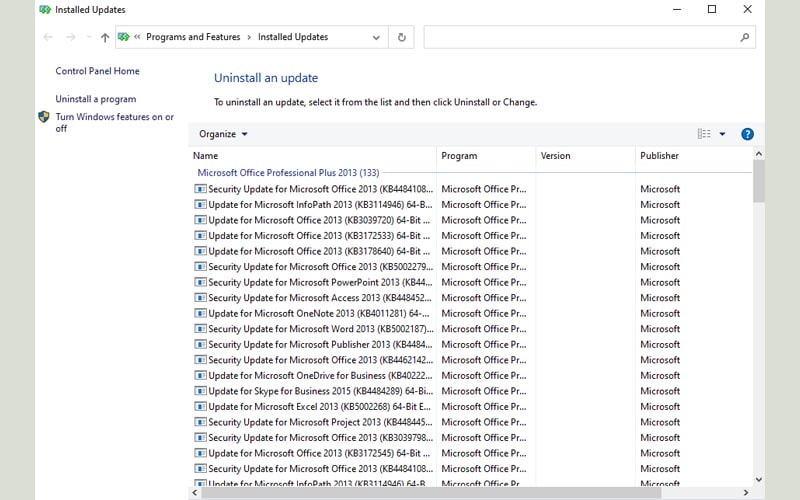
7. Xóa tệp tin FNTCACHE.DAT
Đi cho thư mục C:WindowsSystem32.
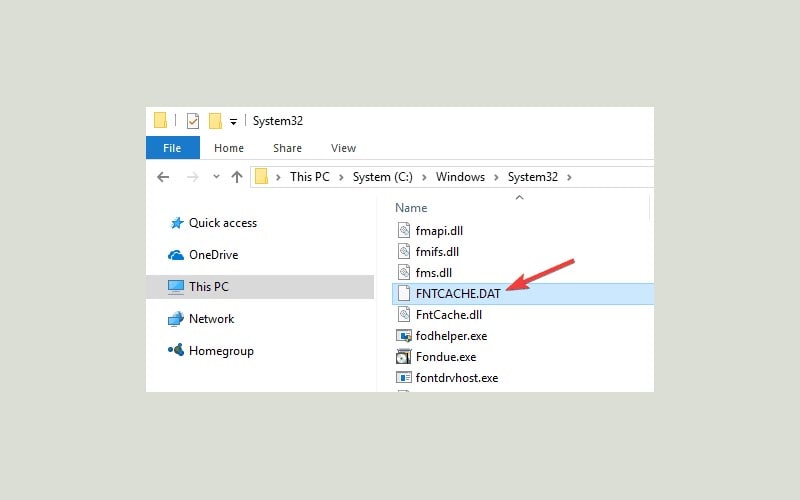
Tìm với xóa tệp tin FNTCACHE.DAT. Sau đó khởi hễ lại PC và soát sổ xem lỗi font đã được fix chưa.
8. Reset cỗ đệm fonts chữ
Nhấn tổ hợp phím Windows + R, gõ services.msc và nhấn Enter.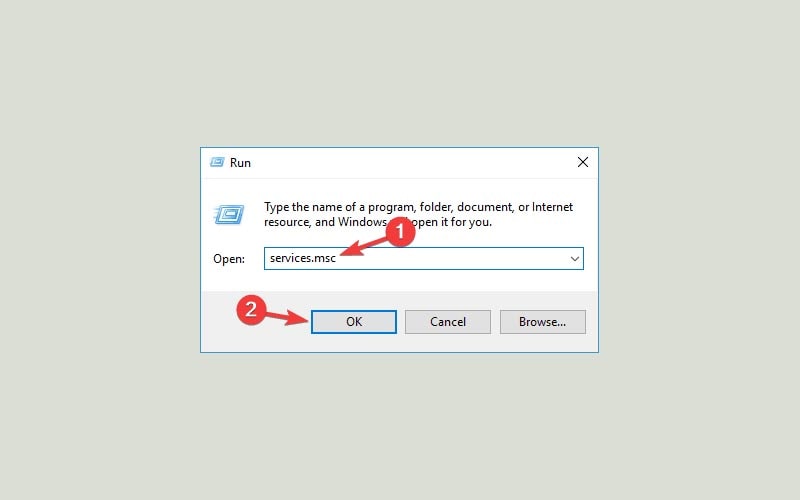
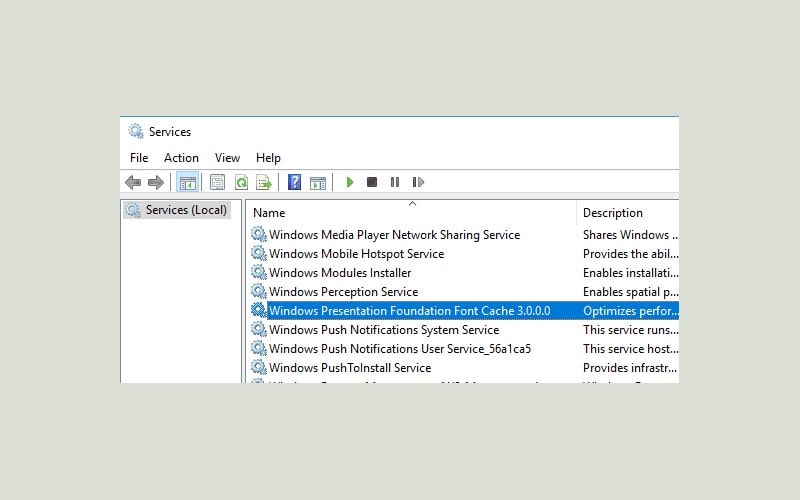
Profiles
Local
Service
App
Data cùng nhấn Enter. Nếu gồm cảnh báo, nhận Continue.
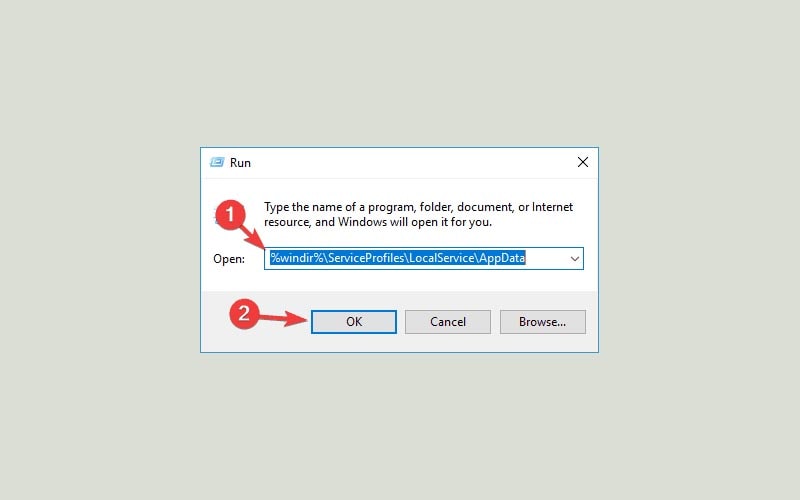
ProfilesLocal
ServiceApp
DataLocal. Tìm và chọn tất cả những tệp tin bao gồm tiền tố là ~Font
Cache- với xóa bọn chúng đi.
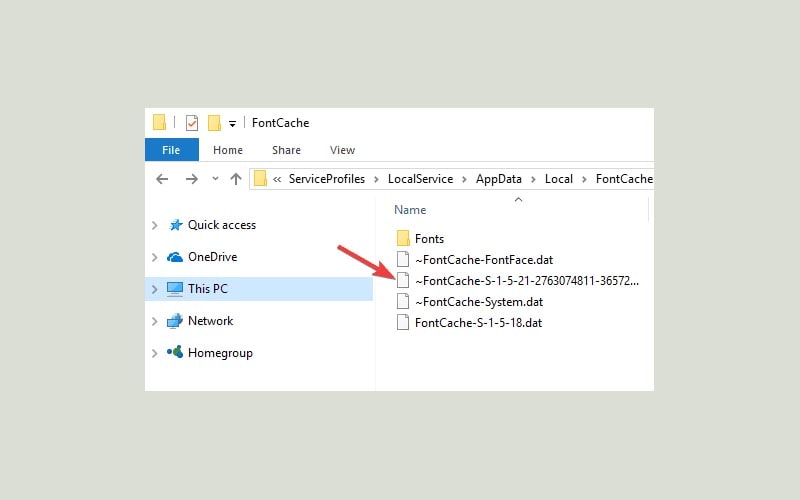
9. Quét SFC
Nếu khôi phục cài đặt mặc định và xóa cỗ đệm fonts chữ không giải quyết và xử lý được vấn đề thì đã tới khi bạn dùng đến hiện tượng System file Checker.
Nhấn phím Windows, gõ cmd và lựa chọn Run as administrator.
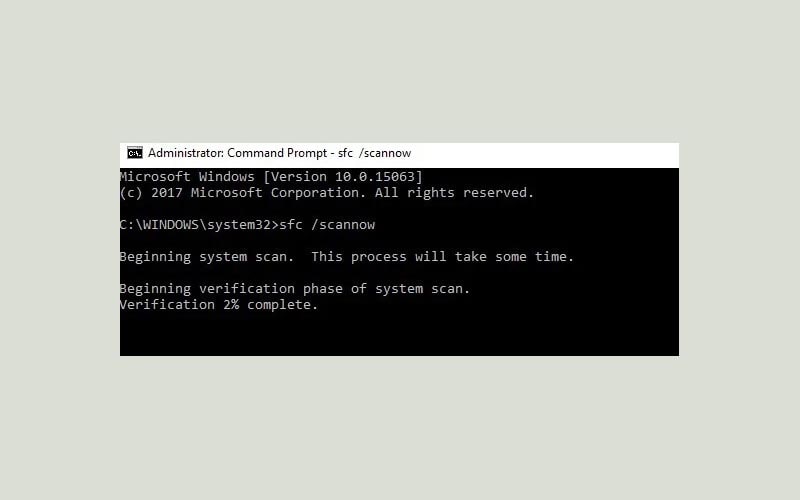
Chạy chiếc lệnh sfc /scannow và đợi cho quy trình quét trả thành.
Khởi hễ lại máy, tiếp nối kiểm tra lại phông chữ.
Xem thêm: Cách Gửi Hình Qua Google Drive Bằng Iphone, Dùng Google Drive Để Gửi Ảnh Cho Khách Hàng
Nếu vẫn bị lỗi phông chữ, các bạn chạy tiếp cái lệnh Dims /Online / Cleanup-Image /Scan
Health.