Lỗi khiêu vũ chữ trong Word là giữa những lỗi thông dụng và khó tính nhất mà người tiêu dùng thường hay chạm chán phải trong quá trình soạn thảo văn bản, tư liệu Word. Để khắc chế lỗi Word giận dữ này, bạn đọc cùng tìm hiểu thêm tiếp nội dung bài viết dưới đây của Ben Computer để mày mò chi tiết công việc sửa lỗi nhé.
Bạn đang xem: Sửa lỗi nhảy chữ trong word 2007
Nguyên nhân tạo lỗi nhảy đầm chữ trong Word
Như Ben Computer đã đề cập ngơi nghỉ trên, lỗi khiêu vũ chữ vào Word là giữa những lỗi phổ biến, tiếp tục xảy ra nhất. Tại sao gây ra lỗi này có thể là do:
– Word kích hoạt chế độ tự động hóa căn chỉnh khoảng cách giữa những câu và từ và gây nên lỗi. Để khắc phục và hạn chế lỗi, chiến thuật là tắt cơ chế này đi.
– Hoặc tại sao khác rất có thể là do người dùng sử dụng bộ gõ tiếng việt khác biệt nên tạo ra lỗi.
Cách sửa lỗi khiêu vũ chữ trong Word
Trên Word 2016, 2013, 2019
Để khắc phục lỗi khiêu vũ chữ trong Word 2013 và các phiên bạn dạng mới hơn, bạn tiến hành theo quá trình dưới đây:
Bước 1: Trên cửa sổ Word, tìm với click chọn File => Options. Lúc này trên screen sẽ hiển thị hộp thoại Word Options.
Cách sửa lỗi nhảy đầm chữ trong Word 2013, 2016, 2019 – Ảnh 1Bước 2: Tiếp theo click chọn Advanced ở khung bên trái như hình bên dưới đây. Tiếp sau tìm và quăng quật tích tùy chọn Use smart cut and paste rồi click chọn OK để sửa lỗi khiêu vũ chữ trong Word.
Cách sửa lỗi nhảy đầm chữ vào Word 2013, 2016, 2019 – Ảnh 2Ngoài giải pháp trên, bạn cũng có thể áp dụng phương pháp khác nhằm sửa lỗi nhảy chữ trong Word bằng phương pháp click chọn nút Settings nằm bên cạnh tùy chọn Use smart cut và paste.
Trên hành lang cửa số hiển thị trên màn hình, search và quăng quật tích ô nằm ngoại trừ tùy chọn Adjust sentence và word spacing automatically là xong.
Cách sửa lỗi nhảy chữ trong Word 2013, 2016, 2019 – Ảnh 3Trên Word 2007 và 2010
Các cách để sửa lỗi nhảy chữ vào Word 2007 và 2010 đang khác rộng một chút. Bạn triển khai theo các bước dưới đây:
Bước 1: Click chọn biểu tượng Office ở góc bên trên cùng bên trái màn hình, chọn Word Options.
Cách sửa lỗi dancing chữ vào Word 2007, 2010 – Ảnh 1Bước 2: Trên cửa sổ Word Options, click chọn tab Advanced, kế tiếp tìm và click chọn nút Settings trong mục Cut, copy, paste như dưới đây:
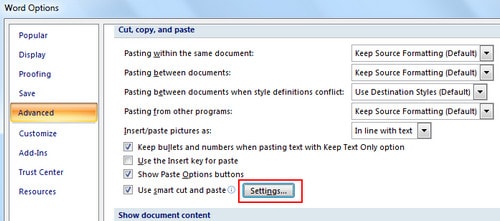
Bước 3: Cuối cùng, trên cửa sổ hiển thị bên trên màn hình, search và vứt tích tùy chọn Adjust sentence and word spacing automatically rồi click chọn OK để giữ lại thế đổi.
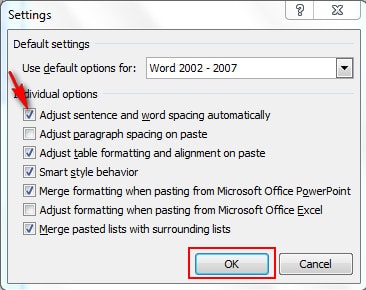
Trên Word 2003
Để khắc phục lỗi nhảy chữ bên trên Word 2003, bạn thực hiện theo các bước dưới đây:
Bước 1: Trên hành lang cửa số tài liệu Word bị lỗi dancing chữ, click chọn Tools => Options.
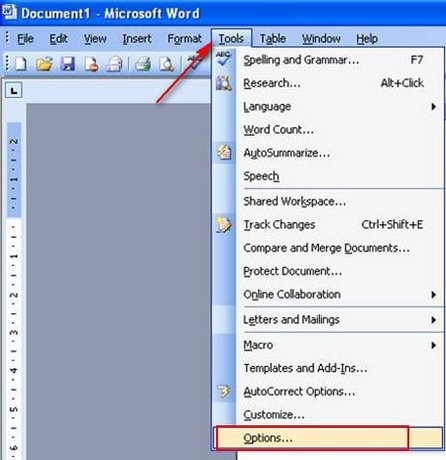
Bước 2: Trên cửa số Options trên màn hình, tìm cùng click chọn Tab Edit rồi click chọn nút Settings.
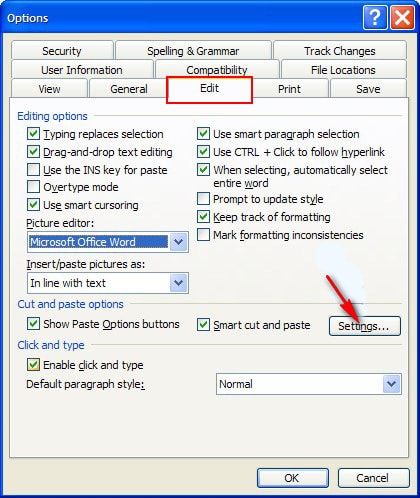
Bước 3: Cuối cùng, search và quăng quật tích ô nằm ngoài tùy chọn Adjust sentence và word spacing automatically rồi click chọn OK là xong.
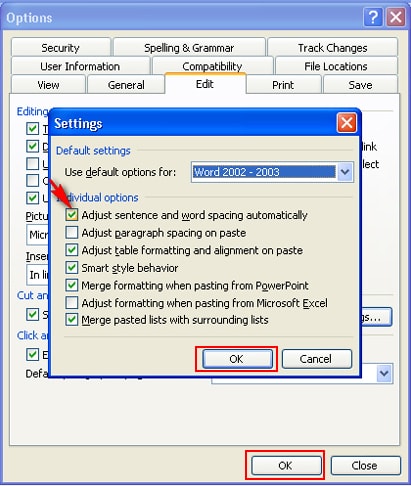
Sửa lỗi nhảy đầm chữ trong Word bằng Unikey
Lưu ý quan liêu trọng:
Với phương pháp này chỉ áp dụng cho tất cả những người dùng sử dụng bảng mã Unicode, các bảng mã khác không khả dụng.
Bước 1: Đầu tiên tìm và kích chuột đề nghị vào hình tượng Unikey vào khay hệ thống, ở góc bên dưới cùng mặt phải, lựa chọn tùy chọn Bảng điều khiển.
Bước 2: Trên cửa sổ hiển thị bên trên màn hình, tìm cùng click chọn mục Mở rộng.
Bước 3: Tiếp theo tìm kiếm và quăng quật tích ô nằm không tính tùy chọn Luôn áp dụng clipboard cho Unicode.
Bước 4: Click chọn Đóng để đóng cửa sổ lại. Sau cuối thử khám nghiệm xem lỗi dancing chữ trong Word còn xuất xắc không.
Như vậy bài viết trên trên đây Ben Computer vừa phía dẫn bạn cách sửa lỗi khiêu vũ chữ trong Word 2016, 2013, 2019 cũng như các phiên bạn dạng Word cũ hơn. Trong khi nếu có thắc mắc hoặc ý kiến nào buộc phải giải đáp, bổ sung thêm, chúng ta đọc có thể để lại ý kiến của bản thân trong phần comment bên dưới bài viết nhé.
Bên cạnh đó độc giả có thể tham khảo thêm một số bài viết đã bao gồm trên Ben Computer để bài viết liên quan cách vẽ đường thẳng trong Word cũng giống như cách viết số mũ trong Word ra sao nhé.
Lỗi nhảy font chữ rất thịnh hành khi soạn thảo văn bản trên Word (khi làm tài liệu, báo cáo, đồ vật án, luận văn…). Việc không sử dụng chung 1 nhiều loại font chữ tuyệt nhất sẽ làm cho văn bạn dạng của các bạn trở đề nghị rắc rối, thiếu chuyên nghiệp hóa và gây nặng nề chịu cho những người đọc. Để sửa lỗi nhảy font chữ vào Word mời các bạn đọc bài viết sau đây của Ketoan.vn. Biện pháp sửa cũng rất nhanh và đối chọi giản, ai cũng có thể làm được.
Thông thường bạn dùng hoàn toàn có thể thấy lỗi nhảy đầm font tương tự hình sau:

Khi nhập văn bản, font chữ ban sơ được lựa chọn là Times New Roman. Mặc dù trong quá trình soạn thảo thì phông chữ bị dancing thành Calibri. Khi gặp gỡ tình huống này bạncần nên khắc phục lỗi dancing font chữ này trong Word.
Bước 1: lựa chọn thẻHome > Font
Đầu tiên người tiêu dùng phải thiết đặt mặc định mang đến font chữ của văn bản để né lỗi nhảy đầm phông. Để thực hiện bạn ấn chọn thẻHometrên thanh công cụ. Tiếp đến chọn vào biểu tượng mở rộng của mụcFontnhư hình hình ảnh dưới đây.

Bước 2: ChọnFont chữ>Set As Default
Ngay sau đó trên màn hình hiển thị hiển thị giao diện Font. Tại đây bạn chọn phông chữ, giao diện chữ và kích cỡ chữ cho phù hợp. Ở ví dụ như này shop chúng tôi sử dụng phông chữ phổ cập được sử dụng rộng thoải mái là Times New Roman. Sau khi chọn xong, chúng ta kích vào mục Set As Default để cài đặt font chữ chúng ta vừa chọn làm thành phông chữ mặc định.

Sau đó khối hệ thống sẽ đưa ra 2 chắt lọc để bạn thiết lập mặc định. Đó làThis document only?(chỉ mang định mang lại tệp văn phiên bản hiện tại) xuất xắc làAll documents based on the Normal.dotm template?(mặc định cho toàn bộ các văn phiên bản về sau).
Bạn chọn tin tức cho cân xứng rồi ấn chọnOK.

Sau đó các bạn sẽ thấy font chữ được thế đổi. Khi đó các các bạn sẽ thấy font text mặc định của văn bạn dạng Word đó là font chữ mà bạn cài đặt.

Các chúng ta cũng cần chú ý tới font text nào tương xứng với bảng mã làm sao để sử dụng cho đúng. Vì chọn đúng bảng mã của font text thì việc sử dụng font chữ giờ Việt mới đem đến hiệu quả, đa số phụ âm tất cả dấu ko bị đổi khác thành ký kết tự khác.
Người cần sử dụng cần nắm vững những cam kết hiệu đầu của tên font chữ để biết được font chữ phù hợp với bảng mã nào. Lấy một ví dụ như:
– font chữ.Vnthì phù hợp với bảng mãTCVN3.
– phông chữVNIthì phù hợp với bảng mãVNI Windows.
– font chữUVFhoặc các font khoác định của hệ quản lý như Time New Roman, Arial xuất xắc Tahoma thì chỉ việc để nguyên bảng mãUnicodelà được.
Xem thêm:
Tại thẻHomebạn cũng hoàn toàn có thể dễ dàng chọn lọc Font chữ như hình sau:

Bài viết trên đây đã ra mắt tới các bạn đọc các bước sửa lỗi khiêu vũ font chữ vào Word. Hy vọng nội dung bài viết này sẽ đem đến thông tin hữu ích cho mình đọc. Chúc bạn thực hiện thành công! Cám ơn chúng ta đã xem bài xích viết.