Đối với phần nhiều người thường được sử dụng word thì chắc anh chị em cũng thân thuộc với tác dụng tạo cây thư mục. Cơ mà liệu các bạn đã thực sự thâu tóm và sử dụng hiệu quả công ráng này tốt chưa? nội dung bài viết dưới trên đây mình sẽ trình bày thật cụ thể về biện pháp tạo cây folder ở số đông phiên phiên bản word 2016, 2013, 2010, 2007, 2003 nhằm giúp anh chị em có thể ứng dụng công dụng công vậy này trong học hành và công việc nha.
Bạn đang xem: Tạo cây thư mục trong word 2010
Cây thư mục trong word là gì và vì chưng sao yêu cầu tạo cây thư mục?
Cây thư mục: trong tin học, định nghĩa cây thư mục rất có thể hiểu là trong một ổ đĩa tín đồ ta thành lập và hoạt động một folder gốc, vào thư mục gốc lại rất có thể thành lập những thư mục con, trong những thư mục bé lại hoàn toàn có thể thành lập một trong những thư mục con nhỏ hơn… Điều này giống hệt như một mẫu cây có 1 gốc, trên cây mọc những cành to, ở mỗi cành to lại mọc ra nhiều cành nhỏ dại hơn với mỗi cành bé dại lại mọc ra những nhánh… vị vậy, fan ta cần sử dụng hình hình ảnh cái cây để chỉ việc thống trị các thư mục trong máy tính từ đó xuất hiện khái niệm cây thư mục.
Cần sinh sản cây thư mục trong Word để giúp đỡ tiết kiệm thời gian cũng như sức lực khi làm chủ và chỉnh sửa những phần nội dung trong văn phiên bản như cung ứng tìm kiếm vị trí cần chỉnh sửa, tăng tính đồng nhất giữa những trang,… từ đó giúp nâng cấp hiệu trái công việc.
Cách chế tác cây thư mục sử dụng cho phiên phiên bản nào?
Ở phần mục này thì vấn đề tạo cây thư mục được blog cung ứng chia ra có tác dụng 3 phần dành riêng cho phiên phiên bản 2016, 2013 cùng 2010 cũng như bản word 2007, cuối cùng là word 2003. Vấn đề này là do trên trình soạn thảo tin học tập văn phòng tính năng tạo cây thư mục vẫn chính là cách thực hiện hoàn toàn giống nhau cơ mà vị trí cũng như cách thức để thao tác làm việc lại không giống nhau nên vào phần bên dưới đây bản thân sẽ chia sẻ đến mọi tín đồ theo mỗi phiên bản
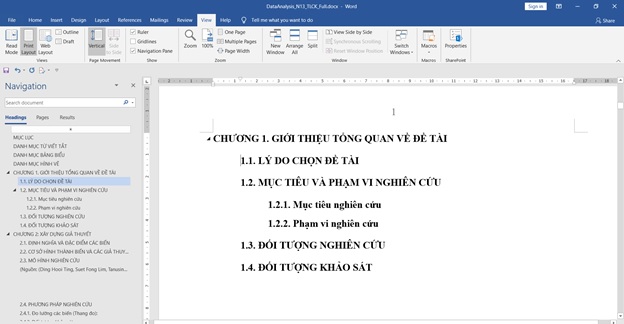
Mẫu file word chế tác cây thư mục
Các cách tạo cây folder trong Word 2016, 2013, 2010
Bước 1: Đầu tiên, các cả nhà hãy mở file word đề xuất tạo cây folder ra với nhấn chọn dấu xổ xuống ở vị trí khung style bên trên thanh dụng cụ của word.

Bước 2: Tiếp theo các bạn nhấn chọn vào Create a Style.
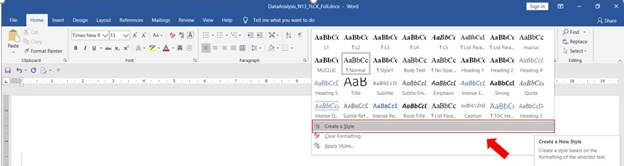
Bước 3: Hộp thoại Create New Style from Formatting xuất hiện, ở mục Name anh chị em hãy thực hiện đặt tên mang đến style, rồi bấm vào Modify (Anh chị nên đặt các tên làm thế nào cho dễ sáng tỏ với những style khác như ở đây mình để cố định và thắt chặt là Style1).
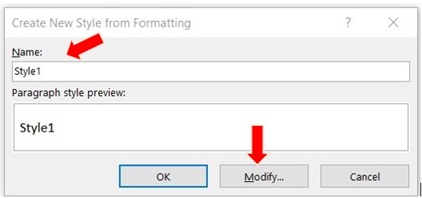
Bước 4: Trong cửa sổ mới Create New Style from Formatting, cả nhà hãy nhấp vào Format rồi chọn tiếp vào Paragraph.
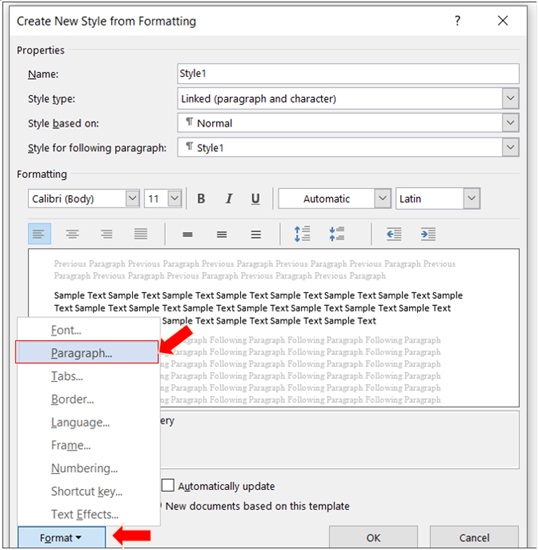
Bước 5: Hộp thoại Paragraph xuất hiện, vào tab Indents & Spacing, ngơi nghỉ mục General, phần Outline level anh chị chọn Level 1 với nhấn OK.
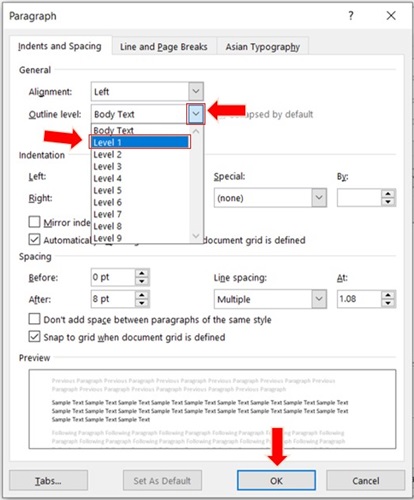
Bước 6: Lúc này cửa sổ Create New Style from Formatting xuất hiện nay trở lại, các bạn có thể tùy chỉnh hiệ tượng cho style như phông chữ, căn lề,… quanh đó ra, để hoàn toàn có thể thực hiện tại chỉnh sửa bề ngoài cho văn bản anh chị có thể lựa chọn vào Format rồi chọn các thuộc tính như font để điều chỉnh phông chữ, Tabs để căn dòng, Border chỉnh viền, Language, Frame tạo ra khung, hay Numbering để khắc số trang,…
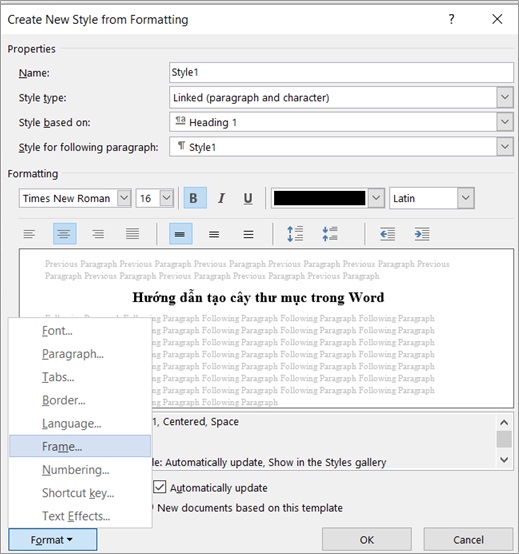
Sau khi thực hiện xong, bạn chỉ việc đánh lốt tích lựa chọn 2 mục Add khổng lồ the Styles gallery với Automatically update cùng nhấn OK.
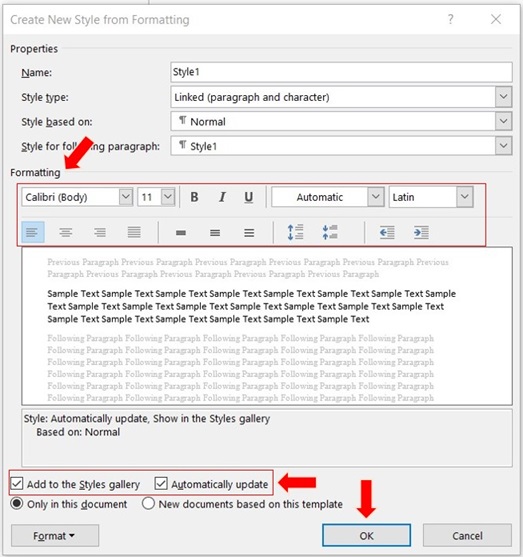
Bước 7: Để chế tác thêm các thư mục con nhỏ hơn cả nhà chỉ cần tiến hành lại quá trình trên và chú ý ở bước 5 thay vì chưng chọn level 1 thì các bạn hãy chọn những level tiếp theo sau tùy vào số style trước mà anh chị đã lựa chọn ví dụ như sau khi tạo ngừng style 1 thì để tạo tiếp style 2 thì ở bước 5 mình sẽ chọn vào level 2 với làm tương tự như cho những style tiếp theo. Tiếp sau đây mình đã tạo đến Style3 với cấp độ 3.
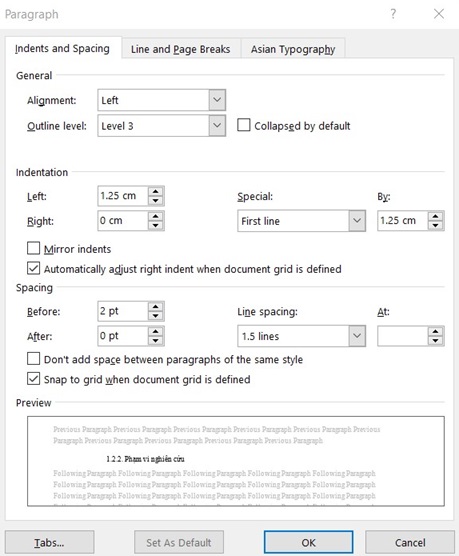
Bước 8: Sau lúc tạo dứt style mới, chúng ta cũng có thể bắt đầu sinh sản cây thư mục cho mình. Đầu tiên chúng ta đặt tiêu đề chương cho văn bản, rồi chọn style tương xứng bạn tạo. Bạn liên tục làm giống như với những tiêu đề bé khác làm sao để cho ứng với những mẫu bạn có nhu cầu tạo.
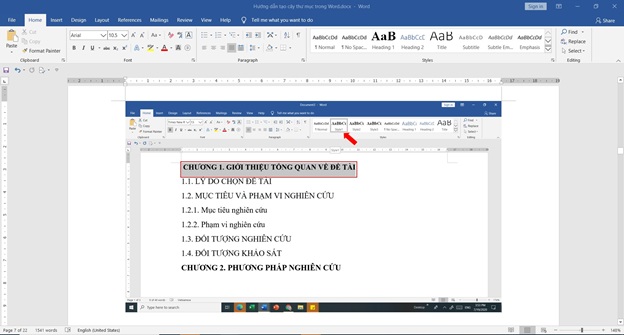
Dưới trên đây sơ trang bị của một cây thư mục vẫn được thực hiện hoàn tất.
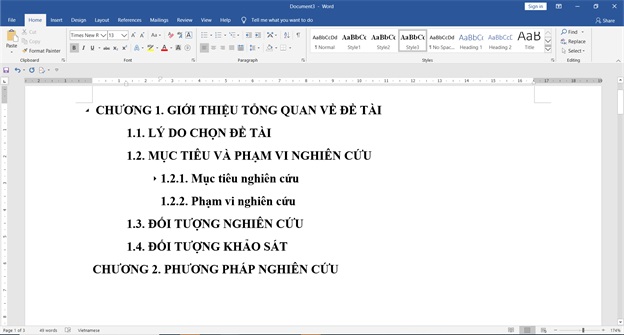
Trên trên đây là quá trình để tiến hành tạo được cây folder trong word 2016, 2013, 2010. Sau khi tạo chấm dứt cây thư mục để chất vấn cây folder vừa chế tạo ra xem gồm đúng cùng với ý ao ước mình hay chưa, các bạn chọn vào tab View cùng nhấn Navigation Pane.
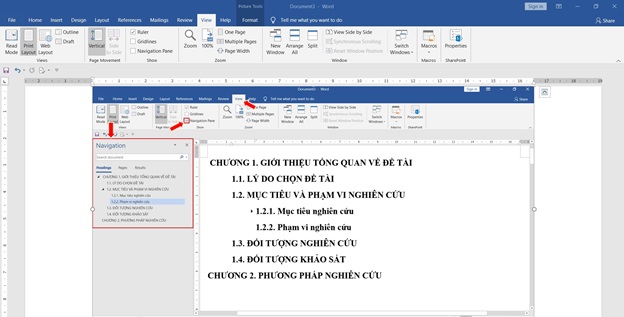
Ở phần đông phần anh chị không hy vọng nó thuộc vào Style làm sao mà anh chị đã tạo nên thì chỉ việc để nhỏ trỏ con chuột vào đầu của phần kia rồi click vào Style Normal đã có mặc định vào Word.

Cách chế tạo ra cây folder trong Word 2007
Trong Word 2007 để sử dụng công dụng tạo cây thư mục khá giống như như bên trên chỉ bao gồm khác ở một trong những chỗ sau:
+ quá trình 1, 3, 4, 5, 6, 7, 8: tương tự như như cách tạo ở các phiên bạn dạng trên.
+ Ở cách 2 : Thay bởi vì chọn Create a Style thì chỉ việc click vào Save Selection as a new Quick Style để tạo nên một Style mới.
+ Để xem lại cây folder vừa tạo, lựa chọn vào tab View rồi lựa chọn Document Map.
Cách chế tạo cây thư mục trong Word 2003
Bước 1: cả nhà hãy nhấn vào Format chọn Styles và Formatting:
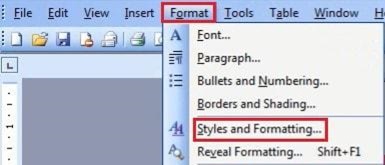
Bước 2 : chúng ta click vào New Style để tạo ra một Style mới rồi ngơi nghỉ bảng hiện nay ra chúng ta đặt tên mang đến mẫu, kế tiếp click vào Format chọn Paragraph rồi thực hiện các bước còn lại giống với phần trả lời ở trên.
Tổng kết
Đây là phần lý giải khá cụ thể về tạo ra cây thư mục trong Word 2019, 2016, 2013, 2010, 2007, 2003 mọi người hoàn toàn có thể xem và xem thêm thưc hiện quá trình theo đúng với phiên bạn dạng mà bản thân cài đặt lên máy tính cùng cũng hãy nhờ rằng truy cập vào hạng mục tự học để thêm nhiều chủ đề tiếp thu kiến thức tại nhà lôi kéo hơn quanh đó word nhé!
Cách tạo thành thư mục trong word 2010 Kỵ Sĩ rồng tổng thích hợp thông tin từ khá nhiều nguồn. Mong muốn sẽ có ích với bạn. Nào chúng ta bắt đầu thôi
Cách chế tạo ra thư mục trong tư liệu Word
Ngày8 tháng 3
Những người sử dụng Word hay xuyên chắc hẳn rằng đã thân quen với thiên tài cây thư mục.Nhưng chúng ta đã thực sự hiểu rõ về luật pháp này và thực hiện nó một cách công dụng chưa?
Bài viết tiếp sau đây mình đang hướng dẫn chi tiết cách sinh sản cây folder trên toàn bộ các phiên phiên bản Word 2016, 2013, 2010, 2007, 2003, khiến cho bạn sử dụng công dụng công nạm này trong học tập cũng giống như trong công việc.
Cây folder trong Word là gì và lý do bạn phải tạo cây thư mục?
Cây thư mục: Trong kỹ thuật máy tính, khái niệm cây thư mục có thể hiểu là một trong những thư mục nơi bắt đầu trong ổ đĩa, trong thư mục gốc rất có thể thành lập các thư mục con, trong những thư mục con.có thể sinh sản ra một số trong những thư mục con bé dại hơn… Đây giống hệt như cây có một gốc, bên trên cây mọc ra nhiều nhánh lớn, trong mỗi nhánh khủng mọc ra nhiều nhánh nhỏ tuổi hơn cùng mỗi nhánh bé dại lại mọc ra những nhánh khác.… bởi vậy, bạn ta sử dụng hình hình ảnh cái cây để chỉ việc quản lý các thư mục trong laptop từ đó lộ diện khái niệm cây thư mục.
Việc tạo thành cây folder trong Word là quan trọng để góp tiết kiệm thời hạn và công sức của con người khi thống trị và chỉnh sửa các phần ngôn từ trong tài liệu như cung cấp tìm kiếm vị trí phải soạn thảo, tăng tính đồng bộ giữa các trang,… từ kia giúp nâng cao hiệu trái công việc.
Cách chế tác cây thư mục mang đến phiên bạn dạng nào?
Trong phần này, bài toán tạo cây thư mục được blog cung ứng chia có tác dụng 3 phần cho các phiên bạn dạng 2016, 2013 và 2010 tương tự như word 2007 và sau cùng là word 2003. Sự nắm này là vì tòa soạn tin tức.Tính năng tạo ra cây thư mục thì vẫn vậy tuy thế vị trí cũng tương tự cách thao tác có khác nên ở phần bên dưới mình sẽ share cho mọi tín đồ theo từng phiên bản.

Mẫu file Word sản xuất cây thưmục quá trình tạo cây thư mục trong Word 2016, 2013, 2010
Bước 1:Đầu tiên, bạn mở tệp tin word nên tạo cây thư mục và nhấn vào dấu sổ xuống trong form style bên trên thanh phương pháp word.

Bước 2:Tiếp theo, thừa nhận vàoCreate a Style.
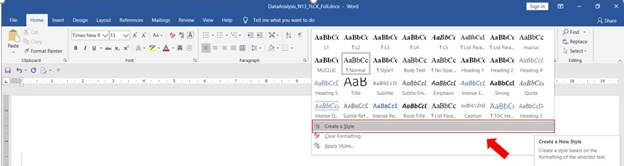
Bước 3: vỏ hộp thoạiCreate New Style from Formattingxuất hiện, tại mục Name, bạn triển khai đặt tên mang đến style, sau đó bấmModify(Bạn nên đặt tên sao để cho dễ tách biệt với các kiểu khác như ở đây. Để được sửa như Phong cách1).
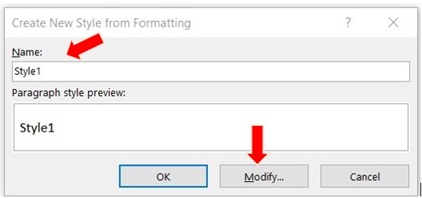
Bước 4:Trong hành lang cửa số mớiTạo kiểu bắt đầu từ Định dạng, nhấp vàoĐịnh dạngvà tiếp nối chọnĐoạn.

Bước 5:Hộp thoạiParagraphxuất hiện, trong tabIndents & Spacing , trong phầnGeneral, vào phầnOutline level, chọnLevel 1và nhấnOK.

Bước 6: hôm nay cửa sổCreate New Style from Formattinglại xuất hiện, bạn có thể tùy chỉnh bề ngoài của dạng hình như phông chữ, căn lề,… xung quanh ra, để hoàn toàn có thể chỉnh sửa bề ngoài của văn bản, bạn cũng có thể chọnFormatrồi chọn các thuộc tính như font chữ để kiểm soát và điều chỉnh phông chữ, các tab để căn chỉnh, Viền để điều chỉnh đường viền, Ngôn ngữ, khung để chế tạo ra khung hoặc Đánh số để khắc số trang, v.v.

Sau khi trả tất, bạn chỉ cần tích vào 2 mụcThêm vào tủ chứa đồ Kiểu dángvàTự đụng cập nhậtrồi nhấnOK.

Bước 7:Để tạo thêm các thư mục con, bạn chỉ cần lặp lại các bước trên và lưu ý ởbước 5thay do chọn cấp độ 1, bạn hãy lựa chọn các cấp cho độ tiếp theo tùy thuộc vào số lượng style trước này mà bạn có.Ví dụ sau khi tạo dứt kiểu 1, để liên tục tạo hình dáng 2, ở cách 5, bản thân sẽ chọn Mức 2 với làm giống như cho các kiểu tiếp theo.Dưới phía trên tôi đã tạo nên Style3 với cấp độ 3.

Bước 8:Sau khi tạo nên kiểu mới, chúng ta cũng có thể bắt đầu chế tác cây thư mục cho riêng mình.Đầu tiên chúng ta đặt title chương đến văn bản, sau đó chọn kiểu khớp ứng mà bạn tạo.Bạn thường xuyên thực hiện tương tự như với những tiêu đề phụ không giống để phù hợp với các mẫu mà bạn có nhu cầu tạo.

Dưới đó là sơ vật dụng của một cây thư mục trả chỉnh.

Trên đây là quá trình tạo cây folder trong word 2016, 2013, 2010. Sau khoản thời gian tạo dứt cây folder để kiểm tra cây thư mục new tạo đang đúng hay chưa các bạn chọn vào.Xemtab và nhấnNgăn dẫn hướng.

Ở hồ hết phần cơ mà bạn không muốn nó thuộc bất kỳ Style làm sao mà bạn đã tạo, bạn chỉ việc đưa nhỏ trỏ chuột vào đầu phần đó rồi bấm vàoKiểu thông thường mặc định vào Word.

Cách tạo nên cây thư mục trong Word 2007
Trong Word 2007, giải pháp sử dụng tính năng tạo cây thư mục cũng tương đối giống phần trên, chỉ không giống ở một số trong những chỗ:
+ bước 1, 3, 4, 5, 6, 7, 8: giống như như bí quyết tạo ở những phiên phiên bản trên.
+Ở cách 2: Thay vày chọnCreate a Style, bạn chỉ cần nhấp vàoSave Selection as a new Style Quickđể sinh sản Style mới.
+ Để xem lại cây thư mục mới tạo, lựa chọn tabViewrồi chọnDocument Map.Cách tạo thành cây folder trong Word 2003
Bước 1: vui lòng nhấp vàoĐịnh dạngvà chọnKiểu cùng Định dạng:
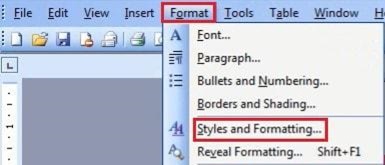
Bước 2: các bạn bấm vàoNew Styleđể tạo ra Style mới rồi vào bảng hiện ra bạn đặt tên cho mẫu, tiếp đến bấm vàoFormat, chọnParagraphrồi thực hiện công việc còn lại tương tự như chỉ dẫn trên.
bản nắm tắt
Đây là phần giải đáp khá cụ thể về chế tạo ra cây folder trong Word 2019, 2016, 2013, 2010, 2007, 2003 những người hoàn toàn có thể xem và tìm hiểu thêm thưc hiện các bước theo đúng với phiên bản mà mình cài bỏ trên máy tính cùng cũng hãy nhớ là truy cập vào danh mụctự họcđể thêm nhiều chủ đề học tập tại nhà lôi kéo hơn xung quanh word nhé!
Touchpad là gì? số đông điều về Touchpad ko phải ai ai cũng biết
Thẻ tra cứu kiếm:Word
Tạo thư mục lưu trong văn phiên bản Word
Word, Excel, Power
Point»Word
Tính năng chế tác thư mục lưu trong văn bản
Wordgiúp tín đồ dùng gấp rút tạo một thư mục bắt đầu để lưu trữ các văn phiên bản của mình ngay trong bối cảnh phần mềm, cách làm rõ ràng sẽ được Taimienphi chia sẻ nhanh vào nội dung bài viết dưới đây.
Thông thường chúng ta đều biết cách lưu trữ những tập tin văn bạn dạng trên những thư mục bao gồm sẵn ở ổ cứng. Vậy làm gắng nào đểtạo thư mục lưu trữ trong Wordngay khi ta đang làm việc với chúng? các thủ thuật dưới đây sẽ giúp đỡ bạn tiến hành điều này lúc đang thao tác trên một văn bản Word thế thể. Và bạn cũng có thể chọn lại đường dẫn lưu thư mục new tùy ý, bọn họ cùng mày mò tính năng độc đáo này trong mỗi phiên phiên bản Office nhé!
Lợi ích của khi tạo thành thư mục lưu văn bản Word:– Tạo nhanh thư mục new ngay trên giao diện ứng dụng Word.– tiết kiệm ngân sách và chi phí thời gian thao tác làm việc khi thao tác với nhiều hành lang cửa số một lúc.

Hướng dẫn bí quyết tạo thư mục và tàng trữ văn bản Word nhanh
Nội dung bài bác viết:1. Bí quyết làm trên Word 2016 – 20192. Giải pháp làm trên Word 20033. Giải pháp làm bên trên Word 20074. Biện pháp làm bên trên Word 20105. Biện pháp làm bên trên Word 2013
Cách chế tác thư mục trong văn bản Word
1. Office Word 2019 với 2016Bước 1:Trên màn hình làm việc phần mượt Word, nhận vàoFile, tiếp đến chọnSave As.

Bước 2:Nhấn vào nútBrowsetrong mụcSave As.

Bước 3:Tìm đường dẫn tới folder mà bạn có nhu cầu tạo thư mục con lưu trữ tài liệu.Nhấn vào nútNew Foldertrong cửa sổSave Assau đó các bạn đặt tên mang lại thư mục mới.NhấnEnterđể lưu giữ thiết lập.

2. Office Word 2003Trên giao diện chương trình vàoFilechọnSave As… lộ diện hộp thoại như sau:

Tiếp theo clickCreate New Folderrồi triển khai đặt tên đến thư mục với kíchOK. ChọnSaveđể lưu file đang thao tác vào thư mục bạn vừa tạo.

3. Office Word 2007Trên giao diện click vào nútOffice Buttonở góc trên trái screen word, chọnSave As, một hộp thoại xuất hiện:

Chọn nútNew Foldersau đó để tên mang lại thư mục. ước ao lưu tệp tin văn bản vào thư mục các bạn mới tạo ra chỉ bài toán đúp con chuột lên folder đó và nhấnSave.

4. Office Word 2010VàoFilechọnSave As, xuất hiện thêm cửa sổ sau:

Kích loài chuột vàoNew Foldersau đó thực hiện đặt tên đến thư mục chúng ta vừa tạo. Nhấp đúp chuột lên folder vừa khắc tên để giữ file lúc này vào đó hoặc chọnOpenđể mở thư mục vừa tạo.
5. Office Word 2013Click vào menuFile, xuất hiện thêm cửa sổ:

Nhấp chọnSave As, tiếp theokích vào biểu tượngBrowse, xuất hiện cửa sổ:

Kích vàoNew Foldersau đó thực hiện đặt tên đến thư mục mới. Nhận vàoOpenđể mở thư mục vừa sản xuất hoặc click lưu ban vào thư mục đó để có thể lưu tệp tin đang thao tác làm việc vào nó.Với phương pháp tạo thư mục lưu ngay trong văn bạn dạng Word khiến cho bạn lưu tập tin văn bạn dạng dễ dàng và nhanh lẹ hơn. Bạn có thể tùy lựa chọn vị trí lưu tệp tin Word của chính mình trong ổ cứng trang bị tính.
https://thuthuat.taimienphi.vn/tao-thu-muc-trong-van-ban-word-640n.aspx
Cách tạo folder lưu văn bản Word được tích thích hợp trên gần như phiên phiên bản của phần mềmtừ Word 2003 cho tới Word 2019 mới nhất hiện nay. Người dùng nếu chưa làm rõ các thao tác có thể xem lại ngôn từ hướng dẫn phía trên hoặc vướng lại bình luận bên dưới bài này và để được Taimienphi tư vấn, góp đỡ.
Cách gửi file Word quý phái PDF trong Word 2010Word – Trích dẫn với tạo danh sách tham khảo
Microsoft cung ứng chuyển câu chữ từ Word trực đường sang Powerpoint
Word – hướng dẫn chế tác cây folder trong Word 2003
Tạo một folder mới
Bạn có thể tạo một thư mục mới theo nhiều phương pháp khác nhau, tuy thế hai cách đơn giản nhất là sử dụng hộp thoại Save As hoặc tệp tin Explorer.Bài viết này phân tích và lý giải cách thực hiện cả hai.
Trong nội dung bài viết này:
Tạo một thư mục bắt đầu khi giữ tài liệu của bạn bằng cách sử dụng hộp thoại Save AsTạo một thư mục mới trước khi chúng ta lưu tài liệu của chính bản thân mình bằng file Explorer
Tạo một thư mục new khi lưu tài liệu của bạn bằng cách sử dụng vỏ hộp thoại Save As
Khi tài liệu của bạn đangmở, hãy nhấp vàoTệp>Lưu dưới dạng.Trong Lưuvào, hãy lựa chọn vị trí bạn có nhu cầu tạo thư mục mới.Bạn hoàn toàn có thể cần nhấp vàoDuyệt qua hoặcMáy tínhvà điều tìm hiểu vị trí của thư mục mới của mình.Trong hộp thoạiLưu bên dưới dạng mở ra, bấmThư mục Mới.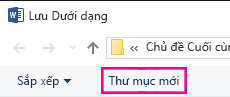
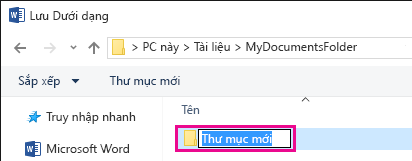
Tạo một thư mục mới trước khi lưu tài liệu của chúng ta bằng file Explorer
Mở file Explorer bằng 1 trong các cách thức sau:Nhấn phím logo sản phẩm Windows + E.Tìm thư tự menu ban đầu (Windows 7 hoặc Windows 10).Nhấp vào biểu tượng thư mục trên thanh tác vụ.Đối với Ví Windows 8 hoặc Windows 8.1, hãy vuốt vào tự cạnh nên của screen và thừa nhận Tìm kiếm.Nếu ai đang sử dụng chuột, hãy trỏ chuột vào góc bên trên bên đề xuất của màn hình, dịch chuyển con trỏ con chuột xuống với nhấp vàoTìm kiếm.Nhậptrình khám phá tệpvào vỏ hộp tìm kiếm, sau đó chạm hoặc bấm Trìnhkhám phátệp .Điều tìm hiểu vị trí bạn muốn tạo thư mục mới, tiếp đến bấmThư mục mới.Xem thêm:
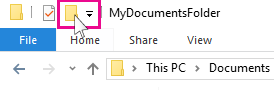
Cách lưu tài liệu ở những vị trí khác nhau
Tạo thư mục làm việc mặc định



ĐĂNG KÝ vào mối cung cấp cấp dữ liệu RSS