Bạn đang xem: Tạo khung trong word 2016
Đường viền trong văn bản Word thường được áp dụng trong các file word làm file bìa khi in, tuy nhiên, cũng nhiều tài liệu có đường viền trong từng trang word một. Mỗi phiên phiên bản Word khác nhau thì có cách tạo đường viền khác nhau, trong word 2016 cũng vậy

Bước 3: Trong viền trang, các bạn có thể chọn kiểu đường viền. Chọn màu sắc cho viền.
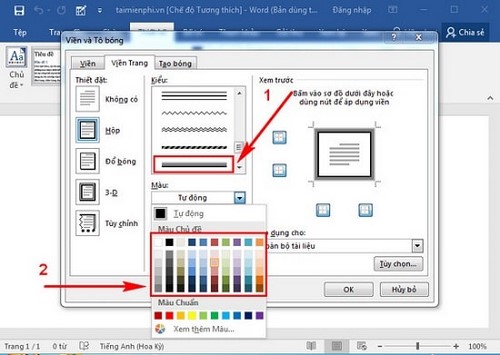
Bước 4: Chọn thêm độ rộng của viền và có thể thử các họa tiết trang trí. Nhấn OK để tạo đường viền.
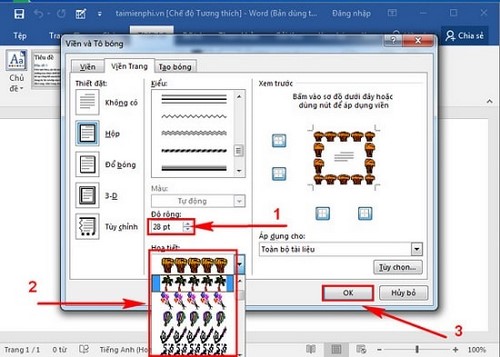
Bước 5: Bạn đã tạo được đường viền rất đẹp.
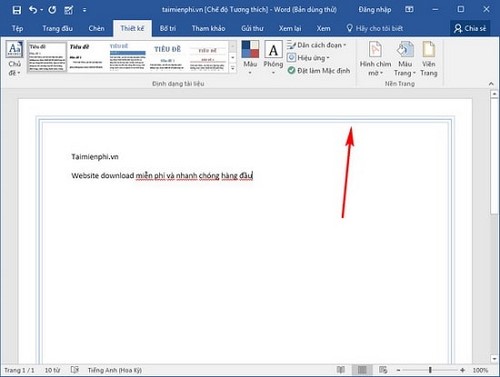
Hoặc tạo kiểu viền 3D và họa tiết đi kèm.
Bạn sẽ được những đường viền rất thú vị như thế này.
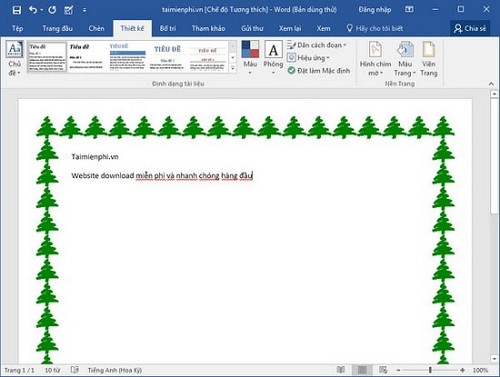
Cách tạo đường viền trên Word 2016 cũng không khó đúng không. Hơn thế nữa, việc có thêm nhiều họa tiết để trang trí đường viền sẽ làm văn bản của bạn thêm sinh động đấy. Trường hợp bạn dùng Word 2013 thì sao? tham khảo ngay cách tạo đường viền trong word 2013 tại đây nhé.
Word 2016 tất nhiên là công cụ tốt nhất hiện nay để người dùng sử dụng. Nhưng đối với các dòng máy tính đời cũ, Word 2016 lại quá nặng để tải các văn bản. Chính vì vậy nhiều người dùng vẫn trung thành với công cụ Word 2010. Dù đã khá lỗi thời, nhưng Word 2010 vẫn có cho mình những tính năng cần thiết nhất, đủ để phục vụ người dùng trong công việc soạn thảo, chỉnh sửa văn bản.
https://thuthuat.taimienphi.vn/tao-duong-vien-trong-word-2016-7453n.aspx Một thủ thuật nữa khá thú vị trên Word giúp các bạn giảm kích thước tài liệu chứa hình ảnh. Những bức ảnh nặng tới vài MB trong Word sẽ được giảm kích thước tài liệu Office xuống mức tối đa. Thuận tiện để các bạn gửi và nhận qua Email.
Kẻ khung trong Word thông thường chúng ta sẽ thấy chúng xuất hiện trong các bài luận văn, luận án, giáo án hay trang trí tài liệu, tùy vào từng sở thích cá nhân và tính chất bài viết trong bản word mà sẽ có cách trang trí viền khác nhau. Thông thường các kiểu kẻ viền trong Wordđược ưa chuộng nhiều nhất là kiểu nét liền hoặc màu sắc kết hợp với một số họa tiết ở góc khung.
Hiện nay có rất nhiều mẫu khung trang trí đẹp trên internet cho phép người sử dụng word tải về và tự trang trí cho bản word. Tuy nhiên tự kẻ khung trong word là một trong những thao tác cơ bản mà người soạn thảo văn bản bắt buộc phải biết. Do vậy nội dung trong bài viết này là tổng hợp cách tạo khung trong Word đơn giản và nhanh chóng nhất trong các phiên bản word khác nhau. Mời bạn đọc cùng tìm hiểu.
1.Cách kẻ khung trong word bằng Shape
1.1. Đối với phiên bản Word 365, 2019, 2016, 2013
Cách làm khung trong Word thực hiện như sau:
- Bước 1: Trỏ chuột đến trang Word bạn muốn tạo khung.Trên thanh công cụ → click Insert → Shape
Sau đó Shape sẽ xuất hiện một bảng hàng trăm lựa chọn để bạn có thể chọn khung.

Kẻ khung trong Word bằng Shapes - Hình 1
- Bước 2: Sử dụng chuột và kéo khung đến vị trí bạn muốn. Sau đó click chuột phải là khung viền, bạn chọn Format Shape.
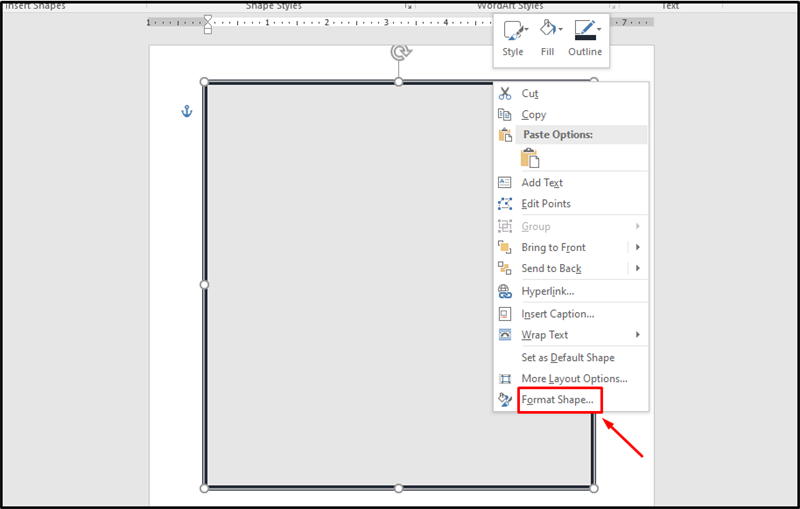
Kẻ khung trong Word bằng Shapes - Hình 2
- Bước 3: Điều chỉnh màu nền trong khung bằng cách:
Tại Color (màu sắc) trong Fill, chọn biểu tượng hình tam giác ngược. Sau đó chọn màu sắc mà bạn muốn sử dụng là xong.
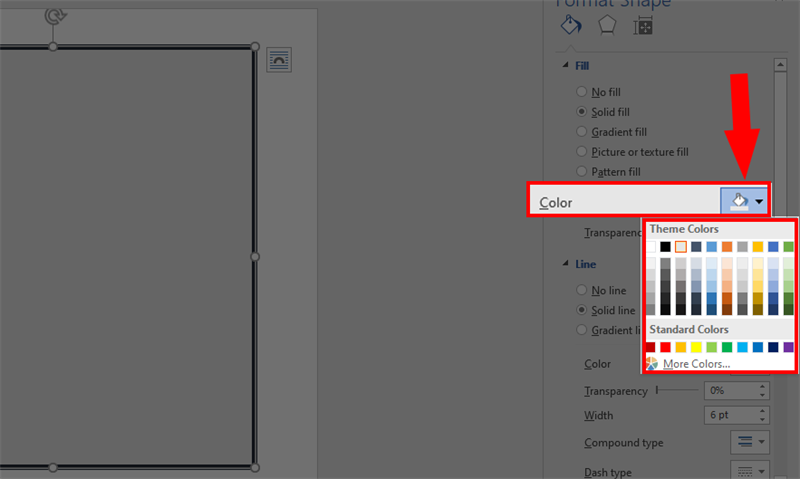
Kẻ khung trong Word bằng Shapes - Hình 3
- Bước 4: Điều chỉnh màu đường viền khung bằng cách:
Tại Color (màu sắc) trong Line, chọn biểu tượng hình tam giác ngược. Sau đó chọn màu sắc mà bạn muốn sử dụng là xong.
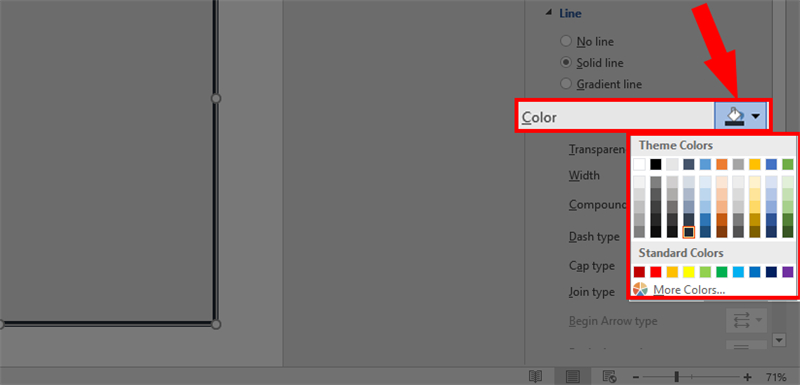
Kẻ khung trong Word bằng Shapes - Hình 4
- Bước 5: Điều chỉnh kiểu khung bằng cách:
TạiCompound typetrong Line, chọn biểu tượng hình tam giác ngược. Sau đó chọn kiểu khungmà bạn muốn sử dụng là xong.
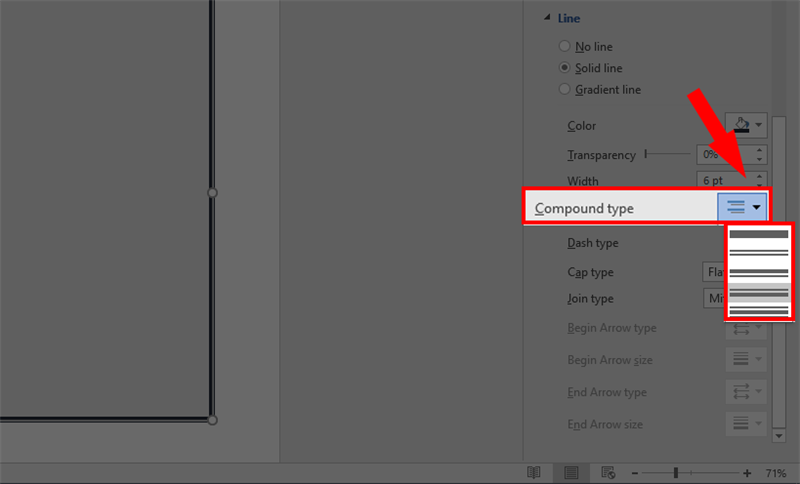
Kẻ khung trong Word bằng Shapes - Hình 5
- Bước 6: Điều chỉnh kích thước khung bằng cách:
Nhập kích thước khung vào mục Width là xong.
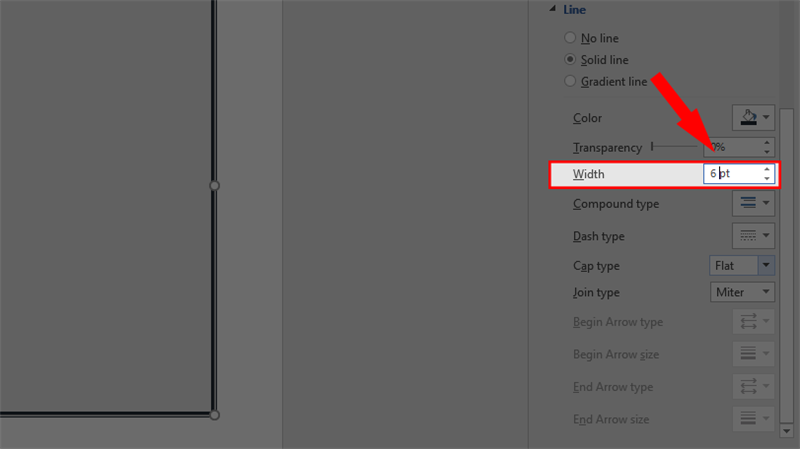
Kẻ khung trong Word bằng Shapes - Hình 6
1.2. Đối với cách kẻ khung trong Word phiên bản 2010,2007
- Bước 1: Đến trang Word bạn cần làm việc → click Insert trên thanh công cụ → Shape
Tương tự như trên Shape cũng sẽ xuất hiện một bảng lựa chọn rất nhiều hình để bạn lựa chọn hình dáng của khung.
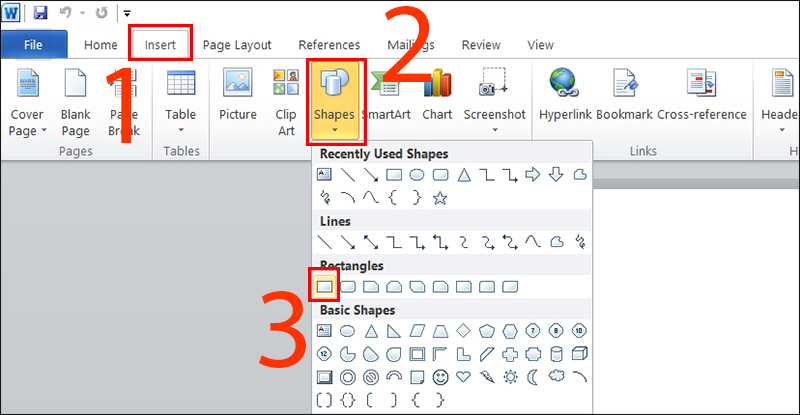
Bảng Shape phiên bản 2007
- Bước 2: Kéo thả chuột để tạo khung
- Bước 3: Sau khi tạo xong trên thanh công cụ sẽ xuất hiện Format, bạn cũng click vào khung và lựa chọn tùy chỉnh tương tự.
Hoặc bạn click chuột phải vào viền khung (khi chuột xuất hiện hình mũi tên 4 chiều) → chọn Format Autoshapes để tùy chỉnh.
- Bước 4: Xuất hiện bảng Format Autoshapes, trong bảng này bạn tùy chọn hiển thị của hình shape như màu nền, màu viền, độ đậm nhạt của viền, kiểu viền hiển thị…
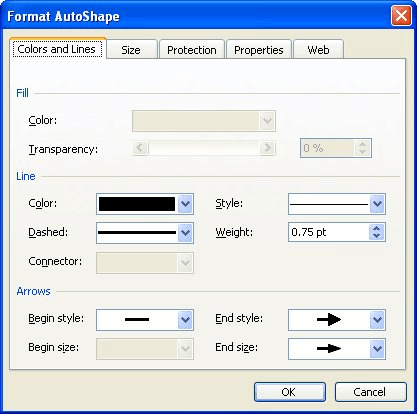
Bảng Format Autoshapes trong Format
2.Cách kẻ khung trong Word bằng Page Borders
Đối với phiên bản Word 365, 2019, 2016, 2013
Trong các phiên bản Word 2016 hoặc các phiên bản mới hơn đã được cập nhật tính năng và thêm những lựa chọn mới bạn có thể sử dụng chúng ngày càng đơn giản nhanh chóng nhưng cũng rất đẹp mắt.
Cách thức thực hiện rất đơn giản:
- Bước 1: Mở File Word cần chỉnh sửa, sau đó chọnDesign trên thanh công cụ → click chọn Page Borders. Lúc này sẽ xuất hiện một bảng hộp thoại Border and Shading cho phép người soạn thảo tùy ý thao tác lựa chọn các kiểu khung khác nhau đẹp mắt.

Hộp thoại Border and Shading phiên bản 2016
- Bước 2: Trong cửa sổ Borders, trong mục Setting, chọn kiểu Borders sau đó nhấn OK để hoàn tất.
Lưu ý:
- Nếu bạn muốn thay đổi kiểu đường viền thì chọn kiểu đường viền trong mục Style.
- Nếu bạn muốn thay đổi màu sắc đường viền thì chọn màu tại mục Color.
- Để chỉnh sửa kích thước đường viền, chọn kích thước đường viền trong mục Width.
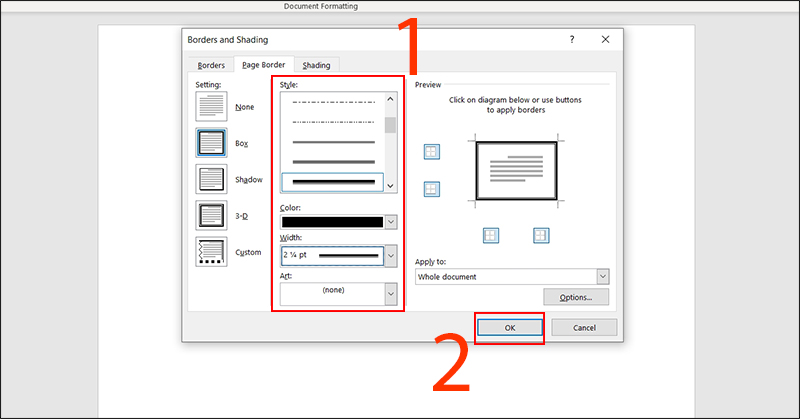
Chọn kiểu Borders và nhấn OK
Sau khi đã hoàn tất các bước, bạn nhận được kết quả khung giấy như sau:
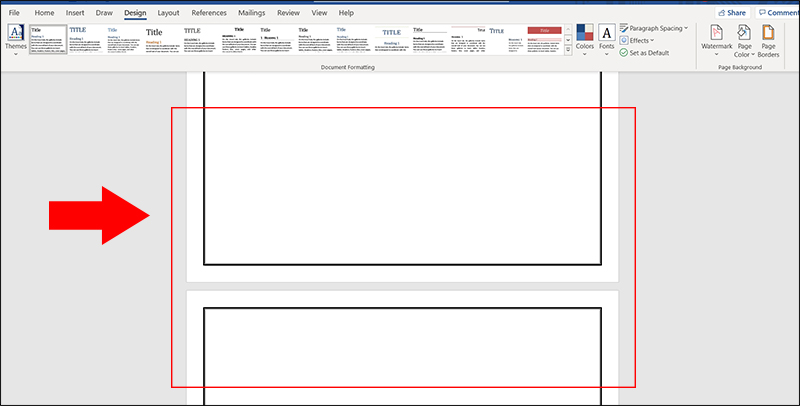
Kết quả nhận được
Đối với phiên bản Word 2010, 2007
Trong phiên bản này có khác hơn một chút so với phiên bản từ 2016 trở lên.
Vị trí của Page Borders lúc này nằm trong Page
Layout, do đó để kẻ khung trong Word phiên bản này bạn click vào Page Layout để tìm tính năng Page Borders.
Các bước thực hiệncách chèn khung trong Word:
- Bước 1: Trên thanh công cụ của Word, bạn chọn Page Layout, sau đó chọn mục Page Borders.
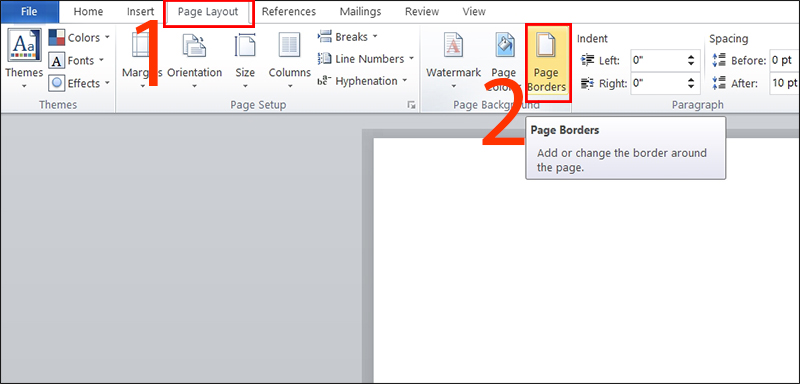
Kẻ khung trong Word 2010 - Hình 1
- Bước 2: Điều chỉnh độ đậm nhạt màu sắc và kiểu đường viền khung. Sau đó nhấn OK để hoàn thành.
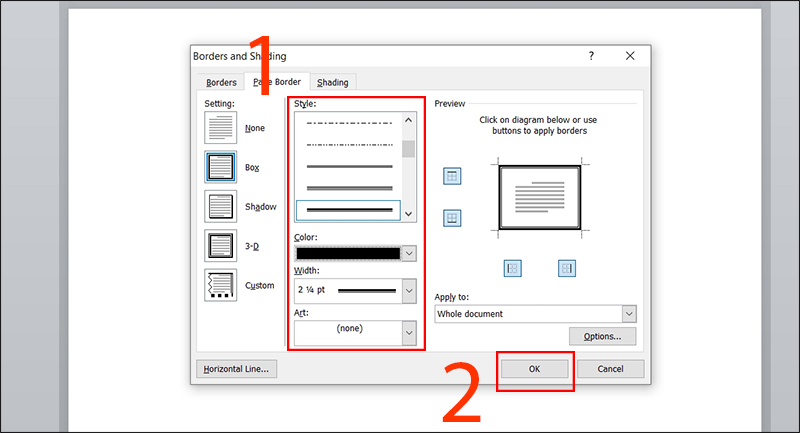
Kẻ khung trong Word 2010 - Hình 2
Kết quả thu được như sau:
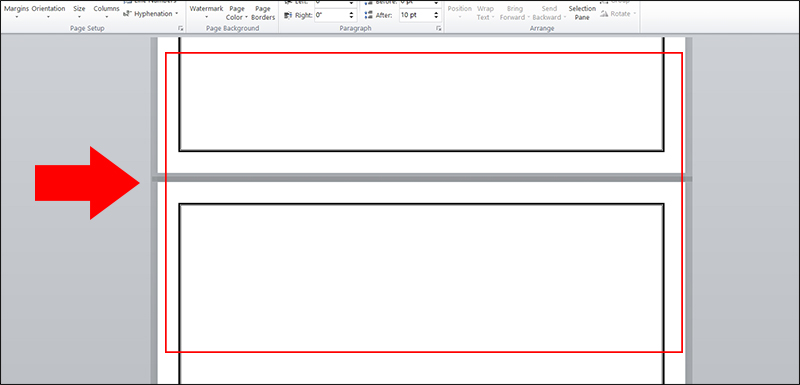
Cách vẽkhung trong Word 2010 - Hình 3
Đối với phiên bản Word 2003
Tuy bản Word 2003 là phiên bản cũ nhất song sự khác biệt trong phần này lại không quá nhiều. Thao tác thực hiện rất đơn giản: chỉ cần vào Format trên thanh công cụ và click Borders and Shading là sẽ xuất hiện hộp thoại của tính năng này.

Cách vào Border and Shading phiên bản 2003
3. Cách kẻ khung trong Word cho báo cáo trang đầu tiên bằng Online Picture
- Bước 1: Trên thanh công cụ, chọn Insert, sau đó chọn Pictures -> chọn Online Picture.
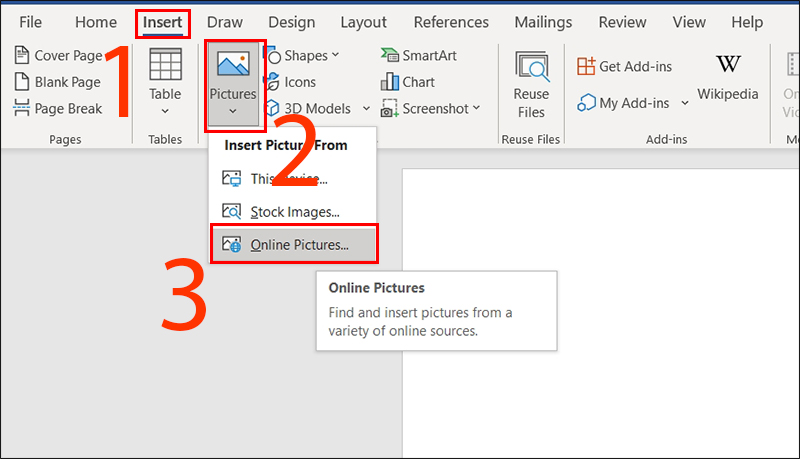
Kẻ khung cho trang đầu tiên trong báo cáo - Hình 1
- Bước 2: Nhập Page Borders vào tìm kiếm.
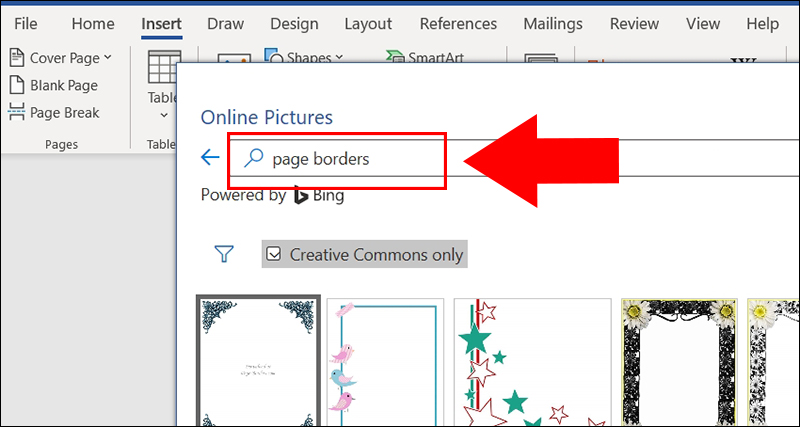
Kẻ khung cho trang đầu tiên trong báo cáo - Hình 2
- Bước 3: Lựa chọn mẫu phù hợp và nhấn Insert.
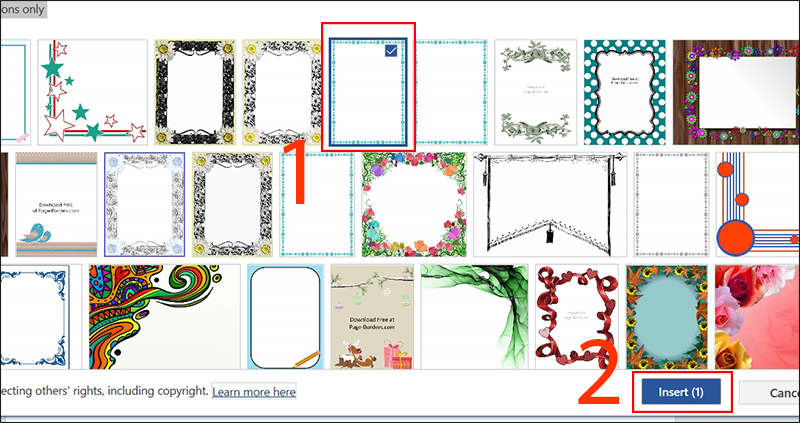
Kẻ khung cho trang đầu tiên trong báo cáo - Hình 3
Kết quả sau khi đã hoàn thành:
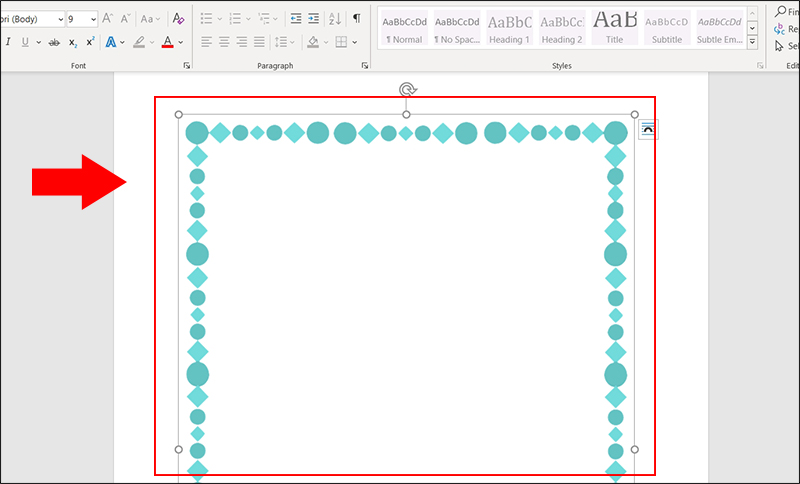
Kẻ khung cho trang đầu tiên trong báo cáo - Hình 4
4. Cách tạo khung cho cả trang giấy với Page Border
- Bước 1: Mở File Word cần tạo khung. Trên thah công cụ, chọn Design -> chọn Page Borders.
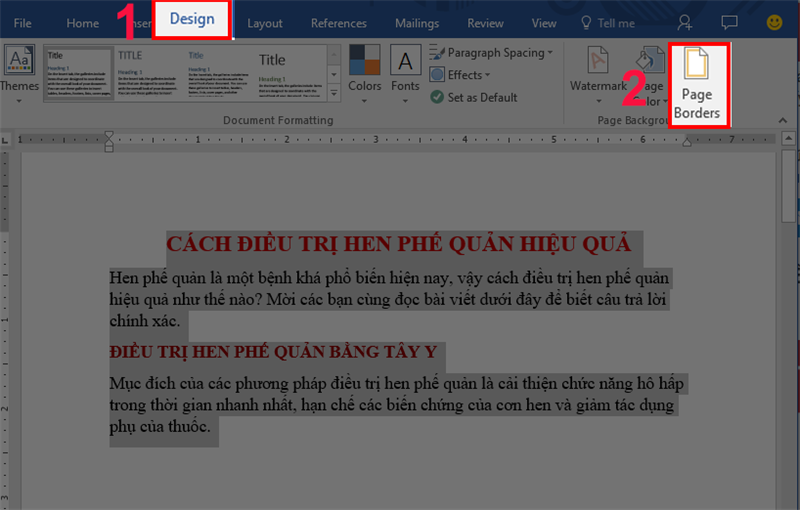
Cách tạo khung cho cả trang giấy với Page Border - Hình 1
- Bước 2: Trong cửa sổ Borders and Shading, ở mục Page Border, bạn chọn kiểu Border rồi nhấn Ok để hoàn thành.
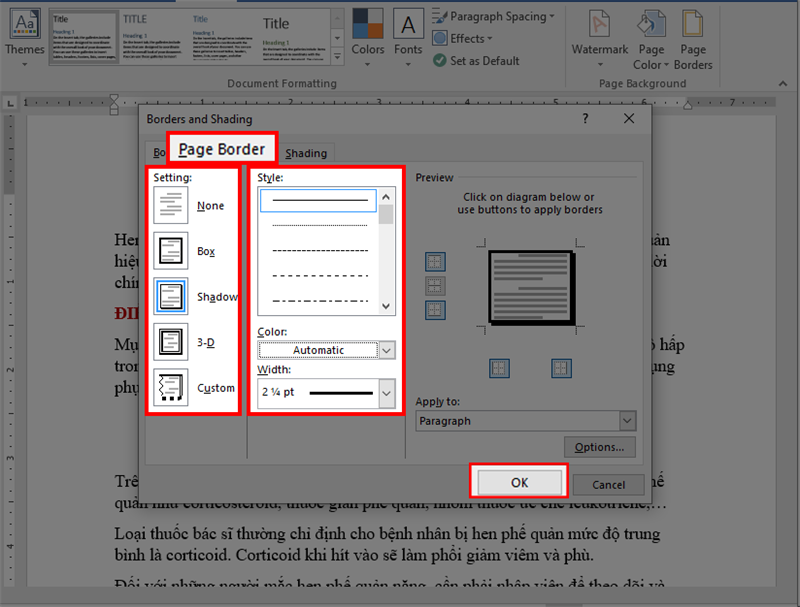
Cách tạo khung cho cả trang giấy với Page Border - Hình 2
Kết quả thu được như sau:
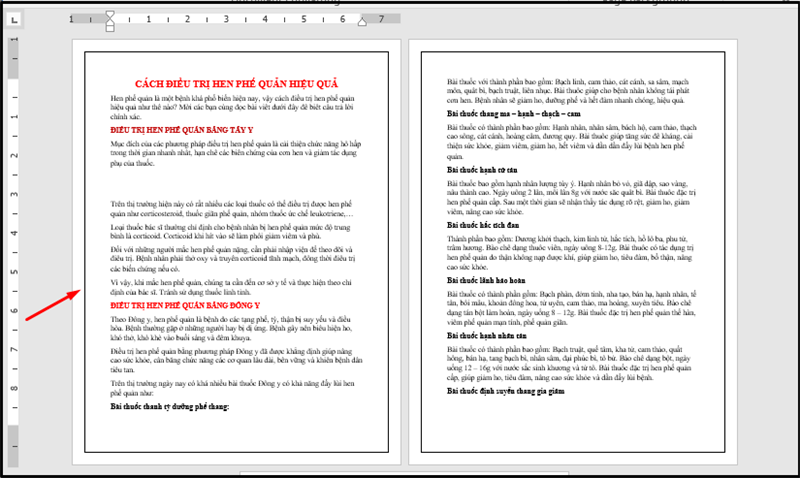
Cách tạo khung cho cả trang giấy với Page Border - Hình 3
5. Những thôngtin cần phải biết trong Borders and Shading
Trong hộp thoại này nếu bạn muốn kẻ khung cho một đối tượng thì vào Borders, kẻ khung cho cả trangWord bạn chọn Page Borders. Shading là tô nền cho đối tượng (ví dụ đoạn văn)
Những thông tin bạn cần lưu ý khi sử dụng hộp thoại Border and Shading:
- Settings: chứa các nhóm kiểu đường viền như dạng hộp, dạng 3D, dang tự chọn
- Style: kiểu đường viền hiển thị như nét liền, nét đứt, nét đậm – thanh…
- Color: lựa chọn màu săc cho đường viền
- Width: độ dày mỏng của đường viền
- Preview: hiển thị của trang Word lúc cài đặt khung, hiển thị trước khi bạn click OK
- Apply to: trong này có 2 lựa chọn: áp dụng cho toàn bộ trang Word hoặc áp dụng cho trang hiện tại.
Xem thêm: Ebook 5 Centimet Trên Giây Ebook, Ebook Năm Centimet Trên Giây
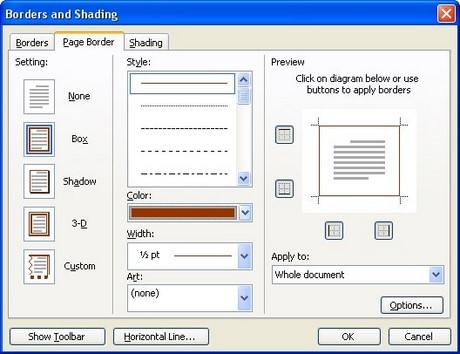
Hộp thoại Borders and Shading phiên bản 2003
Như vậy bạn đã biết cách để tạo và kẻ khung trong Word các phiên bản hiện có của công cụ soạn thảo Microsoft Word.