Trong vượt trình chúng ta làm câu hỏi với Excel, có không ít trường hợp thường những số liệu là số điện thoại cảm ứng thông minh hoặc là những số liệu bao gồm số 0 đứng đầusẽ ko hiển thị số 0 đằng trước, thật phiền toái đúng ko nào? mặc dù nhiên bọn họ luôn bao gồm cách để thay đổi nó, Microsoft luôn hỗ trợ chúng ta hết mức, tiếp sau đây tôi sẽ share cho chúng ta 04 cách nhanh nhất để thêm số 0 vàosố điện thoại thông minh nhé!
1. Thực hiện hàm Text nhằm định dạng ô quý phái dạng text
Hàm Text được sử dụng đểchuyển đổi một cực hiếm số thành định dạng Văn bạn dạng bằng biện pháp sử dụng các chuỗi định dạng sệt biệt. Đây là cách áp dụng rất phổ cập được dân văn phòng áp dụng nhiều mỗi khi gặp mặt vấn đề mất số 0 nghỉ ngơi đầu số năng lượng điện thoại,định dạng số smartphone trong Excel giúp chúng ta có thể sử dụng dễ ợt hơn.
Bạn đang xem: Thêm số 0 sau dãy số trong excel
Bạn hoàn toàn có thể kết thích hợp số với văn bản hoặc cam kết hiệu nhằm thêm số 0 vào đầu số điện thoại cảm ứng thông minh trong excel cùng hiển thị tài liệu ở định dạng đọc dễ dàng hơn. Với phương pháp làm này thì bạn có thể áp dụng cho tất cả các phiên bạn dạng Excel bây chừ đó là Excel 2003, Excel 2007, Excel 2010, Excel 2013 và phiên bản mới độc nhất là Excel 2016…nhé. Là 1 trong nhân viên văn phòng các bạn cũng nên nghe biết chứng chỉ tin học tập IC3 để nâng cao kiến thức cũng như có thêm chứng chỉ giúp quá trình của mình cải tiến và phát triển hơn.
Cách thêm số 0trong Excel bởi hàm Text được biểu đạt qua cú pháp như sau:
Cú pháp := Text (giá trị, định hình văn bản)
Ví dụ: ô A1 cất số 369179555
= TEXT (A1,”00000″)
Nhìn dường như hơi cực nhọc hiểu, dẫu vậy thực sự nó rất dễ thực hiện, cùng triển khai ví dụ nhằm hiểu hơn nhé.
Chúng ta tất cả một danh sách các số STD trong cột A và đang ước muốn thêm số 0 vào số năng lượng điện thoại.
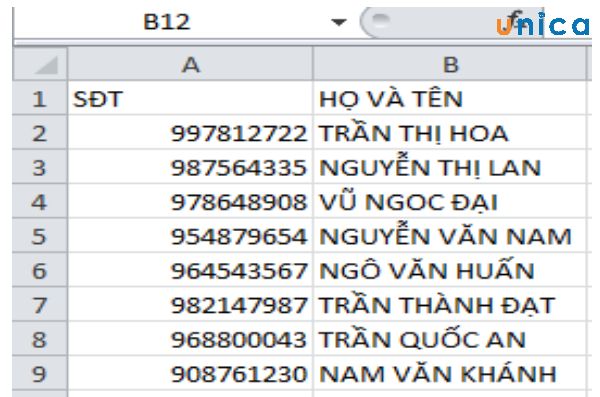
Hình ảnh minh họa 1
Để thêm số 0 vào số điện thoại cảm ứng thông minh trong Excel bằng hàm Text, hãy có tác dụng theo các bước sau:
- cách 1:Chọn ô B2 với viết công thức:= TEXT (A2, “”000000000 ″)
- Bước 2: nhấn Enter trên bàn phím.
- Bước 3: Hàm đang trả về số điện thoại di cồn với số 0 được thêmvào, hay có thể nói hàm đang thêm số 0 vào số điện thoại giống như hình:
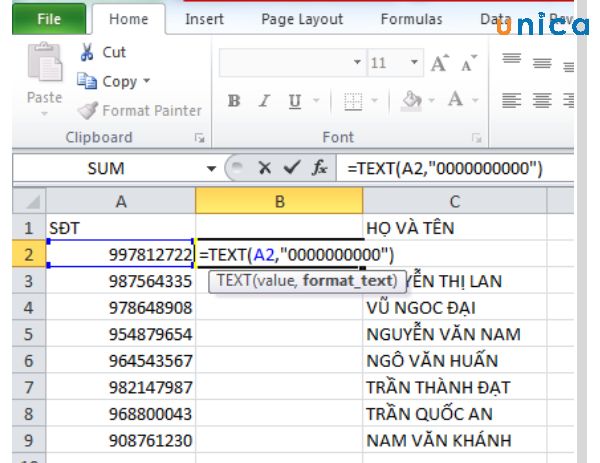
Hình hình ảnh minh họa 2
- Bước 4:Bây giờ hãy sao chép công thức bằng phương pháp nhấn phím CTRL + C trên bàn phím và dán vào phạm vi B3: B9. Hoặc cấp tốc hơn chúng ta rê con trỏ con chuột tới vị trí góc bên bắt buộc tới khi bao gồm dấu cộng, kéo xuống lần lượt ta cũng được hiệu quả tương tự.
2. Giải pháp thêm số 0 trướcsố điện thoại trong Excel bởi công cố kỉnh Format Cell
Trên thanh khí cụ có công dụng Forrmat Cell có tính năng định dạng ô trong Excel. Biện pháp này triển khai khá nhanh chóng để giúp đỡ hiển thị số 0 trong các điện thoại.
Các bước thực hiệncách thêm số 0 trước hàng số trong Excel như sau:
- bước 1: bên trên thanh công cụ home tìm vào mục Format, các bạn chọn cho Format Cell.
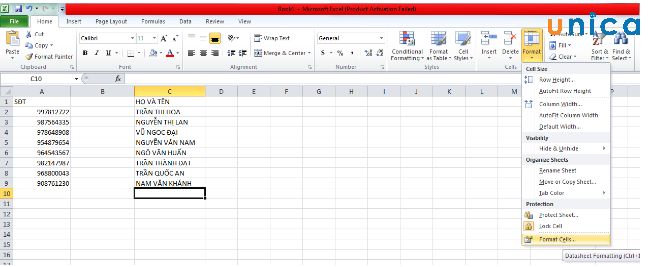
Hình hình ảnh minh họa 3
Trong mục Number, các bạn chọn cho mục Custom, trong phần Type gõ 10 số 0, tương ứng với tổng số điện thoại thông minh để thêm số 0 vào số năng lượng điện thoại.
Sau đó các bạn ấn OK.
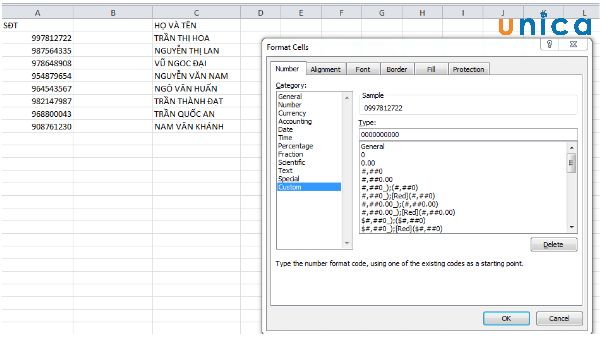
Hình ảnh minh họa 4
- cách 2: bạn cũng có thể thấy rằng ô đã làm được định dạng thẳng với số 0 ngơi nghỉ trước từng số. Những chuyển đổi này sẽ được tiến hành trong thiết yếu cột A nhưng không bắt buộc sang cột khác. Thêm số 0 vào số điện thoại bằng cách này rất đơn giản đúng ko nào, đồng thời cũng giúp cho cách nhập số smartphone trong excel đơn giản và mau lẹ hơn.
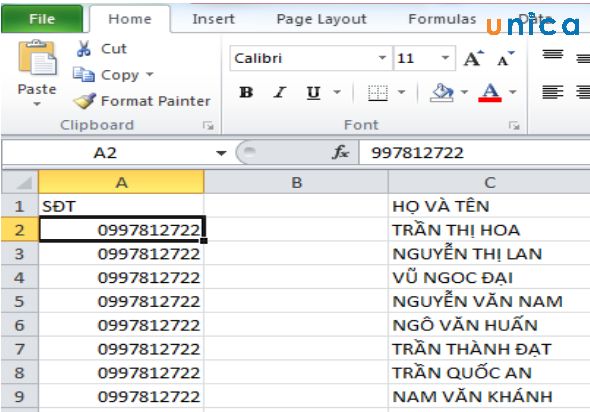
Hình hình ảnh minh họa 4
Trên đây là các cách kết quả và buổi tối ưu nhất cho mình để triển khai thêm số 0 vào số điện thoạitrong Excel. Hãy thực hành ngay hoặc giữ lại phương pháp này nhé!
3. Phương pháp thêm số 0 trướcsố điện thoại cảm ứng trong Excel bằng cách thêm vệt ‘ đằng trước dãy số
Cách thêm số 0 vào đầu trong Excelbạn có thể thao tác nhanh đó là viết một lốt nháy ( ' ) ngơi nghỉ đằng trước hàng số đó.
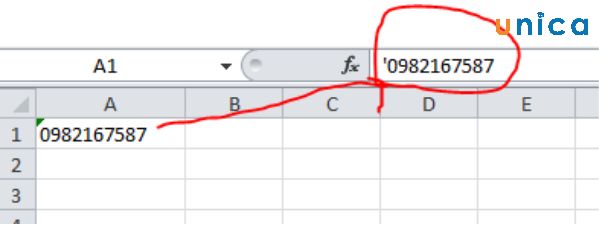
Hình ảnh minh họa 5
4.Cách thêm số 0 trướcsố điện thoại cảm ứng thông minh trong Excel bằng hàm CONCATENTE
Các bạn triển khai như sau:
- cách 1: vào cột mô tả số smartphone đầy đủ, tại ô đầu tiên trong cột số điện thoại, các bạn nhập hàm=CONCATENATE("0";B6).
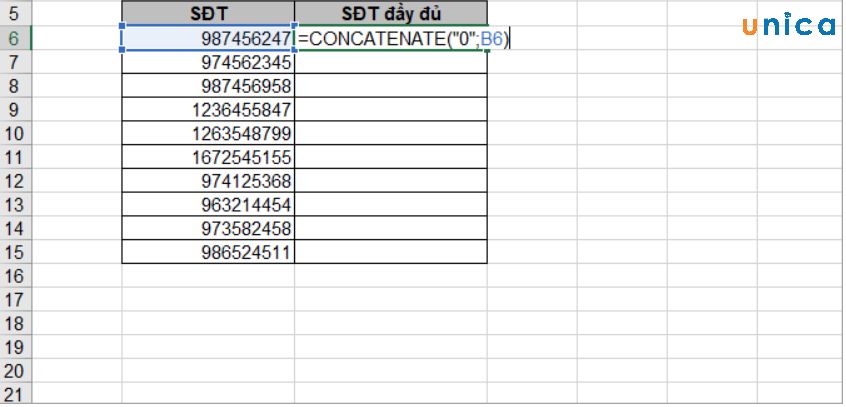
Hình hình ảnh minh họa 6
Như vậy dòng trước tiên trong cột số điện thoại cảm ứng thông minh đã tự động hóa thêm số 0 đằng trước.
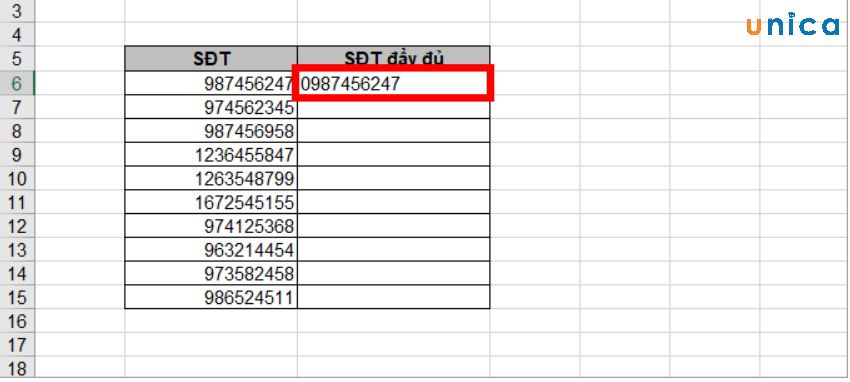
Hình ảnh minh họa 7
- bước 2: Click vào hình tượng dấu + và rê chuộtđể sao chép công thức xuống các dòng bên dưới.
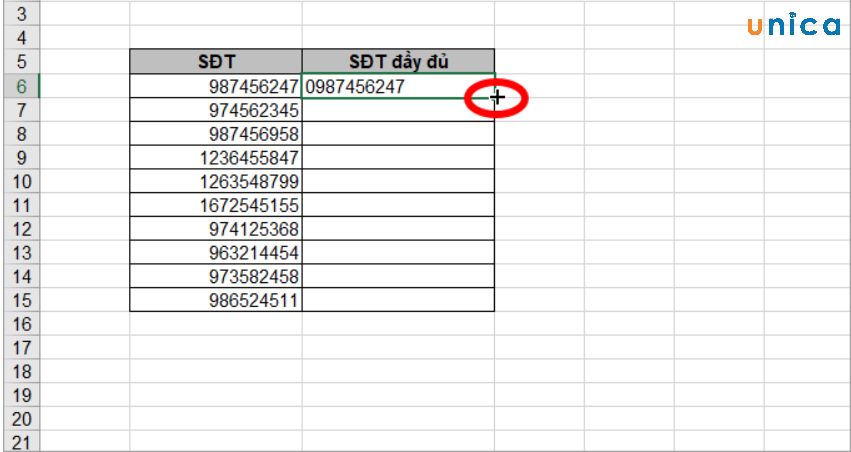
Hình ảnh minh họa 8
Như vậy là chúng ta đã kết thúc xong các thao tác làm việc thêm số 0 vào trước cột số smartphone trong bảng Excel.
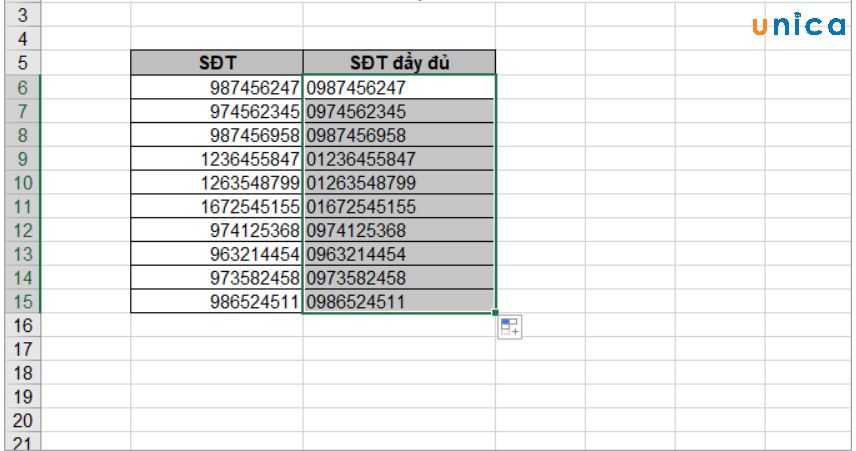
Hình ảnh minh họa 8
- cách 3: coppy cột số điện thoại thông minh đầy đủ bằng cách nhấn chuột buộc phải và chọn "Coppy"
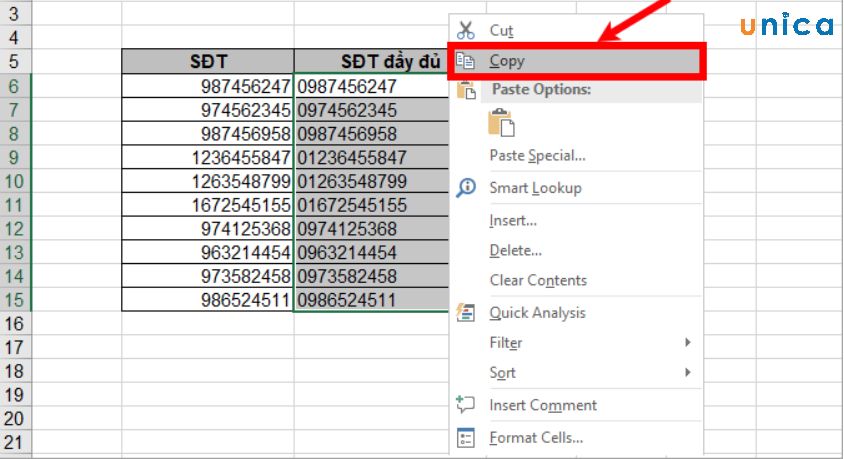
Hình ảnh minh họa 9
- bước 4: Dán số điện thoại thông minh đã sao chép vào cột số smartphone cũ. Lựa chọn định dạng dán như hình biểu hiện để không dán cả phương pháp vào cột số điện thoại cảm ứng thông minh cũ.
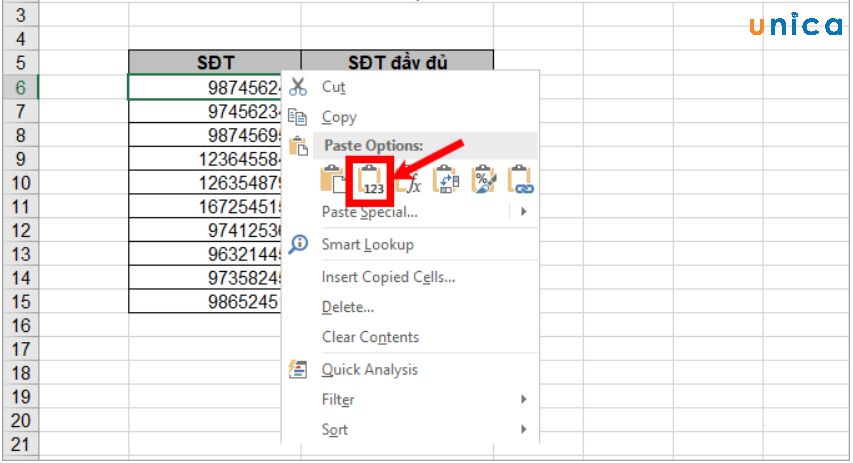
Hình hình ảnh minh họa 10
- bước 5: Xóa cột số điện thoại cảm ứng chứa phương pháp hàm.
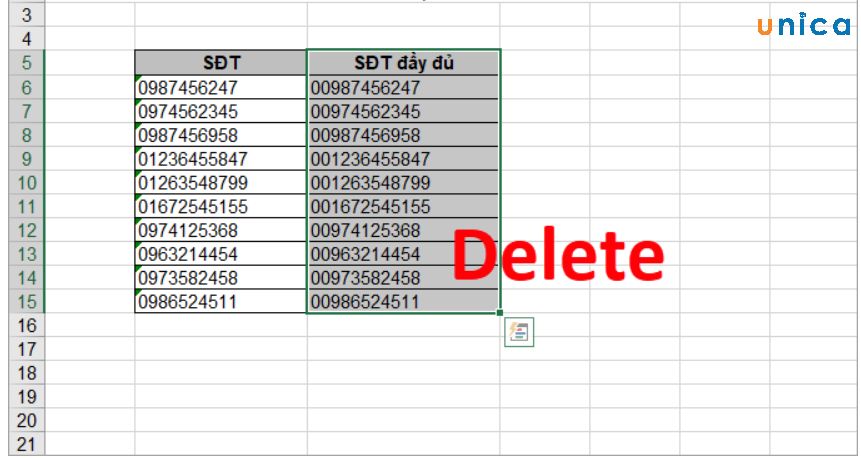
Hình ảnh minh họa 11
Như vậy là chúng ta đã kết thúc xong giải pháp thêm số 0 sinh sống đầu vào Excelbằng việc sử dụng hàm CONCATENATE vô cùng đối chọi giản.
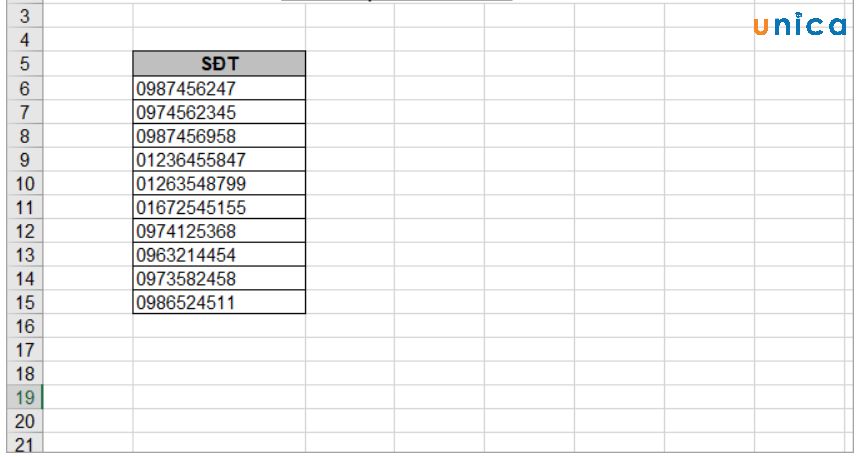
Hình hình ảnh minh họa 12
5. Biện pháp thêm số 0 đằng trướctrong Excel bằngthiết lập format "0"#
- cách 1: lựa chọn ô mà bạn muốn nhập số điện thoại. Sau đó nhấn chuột buộc phải và lựa chọn "Format Cells (Ctrl +1).
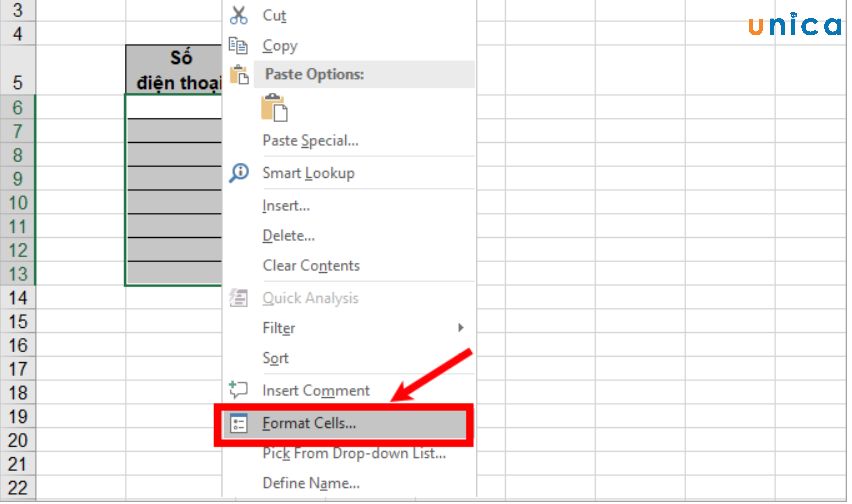
Hình hình ảnh minh họa 13
- cách 2: Sau đó bạn chọn "Custom" và nhập "0#' vào ô Type cùng nhấn OK là trả thành.
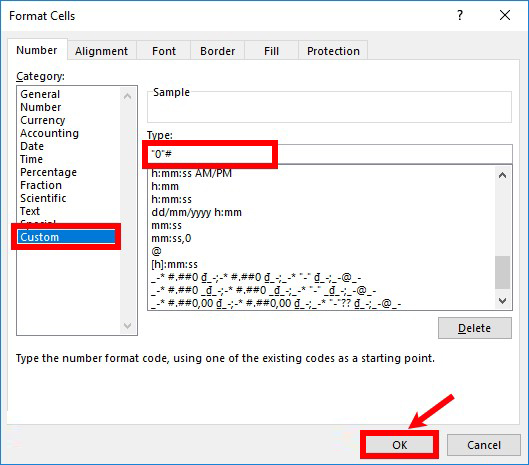
Hình hình ảnh minh họa 14
Như vậy là bạn đã có thể nhập số điện thoại cảm ứng chứa cả số 0 rồi điều đó cho thấycách nhập số 0 vào excel này rất đơn giản phải không ạ? bạn có nhu cầu nắm chắc cũng tương tự biết thêm nhiều kiến thức Excel hãy đk và đặt download cuốn sách Excel đang làm loạn trên thị trường hiện thời đến từ người sáng tác Nguyễn Ngọc Linh.
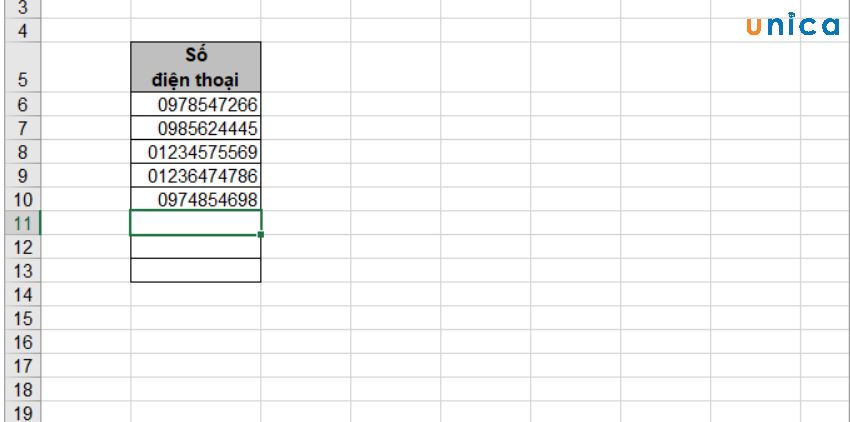
Hình ảnh minh họa 15
Vậy là bọn họ đã tìm hiểu 3 cách nhanh nhất có thể để thêm số 0 vào số điện thoại cảm ứng trong Excel, các bạn hãy tiến hành ngay với xem thành quả này nhé. Dường như Unica còn đem đến bạn đọcnhững kiến thức và kỹ năng về những khoá học Excel trường đoản cú cơ bạn dạng đến nâng cao đã chờ các bạn khám phá.
Chúc các bạn thành công!
Unica gợi ý cho bạn: khóa huấn luyện "Làm chủ excel qua 100+ siêng đề từ bỏ cơ bản đến nâng cao"
Nếu bạn nhập các số 0 ở hàng đầu trong một ô tài liệu của Excel, các bạn sẽ thấy chúng bặt tăm sau khi Enter. Vậy tất cả cách làm sao thêm số 0 trong Excel xuất xắc không?
Bạn đã khi nào cố ráng nhập một vài dữ liệu như 000123 vào một trong những ô dữ liệu của Excel chưa? Sau đó, chúng ta có thể nhanh chóng phân biệt rằng Excel sẽ tự động loại bỏ các số 0 ngơi nghỉ đầu của bất kỳ số nào. Điều này có thể làm các bạn thực sự khó chịu khi nhiều người đang muốn có những số 0 làm việc đầu trong dữ liệu của bản thân mình và bạn lại không biết làm bí quyết nào mang đến Excel không xóa chúng. Dưới đấy là 4 bí quyết thêm số 0 vào Excel cực kì đơn giản.
4 giải pháp thêm số 0 vào Excel
Định dạng dưới dạng văn bản,
Trong Excel, bao gồm một tùy lựa chọn để biến đổi định dạng của một ô hoặc các ô thành văn bản. Khi chúng ta sử dụng tùy lựa chọn này, Excel vẫn hiển thị mọi tài liệu bạn nhập dưới dạng giá trị văn phiên bản ngay cả khi chúng là số. Bởi vì vậy, chúng ta cũng có thể giữ lại ngẫu nhiên số 0 làm sao ở đầu các số vào ô dữ liệu. Biện pháp làm như sau:
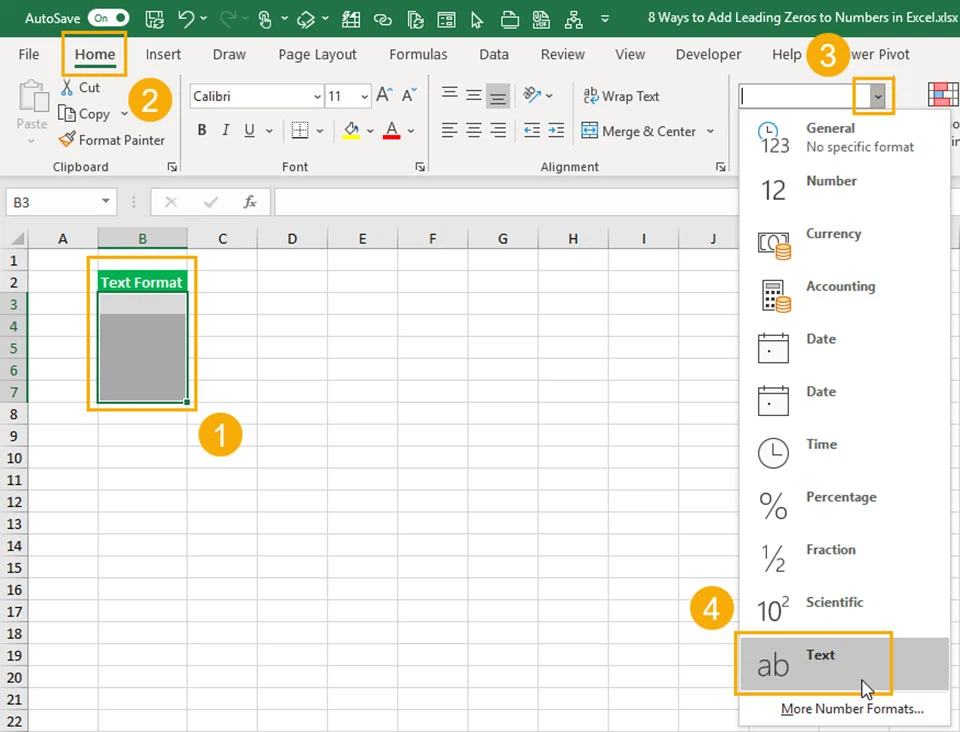
1. Lựa chọn phạm vi ô bạn muốn nhập các số 0 sinh hoạt đầu.
2. Chuyển đến tab Home.
3. Vào phần Numbers, chúng ta hãy nhấp vào lựa lựa chọn Format Dropdown.
4. Lựa chọn Text từ những tùy lựa chọn định dạng.
Bây giờ chúng ta cũng có thể nhập các số bao gồm số 0 sống đầu và chúng sẽ không còn biến mất.
Định dạng tùy chỉnh
Bạn có thể thêm một định dạng tùy chỉnh cho các số bao gồm số 0 sinh hoạt đầu trong các ô tài liệu của Excel. Tuy vậy vậy, bọn chúng sẽ chỉ lộ diện các số 0 sống đầu. Dữ liệu cơ bản sẽ không được thay đổi thành văn phiên bản với các số 0 có thêm vào. Công việc thực hiện nay như sau:
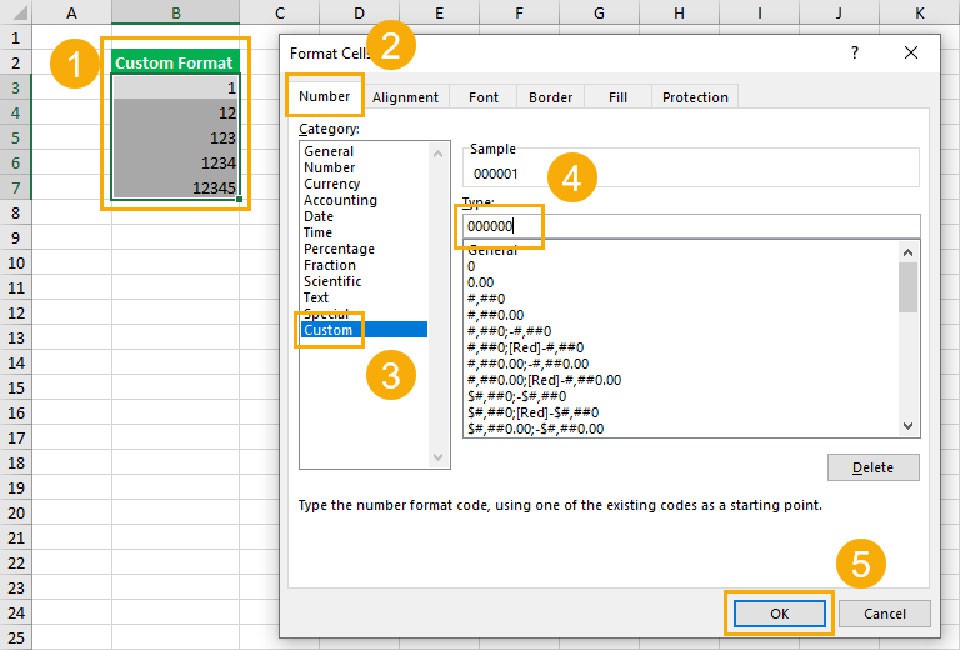
1. Chọn phạm vi ô bạn có nhu cầu thêm những số 0 sinh sống đầu, kế tiếp nhấn chuột đề xuất và lựa chọn Format Cells. Chúng ta cũng có thể sử dụng tổ hợp phím tắt Ctrl + 1 sau thời điểm đã lựa chọn phạm vi ô yêu cầu định dạng.
2. Chuyển mang đến tab Number.
3. Chọn Custom từ những tùy lựa chọn trong tab Number.
4. Thêm một định dạng thiết lập mới vào phần Type. Nếu bạn muốn thêm 6 chữ số 0 trong gần như ô dữ liệu tùy chỉnh của Excel, các bạn hãy nhập 000000 có tác dụng định dạng thiết lập cấu hình rồi thừa nhận OK.
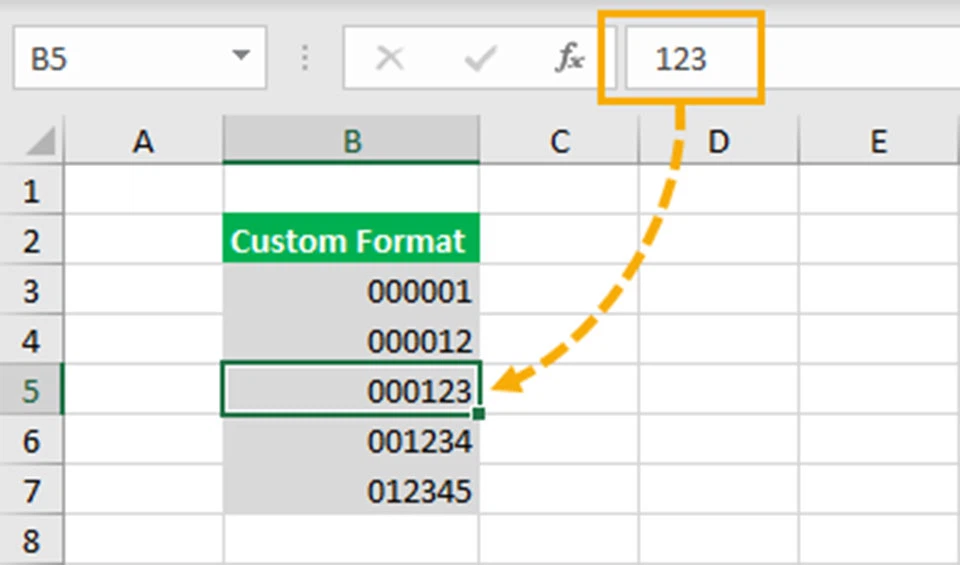
Sau khi vận dụng định dạng tùy chỉnh, các bạn sẽ nhận thấy dữ liệu thực sự không xẩy ra thay đổi. Những dữ liệu vào trang tính sẽ có được thêm các số 0 ở đầu.
Sử dụng lốt nháy đơn
Bạn có thể buộc Excel nhập một số trong những dưới dạng văn bản bằng cách sử dụng dấu nháy đối chọi ở đầu. Điều này còn có nghĩa là bạn sẽ có thể giữ rất nhiều số 0 sinh hoạt phía trước khi bạn nhập dữ liệu của mình.
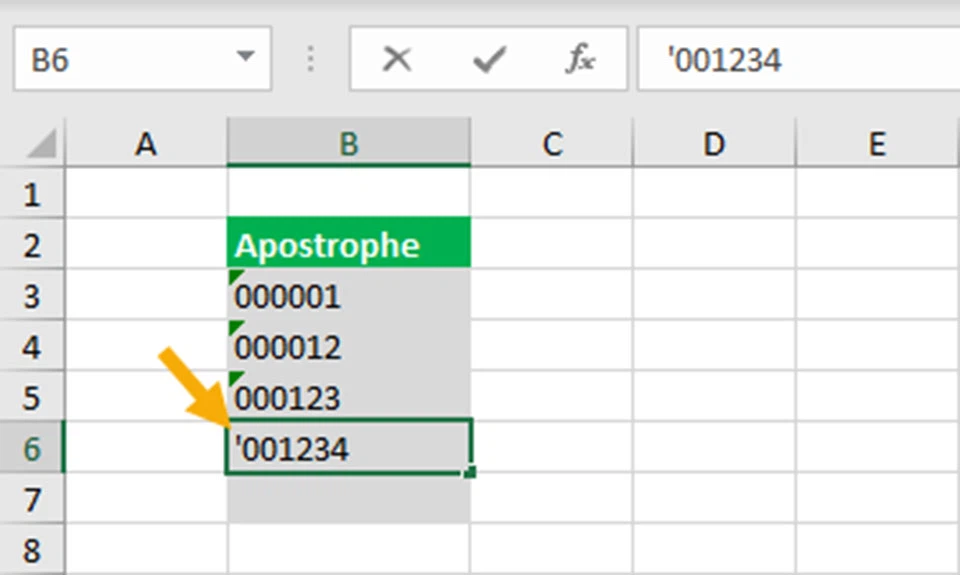
Phương pháp này mau lẹ và dễ dàng trong lúc nhập dữ liệu. Các bạn sẽ chỉ cần nhập một ký kết tự dấu nháy đơn """ trước bất kỳ số nào. Điều này sẽ mang lại Excel biết gìn dữ liệu tức là văn phiên bản chứ không hẳn số.
Khi các bạn nhấn Enter, các số 0 ngơi nghỉ đầu vẫn vẫn hiển thị vào trang tính. Mặc dù nhiên, vệt nháy đơn sẽ không còn hiển thị trong trang tính và chúng ta chỉ có thể nhìn thấy nó trong thanh cách làm khi đưa bé trỏ con chuột vào ô dữ liệu đó.
Sử dụng hàm TEXT
Hàm TEXT sẽ chất nhận được bạn áp dụng định dạng tùy chỉnh thiết lập cho bất kỳ dữ liệu số nào đã tất cả trong bảng tính của bạn. Bạn chỉ cần sử dụng hàm này theo công thức:
=TEXT(Value, Format)
Trong đó:
Value là giá trị bạn muốn chuyển biến thành văn bạn dạng và áp dụng định dạng.
Format là định dạng để áp dụng.
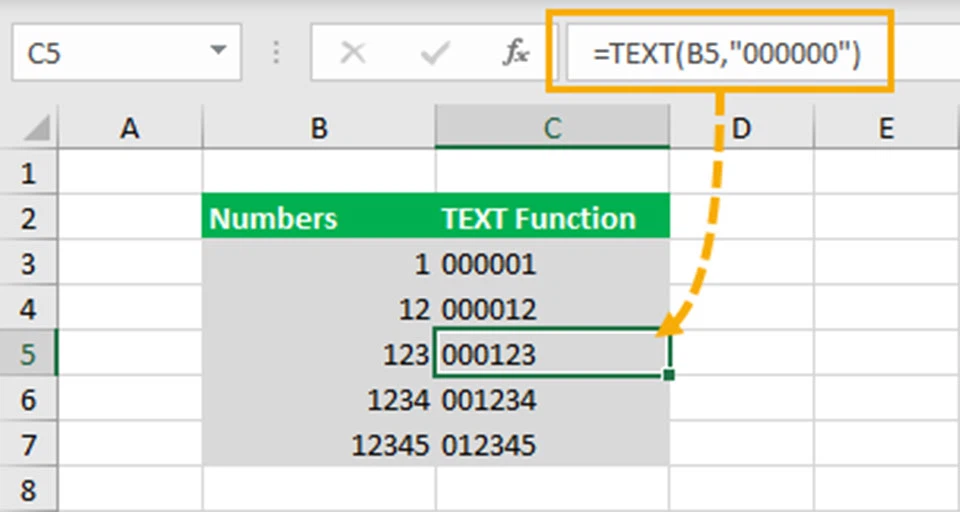
Ví dụ bạn nhập hàm:
=TEXT(B5,"000000")
Nếu bạn có nhu cầu thêm số 0 vào một số trong những trong ô B5 để tổng số chữ số là 6 thì chúng ta cũng có thể sử dụng phương pháp trên.
Xem thêm:
Kết luận
Bạn hoàn toàn có thể khó chịu đựng khi thấy tất cả các số 0 của mình bặt tăm khi bạn lưỡng lự tại sao điều đó lại xảy ra hoặc làm phương pháp nào nhằm dừng vấn đề này lại. Như bạn cũng có thể thấy, có không ít cách để bảo đảm rằng tất cả các số 0 các bạn nhập vào hàng đầu của ô dữ liệu sẽ không còn bị biến mất trong Excel. Nếu khách hàng có thêm bất cứ cách thêm số 0 trong Excel không giống thì đừng ngần ngại share cho hồ hết người bằng phương pháp để lại phản hồi cuối bài viết nhé.