Không chỉ bao gồm quay màn hình hiển thị mà hiện thời nhu cầu ghi âm bên trên laptop cũng tương đối nhiều. Tuy nhiên, nhiều người vẫn không hề nghe biết tính năng này. Để giúp người dùng hiểu hơn, bọn chúng mình sẽ trình làng ngay ở nội dung bài viết sau đây.
Bạn đang xem: Thu âm trên laptop không cần mic
Trong bài viết, Sforum đã hướng dẫn chi tiết cách ghi âm trên laptop, cũng giống như giới thiệu thêm một trong những phần mềm cung cấp khác, mời bạn đọc cùng theo dõi.

Windows 7,8 tất cả ghi âm được không?
Là hệ quản lý và điều hành cũ nhưng windows 7,8 vẫn được cung ứng tính năng thu thanh trên máy tính xách tay bằng phần mềm Sound Recorder. Vị đó, fan dùng hoàn toàn yên tâm và rất có thể ghi âm trực tiếp bên trên Windows 7,8 nhưng không cần truy vấn phần mềm.Để ghi âm bạn đọc hãy theo dõi những hướng dẫn sau đây:Bước 1: Vào mục Start -> vào thanh kiếm tìm kiếm gõ Sound Recorder.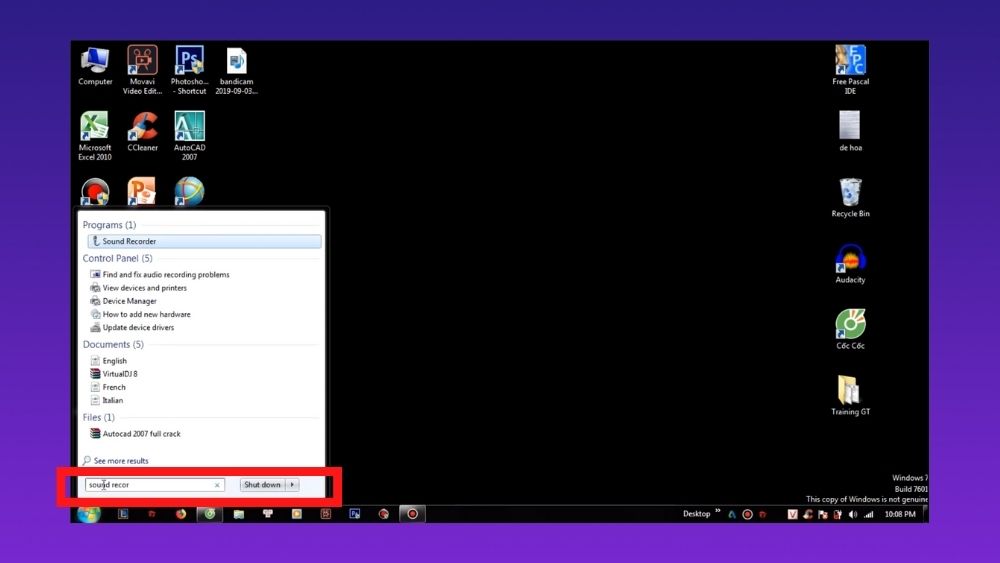
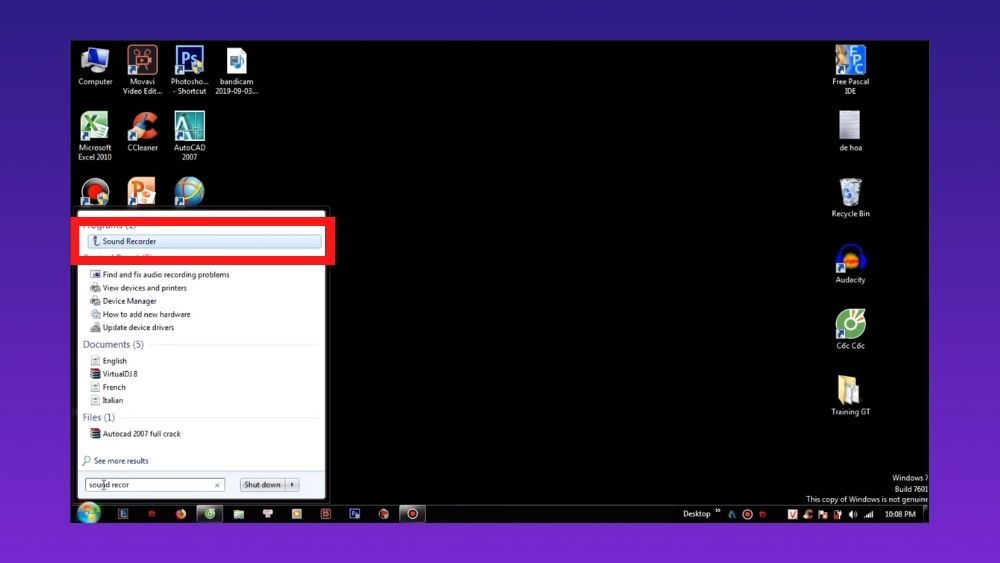
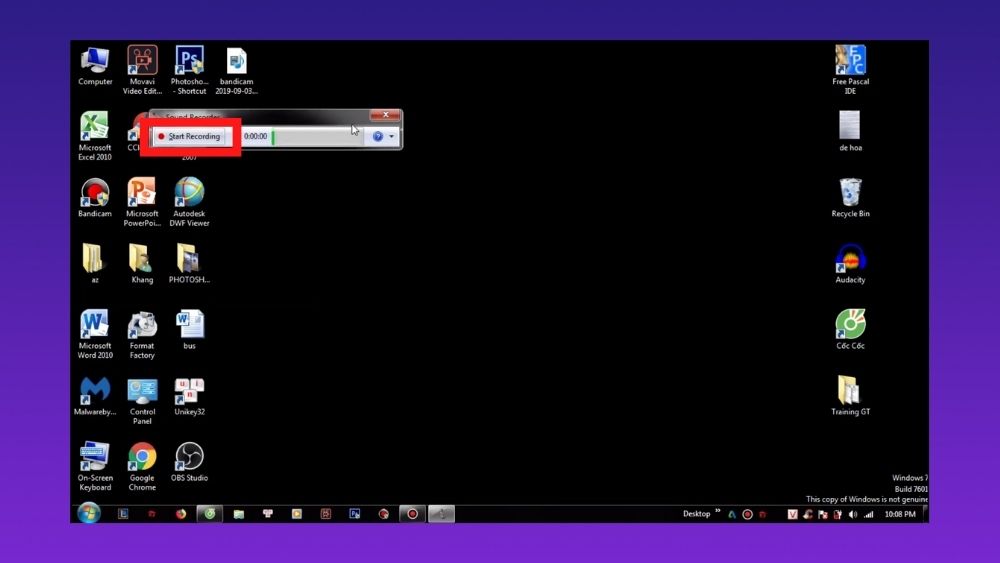
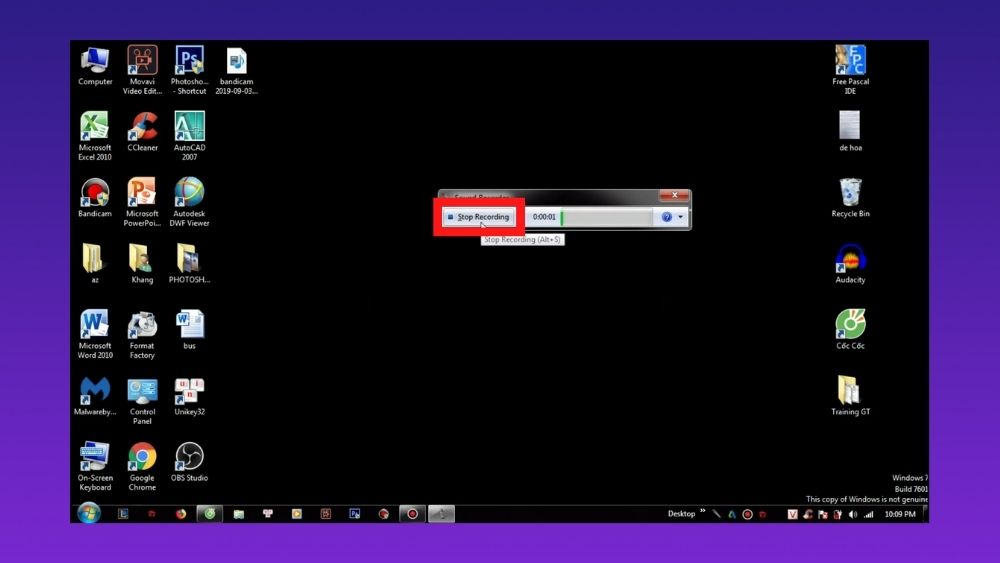
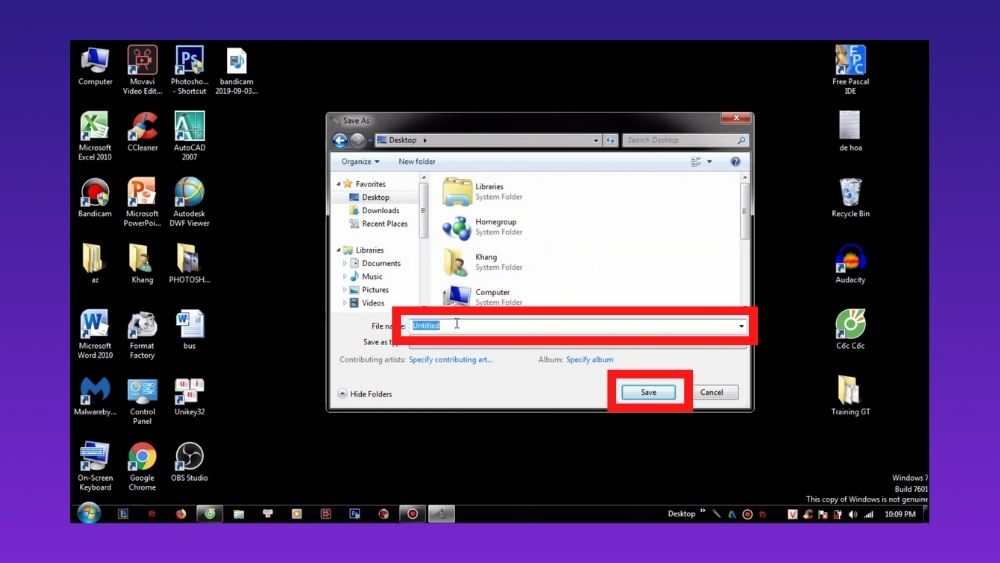
Hướng dẫn giải pháp ghi âm trên máy vi tính không cần ứng dụng trên Windows 10, 11
Mặc mặc dù Windows 11 được cải tiến hơn đối với Windows 10 và gồm một số khác hoàn toàn về giao diện, tuy vậy phần mềm thu thanh trên laptop của nhì Windows này sẽ không khác nhau. Vì đó, dưới đây chúng mình sẽ hướng dẫn độc giả cách thu thanh trên Windows 11 và Windows 10 đang tương tự.Bước 1: Vào mục Start, gõ Voice Recorder vào thanh tìm kiếm.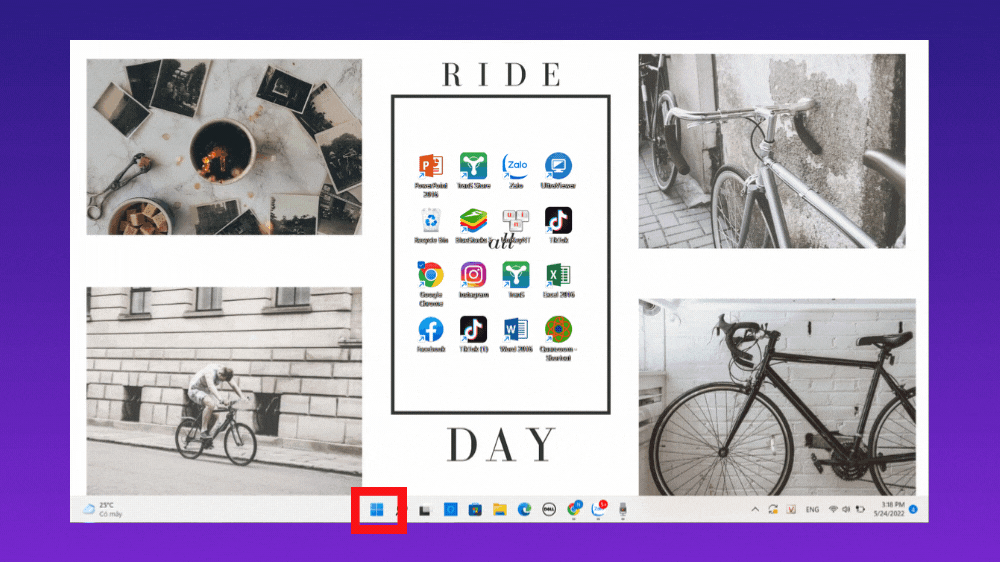
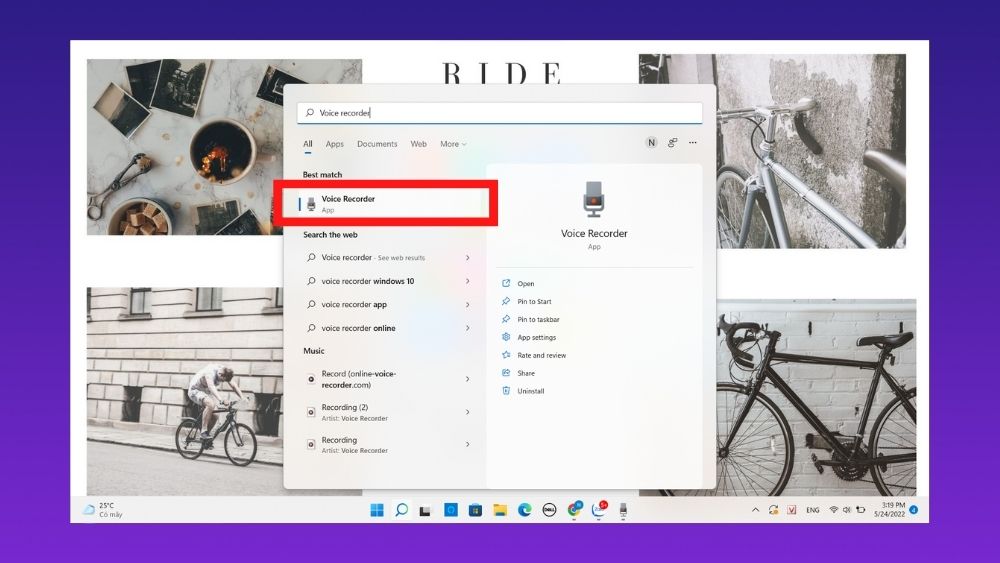
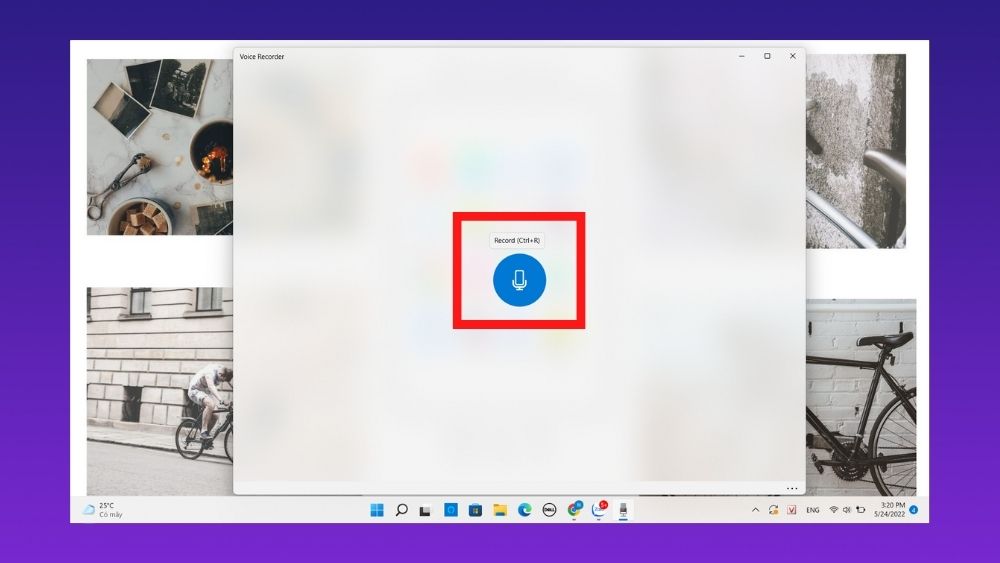
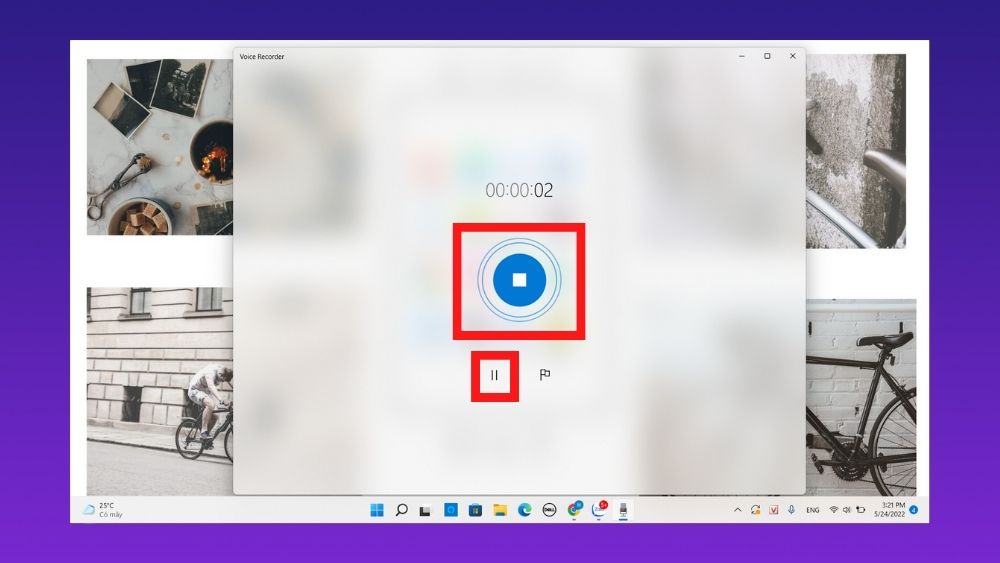
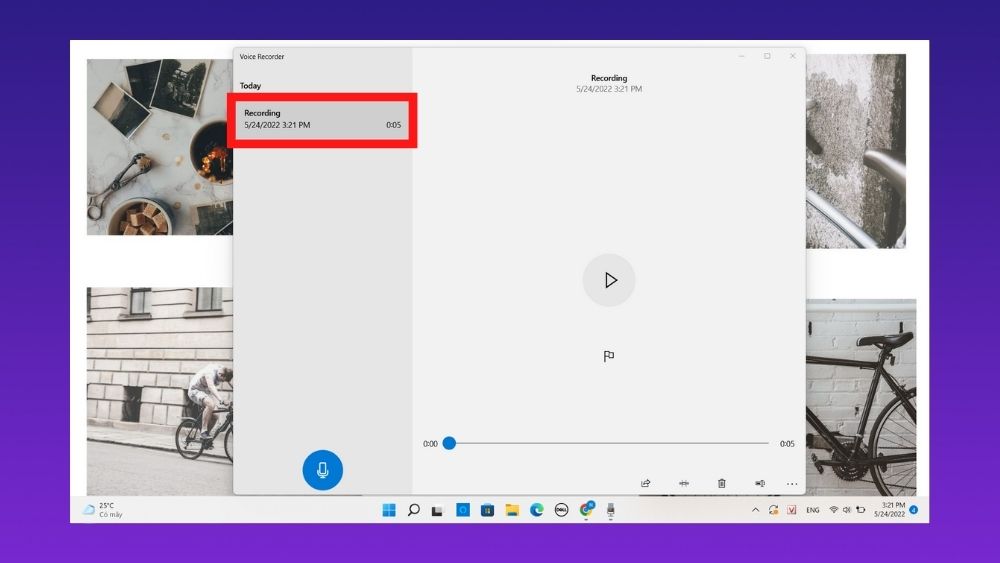
Cách thu thanh trên laptop Mac
OS
Bước 1: Bạn hãy mở Finder > chọn vào Applications > Nhấn QuickTime Player.
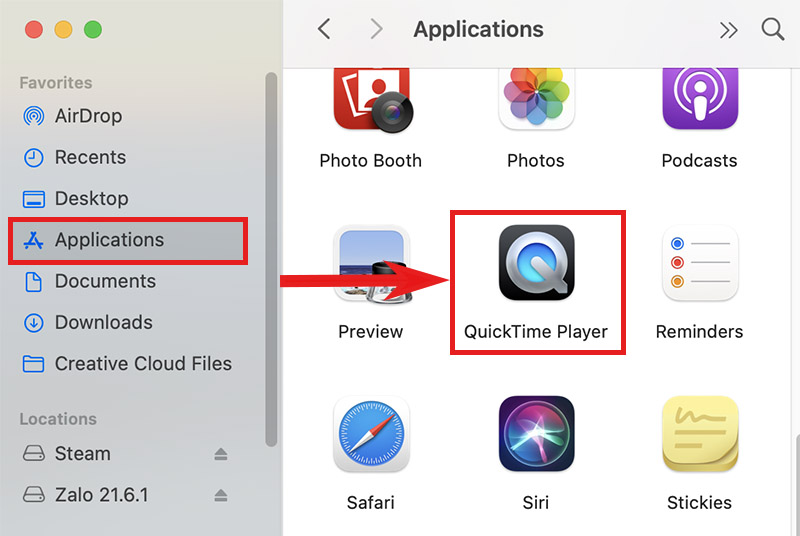
Bước 2: Nhấn vào mục File > Chọn New Audio Recording để bắt đầu ghi âm.
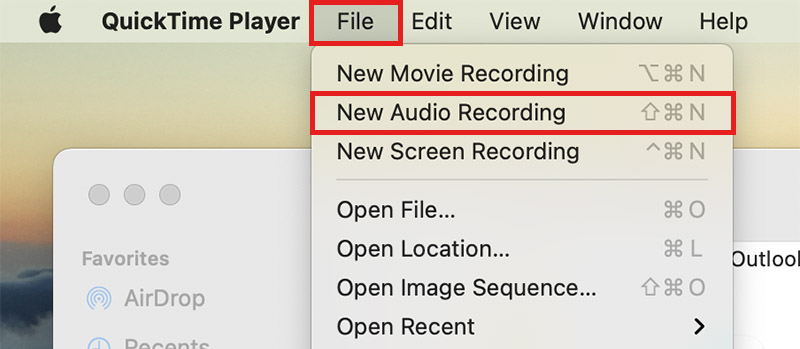
Bước 4: Khi sẽ ghi âm xong xuôi bạn hãy nhận vào biểu tượng stop để giới hạn lại.
Bước 5: Nhấn vào mục File > Chọn Save.
Bước 6: Cuối cùng, chúng ta hãy điền tên file > Chọn thư mục giữ file > Save để hoàn tất lưu ghi âm về trang bị tính.
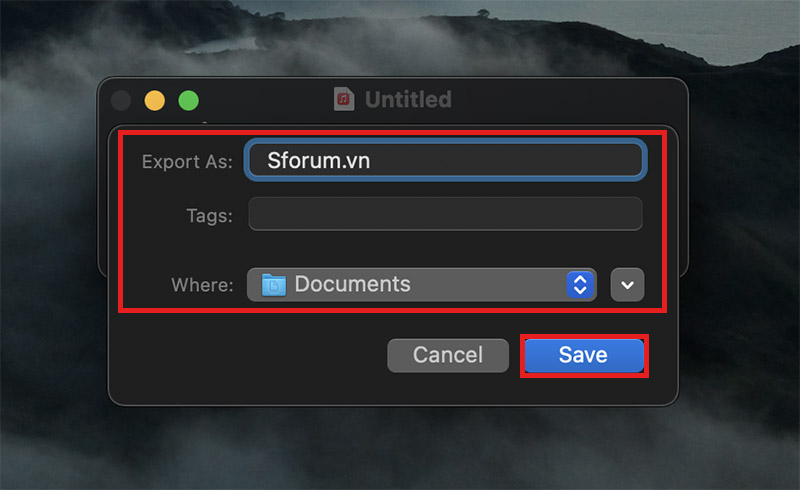
Hướng dẫn thu thanh trên máy tính bằng web Voice Recorder Online
Trang web Voice Recorder Online là một trong những phần mềm ghi âm trực tuyến phổ biến nhất hiện nay. Với ưu thế ghi âm cấp tốc chóng, giao diện đơn giản dễ dàng thân thiện Voice Recorder Online được tương đối nhiều người yêu quý hiện nay.Các thao tác làm việc ghi âm trên trang web cũng cực kì dễ, bạn chỉ việc thực hiện nay đúng 4 bước sau đây:Bước 1: truy cập web Voice Recorder Online.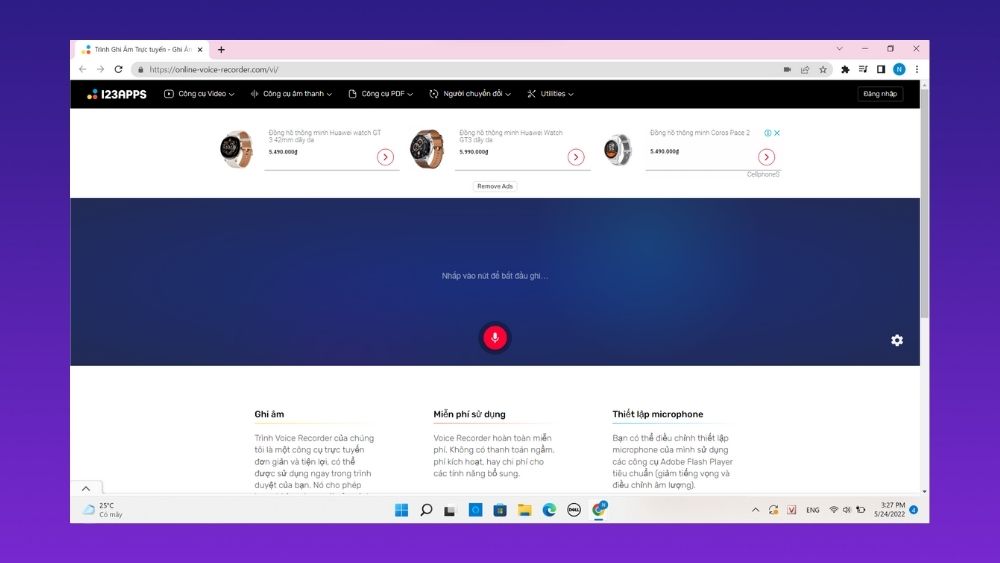
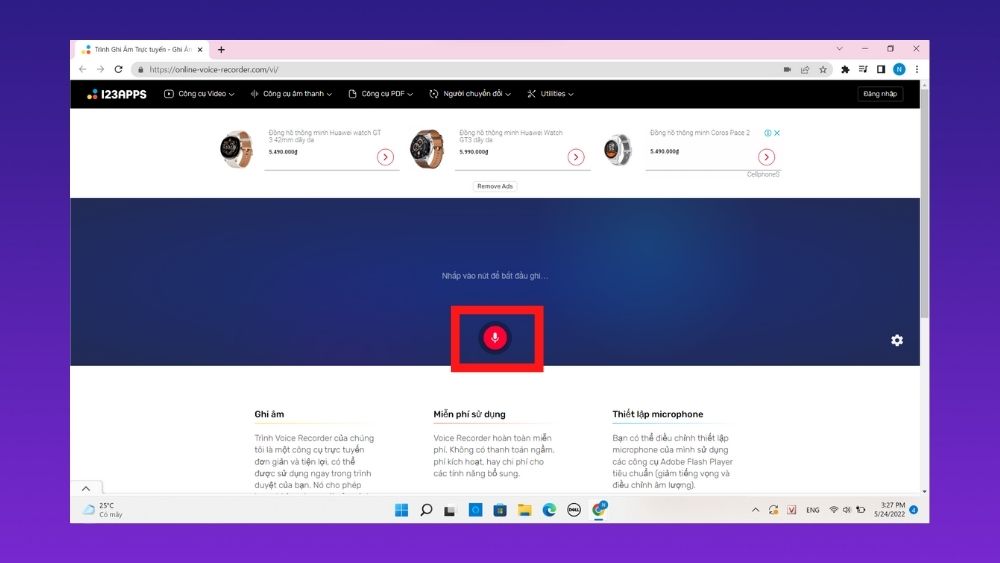
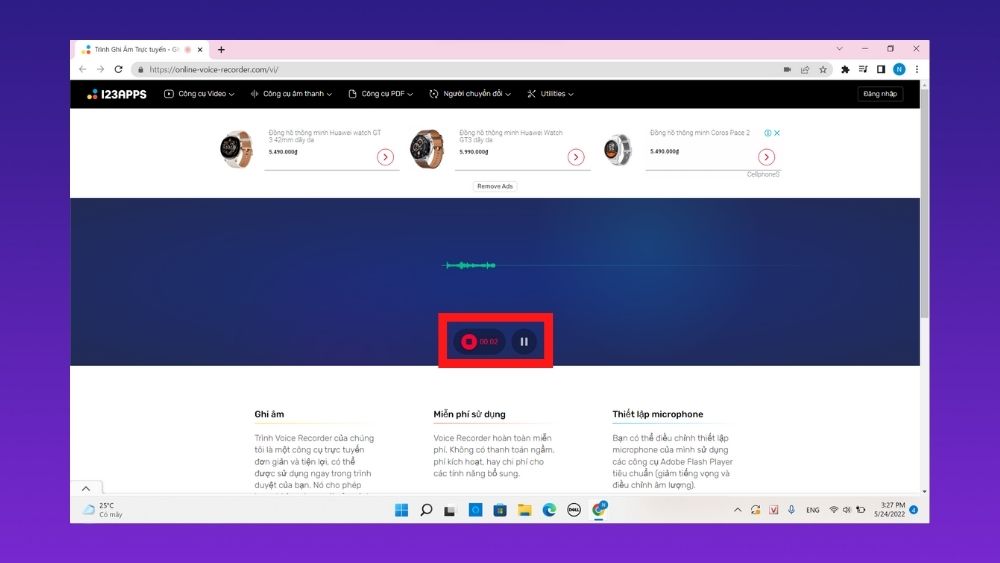
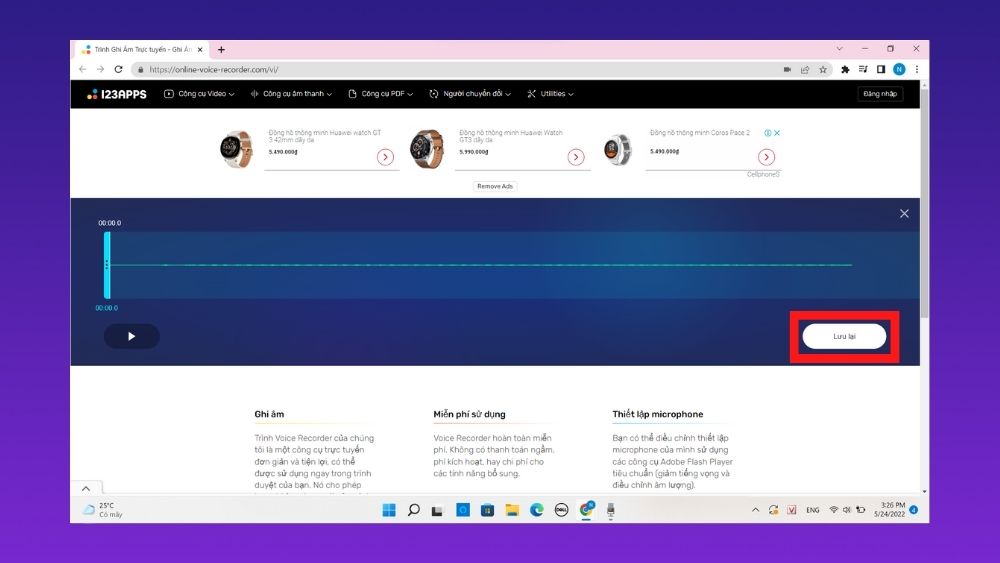
5 ứng dụng cung cấp ghi âm trên laptop phổ biến hiện nay
Audacity - ứng dụng ghi âm máy tính xách tay chuyên nghiệp
Audacity là một trong những phần mềm ghi âm bài bản trên lắp thêm tính dành riêng cho những ai có nhu cầu ghi âm thường xuyên xuyên. ứng dụng này ko chỉ hỗ trợ thu âm mà còn giúp người dùng lọc tạp âm, giờ ồn bao phủ một biện pháp nhanh chóng.Bên cạnh đó, phần mềm này còn được cho phép người cần sử dụng thu âm nhiều kênh, xuất nhập những định dạng tệp khác nhau, chỉnh sửa trực tiếp file ghi âm trên áp dụng và các tác vụ khác nữa. Hãy thử tải và setup phần mượt này nhằm trải nghiệm bạn nhé!

Adobe Audition
Nếu như Adobe Photoshop là một trong công chũm chỉnh sửa ảnh tuyệt vời thì Adobe Audition lại là 1 trong trình sửa âm thanh rất là chuyên nghiệp. Adobe Audition cho phép người dùng thực hiện nhiều tác vụ và một lúc trên một áp dụng như thu âm, chỉnh sửa, thay đổi tone giọng, lọc tạp âm...Ngoài ra, ứng dụng này vô cùng được khuyến khích áp dụng với những người dân mới bởi tính thân thiện và dễ cần sử dụng của nó.
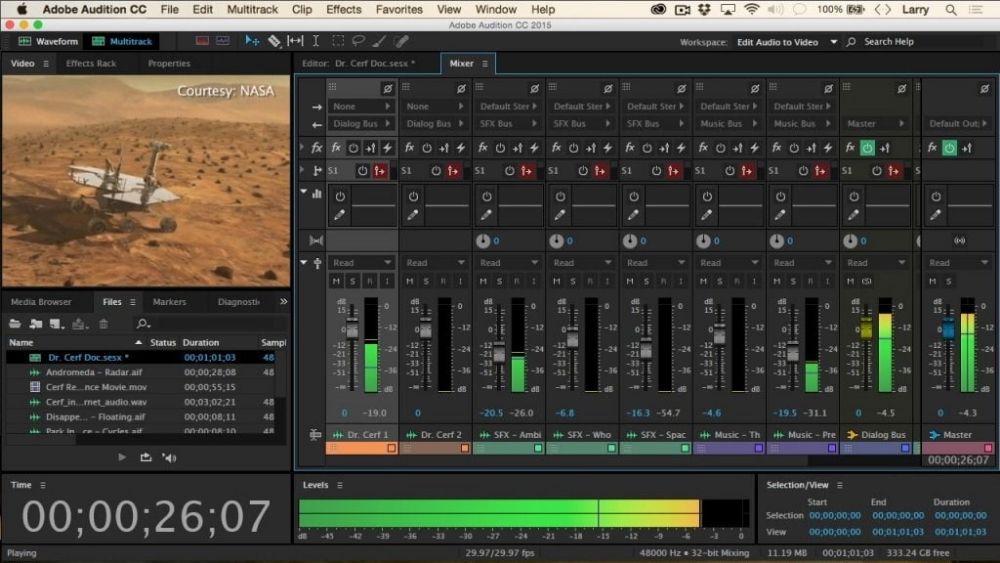
Ứng dụng ghi âm đa ngôn từ Spek
Spek là một trình thu thanh đa ngôn ngữ miễn chi phí trên trang bị tính cung ứng người dùng ghi âm nhanh chóng, miễn giá tiền và lưu tệp tin ở chất lượng cao. Spek cho phép người cần sử dụng thu âm đa ngữ điệu với 19 đồ vật tiếng khác nhau, không dừng lại ở đó phần mượt này còn cực kỳ nhỏ tuổi gọn, chỉ chiếm khoảng chừng 10MB dung lượng. Đây chắc chắn sẽ là 1 phần mềm thu âm mà những người dân làm âm thanh chuyên nghiệp hóa không thể bỏ qua.

Mix
Pad Multitrack Recording - ứng dụng ghi âm ko giới hạn
MixPad là 1 trong công núm ghi âm có tương đối nhiều tính năng điển hình như:
thu thanh không giới hạn. Trình chỉnh sửa âm thanh chuyên nghiệp hóa với tủ sách nhạc sinh sống động. Cung ứng thêm cảm giác vào tệp tin âm thanh. Cho phép điều chỉnh thủ công bằng tay các thông số âm thanh. Nhập hoặc xuất tệp với tương đối nhiều định dạng không giống nhau.Với số đông tính năng quan trọng trên, Mix
Pad không chỉ có là một trong những phần mềm ghi âm thường thì nữa mà lại nó đang trở thành một phương pháp tạo âm thanh chuyên nghiệp. Để thưởng thức phần mềm, các bạn hãy truy cập link sau và mua về nhé!
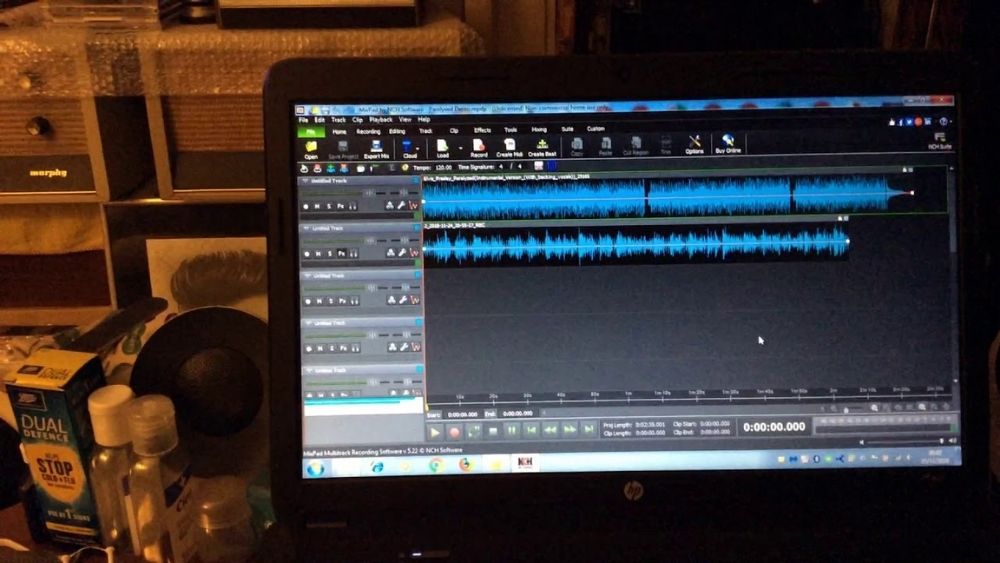
Phần mềm ghi âm Wave
Pad
Là một trình thu âm quen thuộc thuộc, WavePad là một cái tên luôn luôn phải có trong list những ứng dụng ghi âm chăm nghiệp. Chúng ta có thể sử dụng phần mềm này để thu âm thanh ở xung quanh, sửa đổi hoặc thêm những hiệu ứng, nhạc nền nhằm tạo âm nhạc sống động. Công dụng thu được có thể được lưu bên dưới dạng file MP3 hoặc ghi thẳng vào đĩa CD.
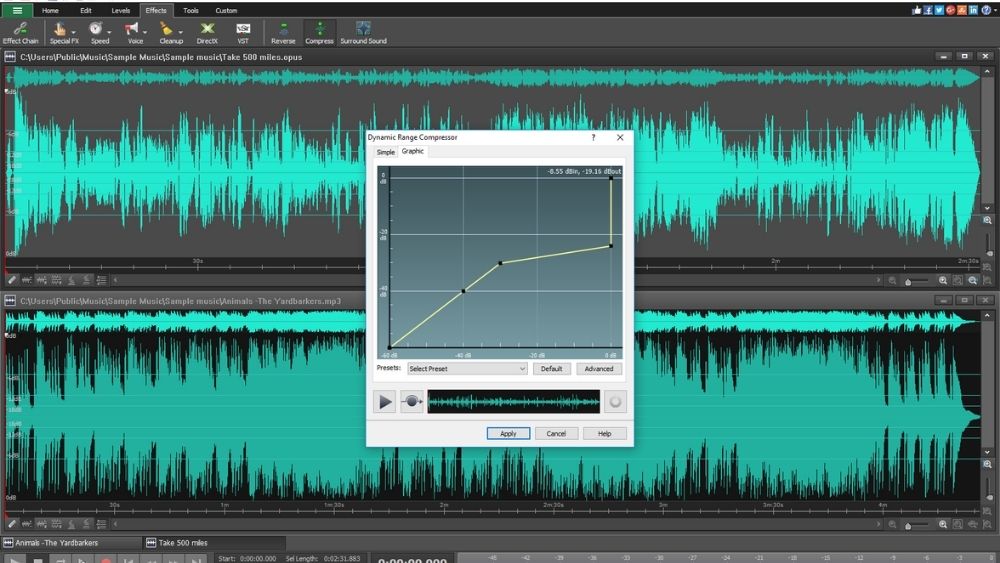
Tạm Kết
Vậy là chúng tôi đã cùng các bạn đọc tìm hiểu các biện pháp ghi âm thẳng từ máy tính và ra mắt các ứng dụng cung ứng khác. Hy vọng, qua nội dung bài viết bạn hiểu sẽ kiếm được một trình thu âm tương xứng để tạo nên những bạn dạng thu unique nhất. Chúc bạn thành công!Với gần như ai gồm sở thích quan trọng với ca hát, chắc chắn sẽ mong thu âm lại những bài xích hát nhưng mà mình biểu lộ để nghe lại hoặc chia sẻ với fan thân, chúng ta bè. Đến phòng thu là một trong những phương pháp để thu âm mà đa số người thường làm. Mặc dù nhiên, không phải ai ai cũng có điều kiện để làm được bài toán này. Nếu bạn cũng đang “buồn phiền” bởi vì mình nằm trong số đó thì hãy dành ra vài phút nhằm đọc bài viết này. Ngôi trường Ca Audio sẽ phân tách sẻ cách để bạn thu âm bằng laptop không cần micro. Hãy cùng tò mò nhé!
Tìm hiểu về cách thu âm bằng laptop không bắt buộc micro
Ai cũng biết bài toán thu âm rất cần phải có micro để âm thanh được thu giỏi hơn, bản ghi đã hay hơn. Nhưng lại nếu không có micro nhằm thu âm thì sao? ko phai ai ai cũng cũng hoàn toàn có thể trang bị một chiếc micro chuyên được dùng dùng vào bài toán thu âm bài bác hát của mình. Khía cạnh khác, ở máy tính xách tay đã được tích thích hợp sẵn ứng dụng thu âm thì tại sao họ không tận dụng tối đa nó. Không gần như thế, ứng dụng này sử dụng rất solo giản, việc tùy chỉnh không quá ước kì nên ai ai cũng có thể sử dụng được. Phần mềm mà cửa hàng chúng tôi đang ước ao nhắc tới đó là Sound Recorder.Bạn đã xem: ứng dụng ghi âm trên máy tính không yêu cầu micro
Hướng dẫn sử dụng ứng dụng thu âm Sound Recorder
Bước 1: Mở lịch trình Sound Recorder vào laptop
Bởi vì phần mềm đã được tích hợp sẵn đề nghị bạn chỉ việc click vào “Start” (hoặc biểu tượng cửa sổ Start trên bàn phím).
Tiếp theo, các bạn chọn All Programs => Accessories => Sound Recorder.

Với Win 8 và 8.1 gõ Sound Recorder vào ô tìm kiếm ở hành lang cửa số Start và lựa chọn Sound Recorder.

Bước 2: tiến hành quy trình ghi âm bằng Sound Recorder
Bạn chỉ cần cắm tai nghe (hoặc không bắt buộc vì laptop có thể ghi âm trực tiếp mà không đề xuất Headphone) rồi click vào nút Start Recording tại đoạn mềm để ban đầu ghi.

Bước 3: Xuất và lưu file sau khoản thời gian đã thu âm xong
Sau khi bạn đã thu âm xong, để hoàn thành quá trình, bạn click vào nút Stop Recording.

Khi đó, ứng dụng sẽ yêu cầu lưu file đã ghi âm, bạn chọn đường dẫn để lưu file rồi ấn Save để lưu lại.

Nếu âm lượng không ổn định, bạn có thể chỉnh mức âm thanh sao cho không thật to hoặc thừa nhỏ. Vì chưng quá to âm thanh sẽ bị rè còn quá bé dại sẽ cạnh tranh nghe.
Việc của công ty là bấm chuột phải vào biểu tượng loa bên dưới thanh Taskbar, lựa chọn Recording devise => Recording.
Tiếp theo, chọn Microphone => Properties => Levels. Rồi tùy lựa chọn mức âm thanh cho tương xứng và nhận OK nhằm hoàn tất.
Thực hiện tại lần lượt quá trình ở trên, bạn đã kết thúc việc thu âm bằng máy tính không phải micro rồi đấy. Bây chừ thì rất có thể thỏa thích biểu lộ những bài bác hát “sở trường” và share nó với bạn bè của bạn.
Ưu nhược điểm khi thu âm bởi laptop
Việc thu âm bởi laptop có tương đối nhiều ưu điểm. Có thể kể đến là solo giản, dễ dàng thực hiện, ko cần không ít thiết bị chuyên dụng đi kèm. “Tiết kiệm” cũng hoàn toàn có thể coi là một trong những ưu điểm. Vì khi thu âm bằng máy vi tính bạn không những không cần thiết phải mua micro karaoke hay những thiết bị khác để ship hàng cho quá trình thu âm. Bạn cũng biến thành không yêu cầu trả tổn phí để thu âm ngơi nghỉ phòng thu.
Tuy nhiên, điểm yếu kém của vấn đề thu âm bằng máy vi tính là chất lượng âm thanh không ổn định. Khả năng lọc âm của máy tính không xuất sắc nên việc đảm bảo an toàn giọng hát của bạn được thu chuẩn nhất là không thể. Đó còn chưa kể việc thu âm bằng máy tính xách tay thường bị lẫn tạp âm đề xuất đừng hi vọng phiên bản thu của mình rất có thể hoàn hảo.
Còn nếu bạn muốn mình đạt được những bản thu có chất lượng tốt rộng nhưng không cần thiết phải đến chống thu thì phải đồng ý đầu tư. Ít tuyệt nhất là chọn một dòng micro karaoke có tác dụng kết nối với máy tính xách tay để bảo đảm an toàn việc thu âm giọng hát của doanh nghiệp được tiến hành “chuyên nghiệp” hơn.
Hoặc giả dụ có điều kiện hơn, chúng ta có thể sắm các thiết bị âm thanh để tạo thành một dàn karaoke vi tính. Bởi vậy vừa rất có thể thu âm chất lượng tốt vừa gồm dàn karaoke để thoải mái ca hát.
Trên đấy là những share mà trường Ca gửi tặng bạn. Hy vọng rằng, với những share này, các bạn sẽ có được những bản thu âm như mình hy vọng muốn. Còn giả dụ bạn quan tâm đến các thiết bị âm thanh phục vụ cho việc thu âm cực tốt hoặc dàn karaoke thì hoàn toàn có thể liên hệ với chúng tôi. Những chuyên viên kỹ thuật của ngôi trường Ca sẽ đưa ra hầu hết lời khuyên cực tốt và giúp cho bạn thực hiện số đông yêu cầu của mình.
Trường Ca Audio - hệ thống Đại Lý Phân Phối
Thiết Bị Âm Thanh thiết yếu Hãng lớn số 1 Việt Nam
Bạn đã có cho mình phương pháp ghi âm trên laptop không đề xuất cài ứng dụng nào chưa? thường bọn họ sẽ tải và áp dụng phần mềm cung cấp ghi âm để thu lại âm nhạc trên đồ vật tính, nhưng lại nếu không có thời gian, chúng ta có thể sử dụng ngay phương pháp ghi âm được tích hợp sẵn trên hệ thống nhé.
Có vô cùng nhiều phương thức giúp các bạn ghi âm trên thiết bị tính nhưng mà không đề nghị cài phần mềm, thậm chí là trên Windows 10 còn hỗ trợ tối ưu rộng đến người sử dụng và chỉ với những công vậy sẵn gồm thôi bạn đã có thể ghi âm trên lắp thêm tính, laptop bất cứ files nào bạn muốn mà ko tốn công tra cứu kiếm ứng dụng ngoài cũng tương tự cách áp dụng chúng trọn vẹn đơn giản.
Bước 3: nếu như muốn dừng lại chúng ta có thể click tiếp vào Stop Recording để dừng ghi âm.
Bước 4: ngay lập tức khối hệ thống sẽ yêu thương cầu chúng ta đặt tên với vị trí file save, click vào Save sau thời điểm hoàn tất.
Bước 5: Và bạn đã có cho bản thân một tệp tin ghi âm trên máy vi tính không thiết lập phần mềm.
Ghi âm trên máy vi tính không cài phần mềm trên Windows 8, 8.1
Bước 1: Để ghi âm trên Windows 8 việc thứ nhất bạn làm là nhấn phím Windows sau đó gõ tra cứu kiếm "sound recorder " rồi lựa chọn hiệu quả tìm thấy được.
Bước 2: khối hệ thống sẽ đòi hỏi bạn cần cho phép kết nối Microphone, click vào Allow để đồng ý.
Bước 3: Tiếp đó click vào hình tượng ghi âm để ban đầu ghi âm trên đồ vật tính.
Bước 5: sau khi ghi âm xong các bạn sẽ có được một file ghi âm hoàn chỉnh, tùy thuộc vào chỉnh sửa của bạn để phát hành file ghi âm tự động nhất nhé.
Ghi âm trên laptop không cài ứng dụng trên Windows 10
Bước 1: bên trên Windows 10 được cung cấp rất nhiều nhân kiệt hay cho nên việc ghi âm trên máy tính không cài phần mềm trên Windows 10 là rất là dễ dàng lúc bạn chỉ cần mở hành lang cửa số tiếp đến gõ search kiếm "recorder " cùng click vào hiệu quả tìm thấy.
Bước 2: Ngay mau lẹ giao diện ứng dụng hiện ra, click vào biểu tượng ghi âm để thực hiện ghi âm.
Bước 3: Và nếu như bạn không đam mê ghi âm nữa, hãy click vào lại đợt tiếp nhữa để kết thúc nó.
Bước 4: cuối cùng bạn click chuột phải vào file ghi âm vừa ngừng chọn Open file location để truy vấn xuất nhanh đến thư mục chưa file thu thanh vừa rồi.
Như vậy là chúng ta vừa bao gồm file ghi âm trên máy tính không cài ứng dụng với định dạng m4a rồi đấy.
Trên phía trên wu.edu.vn.vn vừa lí giải xong các bạn cách dể ghi âm trên laptop không cài phần mềm Windows 10, 8.1, 8, 7. Với những cách dễ dàng và đơn giản trên thì các bạn chẳng cần bất kể phần mềm nào cũng có thể ghi âm được với unique tốt, đặc biệt là trên Windows 10 khi phương pháp ghi âm được tích hợp thêm không ít tính năng mà bạn cũng có thể khám phá thêm.
Nhưng nếu như bạn cần 1 phần mềm chuyên nghiệp hóa đáp ứng được cho các bước ghi âm của doanh nghiệp thì nên cài Audio Recorder, một trong những phần mềm ghi âm được review khá tốt. Với phương pháp cài Audio Recorder dễ dàng kèm những sử dụng dễ ợt thì đó là phần mềm cực tốt cho đa số ai chưa cảm thấy thỏa mãn nhu cầu từ các công cụ có sẵn trong Windows.
Xem thêm: Cách Sửa Lỗi Màn Hình Đen Liên Minh Huyền Thoại Mới Nhất 2022
https://wu.edu.vn/cach-ghi-am-tren-may-tinh-khong-can-cai-phan-mem-23282n.aspx trường hợp máy tính bị mất âm thanh khiến cho bạn cấp thiết ghi âm được, bây giờ bạn cần khám phá nguyên nhân cũng cách sửa lỗi máy tính xách tay mất âm thanh để liên tục việc đánh dấu âm thanh trên sản phẩm tính của bản thân mình nhé.