Tình trạng Word bị khóa không cho soạn thảo văn bản gây không ít rắc rối cho người dùng. Mặc dù bạn vẫn có thể thuận thảo văn bản trên Google Drive nhưng với điều kiện thiết bị phải kết nối với mạng Internet. Như vậy, Microsoft Word vẫn là phần mềm có tính đa dụng hơn, hỗ trợ làm việc ngoại tuyến. Trường hợp Word bị khóa không cho soạn thảo, bạn nên tìm hiểu nguyên nhân và cách khắc phục sớm.
Bạn đang xem: Word 2010 bị khóa không đánh được chữ
Nguyên nhân lỗi không đánh được chữ trong Word
Một số cách khắc phục lỗi Word 2007, 2010, 2016 bị khóa, không đánh được văn bản
Nguyên nhân lỗi không đánh được chữ trong Word
Nguyên nhân chủ yếu dẫn đến tình lỗi Word bị khóa không cho soạn thảo văn bản chính là việc người dùng không sử dụng Office bản quyền. Hiện nay, không ít người dùng vẫn có thói quen dùng “chùa” tải về phiên bản đã crack sẵn. Thông thường chỉ sau một thời gian, bản Office sẽ gặp trục trặc, không hỗ trợ người dùng đầy đủ tính năng như phần mềm bản quyền.

Một lý do nữa khiến người dùng bị khóa soạn thảo Word chính thật file làm việc đã được thiết lập quyền chỉnh sửa. Có nghĩa không phải ai cũng có quyền chỉnh sửa nếu chưa được chủ sở hữu chia sẻ và cho phép truy cập.
Một số cách khắc phục lỗi Word 2007, 2010, 2016 bị khóa, không đánh được văn bản
Nguyên nhân chính dẫn đến lỗi Word bị khóa không cho soạn thảo là do người dùng không sử dụng Office bản quyền. Do đó, nếu muốn khắc phục triệt để thì bạn cần kiểm tra tình trạng bản quyền và cập nhật bản Office phù hợp.
Kiểm tra bản quyền
Nếu nguyên nhân là do thiết bị cài đặt bản Office lậu không bản quyền thì trước tiên bạn cần kiểm tra tình trạng bản quyền.
Bước 1: Tiến hành mở một trong các phần mềm trong bộ Office như Word, Excel, Power
Point,..
Bước 2: Trong cửa sổ làm việc chính của phần mềm vừa mở, bạn di chuyển đến mục File và chọn Account.
Bước 3: Trường hợp màn hình thông báo chưa kích hoạt, bạn cần nhập Product Key kích hoạt.
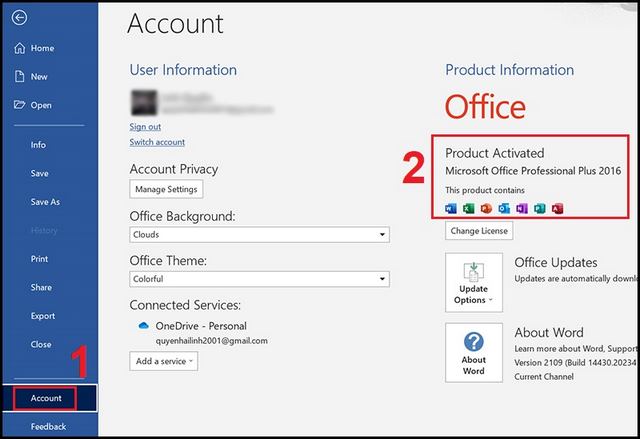
Gỡ cài đặt phiên bản cũ
Nếu muốn gỡ triệt để phiên bản cũ bị lỗi, bạn nên tìm kiếm công cụ Programs and Features.
Bước 1: Truy cập Control Panel, di chuyển đến All Control Panel Items và chọn “Programs and Features”.
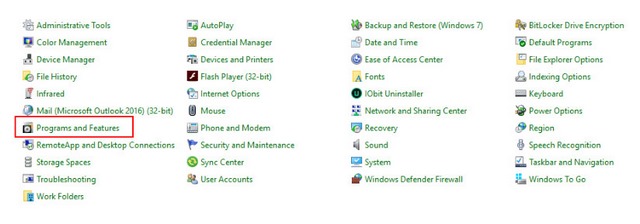
Bước 2: Kéo chuột xuống phía dưới và tìm đến phần mềm Microsoft Word cần gỡ. Sau đó, nháy đúp chuột vào phần mềm và chọn gỡ cài đặt “Uninstall”.
Đổi định dạng file
Nếu như nguyên nhân đến từ định dạng file, bạn chỉ cần thay đổi định dạng file theo các bước hướng dẫn dưới đây.
Bước 1: Đóng toàn bộ file Word đang mở trên thiết bị.
Bước 2: Tìm đến vị trí lưu file Word, sau đó click chuột phải vào file và bấm chọn Properties.
Bước 3: Trong cửa sổ Properties mới hiển thị, bạn hãy click chọn ngay Advanced.
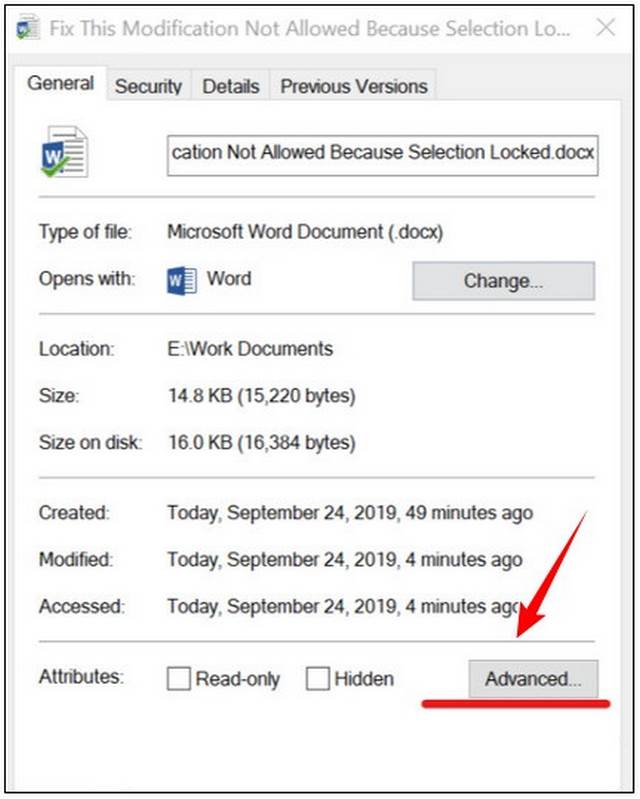
Bước 4: Trong cửa sổ làm việc mới, bạn lần lượt tích chọn vào 2 ô đầu tiên và bấm OK để xác nhận.
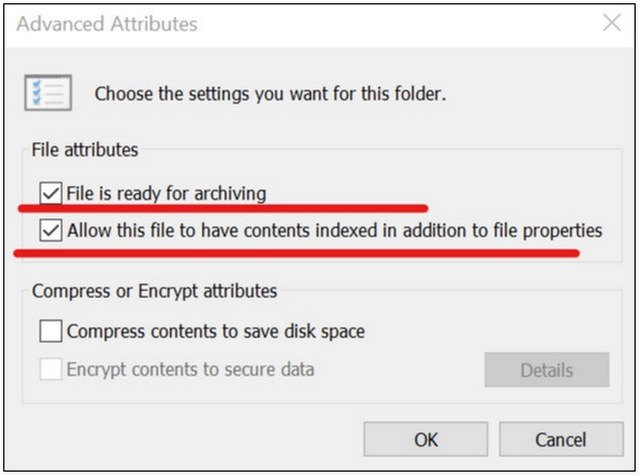
Bước 5: Tiếp tục click chọn Apply và bấm OK.
Bước 6: Đóng cửa sổ Properties, sau đó kiểm tra xem lỗi Word bị khóa không cho soạn thảo đã khắc phục được chưa.
Chỉnh sửa quyền giới hạn
Trong một vài trường hợp, chủ sở hữu file Word giới hạn một số chức năng chỉnh sửa. Lúc này, bạn có thể xóa giới hạn file theo các bước hướng dẫn sau.
Bước 1: Mở file Word bị lỗi trên thiết bị và di chuyển đến tab Review.
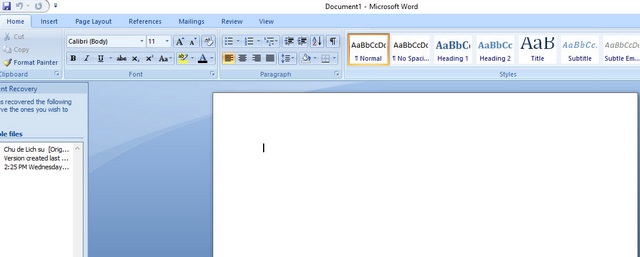
Bước 2: Di chuyển đến mục tùy chọn Restrict Editing, lần lượt bỏ tick tại mục số 1 và số 2.
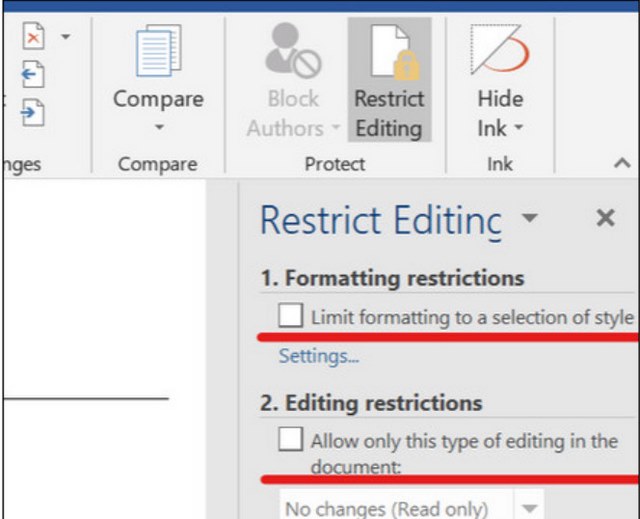
Bước 3: Mở thử file Word bị lỗi xem đã được khắc phục hay chưa.
Kiểm tra tính năng Trust Center
Tính năng Trust Center có thể hạn chế chức năng soạn thảo văn bản trên Word. Thậm chí nhiều công cụ khác cũng bị ẩn đi. Trong trường hợp đó, bạn cần tắt tính năng này.
Bước 1: Mở phần mềm Word, lần lượt chọn File và Options.
Bước 2: Tại hộp thoại Word Options, bạn di chuyển đến mục Trust Center và chọn Trust Center Settings.
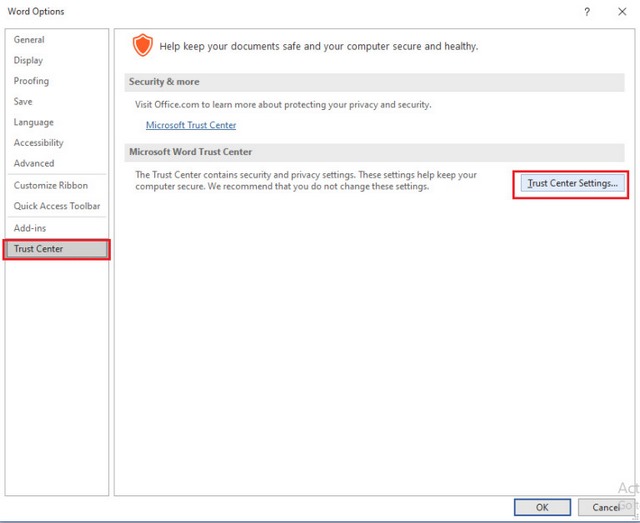
Bước 3: Tại cửa sổ Protect View, bạn lần lượt bỏ ở 3 ô đầu tiên và bấm OK.
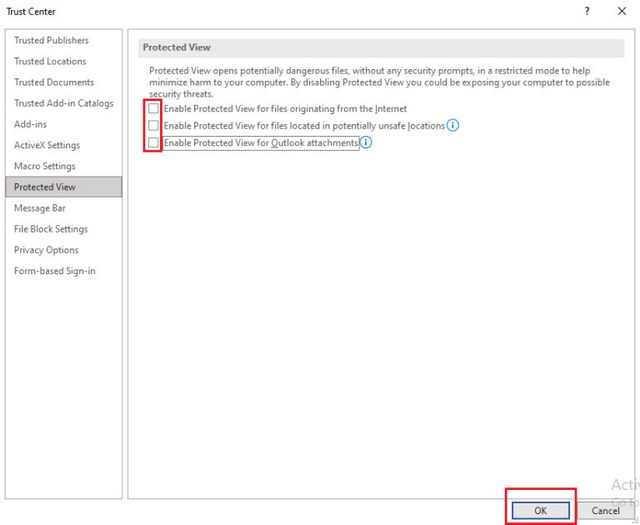
Tắt Protected View
Bước 1: Mở phần mềm Microsoft Word trên máy, lần lượt chọn File và Options.
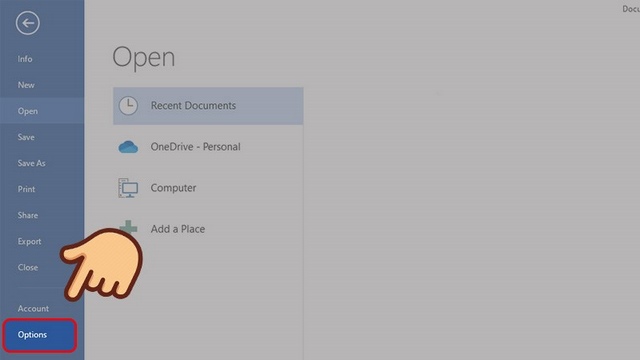
Bước 2: Trong cửa sổ Options, bạn hãy chọn Trust Center tại khu vực cuối cùng của menu. Sau đó bạn bấm chọn Trust Center Settings.
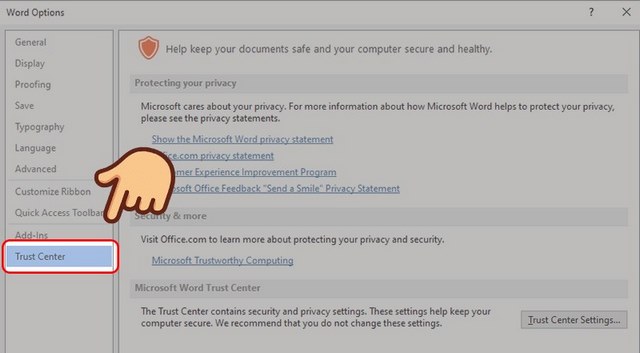
Bước 3: Tại khu vực menu bên trái, bạn chọn Protected View.
Bước 4: Bỏ tick chọn lần lượt 3 dòng thông báo tại Protected View và bấm OK để tắt tính năng Protected View.
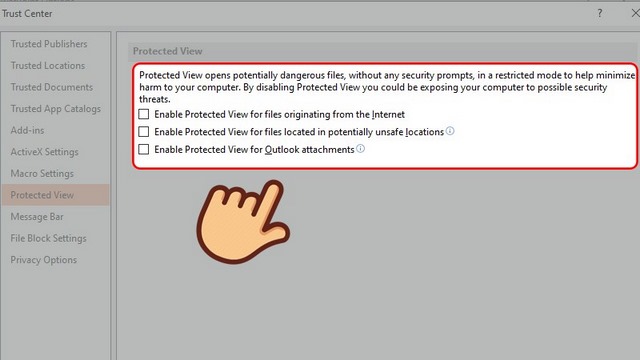
Bài viết trên đây vừa gửi đến bạn một số cách khắc phục lỗi Word bị khóa không cho soạn thảo văn bản. Hi vọng với phần hướng dẫn này bạn sẽ thực hiện thành không!
Tình trạng Microsoft Word thường xuyên lỗi bị khoá không cho soạn thảo văn bản, không đánh được chữ là hiện trạng không mấy xa lạ đối với những người dùng Word. Lưu ngay bài viết này để không bao giờ gặp tình trạng Word bị khóa không cho soạn thảo nữa. Bật mí là cách khắc phục mà wu.edu.vn sắp chia sẻ dưới đây có thể áp dụng được với cả Word 2010, 2013, 2016, 2019.


Các nguyên nhân Word bị khoá không cho soạn thảo văn bản
Nếu bạn đạng soạn thảo văn bản và màn hình Word của bạn hiển thị thông báo: This modification is not allowed because the selection is locked (Không cho phép sửa đổi vì lựa chọn này đã bị khoá) tức là Word của bạn đạng bị lỗi khoá không cho soạn thảo văn bản.
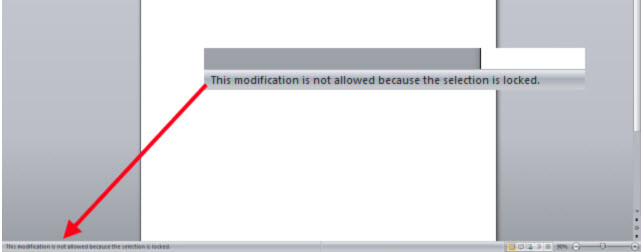
Có khá nhiều nguyên nhân dẫn đến tình trạng Word bị khoá không cho soạn thảo văn bản. Tuy nhiên 2 nguyên nhân chính có thể kể đến như:
Người dùng đang không sử dụng bản Office bản quyềnFile văn bản thiết lập quyền không cho phép ai có thể chỉnh sửa nội dung
Vậy làm thế nào để khắc phục lỗi Word bị vô hiệu hoá, không thể gõ chữ? Theo dõi phần tiếp theo của bài viết bạn nhé!
Khắc phục lỗi Word bị khoá không cho soạn thảo văn bản
Dưới đây là 3 cách khắc phục lỗi không gõ được chữ trong Word, bạn có thể tuỳ ý lựa chọn các phương pháp khắc phục tuỳ thuộc vào vấn đề mà bạn đang gặp phải.
Sửa lỗi Word bị khoá không cho soạn thảo do hết hạn sử dụng Office bản quyền
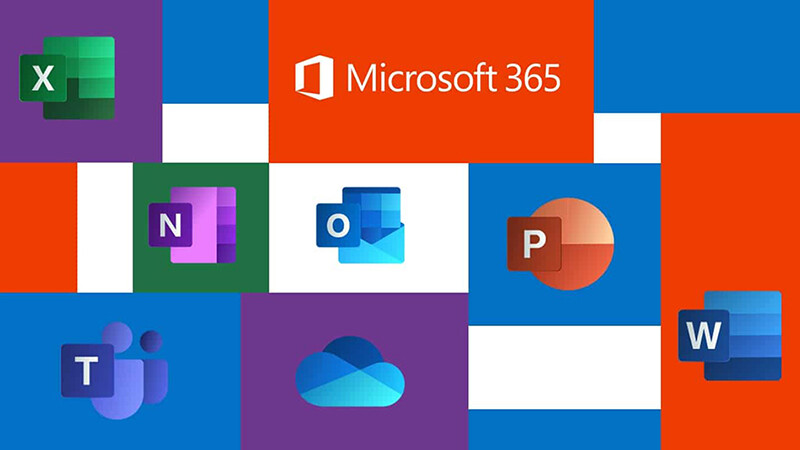
Lỗi Word bị khoá do hết hạn sử dụng bản Office bản quyền còn dễ dàng bắt gặp ở các công cụ Office khác như Excel, Powerpoint… Để khắc phục lỗi này, không còn cách nào khác là bạn hãy gia hạn hoặc mua bản Office có bản quyền.
Hoặc nếu bạn đã gia hạn bản Office mà vẫn không thể mở khoá soạn thảo trong Word thì có thể bạn chưa kích hoạt bản quyền Office. Các bước kích hoạt bản quyền Office như sau:
Bước 1: Mở phần mềm Office bạn muốn kích hoạt (Word, Excel, Powerpoint…)
Bước 2: Chọn thẻ File → kéo xuống chọn mục Account
Bước 3: Tại giao diện Office hiện thông báo phần mềm chưa được kích hoạt, hãy nhập Product Key để kích hoạt bản quyền Office
Sửa lỗi Word bị khoá không cho soạn thảo do đang bật chức năng bảo vệ
Lỗi này thường gặp khi bạn tiến hành mở file Word của người khác và họ có cài đặt chức năng bảo vệ văn bản Protect View.
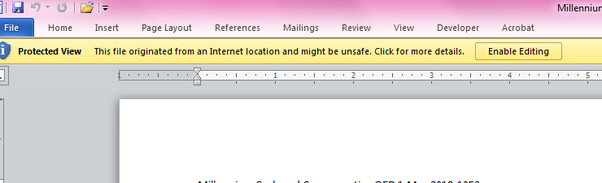
Để khắc phục lỗi này, bạn chỉ cần chọn Enable Editing là bạn có thể hoàn toàn chỉnh sửa được văn bản theo ý muốn.
Xem thêm: Trong Word, Để Đưa Con Trỏ Về Đầu Văn Bản, Ta Sử Dụng Tổ Hợp Phím Nào
Nếu file Word được cài đặt chức năng mã hoá không thể chỉnh sửa file thì sẽ gây khó khăn cho người dùng hơn một chút. Bạn có thể tham khảo các bước sau đây để giải quyết tình trạng này:
Bước 1: Nhấn chuột phải vào file Word bạn muốn chỉnh sửa → Chọn lệnh Properties → Chọn Unblock → Chọn Apply → Chọn OK. Thao tác này được thực hiện với mục đích tắt chế độ khoá của file Word
Bước 2: Mở một file Word mới → Chọn thẻ File → Chọn mục Open → Chon Browse → Chọn file Word đang bị khoá chưa chỉnh sửa được nhưng chưa mở file vội
Bước 3: Tại phần All Files → chọn kiểu Files khôi phục văn bản từ bất kỳ tệp nào → tại phần Open → chọn Open and Repair để mở và sửa file Word như bình thường
Sửa lỗi Word bị khoá không cho soạn thảo bằng chức năng Trust Center
Sử dụng chức năng Trust Center khi bạn không những không soạn thảo được văn bản trên Word mà tất cả các chức năng trên thanh công cụ đều bị ẩn đi. Các bước thực hiện như sau:
Bước 1: Chọn thẻ File → Chọn mục Options
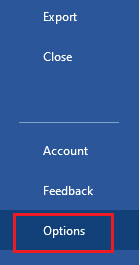
Bước 2: Trong hộp Word Options chọn mục Trust Center → chọn Trust Center Settings
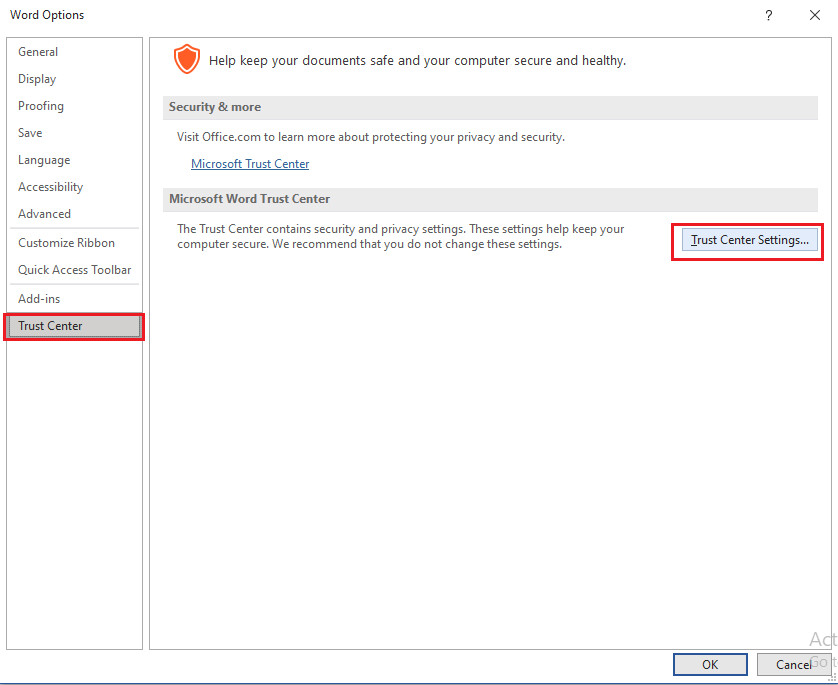
Bước 3: Chọn mục Protect View → bỏ tích 3 dòng đầu → chọn OK
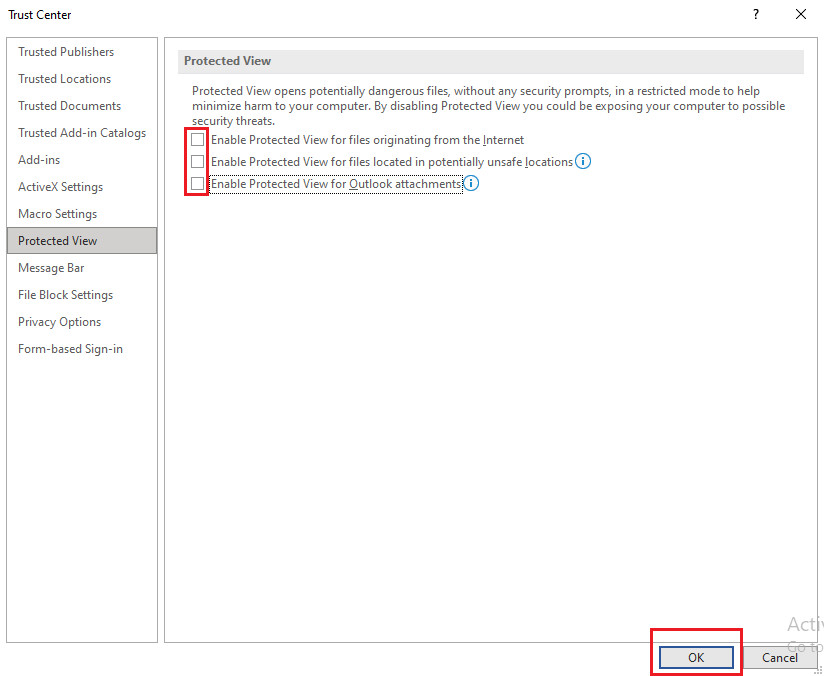
Vậy là bạn đã khắc phục được lỗi bị khoá không cho soạn thảo văn bản rồi đó!
Kết luận
Cảm ơn các bạn đã theo dõi bài viết. Hy vọng qua bài chia sẻ của chúng mình, bạn đã biết cách khắc phục tình trạng Word bị khoá không cho soạn thảo văn bản nói riêng và cũng giúp bạn biết cách làm việc với Word hiệu quả hơn nói chung. Nếu các bạn muốn được học kiến thức và kỹ năng sử dụng Word theo một chương trình học có hệ thống đi từ cơ bản đến nâng cao thì hãy đăng ký ngay khóa học:
Khóa học soạn thảo, đánh văn bản với Word - Tuyệt đỉnh Microsoft Word
Đây là khóa học được xây dựng bởi những chuyên gia tin học văn phòng hàng đầu. Các bạn sẽ được học cách làm việc chủ động với Word để dễ dàng xử lý được mọi vấn đề với văn bản. Bên cạnh bài học lý thuyết là bài tập thực hành giúp bạn nắm rõ các thao tác qua việc vừa học vừa làm. Hoàn thành khóa học, các bạn sẽ sử dụng thành thạo các công cụ và thông thuộc tính năng của Word để tạo ra một văn bản chuyên nghiệp. Giảng viên cũng luôn luôn sẵn sàng hỗ trợ các bạn, giải đáp mọi thắc mắc trong vòng 24h giúp bạn học tập hiệu quả.
Hãy đăng ký ngay để nâng cao trình độ sử dụng Word, đẩy nhanh tốc độ làm việc các bạn nhé!