Bạn đã kết nối wifi cho máy tính xách tay nhưng quên mất mật khẩu và một người các bạn của bạn cũng muốn truy cập mạng này. Chúng ta có thể chia sẻ mật khẩu đăng nhập wifi bởi cách xem mật khẩu wifi đã liên kết trên máy tính và chia sẻ với bạn bè theo các hướng dẫn sau đây nhé!
Có thể các bạn quan tâm:
Cách xem mật khẩu wifi trên Win 10 trường đoản cú mục Wireless Properties
Không giống hệt như cách xem password Wifi trên hệ quản lý Mac
OS. Trong số những thủ thuật xem mật khẩu mạng wifi đã kết nối sớm nhất áp dụng bên trên Windows 7, 8, 8.1 với 10 đó đó là kiểm tra tại mục Wireless Properties. Theo đó, bạn dùng máy tính sẽ triển khai kết nối vào mạng mạng internet như thông thường. Bạn nhấp chuột trái vào hình tượng wifi bên trên thanh Taskbar của dòng sản phẩm tính để mở danh sách hệ thống Open the Network and Sharing.
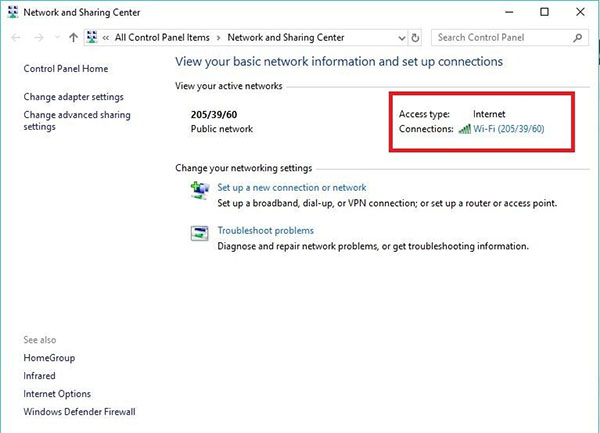
Tại cửa sổ mở cửa the Network & Sharing vẫn liệt kê tất cả các mạng wifi được kết nối từ trước cùng với mật khẩu đã làm được lưu tự động hóa đang kết nối bên dưới phần Active Network. Nhấn con chuột vào các mục Connections:
Bạn đang xem: 3 cách xem mật khẩu wifi đã kết nối trên điện thoại cho android, iphone
Bạn nhấn chọn mục Wireless Properties trong hành lang cửa số trạng Wifi Status với Wireless Network Property của mạng Internet đang rất được kết nối. Trên hành lang cửa số sẽ hiển thị rất đầy đủ tên và loại kết nối.
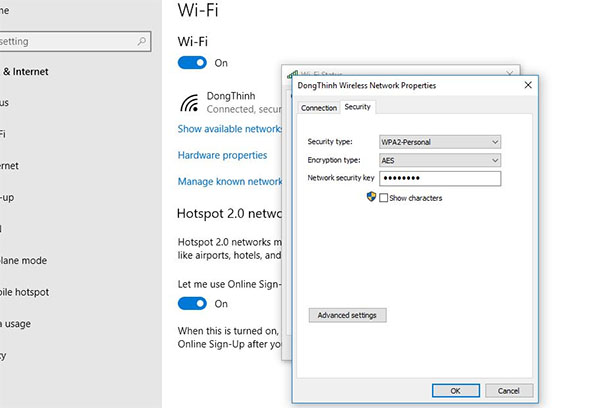
Bạn xem xét tới một tab Security, có thể nhấn loài chuột vào tab này nhằm mở tùy lựa chọn Network Security Key. Tại mục Network Security Key sẽ báo tin mật khẩu wifi và bạn dùng có thể chọn Show characters để xem mã mật khẩu truy cập mạng đã kết nối.
Cách xem password wifi đã liên kết trên laptop tại mục setup (Settings)
Người dùng máy tính Windows 10 hoàn toàn có thể áp dụng cách xem mật khẩu đăng nhập wifi đã kết nối trên thứ tính sớm nhất tại mục cài đặt theo quá trình hướng dẫn sau:
Bước 1: Mở thanh menu Start trên máy vi tính PC.
Bước 2: Chọn biểu tượng Cài để (Settings) ở phía trái của thanh menu Start có biểu tượng hình bánh răng color phía trên biểu tượng Power.
Bước 3: Tại cửa sổ cài đặt Windows Settings new hiện ra, lựa chọn mục Network và Internet.
Bước 4: vào phần thiết đặt Change your network settings, chọn tiếp mục Network & Sharing Center.
Bước 5: Tại cửa sổ Network and Sharing Center bạn chọn thương hiệu mạng wifi đang kết nối (được highlight).
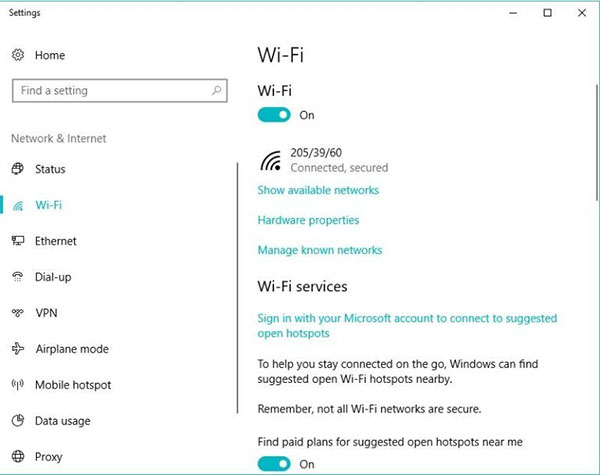
Bước 6: Tại cửa sổ pop-up new hiện ra, chúng ta chọn Wireless Properties.
Bước 7: Cuối cùng, lựa chọn tab Security cùng Show Characters nhằm xem chi tiết mật khẩu wifi đang liên kết để biết và share cùng phần đa người.
Trên đây tổng thể thông tin chi tiết đề cập đến hướng dẫn cách xem mật khẩu đăng nhập wifi đã liên kết trên lắp thêm tính nhanh lẹ trên Windows 7, Windows 8/8.1 và Windows 10. Bên cạnh đó người dùng cũng hoàn toàn có thể tham khảo một vài thủ thuật biện pháp xem và phương pháp đổi mật khẩu wifi để bức tốc bảo mật mang lại thiết bị nhé!
Tất cả những thiết bị technology hỗ trợ hình thức kết nối không dây Wi-Fi đều có thể xem lại mật khẩu đăng nhập của mạng Wi-Fi đang kết nối. Cách thực hiện vô cùng 1-1 giản, bất kể thiết bị của hệ quản lý và điều hành nào bây giờ cũng rất có thể thực hiện tại được.
Có mọi lúc bạn cần phải kiểm tra lại password của mạng W-Fi mà các bạn đã liên kết trước phía trên để chia sẻ với những người dân khác có nhu cầu kết nối. Từng hệ điều hành sẽ sở hữu cách kiểm tra không giống nhau với một vài ba bước, tuy nhiên công dụng cuối cùng vẫn luôn là mật khẩu của mạng Wi-Fi đó.
Cách xem mật khẩu Wi-Fi đã liên kết trên Windows
Windows 10 luôn không bao giờ quên mật khẩu của tất cả mạng Wi-Fi mà nó từng kết nối vào, vậy nên chúng ta có thể dễ dàng khám nghiệm mật khẩu của rất nhiều mạng Wi-Fi đó bằng phương pháp làm theo đầy đủ hướng dẫn trong bài viết Cách xem mật khẩu của Wi-Fi đã liên kết trên Windows 10.
Cách xem password Wi-Fi đã liên kết trên smartphone Android
Đối với smartphone Android thì cách đơn giản nhất để xem mật khẩu của Wi-Fi từng kết nối đó là setup ứng dụng cung ứng tính năng nói trên. Ở đây cửa hàng chúng tôi giới thiệu cho mình ứng dụng Wi-Fi Password Recovery.
Bước 1: mua về ứng dụng Wi-Fi Password Recovery tự CH Play.
Bước 2: Cấp quyền mang lại ứng dụng.
Bước 3: Lúc này khi mở vận dụng lên bạn sẽ thấy danh sách toàn cục các Wi-Fi mà các bạn từng truy tìm cập. Chỉ việc click vào thương hiệu Wi-Fi mà bạn muốn là đã thấy được mật khẩu đăng nhập của chúng.
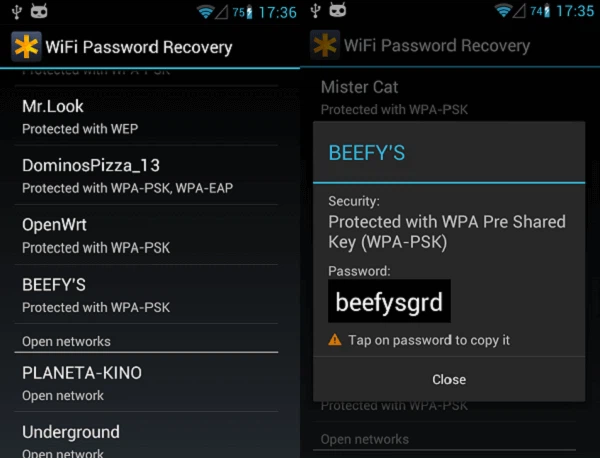
Cách xem mật khẩu đăng nhập Wi-Fi đã liên kết trên mac
OS
Bước 1: Click vào biểu tượng kính lúp ở góc cạnh trên bên phải màn hình.
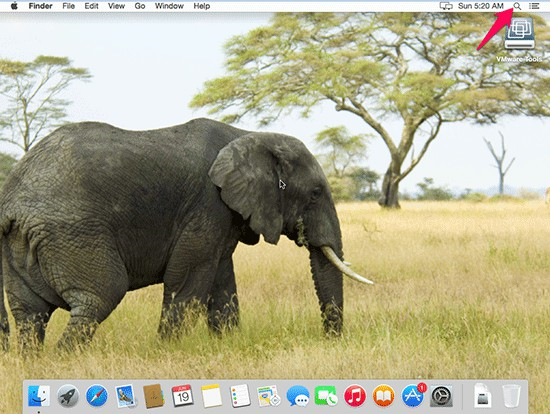
Bước 2: Nhập vào trong dòng keychain access rồi click vào hiệu quả tương ứng vừa hiện nay ra bên dưới.
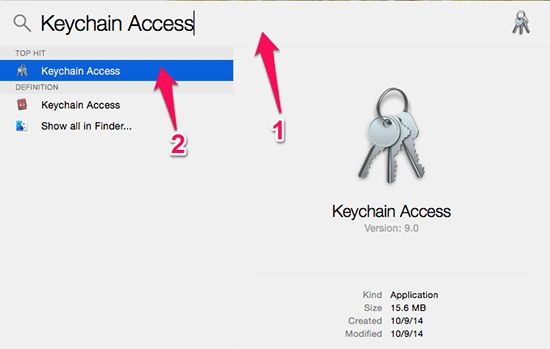
Bước 3: Trong cửa sổ Keychain Access, nhập vào tên Wi-Fi mà nhiều người đang muốn xem mật khẩu đăng nhập tại ô kiếm tìm kiếm ở góc cạnh trên mặt phải. Lúc này trong khung công dụng bên dưới, tìm và click đúp con chuột vào thương hiệu Wi-Fi rồi lựa chọn Show password.
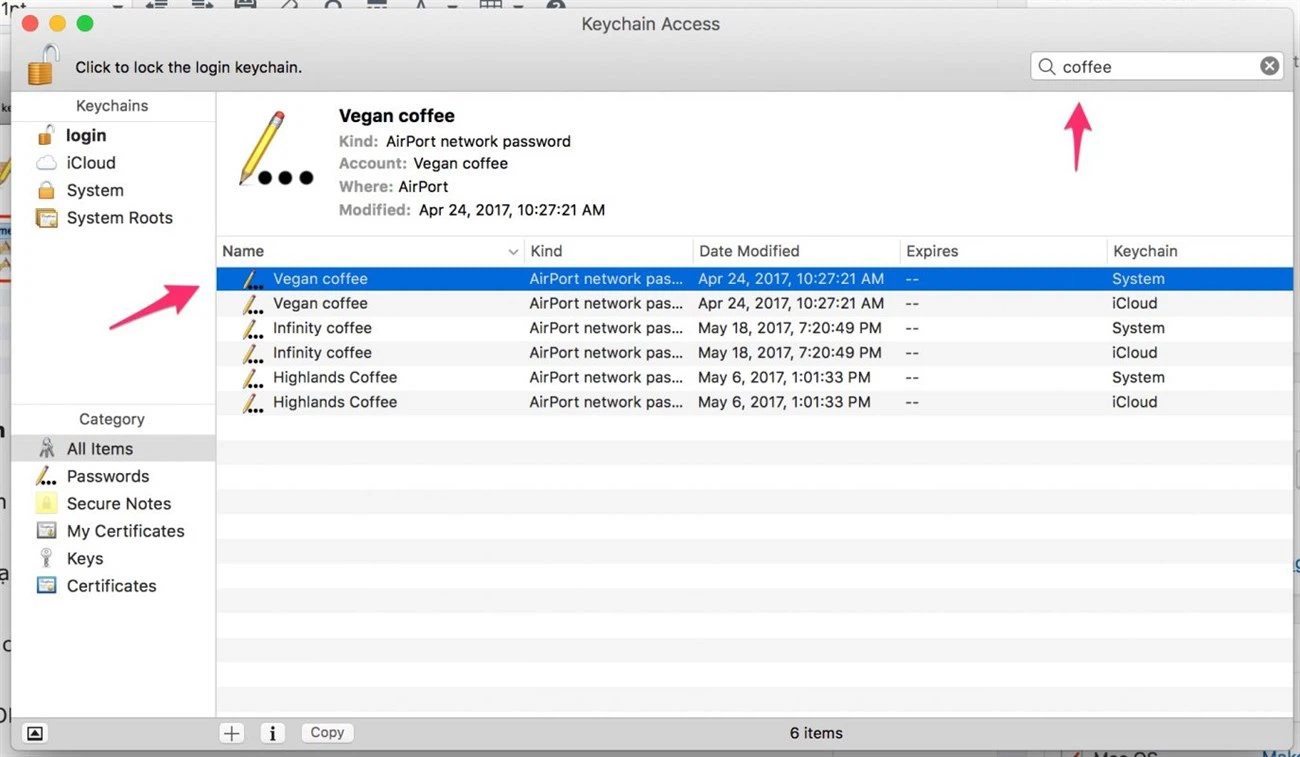
Bước 4: Tiếp đó khối hệ thống sẽ yêu thương cầu các bạn nhập vào mật khẩu đăng nhập của tài khoản đăng nhập của sản phẩm tính Mac. Nhập vào rồi click OK.
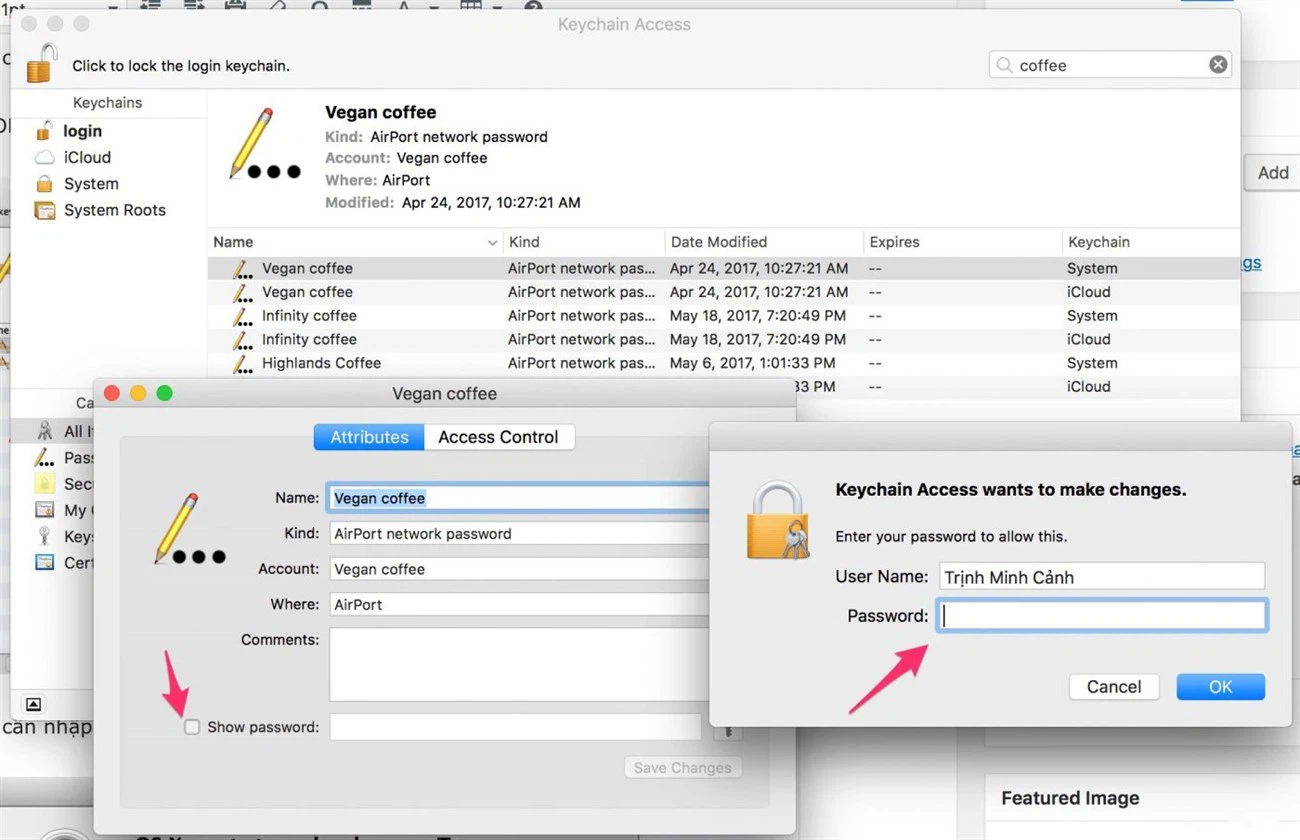
Bước 5: Hệ thống vẫn yêu mong nhập password một lần nữa. Nhập xong, click Allow.
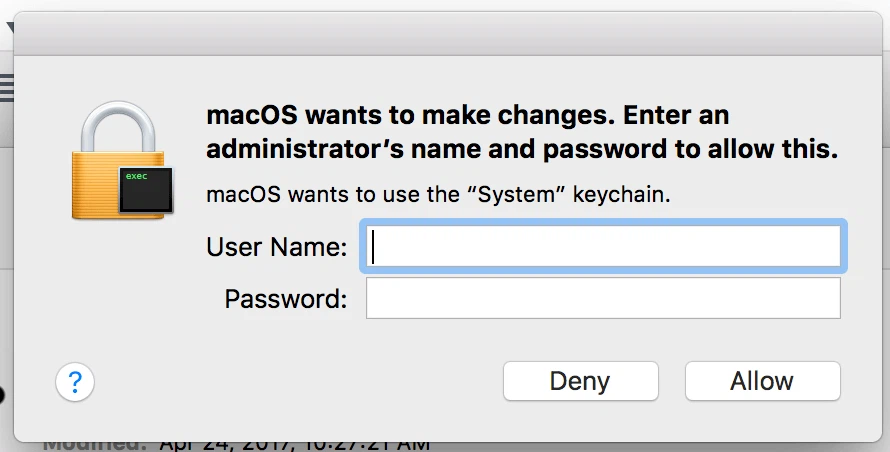
Bước 6: bây giờ ở mục Show password sẽ hiện ra mật khẩu của Wi-Fi.
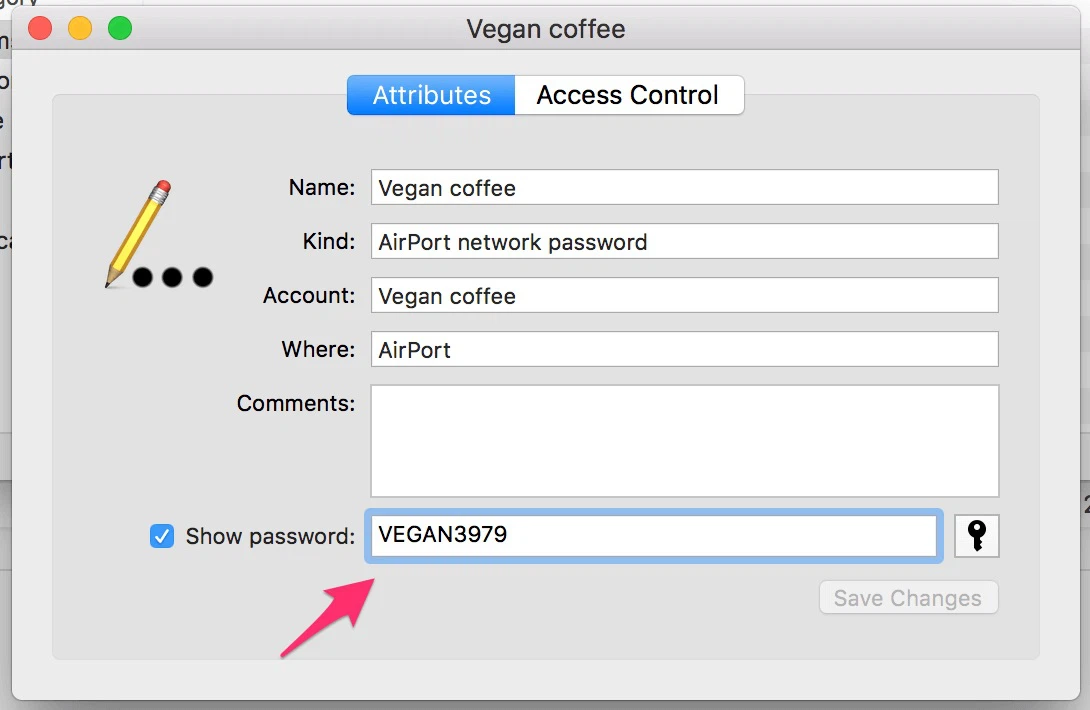
Cách xem mật khẩu đăng nhập Wi-Fi đã liên kết trên i
OS
Trên i
Phone thì mật khẩu Wi-Fi sẽ tiến hành lưu vào Keychain, nên nếu như khách hàng có sử dụng đồng thời cả i
Phone cùng Macbook và sử dụng 1 tài khoản Apple trên cả hai thiết bị này, bạn sẽ có thể dùng máy tính xách tay Mac giúp thấy mật khẩu Wi-Fi trên i
Phone.
Xem thêm: Cách Khóa Không Cho Chỉnh Sửa File Excel Nhanh Chóng Chỉ Với Vài Bước
Cũng tương tự như như trên, chúng ta dùng Macbook để mở Keychain Access, tra cứu tên Wi-Fi rồi lựa chọn Show password là được.
Trên đấy là tổng hợp giải pháp xem mật khẩu Wi-Fi trên điện thoại cảm ứng và lắp thêm tính tương đối đầy đủ và chi tiết nhất, hãy thực hiện và cho thấy thêm kết quả của công ty ở phần comment bên dưới. Chúc bạn thành công!