EA;m...Ẩn bớt
Bạn hoàn toàn có thể tránh các kết quả không mong ước và tiêu tốn lãng phí giấy bằng phương pháp xem trước trang tính của công ty trước lúc in.
Bạn đang xem: Xem trước khi in trong word
Khi bạn lựa chọn một hoặc các trang tính, rồi bấm vào Tệp > In ,bạn sẽ thấy bạn dạng xem trước về cách dữ liệu sẽ lộ diện trên bạn dạng in.
Chọn (các) trang tính bạn có nhu cầu xem trước.
Bấm vào Tệp, rồi bấm vào In để hiển thị cửa sổ Xem trước và các tùy lựa chọn in.
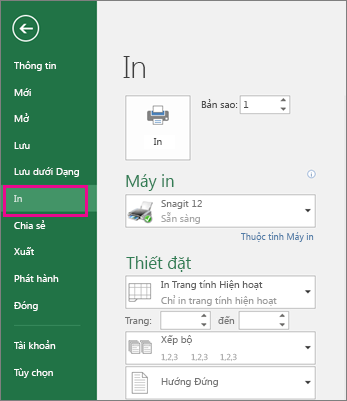
Phím tắt bạn có thể nhấn Ctrl+F2.
Lưu ý:
Trừ khi bạn đang dùng máy in màu, bạn dạng xem trước sẽ mở ra dưới dạng đen trắng, trong cả khi (các) trang tính của bạn có màu.
Trang Tiếp theo và Trang Trước chỉ sẵn dùng khi bạn chọn những trang tính hoặc lúc 1 trang tính chứa được nhiều trang dữ liệu. Để xem những trang tính, dưới Cài đặt, bấm vào Toàn bộ sổ làm cho việc.
Thông tin hữu ích hơn
Để xem trước các trang tiếp đến và trước đó, hãy bấm chuột các mũi tên mang lại Trang Tiếp với Trang Trước ở cuối cửa sổ Xem trước khi In—hoặc nhập số trang.
Để ra khỏi Xem trước khi In cùng trở về sổ làm việc của bạn, hãy nhấp chuột bất kỳ mũi tên như thế nào ở phía bên trên bên trái của cửa sổ Xem trước khi In.
Để xem các lề trang, click chuột nút hiện Lề ở góc dưới bên cần của hành lang cửa số Xem trước khi In.
Mẹo: Để nạm đổi thiết lập cấu hình trang, chẳng hạn như vắt đổi phía trang và size trang, hãy chọn các tùy chọn phù hợp dưới Tệp > In > Cài đặt.
Để lựa chọn một hoặc nhiều trang tính
| Một trang tính đơn | Bấm tab trang tính.
 Nếu các bạn không nhìn thấy tab bản thân muốn, hãy bấm vào nút cuộn để hiển thị tab, rồi bấm chuột tab đó.
 |
| Hai xuất xắc nhiều trang tính liền kề | Bấm vào tab để chọn trang tính đầu tiên. Sau đó hãy nhận giữ phím SHIFT và bấm chuột tab mang đến trang tính sau cùng mà bạn có nhu cầu chọn. |
| Hai tuyệt nhiều trang tính không liền kề | Bấm vào tab để chọn trang tính đầu tiên. Kế tiếp hãy dìm giữ nút Ctrl trong cơ hội bấm tab của các trang tính không giống mà bạn có nhu cầu chọn. |
| Tất cả trang tính trong sổ làm việc | Bấm chuột phải vào tab trang tính rồi bấm Chọn Tất cả Trang tính. |
Mẹo: Khi chọn những trang tính,
Bấm vào trang tính hoặc chọn các trang tính bạn có nhu cầu xem trước.
| Một trang tính đơn | Bấm tab trang tính.
 Nếu bạn không nhìn thấy tab ý muốn muốn, hãy bấm vào nút cuộn tab để hiển thị tab rồi bấm vào tab đó.
 |
| Hai tốt nhiều trang tính liền kề | Bấm vào tab để chọn trang tính đầu tiên. Sau đó hãy nhấn giữ nút Shift trong lúc bấm tab vào trang tính cuối cùng mà bạn muốn chọn. |
| Hai giỏi nhiều trang tính ko liền kề | Bấm vào tab để chọn trang tính đầu tiên. Sau đó hãy nhấn giữ nút Ctrl trong lúc bấm tab của các trang tính khác mà bạn muốn chọn. |
| Tất cả trang tính trong sổ làm việc | Bấm phải chuột vào tab trang tính rồi bấm Chọn Tất cả Trang tính trên thực đơn lối tắt. |
Mẹo: Khi chọn nhiều trang tính,
Bấm vào Nút Microsoft Office

Phím tắt bạn có thể nhấn CTRL+F2.
Để coi trước các trang tiếp sau và trước đó, trên tab Xem trước lúc In, trong team Xem trước, bấm vào Trang Tiếp vàTrang Trước.
Lưu ý: Trang Tiếp theo và Trang Trước chỉ hiển thị khi bạn chọn các trang tính hoặc lúc một trang tính chứa nhiều trang dữ liệu.
Để coi lề trang, trên tab xem trước khi In, trong team Xem trước, chọn hộp kiểm Hiện Lề.
Làm do vậy sẽ hiển thị lề nghỉ ngơi dạng xem xem trước khi In. Để chuyển đổi lề, bạn cũng có thể kéo lề đến độ dài và độ rộng các bạn muốn. Bạn cũng có thể thay đổi phạm vi cột bằng cách kéo các tinh chỉnh ở đầu trang xem trước lúc in.
Mẹo: Để thực hiện các biến hóa về tùy chỉnh trang, bên trên tab Xem trước khi In, trong đội In, click chuột Thiết lập Trang ,rồi chọn các tùy chọn bạn muốn trên các tab Trang ,Lề ,Đầu trang/Chântrang hoặc Trang tính của vỏ hộp thoại cấu hình thiết lập Trang.
Bấm vào trang tính hoặc lựa chọn trang tính bạn có nhu cầu xem trước.
Bấm Tệp > In > In.
Chọn những tùy chọn in bạn muốn sử dụng.
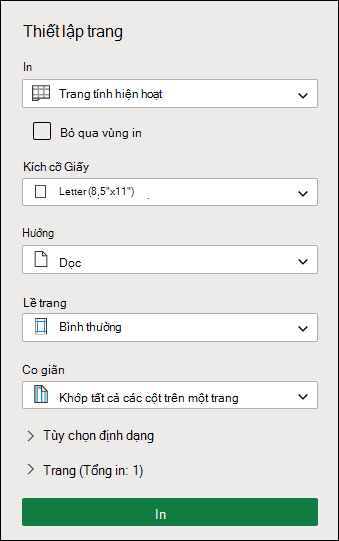
Bấm vào In.
Nếu mình muốn những gì bản thân thấy, hãy bấm In ở góc trên phía bên trái hoặc ngừng hoạt động sổ trình chăm nom hiển thị phiên bản xem trước để trở về và thực hiện thay đổi trước khi in.



Bạn yêu cầu thêm trợ giúp?
Phát triển các tài năng của bạn
KHÁM PHÁ NỘI DUNG ĐÀO TẠO >
Sở hữu tính năng lạ đầu tiên
tham gia NGƯỜI DÙNG NỘI BỘ MICROSOFT 365 >
Thông tin này còn có hữu ích không?
Có
Không
Cảm ơn! gồm phản hồi làm sao nữa không? (Bạn càng cho biết thêm nhiều thông tin, công ty chúng tôi càng cung cấp bạn được xuất sắc hơn.)Bạn rất có thể giúp bọn chúng tôi cải thiện không? (Bạn càng cho biết nhiều thông tin, chúng tôi càng cung cấp bạn được xuất sắc hơn.)
Bạn ăn nhập đến đâu với quality dịch thuật?
Điều gì tác động đến thử khám phá của bạn?
Đã xử lý vấn đề của tôi
Hướng dẫn Rõ ràng
Dễ theo dõi
Không gồm thuật ngữ
Hình hình ảnh có ích
Chất lượng dịch thuật
Không khớp với màn hình của tôi
Hướng dẫn không chủ yếu xác
Quá kỹ thuật
Không đầy đủ thông tin
Không đầy đủ hình ảnh
Chất lượng dịch thuật
Bất kỳ thông tin phản hồi bửa sung? (Không bắt buộc)
Gửi phản bội hồi
Cảm ơn ý kiến của bạn!
×
Nội dung mới
Microsoft Store
Giáo dục
Doanh nghiệp
Developer và IT
Công ty
Tiếng Việt (Việt Nam) hình tượng Không thâm nhập Đạo luật pháp Quyền riêng biệt tư của người tiêu dùng tại California (CCPA) các lựa chọn quyền riêng bốn tại California của người tiêu dùng biểu tượng Không thâm nhập Đạo khí cụ Quyền riêng biệt tư của bạn tại California (CCPA) các lựa lựa chọn quyền riêng tứ tại California của bạn © Microsoft 2023
Trong vượt trình thao tác làm việc với Word, chắc hẳn bạn phải thực hiện đến làm việc in ấn. Tuy nhiên làm cố nào để có thể kiểm tra xem bạn dạng in có cân xứng với dữ liệu của máy tính giỏi không. Mời chúng ta đọc tham khảo cách xem trước khi in vào Word 2010 mà wu.edu.vn share thông qua nội dung bài viết dưới đây.

Hướng dẫn cách xem trước lúc in trong Word
1. Công dụng của việc xem trước khi in vào Word?
Việc xem trước lúc in vào Word giúp fan dùng có thể kiểm tra được các lỗi nhỏ tuổi ở file Word. Lân cận đó, chúng ta có thể kiểm tra được định dạng trong Word như hy vọng muốn. Tất cả những tiện ích này sẽ giúp bạn hạn chế và khắc phục được những lỗi không nên cơ bản trong quy trình in ấn.
2. Biện pháp xem trước lúc in vào Word 2010
2.1. Xem trước lúc in trong word 2010, 2013, 2016, 2019
- cách 1: Mở File Word ý muốn xem trước lúc in -> tiếp nối chọn thẻ File trên thanh công cụ.
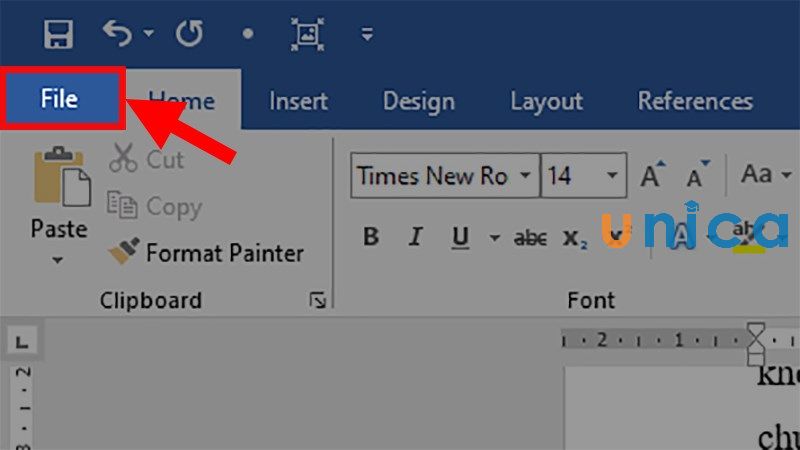
Xem trước phiên bản in trong Word - Hình 1
- cách 2: lựa chọn mục Print. Hoặc bạn có thể sử dụng tổng hợp phím Ctrl + F2 để mở đến nhanh.
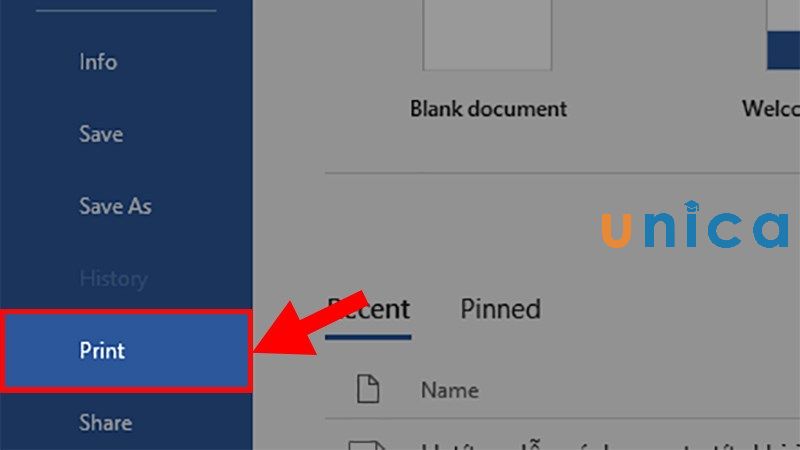
Xem trước bản in trong Word - Hình 2
- cách 3: bạn có thể xem trước lúc in sống phía mặt tay nên của màn hình.
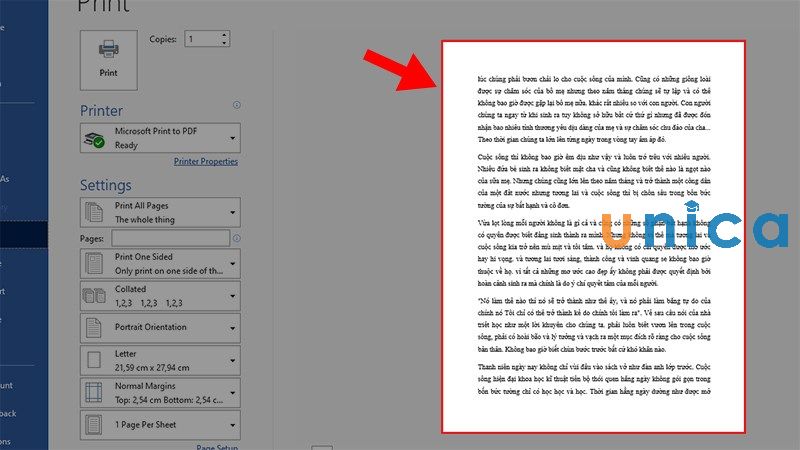
Xem trước phiên bản in trong Word - Hình 3
2.2. Xem trước lúc in trong Word 2007
- bước 1: Mở tệp tin Word 2007 bắt buộc xem trước khi in -> nhấn chọn nút Microsoft Button -> chọn mũi tên trong phần Print Preview.
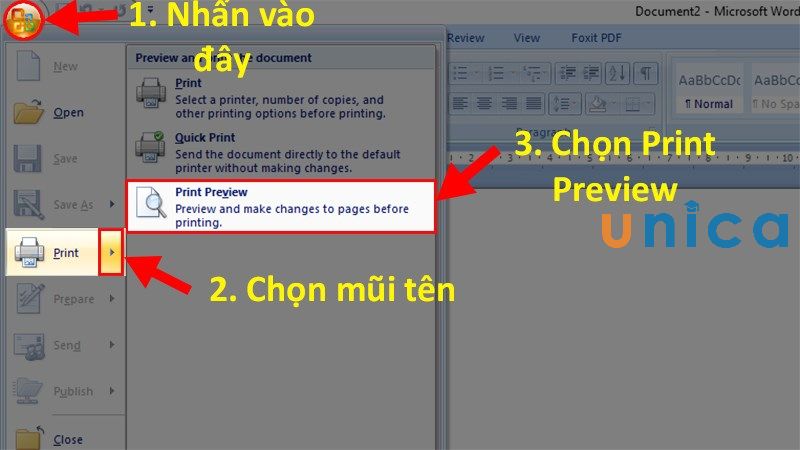
Xem trước bản in trong Word - Hình 4
- bước 2: Word sẽ hiển thị nội dung xem trước đến bạn.
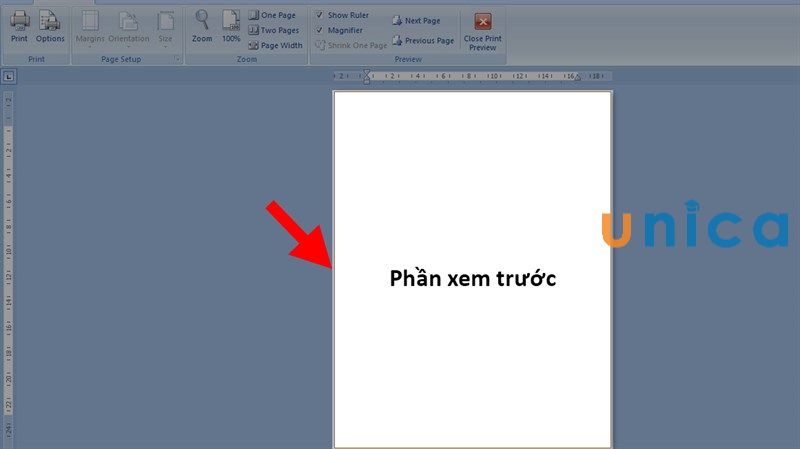
Xem trước bản in vào Word - Hình 5
- cách 3: Sử dụng những lệnh ở thanh Ribbon để thực hiện thao tác. Vào đó:
+ Print: In.
+ Page Setup: Chỉnh sửa thiết lập trang (canh lề, lặp tiêu đề,...).
+ Zoom: Phóng to.
+ Next Page: Trang kế tiếp.
+ Previous Page: trở lại trang trước.
+ Show Margins: Hiển thị lề.
+ Close Print Preview: thoát phần xem trước.
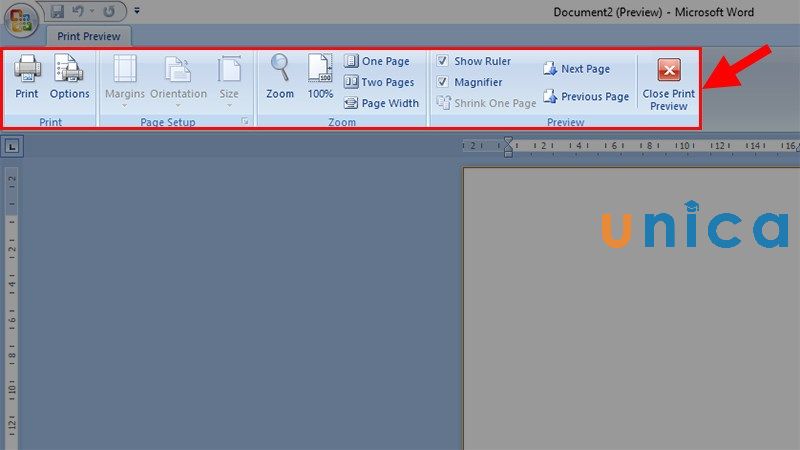
Xem trước bản in vào Word - Hình 6
3. Xem trước khi in đối với Google Docs
- cách 1: Mở trang Google Docs bắt buộc xem trước khi triển khai in -> nhấn vào mục Print.
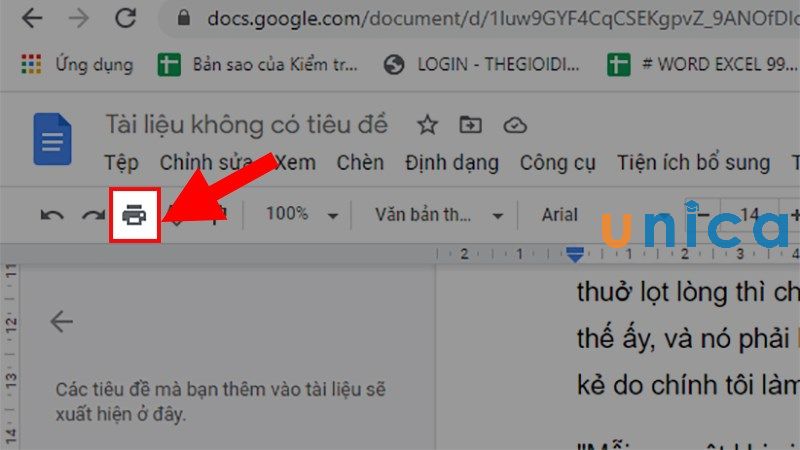
Xem trước bản in vào Goole Docs - Hình 7
- cách 2: chúng ta có thể xem trước lúc in nghỉ ngơi phía bên tay trái của màn hình.
Xem thêm: Thời Gian Trôi Nhanh Như Chó Chạy Ngoài Đồng Tiếng Anh, 8 Thành Ngữ Thời Gian Trong Tiếng Anh
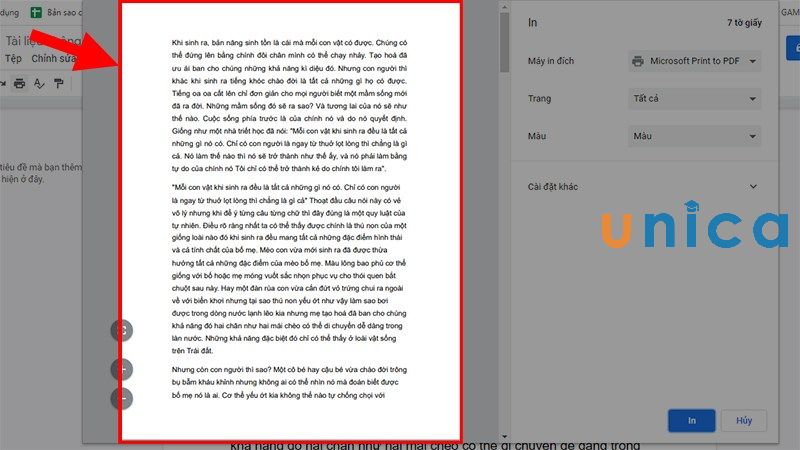
Xem trước bản in trong Goole Docs - Hình 8
4. Tổng kết
Thông qua nội dung nội dung bài viết trên, wu.edu.vn đã thuộc bạn khám phá về cách xem trước lúc in vào Word 2010, 2007. Chúng tôi hy vọng những thông tin trên hữu ích sẽ giúp bạn học tin học văn phòng công sở Online kết quả hơn.