Header cùng Footer là mọi thành phần cố định của trang văn phiên bản được trình diễn trong ứng dụng Microsoft Word. Chúng ta có thể sử dụng hoặc không thực hiện đều được. Tuy vậy có người sau thời điểm bật lên lại đắn đo tắt đi như thế nào? Hãy thuộc xem hướng dẫn chi tiết các xóa bỏ Header và Footerngay tiếp sau đây nào!
Header và Footer trong Word là gì?
Việc thực hiện Header và Footer (Đầu trang và chân trang) rất là phổ biến đổi khi biên soạn thảo những tài liệu, luận văn, luận án, ebook,... Việc thiết lập cấu hình để mở chúng tương đối đơn giản với thuận tiện. Đồng thời chúng ta cũng có thể nhanh nệm xóa tất cả đầu trang và dưới trang khỏi tư liệu Word của chính bản thân mình chỉ bằng cách bấm đúp vào đầu trang hoặc chân trang rồi xóa. Tuy nhiên nếu có không ít loại định dạng đầu trang và chân trang không giống nhau trong và một tài liệu, vậy buộc phải làm như nào để xóa toàn bộ chúng cùng một lúc?
2 cách xóa Header cùng Footer vào Word cực kỳ nhanh chóng
Xóa Header cùng Footer trong Word bên trên trang thứ nhất của tài liệu
Trong các bạn dạng thảo như luận văn, luận án, báo cáo, ebook,...thì chắc chắn rằng việc xóa Header và Footer của các trang trước tiên là rất kỳ cần thiết và lưu lại Header cùng Footer của những trang còn lại. Vào các trường hợp như này ta đề xuất xử lý theo các bước:
Bước 1: Mở tệp Word cùng chuyển mang đến trang thứ nhất mà bạn muốn xóa Header và Footer. Kế tiếp bấm lưu ban vào đầu trang nhằm vào cơ chế chỉnh sửa.
Bạn đang xem: Bỏ header and footer trong word 2007
Bước 2: tiếp theo sau tích vào ô Different First Page làm việc tab Header và Footer (Header cùng Footer), giống hệt như hình dưới đây:
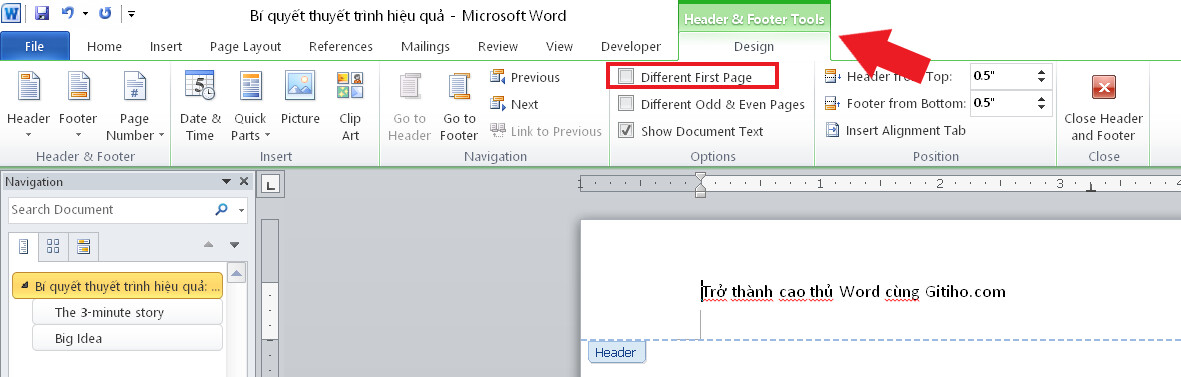
Bước 3: tiếp đến nhấn lựa chọn Close Header và Footer để thoát khỏi chế độ chỉnh sửa. Vì thế nội dung trong Header/Footer cũng đã biết thành xóa ngay lập tức lập tức.
Chú ý: Tương tự như xóa Header, để xóa Footer trang đầu tiên bạn cũng tái diễn các thao tác làm việc trên.
Xóa toàn bộ Header với Footer trong Word ở đa số trang của tài liệu
Nếu tổng thể tài liệu word của chúng ta chỉ đựng một một số loại Header và Footerthì việc sa thải tất cả bọn chúng sẽ rất mau lẹ và dễ dàng:
Bước 1: nhận đúp vào Header bất kỳ trang làm sao để chuyển đến chế độ chỉnh sửa. Kế tiếp bôi đen text, hệt như hình dưới.

Bước 2: Nhấn phím Delete trên keyboard và nhấn chọn Close Header & Footer để tránh khỏi chế độ chỉnh sửa. Tất cả các Header trong tư liệu này có khả năng sẽ bị xóa tức thì lập tức.

Chú ý: Để xóa toàn bộ footer ra khỏi tài liệu cũng vậy, hãy lặp lại quá trình tương từ bỏ với chân trang.
Xóa toàn bộ các Header cùng Footer bất kỳ khác nhau trong tư liệu Word bằng mã VBA
Trong trường phù hợp tài liệu của khách hàng đã được phân thành nhiều phần bé dại và mỗi phần bé dại lại có một mẫu mã Header và Footer khác nhau. Dẫn đến những đầu trang và footer đang cùng hoạt động, nhằm xóa tất cả các đầu trang hoặc chân trang khác biệt này, chúng ta có thể áp dụng phương thức trên nhiều lần nhằm xóa từng loại. Mặc dù nhiên, trong bài xích này Gitiho sẽ reviews thêm một tác vụ xử lý tình huống này là vận dụng VBA. Rõ ràng như sau:
Bước 1: Mở tệp Word mà bạn muốn xóa toàn bộ Header với Footer, dấn giữ tổ hợp phím alt và F11 để mở cửa sổ Microsoft Visual Basic for Applications. Nếu như phím tắt của công ty không hoạt động, hãy kích chuột lựa chọn tab Developer, chọn Visual Basic để mở cửa sổ Microsoft Visual Basic for Applications.
Bước 2: Nhấn chọn Insert, chọn Module với dán mã sau vào hành lang cửa số vừa xuất hiện.
Mã VBA: Xóa tất cả Header cùng Footer khác nhau trong và một tài liệu
Sub Remove
Head
And
Foot()"Update by Extendoffice
Dim o
Sec As Section
Dim o
Head As Header
Footer
Dim o
Foot As Header
Footer
For Each o
Sec In Active
Document.Sections
For Each o
Head In o
Sec.Headers
If o
Head.Exists Then o
Head.Range.Delete
Next o
Head
For Each o
Foot In o
Sec.Footers
If o
Foot.Exists Then o
Foot.Range.Delete
Next o
Foot
Next o
Sec
Selection.Whole
Story
Active
Window.Active
Pane.View.Seek
View = wd
Seek
Current
Page
Header
Selection.Paragraph
Format.Borders(wd
Border
Bottom).Line
Style = wd
Line
Style
None
Active
Window.Active
Pane.View.Seek
View = wd
Seek
Main
Document
End SubBước 3: dấn phím F5 hoặc nút Run (hình tam giác màu xanh da trời lá cây bên trên thanh công cụ) nhằm chạy mã VBA. Tới đây toàn bộ các Header và Footer đều đã trở nên xóa cùng một lúc.
Xóa tất cả các Header, Footer cùng hình mờ khác nhau trong tài liệu bằng nhân kiệt Inspect Documen
Nếu bạn lạ lẫm dùng mã VBA, bạn có thể sử dụng hào kiệt Inspect Document của Word để loại trừ tất cả Header cùng Footer một phương pháp dễ dàng. Hãy thực hiện các bước sau:
Bước 1: chọn File. Lựa chọn Info. Chọn kiểm tra for Issues. Chọn Inspect Document. Giống như hình dưới.
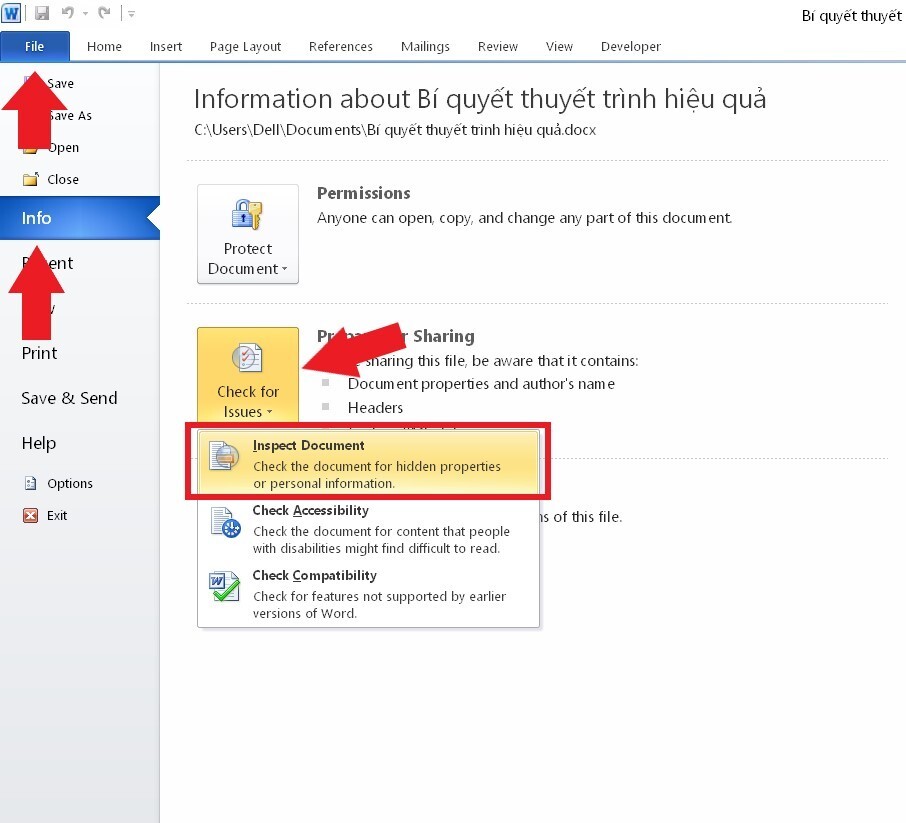
Bước 2: mở ra hộp thoại Document Inspector, các bạn chỉ tích vào ô Headers, Footers với Watermarks trong vỏ hộp thoại. Chắc chắn là rằng đã vứt tích các tùy lựa chọn khác. Y hệt như hình dưới.
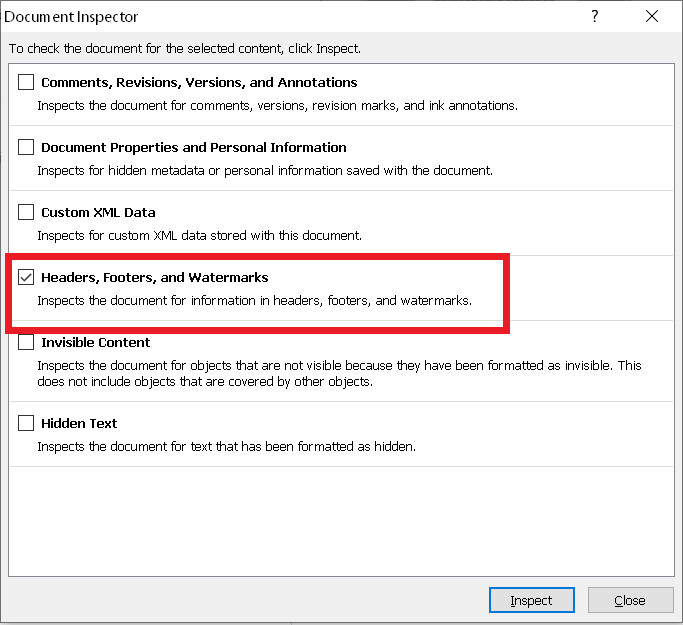
Bước 3: Tiếp theo, nhận nút Inspect, sau khoản thời gian hiện lên vỏ hộp thoại Document Inspector, nhấn chọn Remove All. Y như hình dưới:
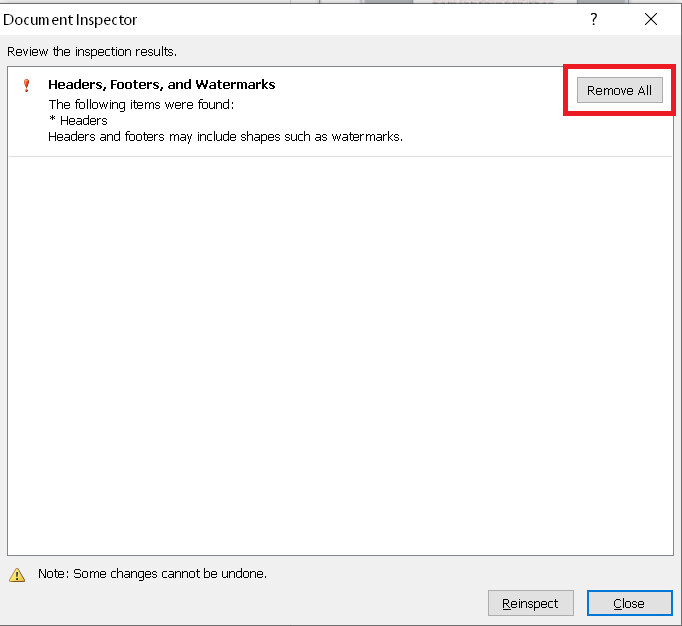
Bước 4: ở đầu cuối bạn bấm vào nút Close. Cho tới đây tất cả các Header cùng Footer đều đã bị loại bỏ khỏi cả tư liệu Word.
Chú ý: nếu như trong tư liệu có cả những hình mờ thì bọn chúng cũng bị loại bỏ bỏ cùng lúc.
Kết luận
Bạn đã loại trừ được Header cùng Footer trên trang văn bạn dạng của mình chưa? chúng ta có gặp mặt khó khăn gì trong những lúc áp dụng không? Nếu gồm hãy để lại bình luận, chúng mình đã giải đáp cho chính mình nhanh nhất hoàn toàn có thể nhé.
Trong quy trình soạn thảo tài liệu, đặc biệt là làm các luận án, Ebook, luận văn… việc áp dụng đầu trang và dưới trang là những thao tác làm việc vô thuộc cơ bản. Trong Word call đó là Header và Footer. Tuy nhiên trong ngôi trường hợp xuất hiện thêm nhiều một số loại định dạng Header cùng Footer trong cùng một tài liệu, bạn cần phải thực hiện thao tác xóa chúng cùng một lúc. Trong nội dung bài viết này, wu.edu.vn sẽ hướng dẫn tới độc giả cách xóa Header and Footer trong Word.
1. Phương pháp xóa header và footer vào Word
1.1. Giải pháp xóa Header and Footertrong 1 trang word 2016
Trong quá trình soạn thảo luận văn, bạn có nhu cầu thực hiện thao tác xóa đầu trang và dưới trang ở trang trước tiên và giữ giàng ở các trang còn lại. Trong trường thích hợp này, chúng ta cần triển khai xóa header vào word công việc như sau:
- bước 1: Mở bối cảnh Word sinh sống trang trước tiên mà bạn muốn xóa đầu trang và chân trang. Sau đó, dấn đúp gấp đôi chuột trái sinh sống đầu trang để ban đầu chế độ chỉnh sửa.
- bước 2: Trên thanh phương pháp Word, chúng ta chọn Tab Header &Footer, tiếp đến Click vào ô Different First Page.
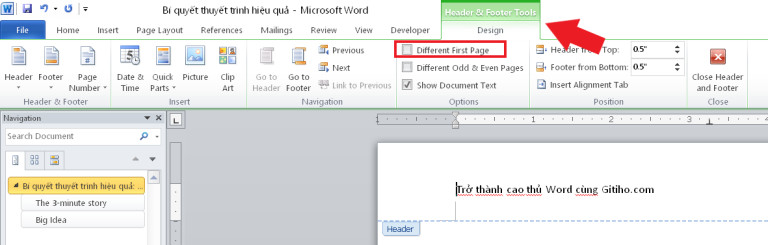
- cách 3: Tiếp thep, để tránh khỏi cơ chế chỉnh sửa, các bạn chọn Close Header & Footer. Như vậy, các bạn đã thực hiện ngừng thao tác xóa Header/Footer.
1.2. Xóa toàn cục Header với Footer trong toàn thể tài liệu
Thao tác xóa toàn cục Header và Footer trong cục bộ tài liệu vô cùng đơn giản dễ dàng và cấp tốc chóng. Bạn chỉ việc thực hiện tại như sau:
- cách 1: Bạn bôi đen tất cả Header ở ngẫu nhiên trang làm sao trong tư liệu Word để gửi đến chính sách chỉnh sửa.

- cách 2: chọn Delete trên màn hình và thường xuyên chọn biểu tượng “X” màu kia với chiếc chữ “Close Header and Footer” để né khỏi cơ chế chỉnh sửa. Ngay lập tức lập tực, toàn bộ các đầu trang và footer trong tài liệu Word sẽ được xóa đồng loạt.

2. Cách xóa Header &Footer trong Word 2003, 2007, 2010 nhanh nhất
Để thực hiệncách xóa footer vào Wordbạn thực hiện qua những bước dưới đây:
- cách 1: Mở file Word nên xóa Header và Footer, tiếp nối chọn vào tệp tin ở góc trên cùng bên tay trái. Liên tiếp chọn Check For Issues -> Inspect Document để open sổ Document Inspector lên.
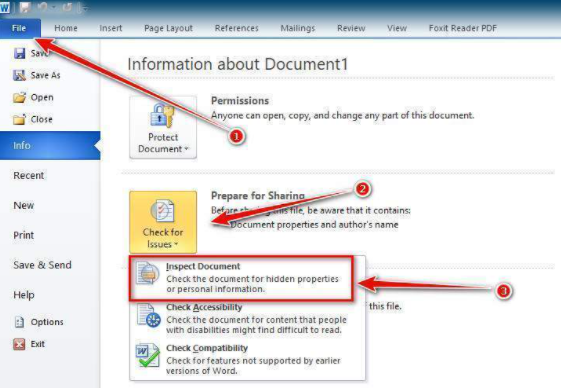
- bước 2: Tích chọn vào ô Headers, Footers, và Watermarks rồi dấn OK.
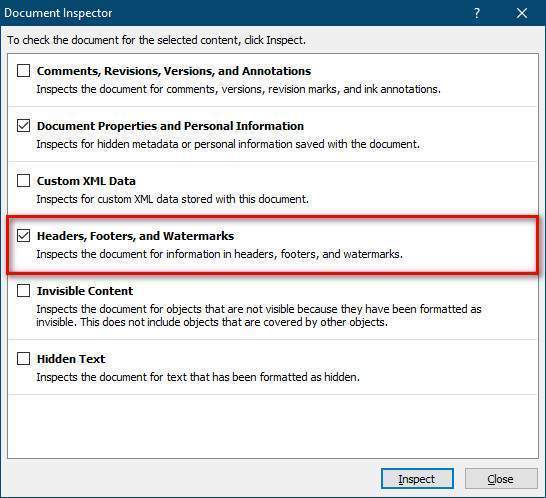
- cách 3: Chọn Remove All để xóa.
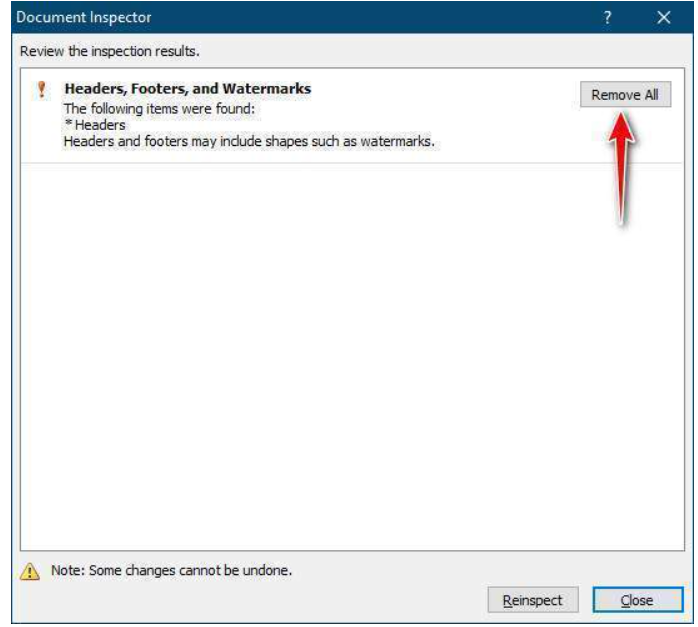
- cách 4: thừa nhận chọn Close nhằm hoàn thành.
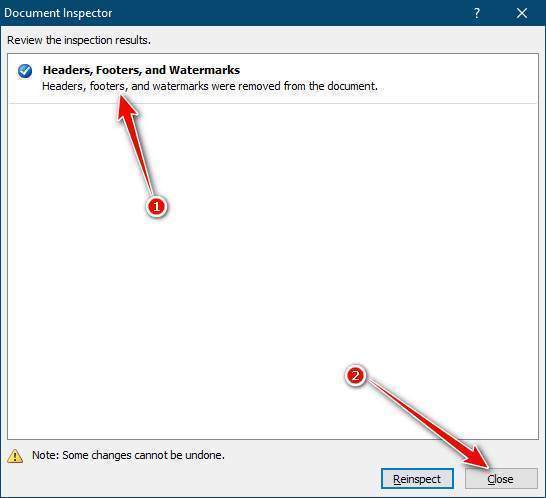
3. Giải pháp xóa nền vào Word
Sau khi tiến hành cách bỏheader và footer trong word 2016, giải pháp xóa nền vào Word, wu.edu.vn mời bạn đọc tiếp tục khám phá các làm việc xóa nền vào Word.
3.1. Giải pháp xóa nền trong Word bởi lệnh Paster
Khi bạn có nhu cầu Coppy một quãng văn bạn dạng ở số đông nguồn khác nhau, bạn cũng có thể cho ra tài liệu ở các định dạng như ao ước muốn. Trong trường thích hợp này, chúng ta sử dụng lệnh Paster để giữ lại nội dung văn phiên bản và xóa toàn bộ nền của văn bản đó ở nguồn mà chúng ta đã sao chép.
- bước 1: thoa đen tổng thể đoạn văn bản bạn có nhu cầu sao chép, sao kia nhấn xào luộc hoặc họn tổng hợp phím Crtl + C.
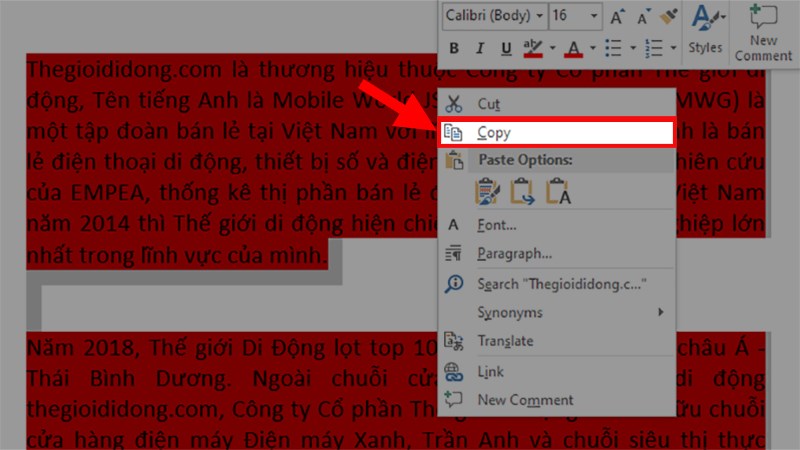
- cách 2: Thả chuột tại 1 vị trí khác, tiếp nối ấn một lượt chuột bắt buộc -> chọn Keep Text Only để xóa màu sắc nền.
Kết trái thu được là văn bản văn bạn dạng vẫn được giữ trọn vẹn, còn màu nền đã có được xóa bỏ.
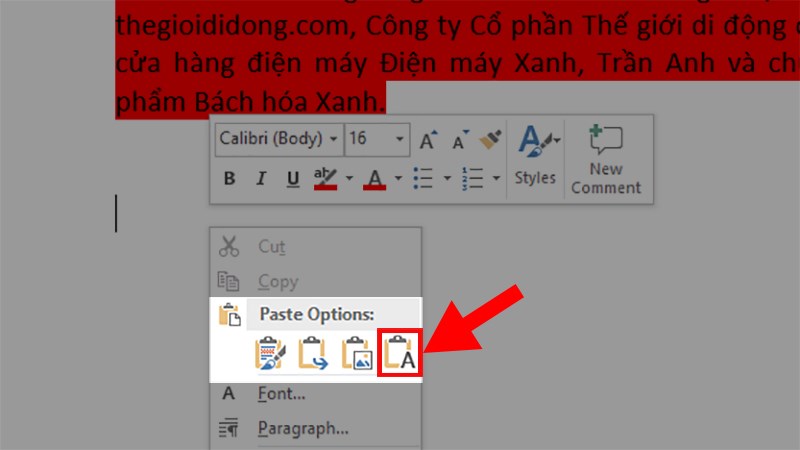
2. Phương pháp xóa nền vào Word bởi Clear All Formatting
- bước 1: Bôi black và chọn toàn cục đoạn văn bản bạn muốn xóa nền. Tiếp nối chọn trang chủ ở góc trái màn hình máy vi tính trên thanh công cụ Word.
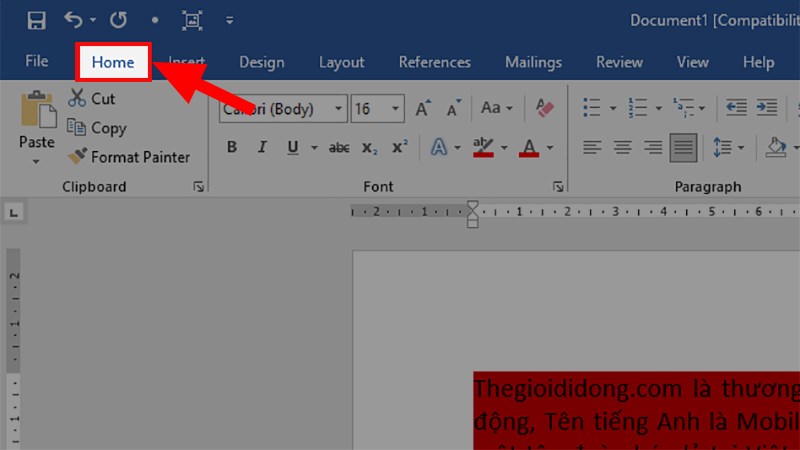
- bước 2: Ở mục Font -> chọn Clear All Formatting để xóa màu nền trong khúc văn bản vừa lựa chọn.
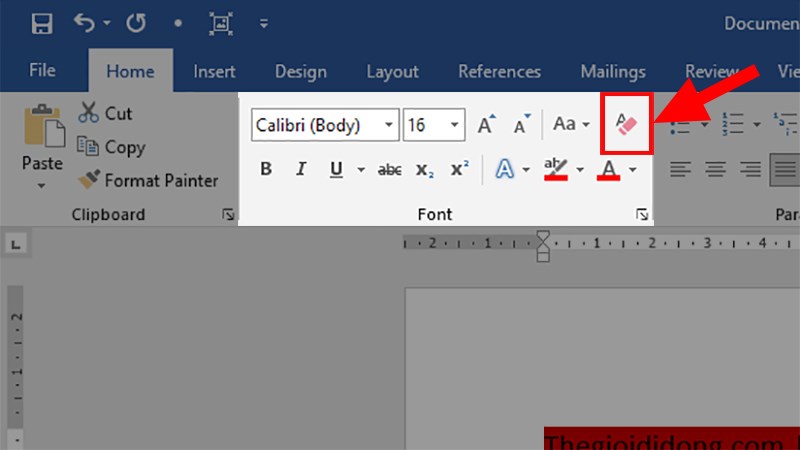
3. Phương pháp xóa màu nền bởi Shading
- cách 1:Bôi đen và chọn cục bộ đoạn văn bản bạn muốn xóa nền. Kế tiếp chọn home ở góc trái màn hình máy tính trên thanh công cụ
Word.
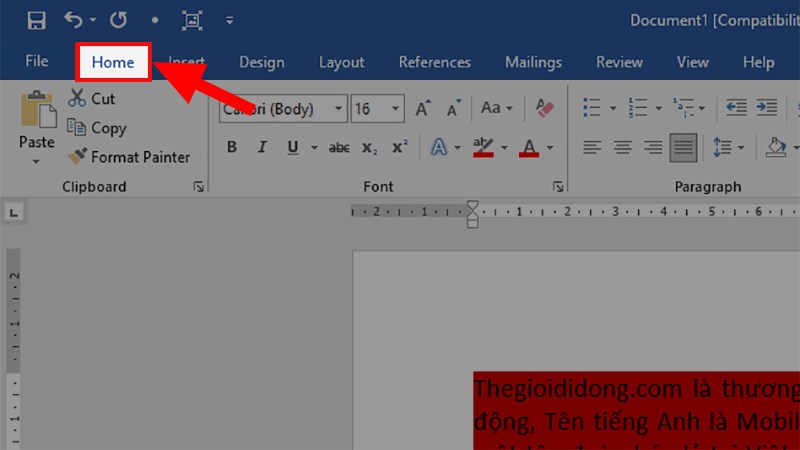
- bước 2: Ở mục Paragraph -> thừa nhận Shading -> lựa chọn No Color là chúng ta đã hoàn thành xong các thao tác xóa màu sắc nền trong Word.
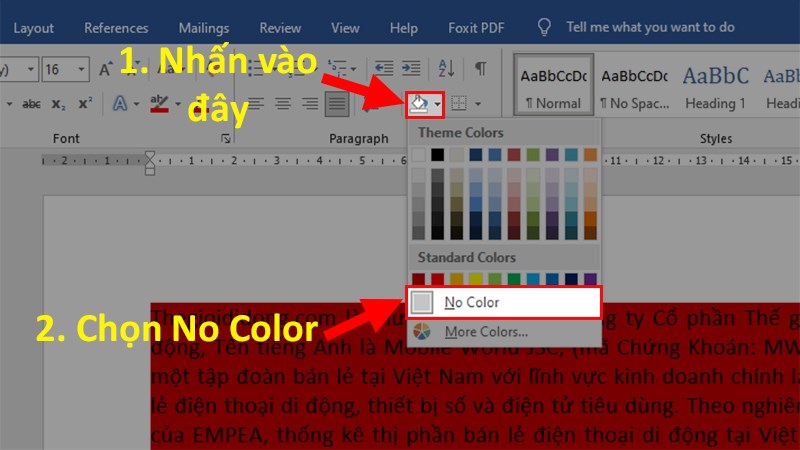
4. Xóa màu sắc nền bởi Text Highlight Color
- bước 1:Bôi đen và chọn cục bộ đoạn văn bản bạn muốn xóa nền. Tiếp đến chọn Home ở góc trái màn hình laptop trên thanh mức sử dụng Word.
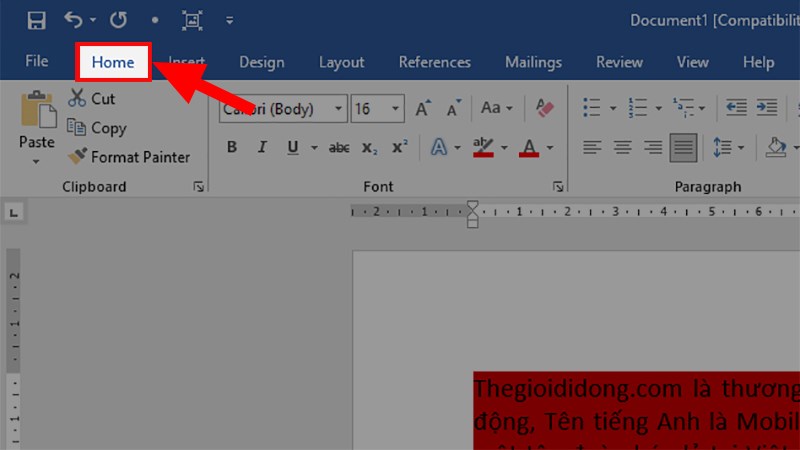
- bước 2: Ở mục font -> nhấn Text Highlight Clorol -> chọn No Color là các bạn đã xong xuôi xong các thao tác xóa color nền trong Word.
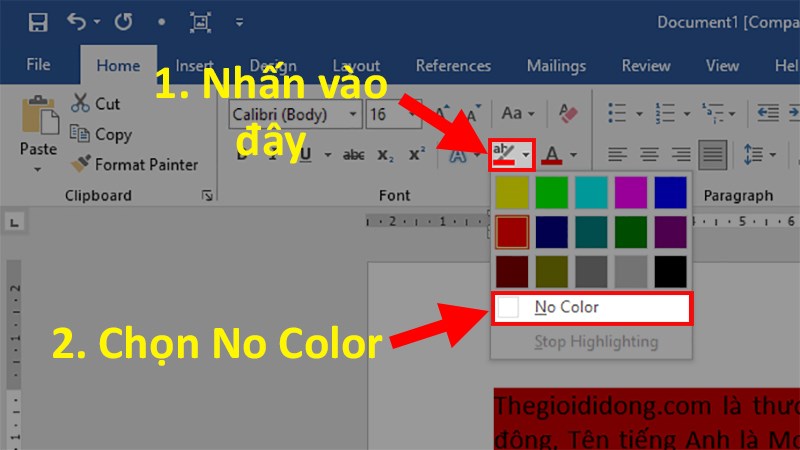
5. Xóa màu sắc nền trong Word bằng Notepad
- bước 1: Coppy đoạn văn bạn dạng muốn coppy -> tiếp đến dán vào phần mềm Notepad bằng lệnh Ctrl +V
- cách 2: Chọn tổng thể văn phiên bản ở Notepad bởi thao tác “Ctrl +a”, tiếp nối thực hiện tiếp lệnh Ctrl +C cùng dán vào Word là xong.
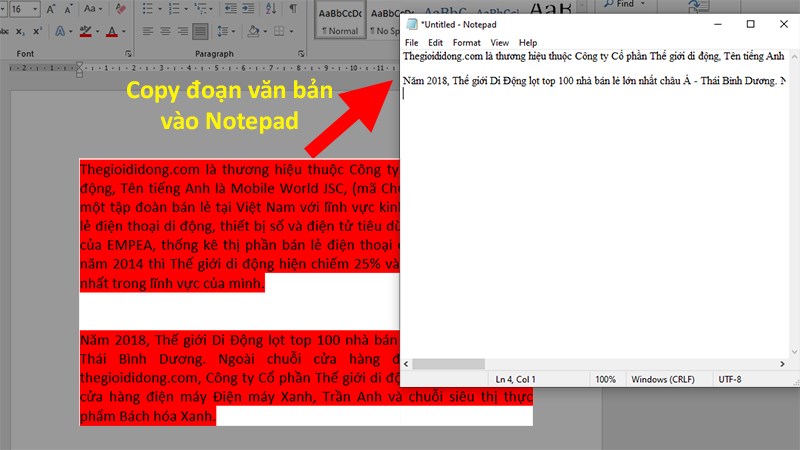
Bằng các làm việc vô cùng đơn giản dễ dàng là bạn đã thực hiện hoàn thành việc xóa nền vào Word bởi Notepad rồi nhé.
Xem thêm: Betway Sports Android App,Dynasty Warriors 6 Wei Và Jin, Hướng Dẫn Hoàn Chỉnh Dynasty Warriors 6 Ver
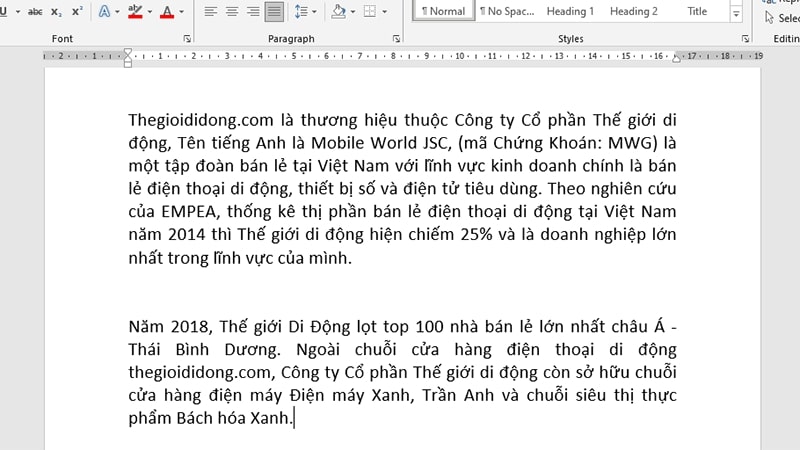
Như vậy thông qua bài viết trên đây, wu.edu.vn đã thuộc bạn tò mò cách xóa header và footer vào word với cách xóa nền vào Word.Cùng với kia bạn hoàn toàn có thể nâng cao vốn kiến thức tin học văn phòng ví dụ là về những cách soạn thảo tương tự như trình bày văn phiên bản trong Word chuyên nghiệp nhất thông qua tìm hiểu thêm các khoá học Word từ bỏ các chuyên gia trên wu.edu.vn.