Mọi máy vi tính hiện tại rất nhiều được thứ camera để người dùng sử dụng. Với hầu hết camera này các bạn sẽ dễ dàng thực hiện các ứng dụng họp, gọi đoạn phim call từ những ứng dụng ứng dụng gọi đoạn clip có phiên bạn dạng trên máy tính xách tay như gọi đoạn clip call bên trên Zalo PC, gọi video clip call bên trên Facebook PC,…
Chúng ta không cần thiết phải sử dụng thêm máy camera rời để kết nối vào máy tính xách tay như những dòng máy tính xách tay để bàn. Ở từng phiên phiên bản Win không giống nhau, biện pháp mở camera nhìn tổng thể không quá khác biệt hay yêu cầu phải tùy chỉnh nhiều thiết lập khác. Nội dung bài viết dưới đây đang hướng dẫn bạn đọc cách mở camera trên các phiên bản Windows bên trên laptop.
Bạn đang xem: Cách cài đặt camera trên laptop
Mục lục bài bác viết
Cách mở camera trên Win 11Cách mở camera trên máy tính xách tay Win 10Cách mở camera bên trên Win 11
Cách tắt mở camera Windows 11 trong Settings
Cũng như Windows 10, có một số nguyên nhân để bạn tìm đến camera của Windows 11. Ví dụ như họp online, hoặc một số trong những trang web yêu cầu người tiêu dùng phải chất nhận được truy cập camera. Câu hỏi bật camera bên trên Windows 11 tương tự như trên Windows 10 nhưng bao gồm khác song chút, mời các bạn xem qua lí giải ở sau đây để biết cách bật camera Windows 11 nhé.
Bước 1: Chọn biểu tượng Start, tiếp đến chọn Settings. Hoặc chúng ta có thể chọn phím tắt Windows + I để cầm thế.
Bước 2: Trong thực đơn Settings, bạn hãy tìm từ khóa Bluetooth & devices, sau đó chọn Camera trong menu thiết bị bên phải.
Bước 3: tại đây bạn sẽ thấy một mục là Connect Camera, hãy chọn camera hiện tất cả trong mục này.
Bước 4: một số trong những mẫu máy tính xách tay có nút khóa camera laptop, thường nút này sẽ nằm ở kề bên phải của máy tính hoặc nằm ở vị trí camera laptop.
Bước 5: Thường nếu nằm ở ngay bên cạnh camera laptop, các bạn sẽ thấy nút gạt như ở bên dưới hình.
Bước 6: Camera của bạn sẽ hoạt cồn sau đó, ngơi nghỉ dưới các bạn sẽ thấy camera của người sử dụng đang hoạt động. Bên dưới đó là những tùy chọn độ sáng và độ tương phản.
Bước 7: Bấm vào nút Disable ở kề bên Troubleshoot nhằm tắt camera đi, lựa chọn Yes để tắt camera.
Cách tắt, mở camera vào trình quản lý thiết bị
Nếu bạn chưa lên Windows 11 hoặc thích làm theo cách thủ công thông hay thì chúng ta vẫn rất có thể tắt camera thông qua trình thống trị thiết bị của mình. Tất cả nghĩa là bạn sẽ phải duyệt trải qua không ít thiết bị, nhưng biện pháp này vẫn khá dễ dàng dàng.
Đầu tiên vẫn chính là mở Start lên, chọn trên thanh kiếm tìm kiếm Device Manager
Device Manager sẽ hiện ra, bạn sẽ thấy vào danh sách này có Cameras, click chuột vào đó và các bạn sẽ thấy sản phẩm camera hiện gồm trên vật dụng của bạn. Chọn chuột đề xuất vào camera và chọn Enable Device để bật, cùng Disable Device nhằm tắt trường hợp nó hiện đang mở.
Chọn Yes nhằm mở, sau khi chúng ta tắt camera theo cách này, toàn cục các ứng dụng, trang web hoàn toàn có thể sử dụng camera đều sẽ không hiển thị camera của chúng ta được.
Cách mở camera trên máy tính xách tay Win 10
Bật camera vào Settings
Bạn đề nghị phải có thể chấp nhận được ứng dụng Camera, các ứng dụng call video, họp trực tuyến như Zoom, Google Meet, Microsoft Teams, Viber, Skype thực hiện camera từ thiết lập đặt. Để cấp quyền áp dụng camera mang đến Camera cùng các ứng dụng khác, chúng ta làm như sau:
1. Nhấp vào nút Start, sau đó nhấp vào Settings.
Mở thiết lập máy tính2. Trong cửa sổ xuất hiện, cuộn xuống phần Privacy và nhấp vào nó.
Chọn tùy chọn "Privacy"3. Ở phía menu bên trái, cuộn xuống cùng nhấp vào Camera.
4. Quan sát sang bên phải, cuộn xuống search Allow apps to lớn access your camera > kéo nút lịch sự On với gạt quý phái On ở Camera để nhảy Camera. Nhảy thêm nút cạnh bên các ứng dụng bạn có nhu cầu chúng thực hiện camera.
Bật Camera vào Settings5. Để có thể chấp nhận được các ứng dụng setup như Chrome (dùng với Google Meet), Zoom thực hiện camera, chúng ta cuộn tiếp xuống bên dưới tìm Allow desktop apps to lớn access your camera, nhảy On. Khi đó những ứng dụng được liệt kê bên dưới sẽ được phép áp dụng camera.
Cho phép áp dụng cài bỏ lên máy cần sử dụng cameraMở và thực hiện camera bên trên laptop
Bước 1: Nhập từ khóa camera vào thanh tra cứu kiếm rồi dìm vào tác dụng Camera chỉ ra như hình.
Bước 2: Hiển thị giao diện màn hình với camera trên vật dụng tính. Camera auto nhận diện khuôn phương diện hiển thị vào màn hình. Khuôn mặt được nhận dạng và thể hiện bằng hình vuông. 2 hình tượng bên trái để bật và tắt chế độ HDR, chọn thời hạn đếm ngược trước lúc chụp ảnh.
Để chụp hình ảnh thì dìm vào hình tượng máy ảnh. Nếu muốn quay đoạn clip thì dấn vào biểu tượng video mặt trên.
Hiển thị screen quay video, nhấp vào nút quay video clip chính giữa để quay video.
Bước 3:
Nhấn vào biểu tượng bánh răng cưa để biến hóa thiết lập khi chụp ảnh và tảo video. Khi chụp ảnh thì bối cảnh chỉnh như dưới đây.
Show advanced control: nắm thế cơ chế đếm ngược chụp ảnh bằng thanh chỉnh ánh sáng.Photo Quality: chọn quality hình ảnh.Framing grid: vẫn hiển thị lưới để giúp bạn chỉnh sửa hình hình ảnh như ý.Time lapse: hiệu ứng tua nhanh thời gian và sau thời điểm ấn nút chụp ảnh, ứng dụng sẽ triển khai quay đoạn clip ngắn với cảm giác Time-lapse.Phần chỉnh sửa clip như hình sau đây gồm:
Quality: nhằm chọn unique video.Flicker reduction: chỉnh tần số quét hình để bớt tình trạng nhấp nháy khi quay video clip dưới ánh đèn led.Digital video stabilization: quay video clip với tốc độ ổn định hơn, nhưng mà nếu quay video trong ngôi trường hợp vật dụng thể dịch chuyển thì nhân tài này sẽ khiến camera rước nét đủng đỉnh hơn.Cài đặt webcam tùy chọn
Lần thứ nhất khởi động ứng dụng Camera trên laptop, bạn sẽ được hỏi liệu webcam rất có thể truy cập vị trí của bạn để thêm thông tin vị trí vào đoạn phim và ảnh hay không. Nếu đổi khác ý định về thiết lập đặt thuở đầu của tùy chọn, bạn cũng có thể thay đổi nó bằng phương pháp truy cập Settings trong áp dụng Camera. các tùy chọn khác bao hàm hiển thị lưới đến khung hình, hóa học lượng hình ảnh và clip cũng như vị trí lưu trữ ảnh và video trên đồ vật tính.
Cách mở camera trên máy tính Win 7
Với máy vi tính Win 7 ví như đã thiết lập sẵn ứng dụng mở camera thì chúng ta chỉ cần nhấp vào nút Start rồi nhập camera vào ô tìm kiếm để mở là xong.
Nếu không có gì y hệt như ứng dụng webcam xuất hiện, hãy thay thế sửa chữa các từ tìm kiếm như “webcam” hoặc “web camera”.
Chọn camera Windows 7 lộ diện trong công dụng tìm kiếm. Thao tác làm việc này đã khởi động ứng dụng camera máy tính xách tay và tự động mở camera của laptop.
Điều chỉnh laptop cho đến khi camera lựa chọn vị trí hình hình ảnh bạn muốn chụp, chẳng hạn như khuôn mặt của người sử dụng hoặc một quanh vùng cụ thể. Bạn sẽ xem ảnh trên màn hình hiển thị xem trước trên laptop, y như một máy hình ảnh kỹ thuật số. Số đông các camera máy tính xách tay đều tự động cố nuốm lấy đường nét vào những khuôn phương diện trong size hình. Nếu tài năng này không tồn tại trên camera của bạn, nó có thể tập trung vào đối tượng người sử dụng gần độc nhất với phạm vi hoặc mang nét ở vùng có tia nắng chói.
Điều chỉnh setup cho cho đến lúc hình ảnh trên màn hình trông giống như cách các bạn muốn. Các thiết lập có thể bao gồm tiêu điểm, cũng như độ sáng, độ tương phản bội màu với độ sắc nét. Điều chỉnh chúng bằng phương pháp trượt các điểm lưu lại trên màn hình hiển thị theo chiều ngang với chiều dọc, tùy từng cài đặt. Làm theo các lệnh trên màn hình hiển thị để lưu cài đặt đặt.
Cách mở camera máy vi tính để chat video clip trong Windows 7
Dừng ngẫu nhiên ứng dụng nào thực hiện camera máy tính và kết nối máy tính với liên kết Internet vận tốc cao.
Khởi động ngẫu nhiên phần mềm chat video nào tương hợp với Windows, ví dụ như Skype hoặc AIM clip Messenger. Phần mềm sẽ auto bật camera và chất nhận được bạn trò chuyện video clip với hầu như người liên hệ sử dụng phần mềm trò chuyện video clip tương từ bỏ hoặc tương thích. Bạn sẽ thấy một màn hình giống hệt như màn hình của vận dụng Camera và bạn có thể điều chỉnh setup và vùng chụp giống như cách bạn đã làm cho trong tùy chỉnh ban đầu.
Hãy thêm hình tượng camera vào màn hình hiển thị để dễ dàng truy cập. Bấm chuột phải vào ứng dụng, tiếp nối chọn Send khổng lồ > Desktop từ những menu xuất hiện.
Thoát hoàn toàn khỏi ứng dụng camera để bảo mật khi không áp dụng nữa, bởi cách nhấp chuột phải vào hình tượng chương trình, lựa chọn Close.
Trong trường vừa lòng trên laptop không có phần mềm nhằm mở camera thì bọn họ cần phải cài góp thêm phần mềm cung ứng Cyber
Link You
Cam.
Bước 1:
Bạn nhấp vào link sau đây để cài đặt Cyber
Link You
Cam xuống laptop rồi khởi hễ để tải đặt.
Bước 2:
Chọn ngôn từ của phần mềm là English, thư mục cài đặt phần mượt rồi nhấn Next dưới để tiếp tục.
Khi hiển thị giao diện như hình dưới đây bọn họ nhấn nút Continue để ngừng quá trình thiết lập phần mượt Cyber
Link You
Cam bên trên Windows 7.
Bước 3:
Mở ứng dụng Cyber
Link You
Cam và bạn sẽ thấy screen webcam hiển thị trên hình ảnh phần mềm. Nhấn hình tượng hình tròn chính giữa màn hình để chụp ảnh. Có thể đổi sang chính sách quay clip nếu muốn.
Ngoài ra Cyber
Link You
Cam cung ứng nhiều hiệu ứng, khung ảnh để sử dụng.
Hướng dẫn mở camera trên Win 8
Chúng ta di chuột vào cạnh screen bên nên rồi nhập từ bỏ khóa camera vào form tìm kiếm. Khi hiện tại kết quả chỉ việc nhấn vào camera nhằm mở là được.
Những việc hoàn toàn có thể làm cùng với webcam
Mặc dù rất thú vị khi sử dụng Skype với mái ấm gia đình và bạn bè từ laptop, tuy thế webcam còn có rất nhiều cách thực hiện khác. Với một trong những phần mềm đo lường và tính toán cơ bản, chúng ta có thể thiết lập hệ thống đo lường và thống kê tại đơn vị để khẳng định những kẻ đột nhập hoặc theo dõi thú cưng ở bên một mình. Thậm chí, webcam cũng có thể đóng vai trò như một tấm gương để nhanh lẹ kiểm tra diện mạo của doanh nghiệp trước cuộc họp.
Một số việc thực hiện webcam thậm chí có thể cung cấp thêm thu nhập. Nếu như khách hàng có con kiến thức chuyên môn về chủ đề mà những người mong biết, chẳng hạn như lắp ráp thiết bị năng lượng điện tử giỏi trang điểm, chúng ta có thể tạo đoạn clip hướng dẫn hoặc lớp học trực tuyến đường và đăng bọn chúng lên kênh You
Tube của mình. Nếu xuất sắc chơi game, bạn có thể kiếm tiền bằng phương pháp phát trực tuyến những phiên nghịch game của chính bản thân mình trên Twitch. Bạn cũng có thể sử dụng webcam để sản xuất podcast với blog video clip cho vui hoặc với mục tiêu tiếp thị.
Trên đây là cách mở camera trên các hệ quản lý Win khác nhau trên laptop. Nếu sở hữu thêm ứng dụng Cyberlink You
Cam thì bọn họ tiến hành thiết lập trên đồ họa phần mềm, còn cùng với camera có sẵn trên laptop thì cấu hình thiết lập đơn giản hơn.
Camera laptop, laptop là một phần tử quan trọng của các thiết bị điện tử. Chúng cần thiết và cung cấp nhiều trong các bước cũng như cuộc sống đời thường của nhỏ người. Bình thường, thiên tài camera trên máy tính xách tay hay đồ vật tính rất là dễ sử dụng. Mặc dù nhiên, nhiều lúc nó cũng không hoạt động như mong đợi. Vày đó, chúng ta cũng cần phải biết một vài ba mẹo nhỏ để mở camera laptop vào trường vừa lòng nó chạm chán trục trặc. Thuộc theo dõi nội dung bài viết “Những cách mở Camera trên sản phẩm công nghệ tính gấp rút và dễ dàng” này của wu.edu.vn để hiểu thêm cụ thể nha!
Nội dung
2 phía dẫn giải pháp mở camera trên thiết bị tính3 phía dẫn cài đặt Webcam laptop3.3 bí quyết kiểm tra webcam có vận động hay không hoạt động4 Các câu hỏi liên quan liêu đến giải pháp mở camera trên laptop mà bạn thường gặp4.2 thắc mắc số 2: Phải làm gì nếu máy hình ảnh Windows của bạn không vận động ?6 tò mò wu.edu.vn học tập Viện technology Trẻ mặt hàng Đầu Việt NamCamera máy tính xách tay là gì ?

Camera laptop là gì ?
Webcam laptop, tuyệt camera laptop, máy tính xách tay là một thiết bị đính trên screen của thiết bị năng lượng điện tử. Cùng với camera này, bạn có thể dễ dàng gọi video call khi sử dụng những ứng dụng gọi video clip như là: video clip call trên Zalo PC, gọi video call messenger trên Facebook PC.
Có thể nói rằng, Camera không chỉ giúp chúng ta xử lý công việc, meeting, họp hành online. Mà lại trong thực trạng dịch bệnh Covid 19 vẫn diễn biến phức tạp, họ càng nhận thấy tầm đặc biệt quan trọng của nó. Camera, webcam góp con fan tiếp cận kỹ năng từ xa. Giúp liên kết những fan con phương xa đang bị xa bí quyết nhau do dịch bệnh. Trải qua Camera, gia đình vẫn nắm rõ được thực trạng của nhau cùng phần nào yên tâm hơn.
Hướng dẫn biện pháp mở camera trên đồ vật tính
Trên thực tế, bọn họ không cần thực hiện thêm sản phẩm công nghệ Camera rời làm sao để kết nối với laptop như laptop để bàn. Ở những phiên bạn dạng hệ điều hành quản lý Wins không giống nhau, biện pháp mở camera trên laptop nhìn tầm thường không quá khác hoàn toàn hay cần thiết lập nhiều thiết lập cấu hình khác.
Cách bật camera trên máy tính, laptop thứ nhất
Dưới đấy là cách nhảy camera trên laptop:
Bước 1: Việc đầu tiên bạn phải làm là dịch chuyển chuột mang lại góc trái trên màn hình đồ vật tính. Tìm hình tượng kính lúp hoặc thanh tra cứu kiếm.
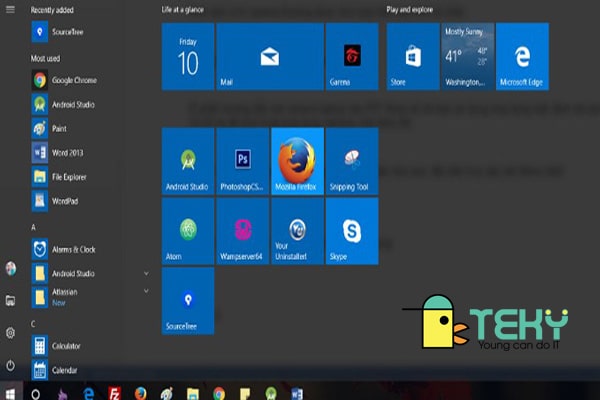
Việc thứ nhất bạn đề nghị làm là di chuyển chuột mang đến góc trái bên trên màn hình máy tính. Tìm hình tượng kính lúp hoặc thanh tìm kiếm.
Trong ngôi trường hợp các bạn không thấy thanh tra cứu kiếm, chúng ta cũng có thể trực tiếp lựa chọn “Tìm kiếm” bên trên thanh tác vụ. Sau đó, bạn có thể chọn một trong hai tùy chọn Hiển thị hình tượng tìm kiếm hoặc hoặc Hiển thị hộp tìm kiếm.
Bước 2: sau thời điểm thấy ô tìm kiếm, bạn tìm kiếm “camera”. Khi ô tìm kiếm cho ra kết quả, các bạn hãy di chuyển con trỏ chuột mang đến và click vào kết quả đó. Dịp này, tác dụng camera auto bật. Với bước này bạn cũng đều có test camera laptop xem sẽ được nhảy hay chưa. Nếu chưa, bạn hãy chuyển sang phần bên dưới nha!
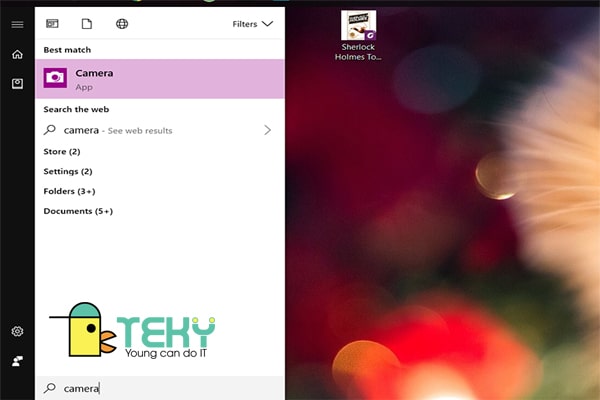
Sau trong khi thấy ô kiếm tìm kiếm, bạn tìm kiếm “camera”. Khi ô tìm kiếm cho ra kết quả, các bạn hãy dịch rời con trỏ chuột mang đến và click vào kết quả đó.

Sau trong khi thấy ô search kiếm, bạn tìm kiếm “camera”. Lúc ô tìm kiếm kiếm đã tạo ra kết quả, chúng ta hãy dịch rời con trỏ chuột mang lại và click vào công dụng đó.
Cách mở camera laptop, máy tính thứ hai
Bên cạnh bí quyết mở camera cho máy vi tính truyền thống trên, bạn còn có thể có cách mở camera trên máy tính xách tay theo biện pháp dưới đây:
Bước 1: Đầu tiên, bạn chọn Start. Sau khi mở Start lên, bạn dịch rời chuột đến và truy vấn “Cài đặt“.
Bước 2: sau thời điểm đã mở hình ảnh Cài đặt, bạn dịch chuyển chuột mang lại vị trí Quyền riêng tư và click vào nó.
Bước 3: Tiếp theo, nghỉ ngơi menu quyền riêng biệt tư, bạn kéo xuống đang thấy “camera“. Ngay lập tức lập tức, bạn click vào đó. Trên đây, bạn cũng có thể điều chỉnh nhân tài bật/tắt thiết bị ảnh.
Hướng dẫn setup Webcam laptop
Cho tới thời điểm hiện tại, phương châm của camera và webcam là khôn xiết quan trọng. Và hầu như tất cả bọn chúng ta người nào cũng thấy điều đấy. Đó cũng là nguyên nhân mà Webcam chuyển động hầu không còn trên phần lớn thiết bị năng lượng điện tử.
Hướng dẫn cách liên kết và cài đặt Webcam trên sản phẩm công nghệ tính

Hướng dẫn cách liên kết và thiết lập Webcam trên thiết bị tính
Trước khi đi vào phần hướng dẫn, bạn đọc hãy bảo đảm an toàn rằng sản phẩm tính của người tiêu dùng đã bật bạn nhé. Vì bọn họ sẽ thiết đặt Webcam khi máy tính xách tay hoạt động.
Hầu hết những webcam đều có cáp USB liên kết với chúng. Cắm cáp USB vào cổng USB tất cả sẵn trên máy vi tính của bạn. Cổng usb ở phương diện sau của sản phẩm tính hoặc các cạnh của dòng sản phẩm tính xách tay.
Các hệ điều hành quản lý mới hơn, như Windows 8 với Windows 10, sẽ nhận dạng Webcam giỏi và cấp tốc hơn. Các trình tinh chỉnh thường được thiết lập tự động, cho phép máy tính sử dụng webcam.
Nếu hệ điều hành của người tiêu dùng không tự động hóa cài đặt trình điều khiển, chúng ta cũng có thể truy cập trang web ở trong nhà sản xuất webcam và thiết lập webcam xuống tương tự như các trình điều khiển và tinh chỉnh cần thiết. Sau đó, bạn cài đặt các trình tinh chỉnh đã cài đặt xuống trên máy tính của bạn.
Nếu webcam của bạn đi kèm với 1 đĩa CD đựng phần mềm, chúng ta cũng có thể cài đặt phần mềm đó để thêm những tính năng bổ sung cập nhật cho webcam.
Cách để vị trí Webcam phù hợp

Cách đặt vị trí Webcam phù hợp
Webcam rất cần phải đặt trước mặt bạn và sát bằng chiều cao của khuôn mặt các bạn khi ngồi. Vị trí rất tốt để thêm webcam là ở đầu màn hình máy tính xách tay của bạn.
Hầu hết những webcam đa số nằm bên trên đầu màn hình, gồm một kẹp có thể điều chỉnh được cố định và thắt chặt vào phương diện sau của màn hình hiển thị để cố định và thắt chặt webcam.
Đặt webcam lên trên màn hình hiển thị và kiểm soát và điều chỉnh kẹp như mong mỏi muốn. Kết luận là lúc bạn chấm dứt việc lặp Webcam, bạn hãy đảm bảo an toàn rằng: Webcam đề xuất được hướng vào mặt của bạn.
Cách chất vấn webcam có hoạt động hay ko hoạt động
Dưới đấy là những bí quyết test wc thông dụng và dễ thực hiện. Chúng ta cũng có thể dễ dàng áp dụng:
Đối cùng với hệ quản lý Windows 7, 8 với 10Nếu trang bị tính của khách hàng đang chạy hệ điều hành Windows 7, Windows 8 hoặc Windows 10, chúng ta có thể sử dụng áp dụng Máy ảnh để kiểm soát Webcam tích hợp. Để mở ứng dụng Camera trên laptop, trang bị tính, hãy có tác dụng theo quá trình sau.
Bước 1: nhấn phím Windows hoặc nhấp vào Bắt đầu.
Bước 2: Trong vỏ hộp tìm kiếm của Windows, nhập Camera. Trong kết quả tìm kiếm, hãy lựa chọn tùy chọn ứng dụng Máy ảnh.
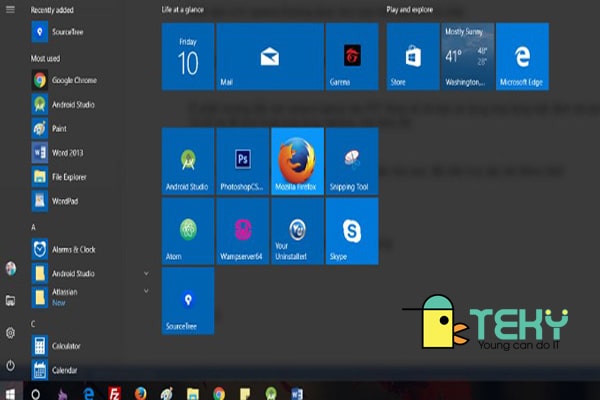
Trong hộp tìm tìm của Windows, nhập Camera. Trong tác dụng tìm kiếm, hãy lựa chọn tùy chọn vận dụng Máy ảnh.
Ngay khi áp dụng Máy hình ảnh mở ra cùng webcam được bật, nó sẽ tự động hiển thị đoạn phim trực tiếp của chính chúng ta trên màn hình. Bạn cũng có thể điều chỉnh webcam nhằm căn giữa khuôn mặt của chính mình trên screen video.
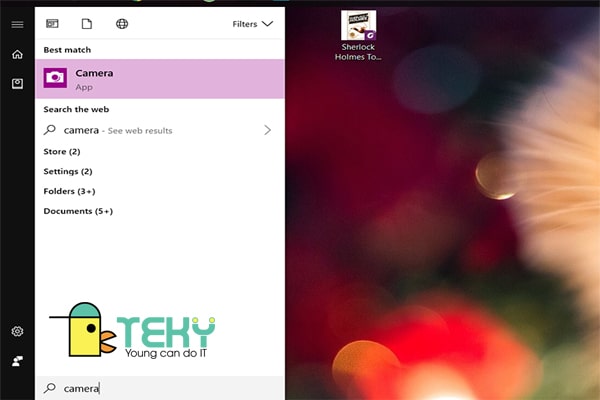
Ngay khi ứng dụng Máy hình ảnh mở ra với webcam được bật, nó sẽ tự động hóa hiển thị clip trực tiếp của chính bạn trên màn hình. Chúng ta cũng có thể điều chỉnh webcam nhằm căn giữa khuôn mặt của bản thân mình trên screen video.

Cách bình chọn webcam có vận động hay không hoạt động
Đối với hệ điều hành và quản lý mac
OS

Đối cùng với hệ quản lý và điều hành mac
OS
Trên máy tính xách tay chạy mac
OS, chúng ta cũng có thể kiểm tra webcam của chính bản thân mình bằng vận dụng Photobooth. Ứng dụng này phía trong thư mục Ứng dụng của bạn. Bạn cũng có thể sử dụng nó để chụp ảnh hoặc quay clip bằng webcam gắn thêm kèm.
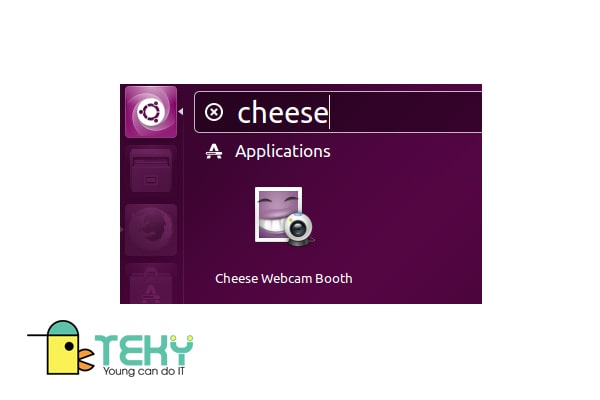
Đối với hệ điều hành quản lý Linux
Trên máy tính chạy Linux, chúng ta có thể kiểm tra webcam của bản thân bằng ứng dụng Cheese. Nó có sẵn trong số đông các trình cai quản gói. Ví dụ, để cài đặt nó trên Debian, Ubuntu hoặc Linux Mint, chúng ta cũng có thể cài để nó bằng apt.
Nếu bạn muốn kích hoạt webcam bất cứ bao giờ nó phân phát hiện đưa động, hãy áp dụng tiện ích gửi động.
Các thắc mắc liên quan đến giải pháp mở camera trên máy vi tính mà các bạn thường gặp
Câu hỏi số 1: máy tính của tôi tất cả webcam tích phù hợp không?
Việc bạn kết nối một sản phẩm công nghệ webcam kế bên với máy tính xách tay là trả toàn rất có thể thực hiện tại được. Nhưng việc này đòi hỏi laptop các bạn phải dày để kháng đỡ cho mẫu Webcam vận động ổn định.
Ngày nay, một số máy vi tính đã tích hợp tính năng Webcam. Vày đó, việc thực hiện thêm một sản phẩm công nghệ Webcam là không đề nghị thiết.
Webcam tích hợp sẵn thường xuyên có kích cỡ 1/2″ hoặc nhỏ dại hơn. Nó rất có thể là một hình trụ nhỏ, tối hoặc rất có thể là một hình vuông nhỏ tối, cùng với một hình tròn trụ tối hơn một chút ít bên trong. Hình dưới đó là hai lấy ví dụ như về một webcam tích thích hợp ở cạnh trên của màn hình laptop xách tay.
Nếu Laptop của công ty có tính năng giống như như các hình trên, thì Laptop của khách hàng đã được tích thích hợp sẵn kĩ năng webcam laptop.
Câu hỏi số 2: Phải làm cái gi nếu máy hình ảnh Windows của người sử dụng không hoạt động ?
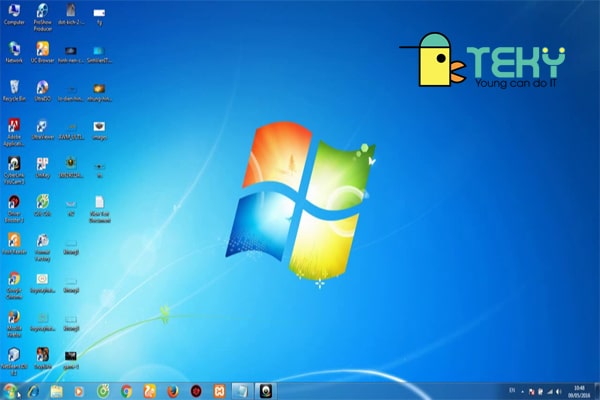
Câu hỏi số 2: Phải làm những gì nếu máy hình ảnh Windows của khách hàng không chuyển động ?
Nếu bạn gặp gỡ sự vậy để máy hình ảnh Windows của mình chuyển động và các bạn đã bảo đảm rằng máy ảnh đã được bật rất đầy đủ (xem làm việc trên), có một trong những cách bạn có thể thử để máy ảnh hoạt hễ trở lại.
Kiểm tra xem chúng ta đã tùy chỉnh cấu hình đúng webcam của mình chưaNếu bạn đang sử dụng một webcam mặt ngoài, nó hoàn toàn có thể đi kèm với phần mềm riêng. Đảm bảo các bạn đã tùy chỉnh thiết lập webcam đúng cách dán và nó được cập nhật đầy đủ.
Kiểm tra bất kỳ bạn dạng cập nhật làm sao và thiết lập những bạn dạng cập nhật tất cả sẵnNgay cả một máy ảnh tích phù hợp cũng rất có thể bị trục trặc bởi vì nó cần được cập nhật. Coi liệu Windows bao gồm bất kỳ phiên bản cập nhật nào đã chờ hay không hoặc đánh giá trình tinh chỉnh và điều khiển máy ảnh của bạn.
Khởi rượu cồn lại máy vi tính của bạnNếu một trong các thiết bị của doanh nghiệp không hoạt động, bạn luôn luôn nên thử khởi rượu cồn lại trang bị đó. Khởi cồn lại máy vi tính của bạn, điều này có thể giúp thiết đặt bất kỳ bạn dạng cập nhật nào ai đang chờ.
Mở áp dụng Máy ảnh để kiểm soát nóCách mở camera trên laptop cũng là một trong những cách bình chọn xem nguyên nhân máy ảnh Windows của người sử dụng không hoạt động.
Nếu các bạn được nhắc cấp cho cho Máy hình ảnh quyền truy vấn vào các ứng dụng của mình, hãy nhấp vào “Có”, kế tiếp kiểm tra coi máy ảnh có hoạt động bình thường hay không. Điều này đang thông báo cho chính mình biết nếu có sự gắng với áp dụng Máy ảnh, máy ảnh của chúng ta hoặc một ứng dụng khác.
Tìm một công tắc nguồn vật lý trên máy tính xách tay của bạnNếu máy hình ảnh của thiết bị tính của khách hàng được quản lý thông sang một công tắc, bạn cần đảm bảo rằng công tắc nguồn đã được bật, nếu không máy ảnh của các bạn sẽ không hoạt động. Nếu như khách hàng đang sử dụng webcam mặt ngoài, hãy soát sổ xem nó đang được cắm vào chưa. Xung quanh ra, hãy bảo vệ rằng bạn không bít máy ảnh bằng bất cứ thứ gì với quên nó!
Kiểm tra ứng dụng chống vi-rút trên laptop của bạnCó thể gồm xung chợt giữa phần mềm chống vi-rút của khách hàng và một chương trình đang nỗ lực sử dụng máy hình ảnh của bạn. Kiểm soát chúng kỹ hơn hoàn toàn có thể giúp chúng ta chẩn đoán sự cầm và sau đó khắc phục nó.
Kết luận
Cám ơn độc giả đã theo dõi bài viết “Những phương pháp mở Camera trên sản phẩm công nghệ tính nhanh chóng và dễ dàng dàng” của wu.edu.vn.
Như vậy, độc giả đã thuộc wu.edu.vn nắm rõ cách thiết lập camera mang đến máy tính tương tự như cách mở camera trên laptop win 7, win 8, win 10. Nếu khách hàng đọc có thắc mắc hay vướng mắc gì chớ ngần ngại liên hệ với cửa hàng chúng tôi nhé. Hãy đón đọc nội dung bài viết tiếp theo của wu.edu.vn để biết thêm nhiều tin tức thú vị nha.
Tìm hiểu wu.edu.vn học tập Viện technology Trẻ hàng Đầu Việt Nam
wu.edu.vn là học viện trí tuệ sáng tạo công nghệ với chương trình huấn luyện và đào tạo STEAM (Science – giải pháp công nghệ – Engineering – Art – Mathematics) theo chuẩn Mỹ đầu tiên tại Việt Nam giành riêng cho trẻ em từ 4 mang đến 18 tuổi.
Được thành lập trong thời điểm tháng 6 năm 2016, wu.edu.vn quyết tâm thực hiện sứ mệnh đưa về cho nạm hệ trẻ việt nam kiến thức toàn vẹn về STEAM, đặc biệt là các tứ duy công nghệ, khoa học máy vi tính và tài năng thế kỷ 21 – 4Cs (Critical Thinking: bốn duy bội phản biện – Communication: giao tiếp – Creativity: sáng chế – Collaboration: thao tác nhóm).

Trải nghiệm học lập trình miễn phí
Đây là chương trình không chỉ có trang bị kiến thức và kỹ năng lập trình mà còn rèn luyện nhóm năng lực 4Cs. Trẻ vẫn được: Học tư duy bội phản biện trải qua việc phân tích những vấn đề. Học tính sáng chế tư duy Logic trải qua việc lắp ráp và xây dựng robot th ông qua các quy mô Lego Mindstorm, phầm mềm trò chơi. Giúp con học tốt môn Toán trên lớp Kỹ năng hòa hợp tác trải qua các trò đùa team-building, các dự án nhóm trên lớp. Phát huy kĩ năng giao tiếp công dụng bằng nhiều bài bác tập và chuyển động hấp dẫn.
Xem thêm: Cách làm hình ảnh di chuyển trong powerpoint 2010, 2013, 2016
Các cỗ môn giảng dạy tại wu.edu.vn gồm: lập trình và phát triển ứng dụng, xây dựng game, thiết kế web với python Lập trình Scratch Robotics Engineering, công nghệ 3D cùng Multi
Media. Shop chúng tôi tin rằng trẻ con em việt nam có cơ hội phát triển trẻ trung và tràn trề sức khỏe trong một nền kinh tế số và cần phải trang bị sẵn sàng để biến những doanh nhân technology trong tương lai.
Liên hệ ngay học viện technology sáng tạo ra wu.edu.vn nhằm được support khóa học:
Cam kêt 7 tuổi rất có thể lập trìnhTop 10 dự án công trình giáo dục tất cả tầm tác động nhất Đông phái mạnh Á 2017 và 2018Top 3 dự án công trình xuất sắc nhất, Next
Gen – Thụy Sĩ Hotline Hà Nội: 024-7109-6668 | 0975-241-015 Hotline hồ nước Chí Minh: 028-7109 9948 | 097-900-8642