Trong các yêu mong về có tác dụng tiểu luận, luận văn, đồ dùng án, khóa luận tốt nghiệp, thức tập… thường có yêu cầu kẻ khung, con đường viền đến trang bìa. Vậy làm cách nào để tạo size trong Word? Hãy cùng học tập Excel Online khám phá trong bài viết này nhé:
Tạo đường viền – sản xuất khung đường viền phủ bọc văn bản
Đường viền diễn tả khung đến văn bản được call là Border, bao gồm 2 loại:Đường viền phủ bọc chữ (khung mang đến chữ) là BorderĐường viền bao quanh trang giấy (khung mang đến trang) là Page Border
Để điện thoại tư vấn ra công dụng này, họ mở tác dụng Page Borders trong thẻ Page Layout (hoặc thẻ Design với 1 số phiên bản khác của Microsoft Word). Nhưng đều có điểm phổ biến là Page Borders bên trong nhóm Page Background
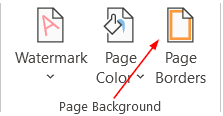
Khi bấm mở công dụng Page Borders lên, họ sẽ thấy lộ diện cửa sổ Borders & Shading gồm các nội dung sau:
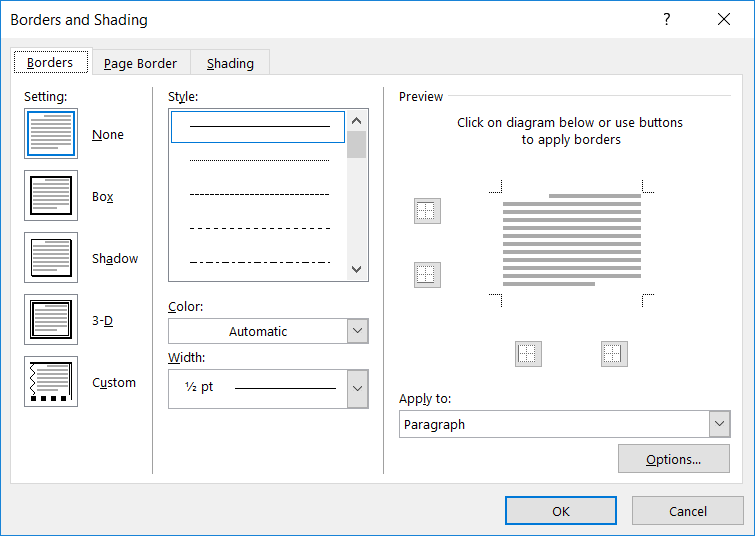
Cách chế tạo khung vào word với thẻ Borders
Thẻ Borders trong hành lang cửa số Bordes & Shading có tính năng tạo khung phủ quanh một đoạn văn phiên bản nhất định. Công việc thực hiện tại như sau:

Bước 1: Chọn đoạn văn bản cần kẻ khung
Bước 2: open sổ Borders và Shading, lựa chọn thẻ Borders
Bước 3: thực hiện việc kẻ size theo các nội dung sau:
Setting: chọn cách kẻ khung, gồm:
None: bỏ khung cho đoạn văn bảnBox: kẻ khung phủ quanh (hình hộp, chữ nhật)Shadow: kẻ khung có đổ trơn (giống như nổi lên phía trên trang giấy)3-D: kẻ khung tất cả hiệu ứng 3DCustom: kẻ size theo tùy lựa chọn của người sử dụng
Style: những dạng đường kẻ dùng để kẻ khung
Color: màu của đường kẻ
Width: độ dày của đường kẻ
Preview: tại đây bạn cũng có thể xem trước kết quả đường kẻ được thể hiện
Apply to: áp dụng cho đối tượng nào; bao gồm 2 đối tượng: Paragraph là cả đoạn trong 1 khung, với Text là từng đoạn text trong một khung.
Bạn đang xem: Cách chèn khung trong word 2013
Ví dụ về việc kẻ size như sau
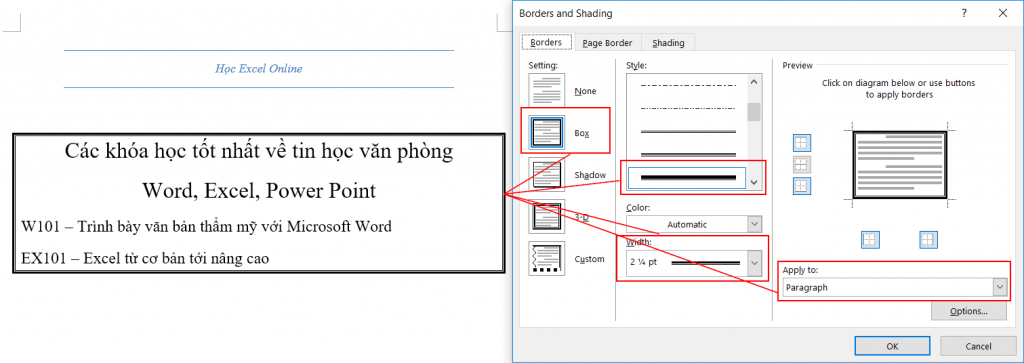
Kẻ size Paragraph
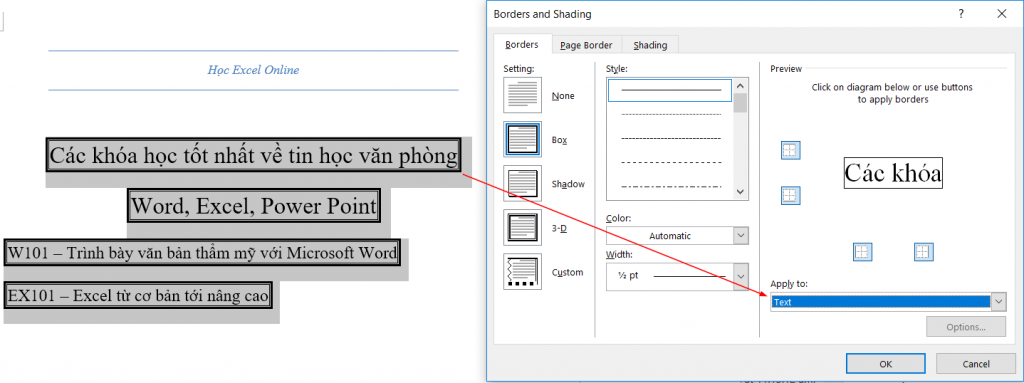
Kẻ khung mang lại text
Tạo khung cho tất cả trang giấy cùng với Page Border
Thay bởi chỉ kẻ khung cho 1 đoạn text, hay size quá gần kề với đoạn text, bạn hoàn toàn có thể kẻ size viền phủ bọc trang giấy với Page Border. Ví dụ như sau:
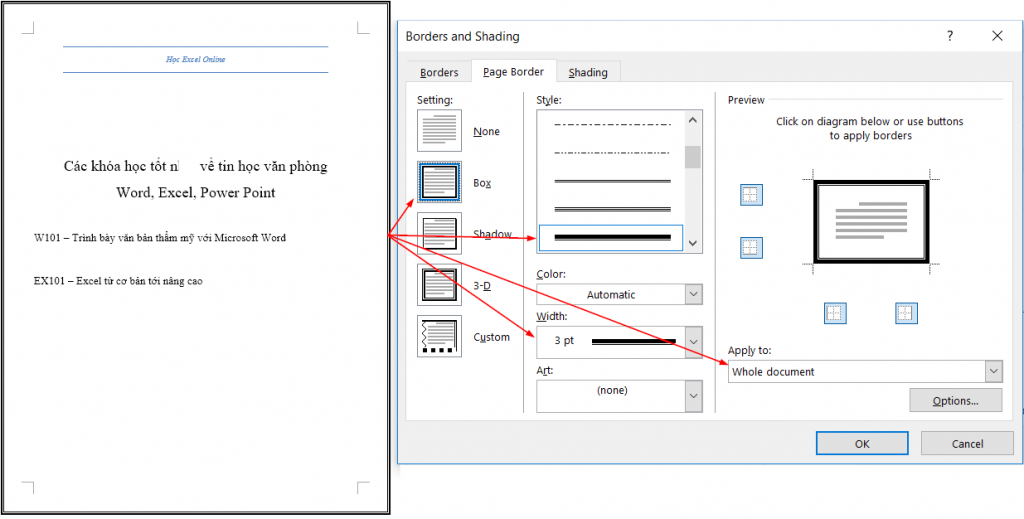
Trong lấy ví dụ như trên, chúng ta cũng có thể thấy trang giấy được kẻ 1 đường viền bao quanh, giáp lề của trang giấy.
Các chức năng đều tương tự y hệt như trong Border, chỉ khác là phạm vi được áp dụng là cả trang thay vày chỉ 1 đoạn text.
Trong phần kẻ khung đường viền cho cả trang, bao gồm 2 biện pháp kẻ:
Paragraph: kẻ khung ngay cạnh lề của trang giấyText: khung trang ngay sát với đoạn text hơn, thay vì sát cùng với lề trang giấy.
Như vậy cùng với việc áp dụng Page Borders, chúng ta đã có thể thực hiện việc kẻ khung, tạo đường viền vào Microsoft Word được một giải pháp dễ dàng. Chúc những bạn áp dụng xuất sắc kiến thức này vào công việc.
Ngoài ra bạn có thể tham khảo một số bài viết khác về con kiến thức, khả năng sử dụng Word:
Tạo size tài liệu, văn bạn dạng trên Word được không ít người thực hiện để thiết kế luận văn, giáo án tốt tài liệu đẹp nhất hơn, tạo tuyệt vời với fan xem. Bạn dùng có thể lựa chọn các kiểu khung văn bạn dạng khác nhau, từ hình dạng nét liền, nét đứt hay thậm chí là thêm một trong những họa tiết mang đến khung tài liệu. Đây là trong những thao tác cơ bạn dạng khi cách xử lý tài liệu trên Word. Với các phiên phiên bản Word thì giải pháp tạo khung tài liệu sẽ có được một vài bước khác nhau, không giống hệt như cách tạo ra dấu chấm vào Word đều tương tự như trên các phiên bản. Bài viết dưới đây sẽ hướng dẫn độc giả cách sản xuất khung bên trên Word 2007, 2010, 2013 và 2016.
Lưu ý với bạn đọc, cách sau đây sẽ dùng nguyên lý Shape để sản xuất khung bên trên Word. Với phương pháp này thì bạn phải tạo khung trước rồi bắt đầu nhập chữ. Vào trường hợp bạn phải tạo khung cho trang bìa thì triển khai theo nội dung bài viết Cách chế tạo khung viền trang bìa trong Word.
Cách chế tạo ra khung bên trên Word
1. Chế tác khung trong Word 2013, 2016
Các thao tác trong mục này, được triển khai trên phiên bạn dạng Word 2016. Tải Microsoft Office 2016
Bước 1:
Mở file đề nghị tạo size > Insert > Shapes > chọn hình dạng khung mong mỏi tạo, thường là hình chữ nhật.
Bước 2:
Nhấp chuột buộc phải lên khung vừa chèn, lựa chọn Style, Fill hoặc Outline để cấu hình thiết lập khung nhanh.
Những chọn lọc để thiết lập cấu hình khung nhanh
Bước 3:
Nhấp chuột phải lên khung, chọn Format Shape để có không ít tùy lựa chọn định dạng mang lại khung, chữ vào khung.
2. Kẻ form trong Word 2010, Word 2007, Word 2003
1. Mở văn bạn dạng cần làm việc, lựa chọn Insert vào phần Shapes, dìm chọn biểu tượng chữ nhật.
2. Sau khi mở ra khung trong khi hình dưới, bạn cũng có thể căn chỉnh khi nhấn loài chuột vào viền khung.
3. Kích chuột nên vào trong khung viền lựa chọn Format tự động Shapes để cấu hình thiết lập độ đậm nhạt của mặt đường viền.
4. Xuất hiện bảng tùy chỉnh, lựa chọn Colors and Lines với Style lựa chọn kiểu khung và Weight độ đậm nhạt của size hình.
3. Phương pháp thêm chữ trong khung Word
Bước 1:
Sau khi tạo nên khung theo cách làm bên trên, các bạn nhấn chuột phải vào bối cảnh trong size rồi nhấn Add Text.
Bước 2:
Tiếp đến người dùng nhập văn bản vào trong size như bình thường. Chúng ta vẫn bao gồm thể đổi khác định dạng mang lại chữ trong size như bình thường.
Hoặc nếu muốn người dùng cũng có thề chèn thêm chữ nghệ thuật trên Word vào vào khung. Nhấp vào mục Insert rồi bấm vào Word
Art.
Bước 3:
Chọn kiểu chữ nghệ thuật và thẩm mỹ muốn dùng rồi nhập chữ vào trong size Edit Word
Are Text.
Ngay tiếp đến sẽ hiển thị chữ thẩm mỹ trong size với kiểu dáng chữ đã chọn. Cách nhập chữ cùng định dạng chữ người tiêu dùng thực hiện nay như lúc viết chữ bên trên Word thông thường.
4. Cách chèn thêm khung vào khung đã tạo
Nếu người dùng đã tạo được khung thứ nhất và mong mỏi chèn thêm form khác vào thì cũng tiến hành tương tự, bấm vào Shape với kéo khung mới phía bên trong khung đã tạo. Khi này cũng nhấn chuột phải chọn Format tự động hóa Shapes để kiến thiết cho khung.
Nếu khung ngoài là nét ngay tức khắc thì chúng ta cũng có thể đổi kiểu mang đến khung thứ hai trong phần Dashed. Size bạn cũng chọn lựa trong phần Weight, color trong phần Color.
Kết quả sẽ được 2 kiểu cơ thể trong tư liệu như dưới đây.
Xem thêm: Trang tín chỉ đại học khoa học huế, trang thông tin đào tạo
Khung hình kẻ bằng công ráng Shape bên trên Word kha khá đơn giản, chỉ là các kiểu form nét ngay lập tức hoặc đường nét đứt rồi lựa lựa chọn thêm màu sắc mà lại thôi. Nếu người dùng muốn thêm các họa tiết mang đến khung thì cần sử dụng phép tắc Page Border như khi tạo thành khung bìa bên trên Word.
Chúc chúng ta thực hiện tại thành công!
3,5 ★ 48