Bạn tất cả một tài liệu Word và hy vọng chuyển câu chữ đó Power
Point? Đừng mất công copy ngôn từ từ tệp tin Word vào cụ thể từng slide, nhằm Tinhocmos chỉ chúng ta 2 biện pháp chuyển từ bỏ Word lịch sự Power
Point cực đơn giản và nhanh chóng, không đề xuất cài thêm bất cứ phần mềm làm sao nhé.
Bạn đang xem: Cách chuyển file word sang powerpoint 2010
Cách 1: cách chuyển tự Word sang Power
Point thủ công
Chuyển văn bản từ Word sang trọng PPT với phiên bản Office 2013, năm nhâm thìn và 2019
B1: Trong tệp tin Word bạn có nhu cầu chuyển thanh lịch Power
Point, vào File -> Options
B2: hành lang cửa số Word Options hiện nay lên, chọn mục Custom Ribbon, tại cột Customize the Ribbon -> Click vào Home-> chọn New Group.
Vậy là chúng ta đã tạo thành được một nhóm mới New Group (Custom)
B3: trên cột Choose commands from chọn All Commands để hiển thị toàn cục yêu cầu.
B4: vào danh sách những command, chọn Send lớn Microsoft Power
Point -> Add để thêm vào New Group
Nhấn OK nhằm bật công dụng Send khổng lồ Microsoft Power
Point.
B4: khi chúng ta trở về giao diện chính của văn bạn dạng Word, các bạn sẽ thấy chức năng này nghỉ ngơi phía bên bắt buộc trong tab Home. Bấm vào Send to lớn Microsoft Power
Point để chuyển tệp tin Word quý phái Power
Point.
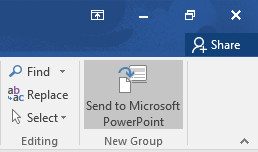
Vậy là toàn cục nội dung trong văn bản sẽ được đưa tới một tệp tin Power
Point mới. Từng nội dung sẽ tiến hành chuyển vào trong 1 slide, chúng ta có thể chỉnh sửa lại tùy ý.
Chuyển câu chữ từ Word thanh lịch PPT cùng với phiên bạn dạng Office 2007, 2010
Với phiên bản Office thấp rộng 2013, chúng ta có thể chuyển trường đoản cú Word sang PPT qua 2 bước:
B1: Tạo slide new từ outline
Mở file Power
Point và lựa chọn thẻ trang chủ -> New Slide -> Chọn Slide from Outline.
B2: Ở hộp thoại Insert Outline bạn chọn tệp tin Word mong chuyển lịch sự Power
Point. Nhấn Insert.
Lưu ý:
Tên tệp tin Word không tồn tại dấu, viết lập tức hoặc viết giải pháp đều được.File Word áp dụng phải thuộc phiên bản hoặc cũ hơn phiên phiên bản PowerPoint ai đang sử dụng.
Cách 2: bí quyết chuyển từ bỏ Word thanh lịch Power
Point online bởi website Convertio
Nếu bạn muốn toàn cỗ phần ngôn từ văn phiên bản được gửi từ Word thanh lịch PPT mà chưa hẳn chỉnh sửa rất nhiều thì biện pháp chuyển từ docs lịch sự pptx này là dành riêng cho bạn. Mặc dù cách đưa từ Word sang trọng Powerpoint online này cấp tốc hơn nhiều, nhưng lại không được khuyến khích bằng phương pháp 1 bởi nó không tuyệt đối và rất có thể có lỗi font, trừ lúc tài liệu của người sử dụng bằng giờ Anh.
B1: truy cập và trang Convertio trên đây
B2: Nhấn lựa chọn Tập tin và download file Word phải chuyển lên. Chúng ta cũng có thể chọn 1 hay các tập tin không giống nhau, với cũng rất có thể tải tập tin từ Google Drive hoặc Dropbox.
B3: Chọn Cách chuyển từ Word (DOC) lịch sự Power
Point > Nhấn Chuyển đổi và chờ giây lát.
Đợi một lát
Vậy là giờ bạn chỉ việc mở file Power
Point đã sở hữu lên đang thấy cục bộ nội dung của file Word trong slide rồi.
Lưu ý: trang web Convertio chỉ giới hạn kích thước tối nhiều của tệp tin để mua miễn phí tổn là 100MB.
Lời kết
Vậy là Tinhocmos đang hướng dẫn cho chính mình 2 bí quyết cực nhanh giúp gửi từ Word sang Power
Point: chuyển bằng tay thủ công và gửi online. Chúc chúng ta thành công!
Nếu bạn có nhu cầu học thêm các khả năng về Word cùng Power
Point thích hợp và kỹ năng và kiến thức tin học công sở nói chung, chớ ngại tương tác với Tinhocmos theo thông tin contact dưới trên đây để được hỗ trợ tư vấn tận tình độc nhất về những khóa học tập ôn thi MOS và và những khóa AZ trường đoản cú cơ bản tới nâng cấp và ứng dụng.
Thông tin liên hệ
Trung vai trung phong tin học văn phòng công sở MOS – Viện Đào tạo nên và tư vấn doanh nghiệp – Đại học tập Ngoại Thương
Bạn gồm một tệp tin tài liệu/báo cáo vào Word và hy vọng chuyển nội dung từ Word thanh lịch Power
Point? chúng ta định copy từng dòng hoặc từng trang văn bản từ tệp tin Word vào cụ thể từng slide, nhưng điều đó rất mất công với tốn thời gian. Hãy nhằm wu.edu.vn phía dẫn bạn cách chuyển tự Word thanh lịch Power
Point cực đơn giản và cấp tốc chóng, đặc biệt quan trọng không cần cài thêm bất kể phần mềm như thế nào nhé.
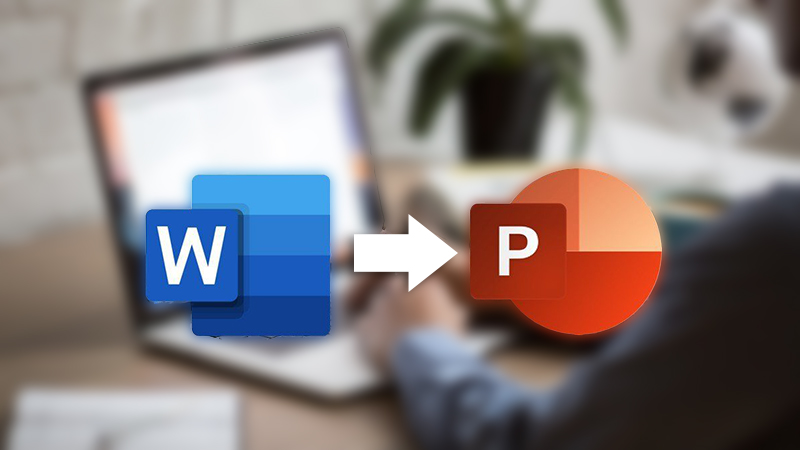
Cách chuyển ngôn từ từ Word thanh lịch Power
Point cực nhanh và đối chọi giản
Bài viết được tiến hành trên laptop sử dụng hệ điều hành quản lý Windows với phiên bạn dạng Word cùng Power
Point của bộ Office 365, bên cạnh ra bạn có thể thực hiện nay trên các phiên bạn dạng Word với Power
Point 2003, 2007, 2010, 2013, 2016, 2019 và cả trên Mac
OS với làm việc tương tự.
Cách chuyển văn bản từ Word lịch sự Power
Point
Bước 1: Hãy mở tệp tin Word mà bạn cần chuyển câu chữ sang Power
Point, sau đó nhấp vào tab File.

Bước 2: Chọn mang lại mục Options.

Bước 3: Tại cửa sổ Word Options, hãy dịch chuyển chuột đến mục Customize Ribbon nằm ở vị trí thanh bên trái. Chú ý đến khung Customize the Ribbon ở bên phải, chọn đến phần Home cùng nhấp nút New Group nằm tại góc dưới.

Bước 4: Một mục new sẽ chỉ ra với tên là New Group (Custom), bạn cũng có thể chọn Rename để đổi lại tên mới theo ý thích, cũng tương tự chọn hình tượng phù hợp.
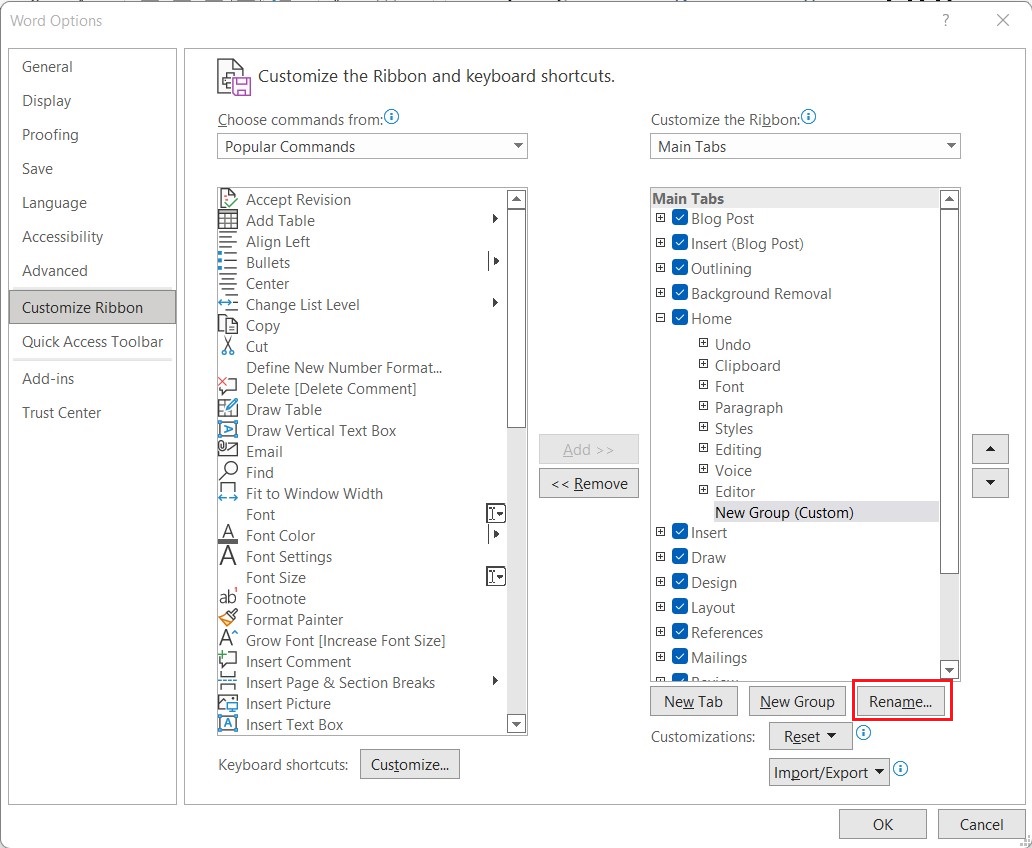
Bước 5: sau thời điểm đổi tên, ở dưới phần Choose Commands from nằm tại vị trí bên trái, hãy xổ menu xuống và lựa chọn phần All Commands. Tự đây, hãy tìm đến tùy lựa chọn Send to Microsoft Power
Point và nhấp vào nút Add nằm tại vị trí giữa để tiếp tế Group vừa tạo

.Bước 6: Cuối cùng, bạn chỉ việc nhấn OK để lưu những biến đổi vừa thực hiện.

Bước 7: tiếng đây, bạn sẽ thấy 1 mục có tên là Send khổng lồ Microsoft Power
Point nằm trên khu vực ribbon của tab Home. Thay đổi này vẫn lưu vĩnh viễn, tức bạn không nhất thiết phải thao tác quá trình trên ở phần đa lần áp dụng sau. Sau khi nhấn nút Send lớn Microsoft Power
Point đó, rất nhiều nội dung Word hiện nay có sẽ được chuyển sang Power
Point.

Bước 8: sau thời điểm hoàn tất quá trình, ứng dụng Power
Point sẽ tự động mở lên với hiển thị mọi nội dung gồm trong tệp tin Word của bạn.

Lưu ý, câu chữ được gửi sang rất có thể được bố cục tổng quan chưa ưng ý. Cầm nên, nhiều lúc bạn cần chỉnh sửa lại sao cho cân xứng với mục tiêu sử dụng của mình.
Cách gửi file Word lịch sự Power
Point bằng trang web Convertio
Lưu ý: bạn chỉ tất cả 10 phút để biến hóa miễn tầm giá trên website này vào mỗi ngày.
Nếu bạn có nhu cầu toàn bộ phần nội dung văn bản được gửi từ Word sang Power
Point mà không hẳn chỉnh sửa vô số thì phương pháp chuyển từ docs sang trọng pptx này là giành cho bạn. Tuy vậy cách chuyển từ Word lịch sự Power
Point online này nhanh hơn nhiều, cơ mà không được khuyến khích bằng cách 1 bởi vì nó không tuyệt vời và hoàn hảo nhất và có thể có lỗi font, trừ khi tài liệu của bạn bằng tiếng Anh.
Xem thêm: Chuyến tàu sinh tử seoul station, seoul station
Bạn hãy truy vấn vào trang web Convertio > Nhấp vào lựa chọn Tập tin > lựa chọn file Word cần chuyển > Chọn mở cửa > chọn cách chuyển từ bỏ Word (DOC) thanh lịch Power
Point > Nhấn thay đổi và hóng giây lát > Nhấn mua file để sở hữu file Power
Point vừa được chuyển từ tệp tin Word về.
Các kiếm tìm kiếm tương quan đến chủ thể “Word sang Power
Point”
| Chuyển từ Word thanh lịch Power Point online | Chuyển Word lịch sự PPT không biến thành lỗi font |
| Cách chèn Word vào Power Point | Chuyển Word 2010 thanh lịch Power Point |
| Cách gửi từ Word sang trọng Power Point 2016 | Tool gửi file Word quý phái Power Point |