EA;m...Ẩn bớt
Khi nhiều người đang sử dụng phiên bạn dạng Word bắt đầu hơn phiên bạn dạng trước đây để tạo tài liệu, bạn thường trông thấy Phương thức tương thích trên thanh tiêu đề. Cách tiến hành Tương ưng ý sẽ trong thời điểm tạm thời vô hiệu hóa các tính năng Word new hoặc nâng cao để những người dùng phiên bản Word cũ rộng vẫn có thể sửa tài liệu. Thủ tục Tương thích còn làm giữ nguyên sắp xếp cho tài liệu.
Bạn đang xem: Cách chuyển từ word 2010 sang 2003
Việc thay đổi tài liệu sang định dạng bắt đầu hơn được cho phép bạn cần sử dụng các tính năng mới hơn, nhưng mà việc biến hóa có thể gây khó khăn cho những người đang dùng những phiên bản Word cũ nhằm sửa tài liệu. Trường hợp bạn chuyển đổi tài liệu, chúng hoàn toàn có thể không hoạt động với một số phần nhất thiết của tư liệu được tạo trong những phiên phiên bản Word bắt đầu hơn.
Phiên bản mới hơn
Office 2010
Tìm xem ai đang sử dụng chính sách Tương đam mê nào
Khi bạn mở một tài liệu trong Word năm nhâm thìn hoặc Word 2013 sẽ được chế tạo trong Word 2007 hoặc Word 2010, bạn sẽ thấy thủ tục Tương yêu thích trên thanh tiêu đề của hành lang cửa số tài liệu. Nếu như khách hàng mở tư liệu Word 2013 vào Word 2016, các bạn sẽ không thấy được Phương thức Tương thích vị Word 2013 với Word Word năm 2016 đã tương hợp sẵn.
Khi bạn mở một tư liệu trong Word năm nhâm thìn hoặc Word 2013, thì điều đó ở trong một trong các chế độ sau:
Chế độ Word 2013-2016
Chế độ Word 2013
Phương thức Tương thích Word 2010
Phương thức Tương thích Word 2007
Nếu các bạn thấy cách làm Tương thích ở thanh title thì đây là cách để chúng ta có thể biết được mình đang sử dụng chế độ nào:
Chọn Tệp > Thông tin.
Trong phần Kiểm tra Tài liệu, nên lựa chọn Kiểm tra Sự núm và Kiểm tra > Tương thích.
Bấm vào Chọn phiên bạn dạng để hiển thị. vết kiểm xuất hiện cạnh bên tên chế độ của tài liệu trong đó.
Chuyển đổi tài liệu sang chính sách Word năm nhâm thìn hoặc Word 2013 khác
Bạn hoàn toàn có thể làm việc trong cơ chế Tương thích hoặc bạn có thể chuyển thay đổi tài liệu của khách hàng sang định Word 2016 hoặc Word 2013 dạng tệp. Lệnh biến hóa trong Word xóa các tùy lựa chọn tương thích, do đó, bố trí tài liệu đã hiển thị như lúc được tạo nên trong Word năm nhâm thìn hoặc Word 2013.
Bấm tab Tệp.
Thực hiện giữa những thao tác sau:
Chuyển đổi tài liệu không buộc phải lưu bạn dạng sao, bấm Thông tin, rồi bấm Chuyển đổi.
Để tạo bạn dạng sao bắt đầu của tư liệu ở chính sách Word năm nhâm thìn hoặc Word 2013, hãy bấm Lưu bên dưới dạng ,rồi chọn vị trí với thư mục bạn muốn lưu bản sao new vào. Nhập tên mới cho tư liệu trong hộp Tên tệp, rồi bấm Tài liệu Word trong list Lưu dưới dạng. Hãy bảo đảm an toàn bỏ chọn hộp mặt cạnh bảo trì tính tương thích với các phiên bản Word trước.
Giới thiệu về cơ chế Tương thích
Khi chúng ta mở tư liệu trong một Word 2010, thì tài liệu kia ở trong 1 trong các hai chế độ:
Word 2010
Phương thức Tương thích Word 2007
Nếu nhiều người đang ở chế độ Tương mê thích Word 2007, những từ (Phương thức Tương thích) sẽ lộ diện trong thanh title của tài liệu, sau thương hiệu tệp.
Nếu thanh tiêu đề không hiển thị (Chế độ Tương thích),thì bạn đang ở chính sách Word 2010 và tất cả các hào kiệt đều khả dụng.
Lưu ý: Nếu nhiều người đang sử dụng Microsoft Word Starter 2010, hãy để ý rằng không phải tất cả các anh tài được liệt kê mang lại Word 2010 số đông được cung ứng trong Word Starter. Để biết thêm thông tin về các tính năng có trong Word Starter, phấn kích xem Hỗ trợ tính năng Word Starter.
Chuyển đổi tài liệu quý phái chế Word 2010 khác
Bạn rất có thể làm vấn đề trong cơ chế Tương thích hoặc bạn cũng có thể chuyển đổi tài liệu của người sử dụng Word 2010 dạng tệp mới. Lệnh biến hóa trong Word xóa những tùy chọn tương thích, bởi vì đó, sắp xếp tài liệu sẽ hiển thị như khi được tạo ra trong Word 2010.
Chuyển đổi tài liệu có thể chấp nhận được bạn truy nhập các tính năng lạ và được nâng Word 2010.
Bấm tab Tệp.
Thực hiện giữa những thao tác sau:
Chuyển đổi tài liệu không buộc phải lưu bạn dạng sao, bấm Thông tin, rồi bấm Chuyển đổi.
Để tạo bạn dạng sao bắt đầu của tài liệu ở cơ chế Word 2010, hãy bấm Lưu bên dưới dạng ,sau đó lựa chọn vị trí cùng thư mục mà bạn muốn lưu bản sao new vào. Hãy nhập thương hiệu mới mang lại tài liệu vào hộp Tên tệp và bấm Tài liệu Word vào danh sách Lưu dưới dạng.



Bạn bắt buộc thêm trợ giúp?
Bạn ý muốn xem các tùy lựa chọn khác?
mày mò Cộng đồng
Khám phá các lợi ích của gói đăng ký, coi qua các khóa đào tạo, tò mò cách bảo mật thông tin thiết bị của doanh nghiệp và không dừng lại ở đó nữa.
ích lợi đăng cam kết Microsoft 365

Nội dung giảng dạy về Microsoft 365
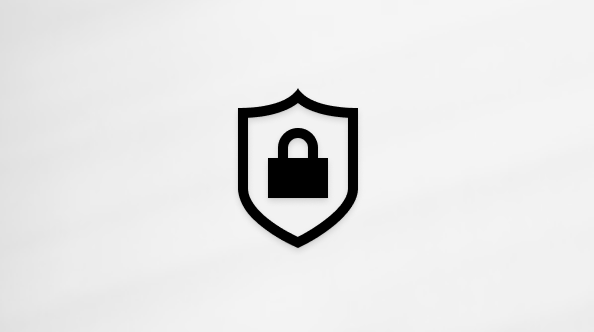
bảo mật Microsoft
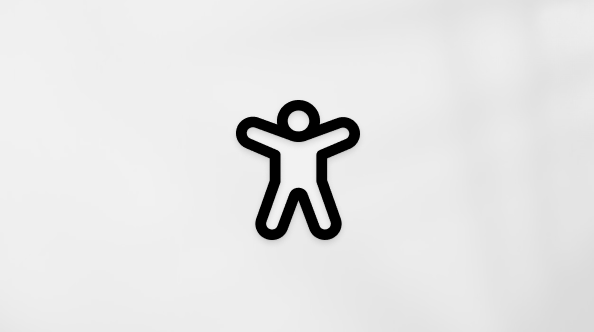
Trung tâm trợ năng
cộng đồng giúp các bạn đặt và trả lời các câu hỏi, hỗ trợ phản hồi cùng lắng nghe ý kiến từ các chuyên gia có kiến thức và kỹ năng phong phú.
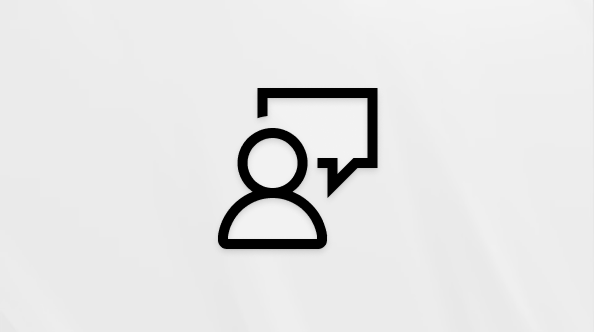
Hỏi cộng đồng Microsoft
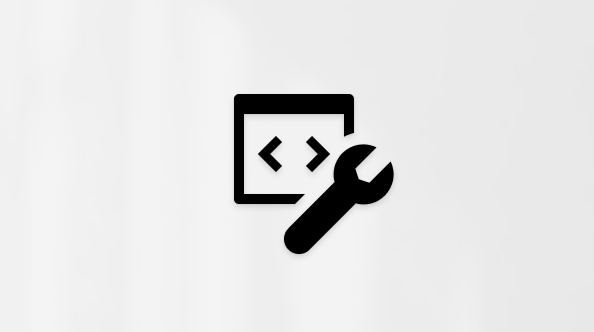
xã hội Kỹ thuật Microsoft

người tiêu dùng Nội cỗ Windows
người tiêu dùng nội cỗ Microsoft 365
Thông tin này có hữu ích không?
Có
Không
Cảm ơn! bao gồm phản hồi nào nữa không? (Bạn càng cho thấy nhiều thông tin, công ty chúng tôi càng hỗ trợ bạn được giỏi hơn.)Bạn hoàn toàn có thể giúp bọn chúng tôi cải thiện không? (Bạn càng cho thấy nhiều thông tin, chúng tôi càng hỗ trợ bạn được tốt hơn.)
Bạn hài lòng đến đâu với quality dịch thuật?
Điều gì ảnh hưởng đến trải đời của bạn?
Đã xử lý vấn đề của tôi
Hướng dẫn Rõ ràng
Dễ theo dõi
Không bao gồm thuật ngữ
Hình hình ảnh có ích
Chất lượng dịch thuật
Không khớp với màn hình của tôi
Hướng dẫn không bao gồm xác
Quá kỹ thuật
Không đầy đủ thông tin
Không đầy đủ hình ảnh
Chất lượng dịch thuật
Bất kỳ tin tức phản hồi bổ sung? (Không bắt buộc)
Gửi làm phản hồi
Cảm ơn bình luận của bạn!
×
Nội dung mới
Microsoft Store
Giáo dục
Doanh nghiệp
Developer & IT
Công ty
Tiếng Việt (Việt Nam) hình tượng Không gia nhập Đạo cách thức Quyền riêng rẽ tư của người tiêu dùng tại California (CCPA) những lựa chọn về quyền riêng rẽ tư của người tiêu dùng biểu tượng Không tham gia Đạo qui định Quyền riêng tư của người tiêu dùng tại California (CCPA) các lựa chọn về quyền riêng tư của chúng ta © Microsoft 2023
Việc chuyển docx quý phái doc vào Word là việc rất bắt buộc thiết. Bởi vì ở thời gian hiện tại những phiên bạn dạng Word new nhất đều sở hữu định dạng mang định là docx, tuy nhiên với nhiều laptop vẫn vẫn sử dụng những phiên phiên bản Word cũ rộng với format là doc thì khi mở file format docx sẽ không còn đọc được.
Tại nội dung bài viết này, wu.edu.vncomputer đã hướng dẫn các bạn cách chuyển đổi dễ dàng nhé!
Để tránh việc bị ngăn cách thông tin khi làm việc bởi sự cố chênh lệch phiên bạn dạng Word vẫn sử dụng của các bên, thủ thuật đưa docx thanh lịch doc sẽ giúp bạn giải quyết và xử lý hoàn toàn vấn đề này.
TÓM TẮT NỘI DUNG
1. Chuyển DOCX lịch sự DOC bằng phương pháp lưu lại file (Save as)
Bước 1: Mớ file bao gồm đuôi .docx bằng phiên bạn dạng word từ 2007 trở lên, chú ý phải trường đoản cú 2007 trở lên nhé, các phiên phiên bản cũ hơn 2007 thì không thực hiện được đâu.
Trên hình ảnh Word các bạn chọn File.
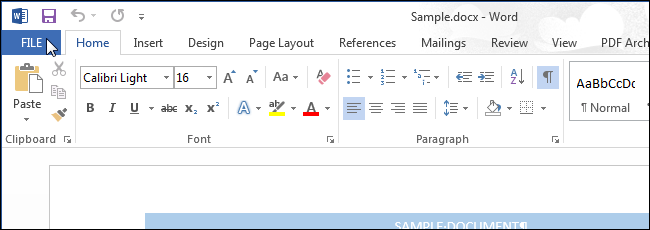
Bước 2: Chọn Save As -> kiếm tìm vị trí bạn muốn lưu tệp tin (locaction), nếu còn muốn save trên máy tính xách tay chọn Browse.
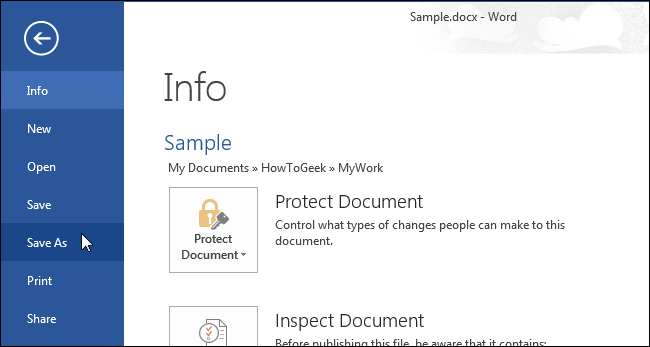
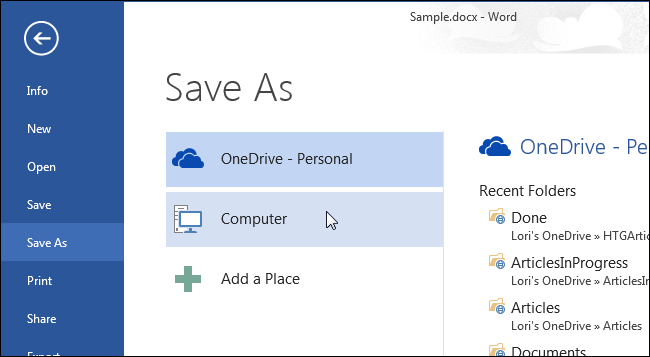
Bước 3: lộ diện cửa sổ Save As, các bạn click lựa chọn tại bất cứ ổ với thư mục nào bạn muốn, tiếp nối đặt tên file trong ổ theo ý mình. Để đổi đuôi docx lịch sự doc thì vào ô Save as type, các bạn chọn mục Word 97-2003 Document -> Save.
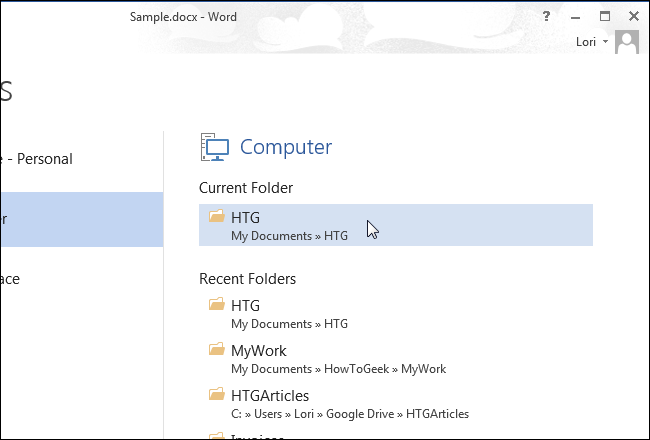
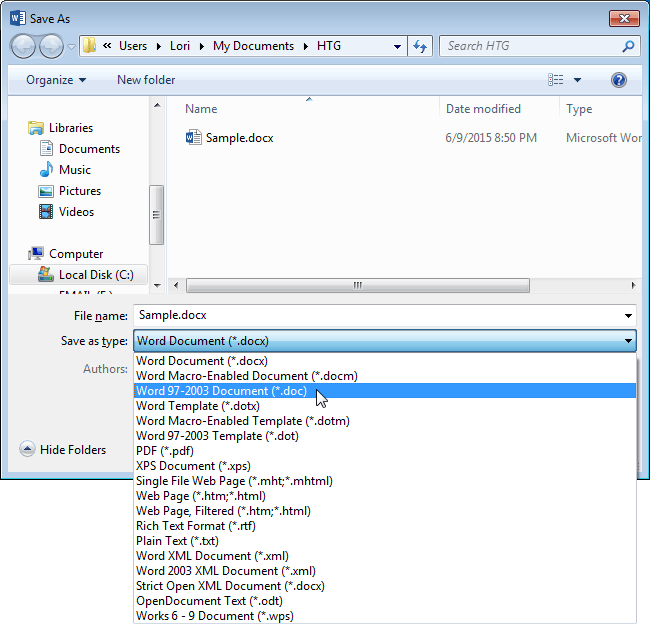
Sau khi hoàn thành các bạn sẽ thấy tệp tin đuôi .docx sẽ được đưa sang đuôi .doc rồi. Bây giờ bạn cũng có thể gửi file đến các máy áp dụng phiên bạn dạng word cũ hơn với đọc bình thường.
2. Thay đổi trực tuyến docx quý phái doc
Hiện nay có không ít các trang web hỗ trợ đổi khác đuôi file, vào đó thuận tiện và được thực hiện nhiều duy nhất là Convertio, trang web hỗ trợ chuyển đổi đuôi tệp tin từ docx lịch sự doc mau lẹ và miễn chi phí với kích thước file buổi tối đa 100MB.
Để biến hóa file từ bỏ docx quý phái doc bằng trang web thứ 3, bạn triển khai theo quá trình sau:
Bước 1: tìm kiếm kiếm Convertio trên google với click vào trang web. Trên giao diện sử dụng bạn lựa chọn nơi tàng trữ file docx phải chuyển đổi. Convertio không chỉ là giúp bạn chuyển đổi các dữ liệu có sẵn trong laptop mà còn cung ứng cả trên dropbox, google drive, url. Ví như đã gồm văn bạn dạng trong lắp thêm rồi thì bạn chọn Từ đồ vật tính.
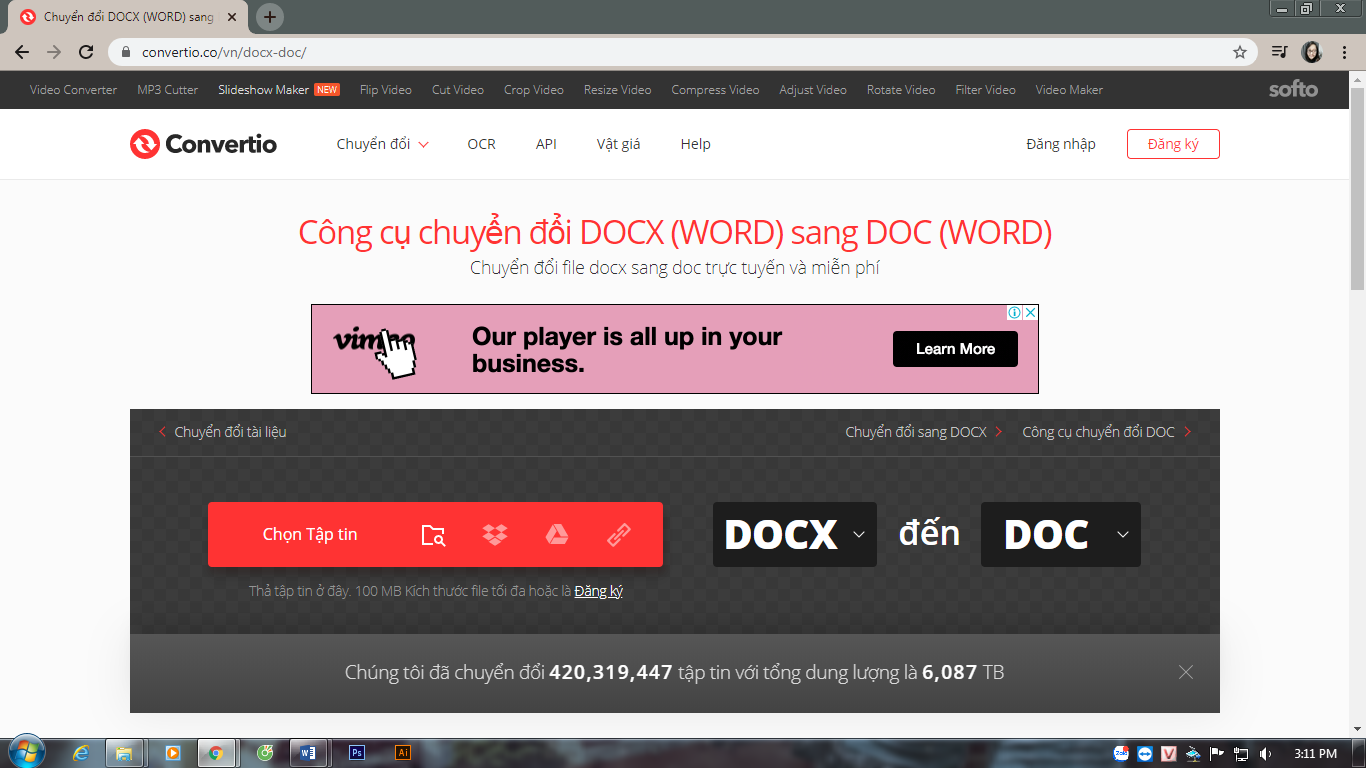
Bước 2: Một cửa sổ làm việc xuất hiện, các bạn chọn Open -> dịch chuyển đến thư mục cất file docx và chọn file docx phải đổi đuôi, tiếp đến double click, hoặc nhấn lựa chọn và enter hoặc nhấn chọn và open.
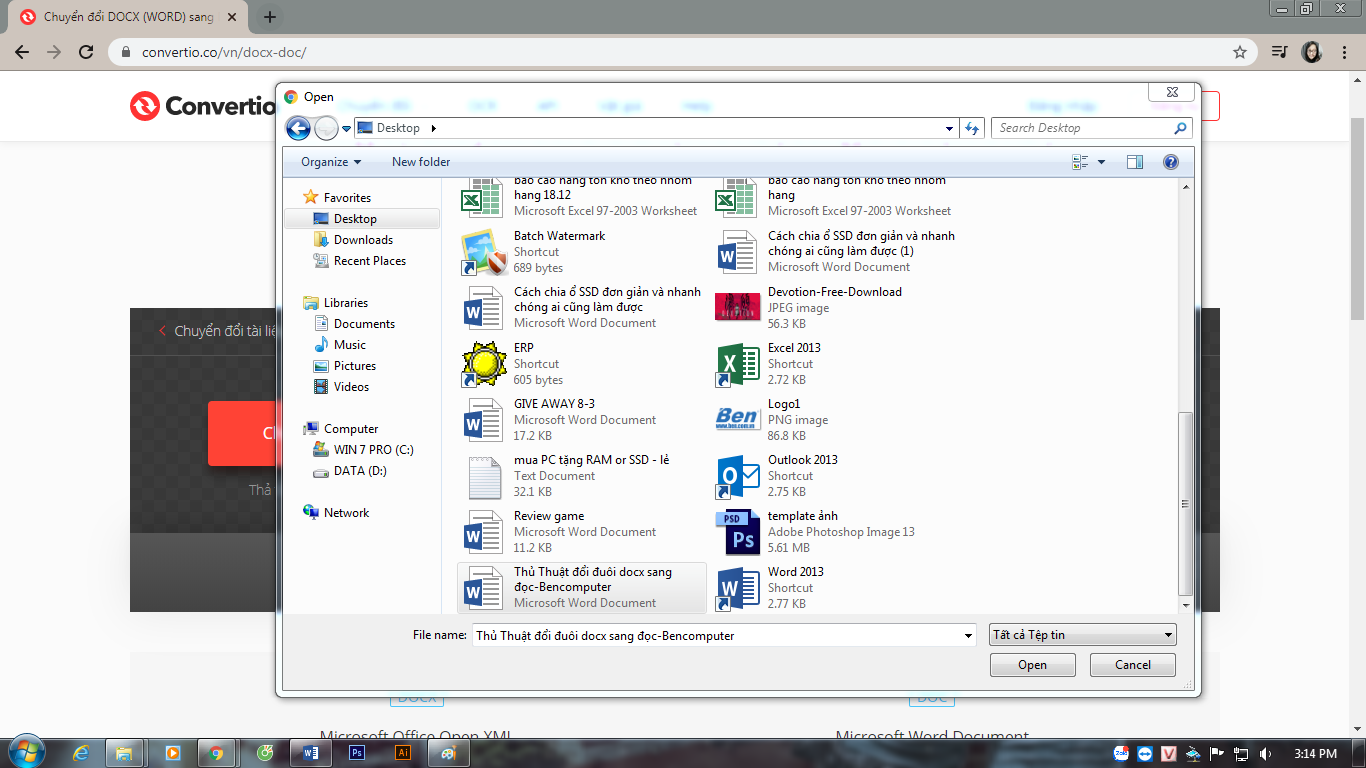
Bước 3: sau thời điểm file đã sở hữu lên thành công, sẵn sang cho các thao tác tiếp the thì bạn liên tục chọn Đổi (Convert) để Convertio tiến hành làm việc, thay đổi đuôi tệp tin docx lịch sự doc.
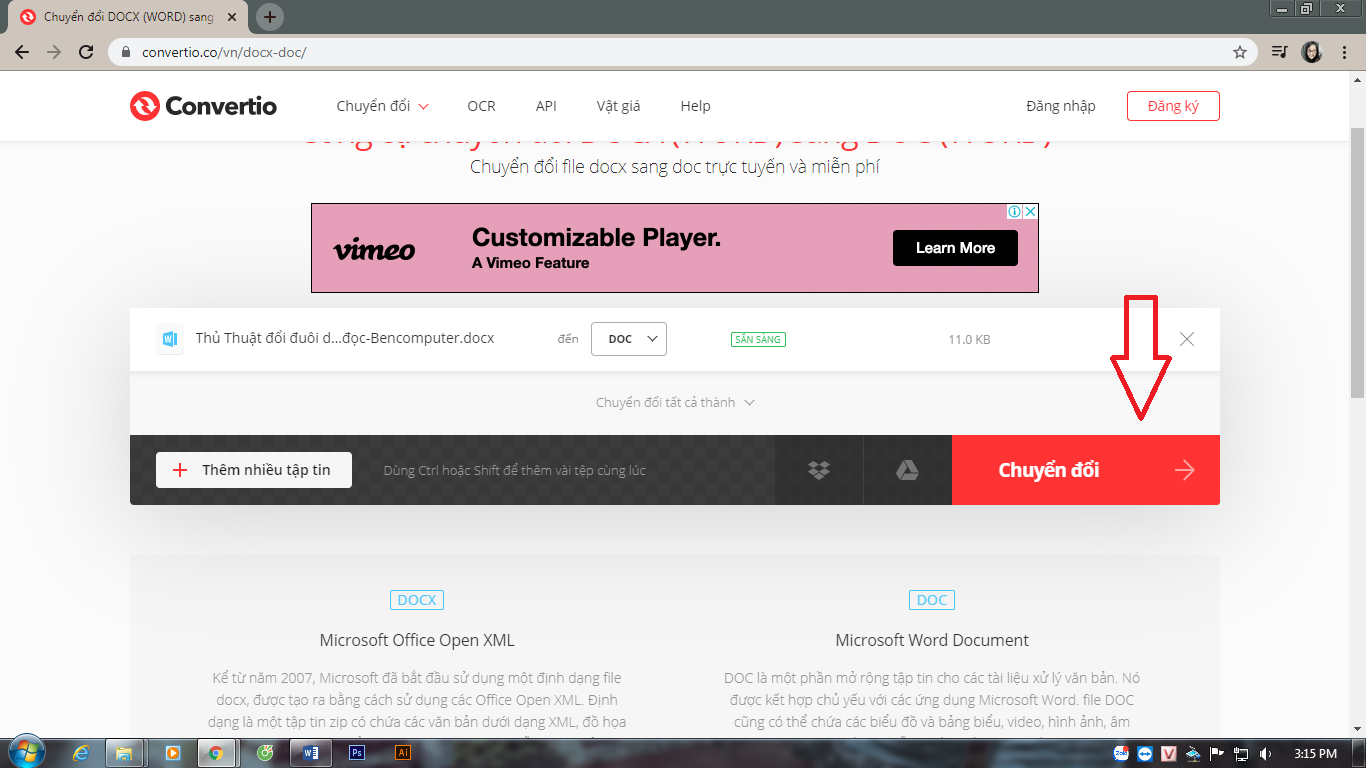
Các chúng ta chờ giây lát trong những lúc trang web có tác dụng việc cho đến khi hiện tại thông báo xong . Sau đó chúng ta chọn cài về để download file đã được đổi đuôi về laptop của mình.
Tiếp theo, một cửa sổ xuất hiện, kia là hành lang cửa số Save as, chúng ta lại lựa chọn vị trí giữ của file mới đã được biến đổi từ đuôi docx thanh lịch doc thành công trên web vừa rồi.
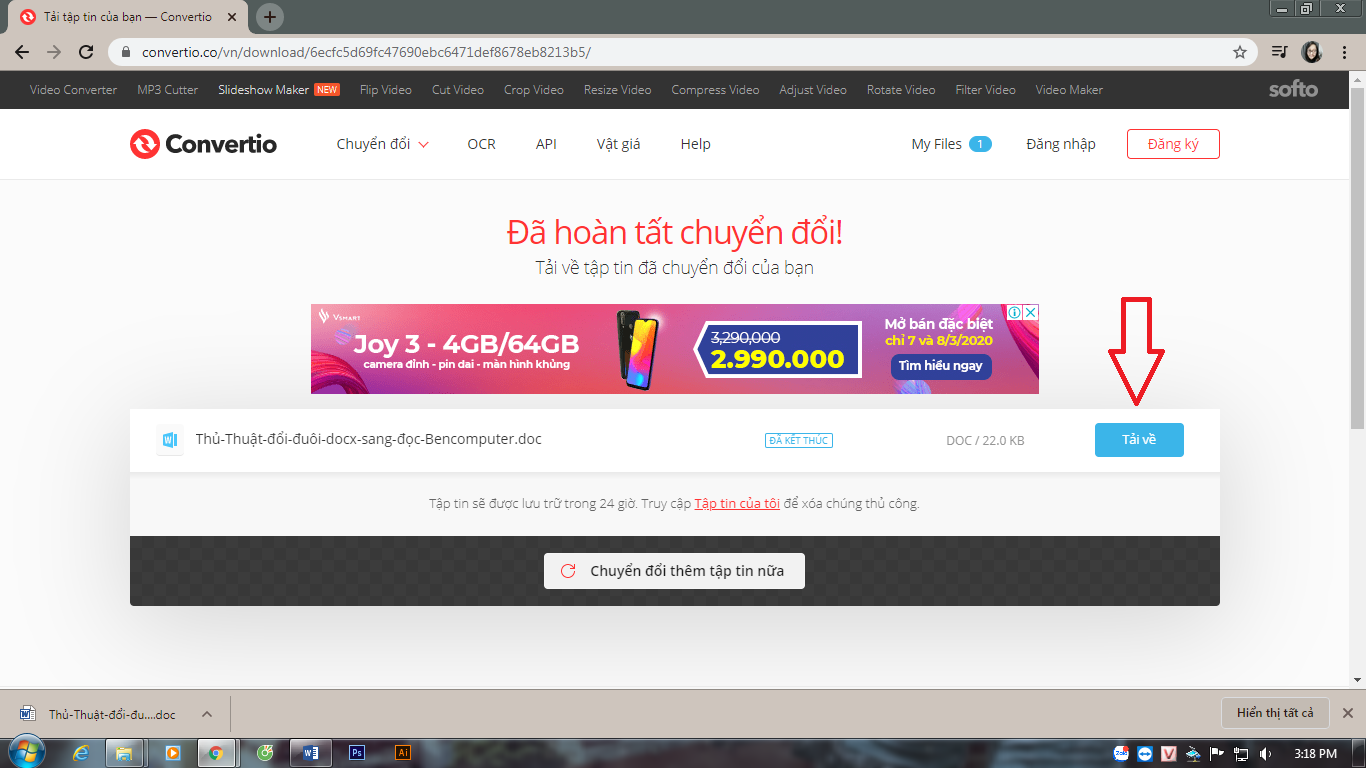
Down về máy
Ngoài ra các bạn cũng có thể lưu tệp tin vừa biến đổi thành công vào các ứng dụng lưu trữ như dropbox, google drive bằng cách nhấn chọn mục Dropbox hoặc Google Drive.
Có thể các bạn quan tâm: 5 cách chuyển PDF sang trọng Word ko lỗi font chữ rất tốt 2021
Vậy là wu.edu.vn Computer đã share với các bạn 2 biện pháp chuyển .docx thanh lịch .doc miễn giá thành trong Word rất thuận lợi và cấp tốc chóng.
Xem thêm: thien ha de nhat mai moi
Chúc các bạn thành công!
Đừng quên like, follow và lựa chọn Xem trước fanpage facebook wu.edu.vncomputer để nhận được nhiều thôn tin bổ ích và review chất lượng.