F4; v&#x
E0;o một &#x
F4;
Kết hợp văn bản từ nhị hoặc nhiều &#x
F4; v&#x
E0;o một &#x
F4;
Bạn có thể kết phù hợp dữ liệu từ không ít ô vào trong 1 ô duy nhất bằng phương pháp sử dụng cam kết hiệu Dấu và (&) hoặc hàm CONCAT.
Bạn đang xem: Cách gộp dữ liệu 2 dòng trong excel
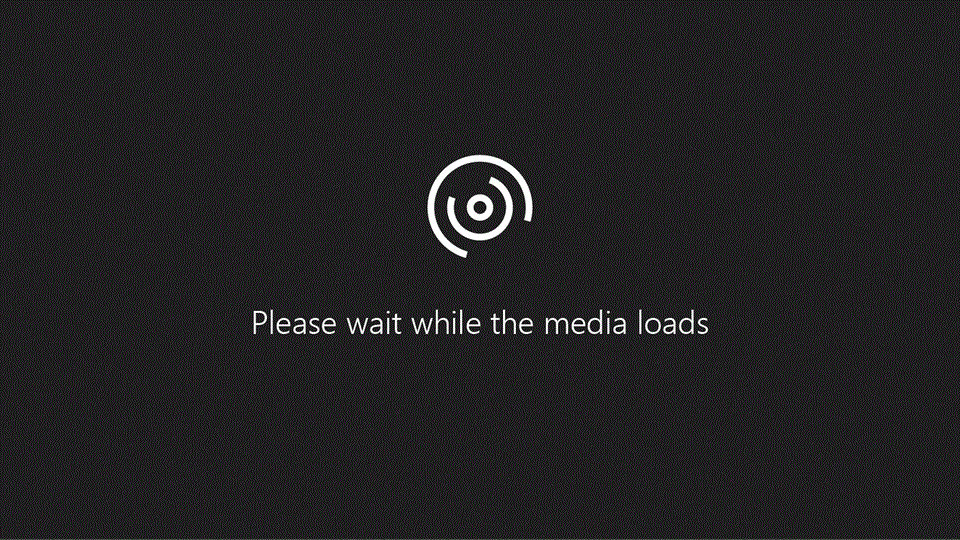
Kết hợp dữ liệu với cam kết hiệu Dấu và (&)
Chọn ô bạn muốn đặt tài liệu kết hợp.
Nhập = và lựa chọn ô đầu tiên bạn có nhu cầu kết hợp.
Nhập & và cần sử dụng dấu ngoặc kép dĩ nhiên dấu cách.
Chọn ô tiếp theo bạn có nhu cầu kết hợp, rồi nhận enter. Một bí quyết ví dụ có thể là =A2&" "&B2.
Kết vừa lòng dữ liệu bằng phương pháp sử dụng hàm CONCAT
Chọn ô bạn có nhu cầu đặt tài liệu kết hợp.
Nhập =CONCAT(.
Chọn ô bạn có nhu cầu kết phù hợp trước tiên.
Dùng vệt phẩy nhằm phân bóc các ô chúng ta đang phối kết hợp và thực hiện dấu ngoặc kép nhằm thêm khoảng tầm trắng, dấu phẩy hoặc văn phiên bản khác.
Đóng công thức bằng dấu ngoặc đối chọi và thừa nhận Enter. Một công thức ví dụ có thể là =CONCAT(A2, " Gia đình").
Bạn buộc phải thêm trợ giúp?
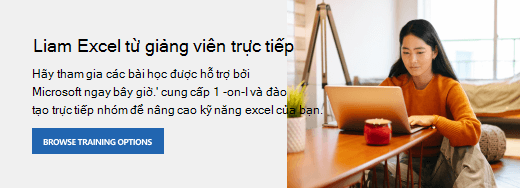
Hàm TEXTJOIN
CONCAT (Hàm CONCAT)
Phối và vứt phối ô
Hàm CONCATENATE
Làm vắt nào để tránh bí quyết bị lỗi
auto đánh số những hàng



Bạn đề nghị thêm trợ giúp?
Bạn mong xem các tùy chọn khác?
tò mò Cộng đồng
Khám phá các công dụng của gói đăng ký, coi qua những khóa đào tạo, tò mò cách bảo mật thiết bị của công ty và không những thế nữa.
công dụng đăng cam kết Microsoft 365

Nội dung giảng dạy về Microsoft 365
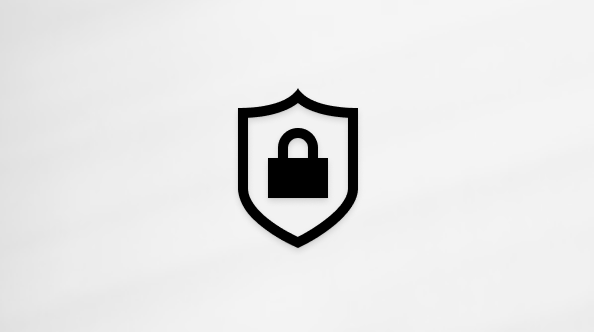
bảo mật thông tin Microsoft
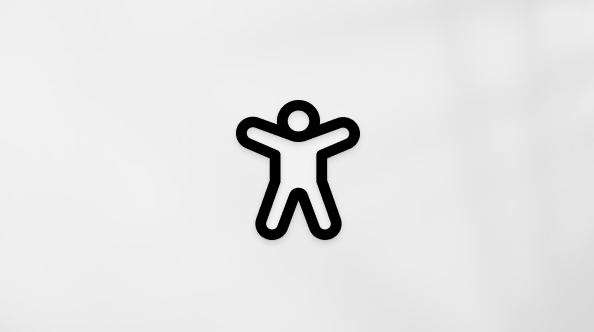
Trung tâm trợ năng
xã hội giúp bạn đặt và trả lời các câu hỏi, cung ứng phản hồi cùng lắng nghe chủ ý từ các chuyên viên có kỹ năng và kiến thức phong phú.
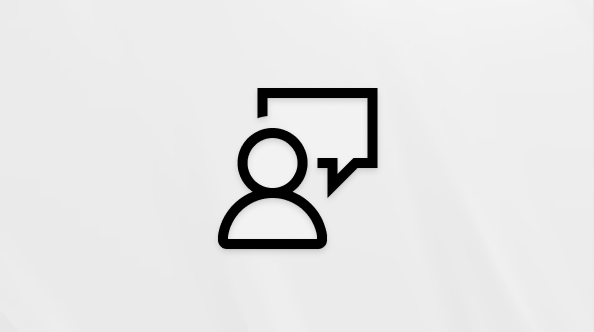
Hỏi xã hội Microsoft
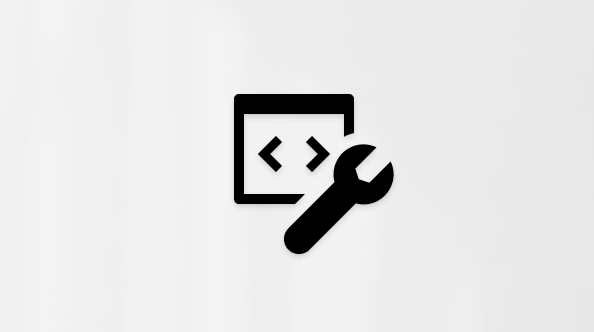
cộng đồng Kỹ thuật Microsoft

người tiêu dùng Nội cỗ Windows
người tiêu dùng nội bộ Microsoft 365
Thông tin này có hữu ích không?
Có
Không
Cảm ơn bạn! Bạn vẫn muốn góp ý gì nữa không? (Bạn càng cho biết nhiều thông tin, chúng tôi càng cung cấp bạn được tốt hơn.)Bạn có thể giúp chúng tôi cải thiện không? (Bạn càng cho thấy nhiều thông tin, công ty chúng tôi càng cung ứng bạn được tốt hơn.)
Bạn thích hợp đến đâu với unique dịch thuật?
Điều gì tác động đến yêu cầu của bạn?
Giải quyết được vấn đề
Xóa phía dẫn
Dễ theo dõi
Không bao gồm thuật ngữ
Hình ảnh có ích
Chất lượng dịch thuật
Không khớp với màn hình
Hướng dẫn không chính xác
Quá kỹ thuật
Không đủ thông tin
Không đầy đủ hình ảnh
Chất lượng dịch thuật
Bạn có góp ý gì thêm không? (Không bắt buộc)
Gửi phản hồi
Cảm ơn ý kiến của bạn!
×
Nội dung mới
Microsoft Store
Giáo dục
Doanh nghiệp
Developer và IT
Công ty
Tiếng Việt (Việt Nam) biểu tượng Không gia nhập Đạo chính sách Quyền riêng rẽ tư của chúng ta tại California (CCPA) các lựa lựa chọn về quyền riêng rẽ tư của công ty biểu tượng Không tham gia Đạo lao lý Quyền riêng tư của bạn tại California (CCPA) các lựa lựa chọn về quyền riêng biệt tư của khách hàng © Microsoft 2023
Trong bảng tính Excel của bạn có một số trong những ô chứa đựng nhiều dòng dữ liệu khiến bạn nặng nề theo dõi? Hãy thử ngay cáchgộp cái trong Excel để gộp nhiều dòng thành một chiếc của ô tính Excel các bạn nhé.
Khi bọn họ nhập tài liệu vào Excel, sẽ sở hữu trường hợp chúng ta phân tách bóc nội dung của một ô thành những dòng không giống nhau. Đây là thao tác làm việc ngắt loại trong Excel cũng rất tiện dụng. Mặc dù nhiên, cũng có trường hợp do bạn copy dữ liệu xuất phát từ một file Excel khác đã cất sẵn các ngắt dòng nên bị xuống cái không đúng như ý muốn muốn. Tất nhiên, bọn họ cũng có phương pháp để gộp các dòng trong và một ô Excel vươn lên là một mẫu mà không đề nghị ngồi xóa khoảng tầm trắng thủ công.
XEM nhanh MỤC LỤC

2 bí quyết gộp cái trong Excel với phương tiện và công thức
Các bạn cũng có thể dùng công cụ
Find & Replace hoặc cần sử dụng hàm SUBTITUTE hoặc hàm TRIM để gộp các dòng trong cùng một ô của bảng tính Excel thành một dòng. Trước hết, họ cùng xem qua tác dụng sẽ đạt được khi bạn áp dụng 2 biện pháp làm này nhé:

Hướng dẫn gộp các dòng thành một dòng bằng Find và Replace
Bước 1: lựa chọn vùng tài liệu chứa tất cả các ô tính Excel mà các bạn muốn gộp các dòng thành một dòng.
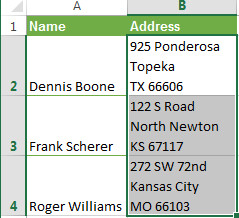
Bước 2: Bấm tổ hợp phím tắt Ctrl + H để open sổ
Find & Replace.
Bước 3: Đặt bé trỏ chuột vào ô Find What rồi thừa nhận cặp phím tắt Ctrl + J. Các bạn sẽ thấy ô này mở ra một lốt chấm nhỏ, còn nếu như không để ý chi tiết thì đã tưởng như nó bị bỏ trống. Các bạn cứ làm cho đúng làm việc là được, họ không cần cân nhắc phần này nhé.
Bước 4: Nhập ngẫu nhiên loại tài liệu nào mà bạn có nhu cầu dùng để thay thế dấu ngắt cái vào ô Replace With. Thông thường, họ sẽ bấm phím bí quyết (Space) trên bàn phím để kiêng trường hợp sau thời điểm gộp mẫu thì những từ bị kết dính nhau. Nếu các bạn chỉ ý muốn xóa vết ngắt chiếc thôi thì nhằm trống ô này nhé.
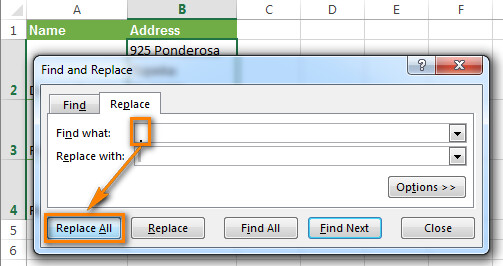
Bước 5: ở đầu cuối thì nhấn vào vào nút Replace All là bạ vẫn thu được hiệu quả như mong muốn.
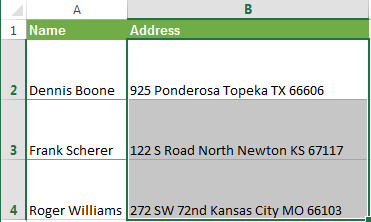
Hướng dẫn gộp nhiều dòng thành một dòng bằng hàm vào Excel
Sử dụng hàm trong Excel để gộp nhiều dòng thành một dòng là 1 trong cách làm cho cực hay, hoàn toàn có thể áp dụng chuỗi công tích cho những ô tính phức tạp. Với giải pháp làm này, bạn có thể xóa được dấu ngắt loại hoặc không gian nằm ngơi nghỉ đầu dòng, cuối cái hay giữa các từ. Biện pháp này cũng rất có thể sử dụng được khi bạn có nhu cầu loại vứt ngắt dòng để áp dụng nội dung vào ô tính làm tham số cơ mà không chuyển đổi ô gốc. Tuy nhiên, biện pháp làm này cũng xuất hiện một nhược điểm là chúng ta phải tạo nên thêm cột phụ dữ liệu.
Cách làm chi tiết thì các bạn làm theo từng bước một sau:
Bước 1: Tạo ra một cột phụ nằm bên cạnh vùng dữ liệu của bạn và đặt tên đến nó "1 line". Vào hình hình ảnh dưới đây, cột phụ của bọn chúng mình là cột C2.
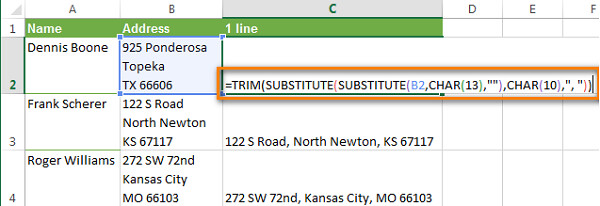
Bước 2: chọn vào ô trước tiên của cột phụ mà chúng ta mới thêm vào. Sau đó chúng ta nhập công thức của hàm Excel cần sử dụng để đào thải dấu ngắt dòng tùy theo từng ngôi trường hợp. Ví dụ như sau:
Xóa bỏ dấu ngắt dòng cho Excel vào cảWindows và UNIX
=SUBSTITUTE(SUBSTITUTE(B2,CHAR(13),””),CHAR(10),””)
Thay thế dấu ngắt cái thành cam kết tự không giống (có thể thay thế bằng dấu chấm hoặc dấu phẩy tùy thuộc vào nội dung của bạn):=TRIM(SUBSTITUTE(SUBSTITUTE(B2,CHAR(13),””),CHAR(10),”, “)
Loại bỏ tất cả các ký tự không bộc lộ trên trang in, bao gồm cả dấu ngắt dòng:=CLEAN(B2)
Bước 3: xào nấu công thức xuống các ô không giống trong cột. Các bạn chỉ cần kích chọn vào ô sẽ nhập công thức, đưa nhỏ trỏ cho góc dưới bên đề nghị ô này đã thấy một hình vuông nhỏ dại màu xanh hiện tại lên. Chúng ta giữ chuột vào hình vuông vắn này kéo xuống là xào luộc được công thức.
Bước 4: tùy từng trường hợp, chúng ta các thể sửa chữa thay thế cột lúc đầu bằng cột đã thải trừ dấu ngắt cái (cột C). Biện pháp làm rất đơn giản như sau:
Chọn tất cả các ô vào cột C và bấm tổng hợp phím tắt Ctrl + C để coppy dữ liệu vào Clipboard (bộ lưu giữ đệm lâm thời thời của dòng sản phẩm tính).Kích chuột chọn vào ô B2 rồi nhận cặp phím tắt Shift + F10. Sau đó các bạn bấm của phím V là copy dữ liệu thành công mà ko kéo theo phương pháp nhé.Cuối cùng, xóa bỏ đi cột tài liệu phụ là xong. Chính vì trong làm việc copy bọn họ không kéo theo phần công thức nên các bạn xóa cột C sẽ không ảnh hưởng đến cột B.Dùng code VBA macro để gộp chiếc trong Excel
Đây là 1 cách làm khá xuất xắc vì chúng ta chỉ cần tạo mã một lần, tái sử dụng được nhiều lần cho ngẫu nhiên bảng tính nào của bạn. Mặc dù nhiên, điểm yếu kém của bí quyết này là yêu thương cầu chúng ta phải có kỹ năng và kiến thức căn bản về VBA.
Các các bạn đã biết dùng VBA nhưng chưa chắc chắn viết code thế nào để vứt bỏ dấu ngắt dòng thì chỉ cần copy & paste đoạn mã bên dưới đấy vào những ô của tệp đang mở (bảng hoạt động):
Sub Remove
Carriage
Returns() Dim My
Range As Range Application.Screen
Updating = False Application.Calculation = xl
Calculation
Manual For Each My
Range In Active
Sheet.Used
Kết luận
Như vậy, chúng tôi đã gửi tới các bạn 3 cách khác nhau để gộp chiếc trong Excel giúp việc gộp những dòng trong và một ô tính thành một mẫu trở nên dễ dàng hơn. Các bạn theo dõi wu.edu.vn thường xuyên để đón đọc bài xích hướng dẫn các thủ thuật Excel thú vui hơn nhé.
Nếu các bạn có nhu cầu học những sử dụng Excel thành thạo, chủ động thì nên tham gia khóa học:
Tuyệt đỉnh Excel - khóa học Excel giúp đỡ bạn trở thành bậc thầy Excel vào 16 giờ
Tuyệt đỉnh Excel là khóa đào tạo dạy trọn bộ kiến thức đi từ cơ bản đến nâng cao, học triết lý song song với làm bài bác tập thực hành được tạo bởi chuyên gia Excel có rất nhiều năm tởm nghiệm.
Xem thêm: Những Bài Hát Quê Hương Việt Nam Hay Nhất, Những Bài Hát Trẻ Hay Nhất Về Tình Yêu Việt Nam
Đây cũng là công tác học tiêu chuẩn mà wu.edu.vn hỗ trợ cho các tập đoàn phệ như Samsung, TH True Milk, Vietinbank, VP Bank, FPT Software, Mobifone,... Huấn luyện và đào tạo nhân viên. Hãy đăng ký khóa huấn luyện và đào tạo để tập luyện kỹ năng, nâng cao hiệu quả thao tác với tin học văn phòng và công sở và xuất hiện nhiều cơ hội phát triển new cho bản thân các bạn nhé.