trình diễn. Để chọn chếđộ hiển thị, Click chọn vào nút công cụ trên thanh công cụ View ở cuối trang màn hình.
Bạn cũng có thể vào menu View, sau đó chọn cách hiển thị tương ứng.
a. Chế độ bình thường (Normal View)
Khi hiển thịở chếđộ này, màn hình được chia thành 3 phần: cửa sổ bên trái hiển thị tổng quan nội dung của bản trình bày, cửa sổ bên phải hiển thị nội dung của Slide hiện hành, và cửa sổ ghi chú ở phía bên dưới (như hình 21.3). Chếđộ này thường được sử dụng khi tạo, chỉnh sửa nội dung Slide.
b. Chế độ xem Slide (Slide View)
Hiển thị từng Slide trên màn hình, chếđộ này thường được dùng để thêm hình ảnh,
định dạng ký tự, và định dạng màu nền.
Outline Slide Sorter Slide Slide Show Normal
Hình 21.4: Các chếđộ hiển thị
Hình 21.5: Chếđộ Slide View
c. Chế độ tổng quan (Outline View)
Hiển thị tổng quan các Slide (Hình 21.6), chếđộ này thường được dùng để tnội dung dạng văn bản (text) cho các Slide. Bấm chuột vào các nút công cụđi kèm thtừng Slide để hiện hoặc ẩn nội dung của Slide đó.
hêm eo
Giáo trình Tin học căn bản Trang 177 Hình 21.6: Chếđộ Outline View
Chương 21: GIỚI THIỆU MICROSOFT POWERPOINT
d. Chế độ xem thứ tự Slide (Slide Sorter)
Hiển thị nhiều Slide cùng lúc trên màn hình (Hình 21.7). Chếđộ này thường được dùng để thay đổi và sắp xếp thứ tự các Slide.
e. Chế độ trình diễn (Slide Show)
Hiển thị từng Slide ở chếđộ toàn màn hình. Chếđộ này được dùng khi thực hiện buổi thuyết trình. Để thoát khỏi chếđộ này và trở về chếđộ trước đó, nhấn phím ESC.
Bạn đang xem: Cách hiển thị outline trong powerpoint
21.3.TẠO MỘT BẢN TRÌNH DIỄN
Trong Power
Point, bạn có thể tạo một trình diễn bằng nhiều cách khác nhau, tuỳ theo nội dung và sự hỗ trợ thiết kế bạn yêu cầu, bạn có thể:
Tạo trình diễn sử dụng Auto
Content Wizard: tùy chọn này cung cấp nhiều mẫu và ý tưởng cho các kiểu trình bày khác nhau. Sử dụng Auto
Content Wizard giúp bạn tiết kiệm thời gian và cung cấp sự hỗ trợ thiết kế nếu như bạn không thể tự thiết kế. Tuy nhiên, nội dung trình diễn thường không phù hợp với mong muốn của bạn.
Tạo trình diễn sử dụng Design Template:MS Power
Point cung cấp nhiều mẫu chuẩn, những mẫu này đã được định dạng sẵn một số thuộc tính như màu nền, font chữ,…Phương pháp này cho phép bạn bổ sung các Slide và nội dung của riêng mình, nhưng vẫn giữđược khuôn mẫu nhất quán.
Tạo trình diễn trống Blank Presentation: tùy chọn Blank Presentation dùng để tạo ra một trình bày không có định dạng trước. Phương pháp này không cung cấp cho bạn những đề nghị thiết kế, màu sắc hoặc nội dung định sẵn. Bạn chỉ nên tạo một trình diễn trống khi đã sử dụng Power
Point tương đối thành thạo và muốn tạo một thiết kế tuỳ ý, thay vì sử dụng một trong những mẫu thiết kế có sẵn.
21.3.1.Tạo trình diễn sử dụng Auto
Content Wizard
Bạn có thể thực hiện theo một trong hai cách sau:
+ Vào menu File/ New/ Trong lớp General chọn Auto
Content Wizard rồi Click
OK.
+ Chọn Auto
Content Wizard từ hộp thoại Power
Point Startup (Hình 21.1). Hộp thoại Auto
Content Wizard xuất hiện như hình 21.8:
Hình 21.8: Hộp thoại Auto
Content Wizard
Thực hiện theo các bước Wizard, Click nút lệnh Nextđể qua bước kế tiếp, Click nút lệnh Finish khi hoàn thành.
Chỉnh sửa nội dung trình diễn cho phù hợp với yêu cầu của bạn.
Hình 21.9: Chọn kiểu trình bày
21.3.2.Tạo trình diễn sử dụng Design Template
Bạn có thể thực hiện theo một trong hai cách sau:
+ Vào menu File/ New/ Chọn lớp Design Template.
Chương 21: GIỚI THIỆU MICROSOFT POWERPOINT
Hình 21.10: Tạo trình diễn sử dụng Design Template
Để chọn một mẫu nào đó, bạn chọn tên mẫu từ danh sách ở cửa sổ bên trái rồi xem mẫu đó trong cửa sổ Preview. Click OK khi đã chọn được một mẫu thích hợp.
Chọn cách bộ trí nội dung trong hộp thoại Auto
Layout (Hình 21.2). Click OK. Tiến hành nhập và định dạng cho nội dung của trình diễn theo yêu cầu thiết kế.
21.3.3.Tạo trình diễn trống Blank Presentation
Bạn có thể thực hiện theo một trong hai cách sau:
+ Vào menu File/ New/ Trong lớp General chọn Blank Presentation rồi Click
OK.
+ Chọn Blank presentation từ hộp thoại Power
Point Startup (Hình 21.1). Chọn cách bộ trí nội dung trong hộp thoại Auto
Layout (Hình 21.2). Click OK. Tiến hành nhập và định dạng cho nội dung của trình diễn theo yêu cầu thiết kế.
CHƯƠNG 22: CẬP NHẬT VÀ ĐỊNH DẠNG
--- oOo ---
22.1.CHỈNH SỬA TRONG SLIDE
22.1.1.Làm việc với văn bản
a. Nhập văn bản
Trong Power
Point, văn bản được đặt trong các Placeholder hoặc các Text Box, bạn cũng có thể áp dụng các định dạng cho văn bản đó như: đậm, nghiêng, gạch dưới, tạo các mục số hoặc dấu hoa thị (Bullets and Numbering), ... bằng cách dùng hộp thoại Font và thanh công cụ Formatting.
Nếu bạn chọn kiểu trình bày có chứa văn bản từ hộp thoại New Slide thì bạn có thể bắt
đầu ngay việc nhập và định dạng văn bản. Nếu muốn thêm hộp văn bản của riêng mình, bạn chọn menu Insert/ Text Box hoặc Click nút Text Box trên thanh Drawing, sau
đó vẽ Text Box trên Slide để sử dụng.
Hình 22.1: Làm việc với văn bản
b. Định dạng văn bản
Bạn có thể áp dụng các định dạng cho văn bản trong Power
Point tương tự như
Word: định dạng ký tự (Font, Size, Font style, …), canh lề cho đoạn văn bản (trái, giữa, phải), tạo các mục số hoặc dấu hoa thị (Bullets and Numbering), …
Ngoài ra, bạn còn có thể thực hiện các định dạng khác như sau:
• Đổi Font mặc định cho các Slide
Chức năng này cho phép đổi các Font chữ mặc định hoặc hiện hành của các Slide. Khi tạo ra một bản trình bày mới bằng việc sử dụng mẫu thiết kế chuẩn, các Slide đã
được gán trước cho một Font chữ nhất định. Power
Point cho phép đổi Font chữđó theo ý muốn của người dùng.
Cách thực hiện:
- Vào menu Format/ Replace Font, xuất hiện hộp hội thoại:
+ Replace: Font đạng sử dụng + With: Chọn Font mới. - Click Replaceđể thay thế.
Hình 22.2: Đổi chữ mặc định cho các Slide - Click Closeđểđóng hộp thoại.
Chương 22: CẬP NHẬT VÀ ĐỊNH DẠNG
Chức năng này cho phép thay đổi khoảng cách mặc định giữa các dòng, đoạn. Theo mặc định, khoảng cách giữa các dòng là 1 dòng.
Cách thực hiện:
- Vào menu Format/ Line Spacing, xuất hiện hộp hội thoại:
+ Line Spacing: khoảng cách giữa các dòng, giá trị mặc nhiên là 1 (Lines).
+ Before paragraph: khoảng cách so với đoạn ở
phía trên, mặc nhiên là 0 (Lines).
+ After paragraph: khoảng cách so với đoạn ở
phía dưới, mặc nhiên là 0 (Lines).
Hình 22.3: Đặt khoảng cách giữa các dòng, đoạn
• Tạo thụt dòng cho các mục trong văn bản
Chức năng này cho phép thay đổi cấp độđầu mục hoặc số của đoạn văn bản trong các textbox. MS Power
Point cung cấp 5 cấp độ thụt dòng trong một textbox.
Cách thực hiện:
- Di chuyển con trỏđến dòng muốn thay đổi cấp
độ thụt dòng.
- Nhấn phím Tabđể thụt dòng một cấp. Tiếp tục nhấn Tab để thụt dòng thêm, nếu cần.
Nếu muốn giảm cấp độ thụt dòng, nhấn tổ hợp phím Shift + Tab.
Ngoài ra có thể dùng nút công cụ Promote
và Demote để thay đổi cấp độ thụt dòng. Hình 22.4: Tcác mục trong vạo thụt dòng cho ăn bản
Một trong những yếu tố quyết định sự thành công của bài thuyết trình đó là các slide cần được sắp xếp phù hợp và chính xác. Xem ngay 3 cách quản lý các slide trong Powerpoint hiệu quả!
Cách quản lý các slide trong Power
Point qua chế độ xem
Trong Powerpoint có nhiều chế độ xemslide khác nhau mà người dùng có thể lựa chọn, trong đó có 4 chế độ chính, mỗi chế độ đều có biểu tượng riêng được hiển thị ở góc dưới màn hình cửa sổ làm việc của
Powerpointbao gồm:
Normal View
Đây là chế độ xem mặc định khi bạn tạo một bài thuyết trình. Slide được chọn sẽ được hiển thị lớn nhất trên màn hình, nếu muốn chuyển sang slide khác bạn có thể sử dụng bảng điều khiển Slide Navigation ở bên trái màn hình.
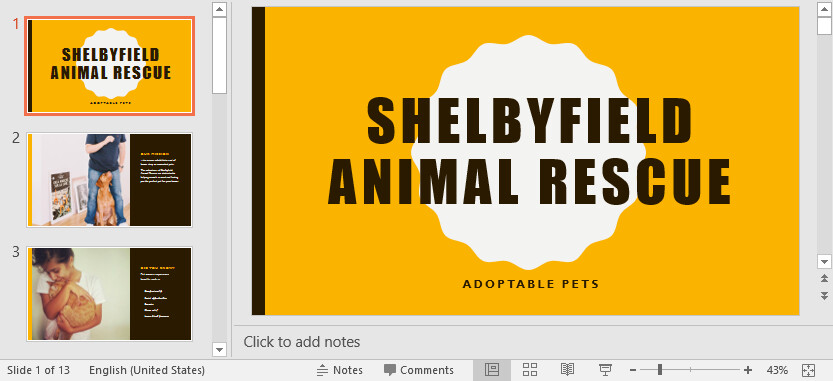
Slide Sorter View
Với chế độ này bạn sẽ thấy hình ảnh thu nhỏ của tất cả các slide trong bài thuyết trình. Từ đây có thể sắp xếp lại các slide cho phù hợp bằng cách kéo và thả sang các vị trí khác nhau nếu muốn.
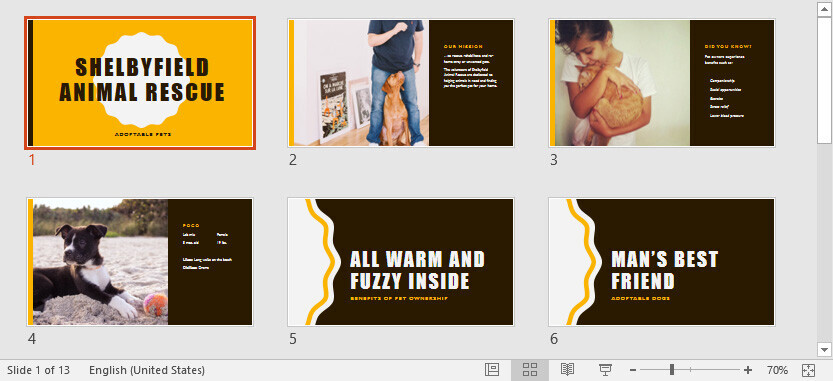
Reading View
Đây là chế độ giúp bạn có thể xem trước bài thuyết trình, ở chế độ này Slide sẽ hiển thị toàn màn hình như kiểu trình chiếu và bạn dùng các nút mũi tên ở góc dưới để di chuyển giữa các slide.
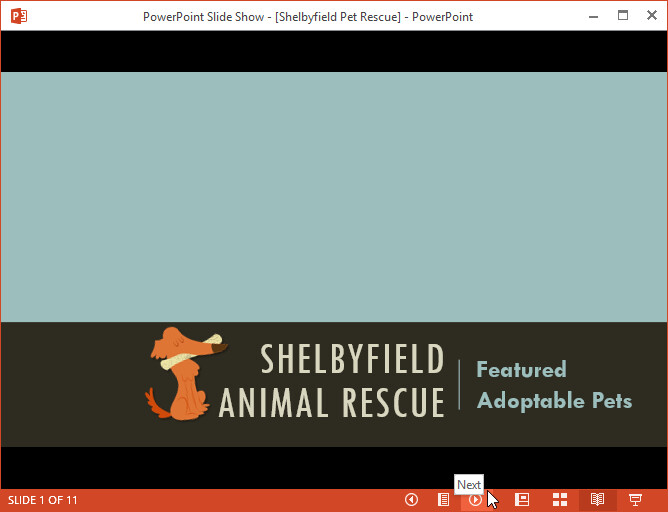
Play Slide show view
Chế độ này sẽ hiển thị các slide dưới dạng bài thuyết trình toàn màn hình, gần giống như Reading view ở trên nhưng ẩn hết các thanh công cụ của Power
Point.
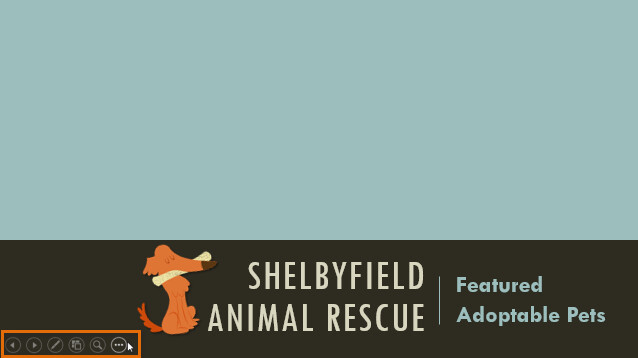
Chế độ này giống như khi bạn ấn phím F5. Để điều khiển trình chiếu, ở chế độ này cũng có sẵn các công cụ điều khiển ở góc dưới cùng bên trái màn hình.
Chế độ xem Outline
Đây là chế độ xem giúp hiển thị văn bản trong các slide dưới dạng Ouline, ẩn hoàn toàn hỉnh ảnh hoặc các đối tượng được nhúng vào trong các slide.
Với chế độ này bạn có thể xem nội dung của nhiều slide cùng một lúc, từ đó có được một cái nhìn tổng quan và chỉnh sửa thích hợp.
Để có thể xem bài thuyết trình ở chế độ này và thay đổi văn bản theo nhu cầu thực hiện theo các bước sau:
Bước 1: Trên thanh công cụ ribbon, truy cập thẻ View rồi bấm nút Outline View.

Bước 2: Khi đó toàn bộ văn bản của các slide sẽ được hiển thị trong bảng điều khiển Slide Navigaion ở bên trái mà không có hình ảnh đi kèm.
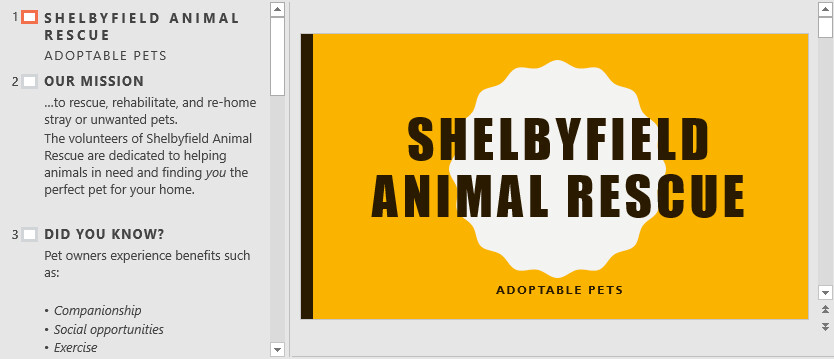
Bước 3: Bây giờ chỉ cần kích chọn slide muốn chỉnh sửa để thay đổi nội dung nếu cần.
Cách quản lý các slide trong Power
Point thông qua ghi chú
Có một cách quản lý các slide trong Power
Point rất hay đó là thêm vào các ghi chú. Người xem slide sẽ cảm thấy dễ hiểu hơn khi có các ghi chú mà bạn thêm vào. Để bổ sung thêm những lưu ý quan trọng cho các slide trong bài thuyết trình, bạn có thể sử dụng tính năng ghi chú có sẵn trong Power
Point. Cách thực hiện như sau:
Bước 1: Kích chọn slide cần thêm ghi chú, sau đó bấm nút Notes ở dưới màn hình.
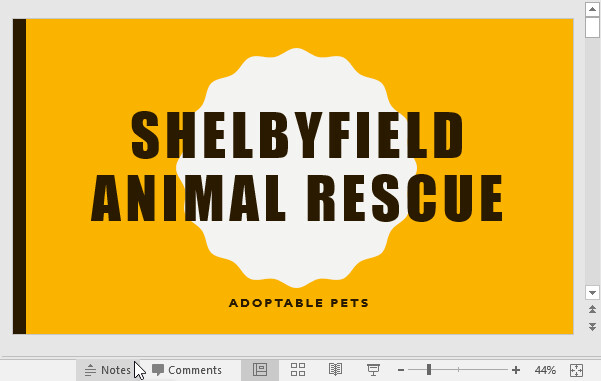
Bước 2: Một bảng trống sẽ xuất hiện ở ngay phía dưới của slide đó, bạn di chuột vào thanh ngăn cách khi trỏ chuột hiển thị mũi tên hai chiều thì kích giữ chuột trái và kéo để thay đổi kích thước cửa sổ ghi chú.
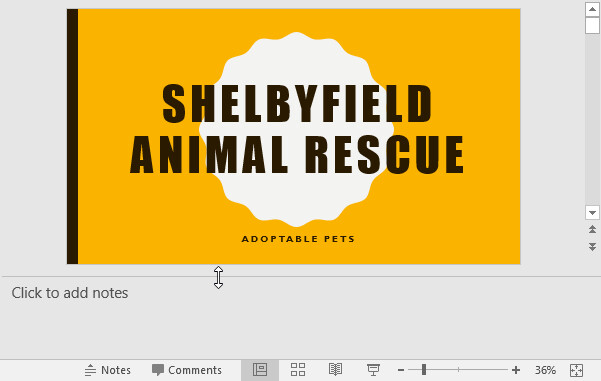
Bước 3: Nhấp chuột vào khung trống phía dưới để viết ghi chú.
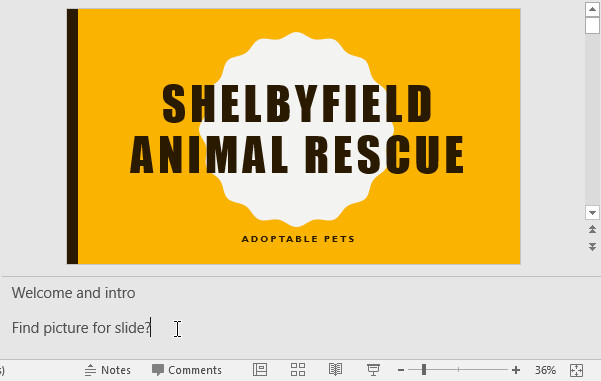
Trong trường hợp cần xem và sửa lại ghi chú của slide, truy cập vào menu View > Notes Page.
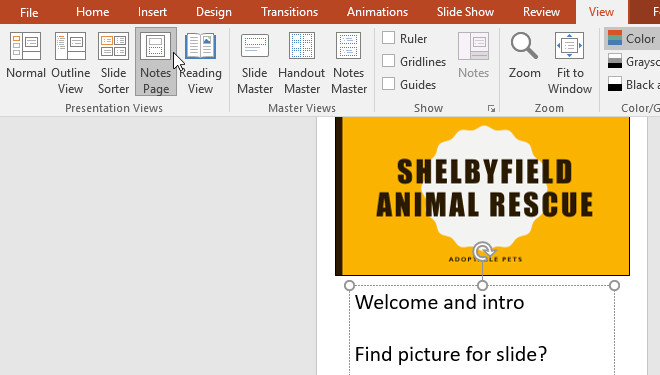
Cách quản lý các slide trong Power
Point thông qua Slide Section
Trong một bài thuyết trình thường sẽ có nhiều slide khác nhau, để có thể dễ dàng quản lý các slide hơn thì bạn có thể nhóm chúng thành các phần khác nhau được gọi là slide section.
Các phần này có thể thu lại hoặc mở rộng ra trên bảng điều khiển Slide Navigation ở khung bên trái. Các bước thực hiện như sau:
Bước 1: Kích chọn slide bạn muốn tạo slide section trong bảng điều khiển Slide Navigation ở khung bên trái.
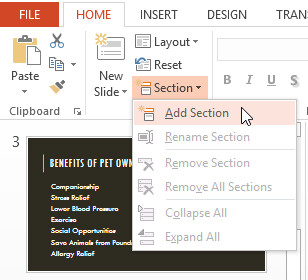
Bước 2: Truy cập vào thẻ Home > Section > Add Section (trong mũi tên xuống).
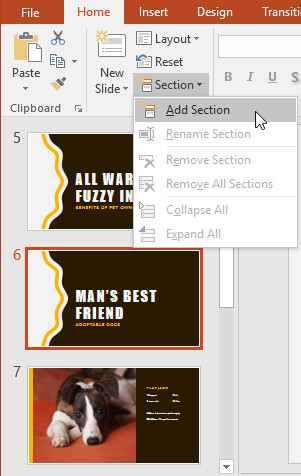
Bước 3: Khi đó, một phần có tên Untitled Section sẽ xuất hiện trong bảng điều khiển Slide Navigation.
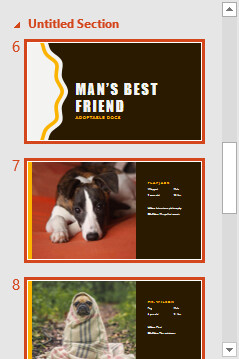
Bước 4: Để đổi tên section đó bằng cách bấm nút Section > Rename Section.
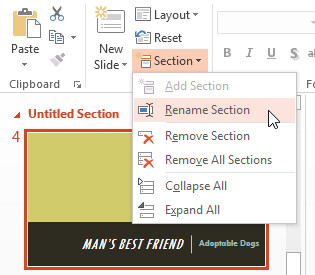
Bước 5: Trong hộp thoại Rename Section xuất hiện, nhập tên cho section vào khung trống rồi bấm nút Rename.
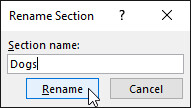
Bước 6: Lặp lại các bước trên để tạo tiếp những slide section khác.
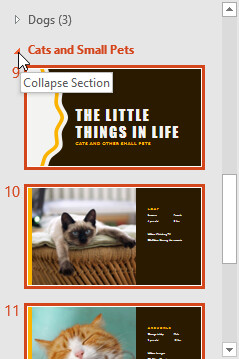
Sau khi tạo xong các slide section, ở bảng điều khiển Slide Navigation bên trái bạn có thể ấn vào mũi tên bên cạnh các section để mở rộng hay thu các phần slide đó lại.
Để xóa một section nào đó, bạn kích chọn tên section cần xóa, sau đó bấm nút Section > Remove Section. Hoặc nếu muốn xóa tất cả các section thì bấn nút Remove All sections.
Xem thêm: Giải Thích Ý Nghĩa Thập Diện Mai Phục Là Gì ? Thập Diện Mai Phục Là Gì
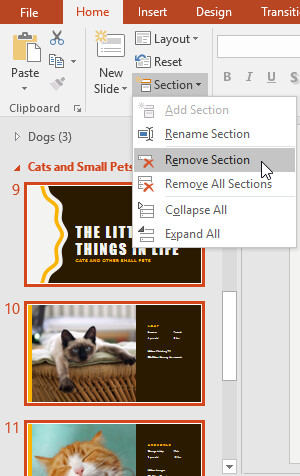
Trên đây wu.edu.vn vừa giới thiệu cách quản lý các slide trong
Power
Point được thực hiện trên PPoint 2013, nhưng có thể áp dụng tương tự cho các phiên bản
Power
Point khác. Với những hướng dẫn trên hi vọng sẽ giúp các bạn có thể sắp xếp, quản lý và tạo nên những bài thuyết trình hợp lý và logic nhất. Chúc các bạn luôn thành công với các bài thuyết trình của mình.