Việc thực hiện hiệu ứng khoanh tròn vào Power
Point phổ cập nhất là khi soạn thảo những bài trắc nghiệm và đề nghị khoanh tròn câu trả lời đúng. Nội dung bài viết hôm nay đang hướng dẫn cho chính mình các tips để thực hiện thao tác này nhé!
#1. Sử dụng Symbol nhằm khoanh tròn số bên trên Word
Đối với cách dùng Symbol, bạn chỉ có thể thực hiện khoanh tròn được số nhưng mà thôi, còn trường hợp như bạn có nhu cầu khoanh tròn chữ cái thì hãy theo dõi ở bước 2 nhé!
Các bước tiến hành như sau:
Bước 1: bạn đặt nhỏ trỏ loài chuột tại địa chỉ mà ai đang muốn chèn số khoanh tròn, tiếp đó dịch chuyển vào Tab Insert rồi bấm chuột Symbol => nhấn lựa chọn vào More Symbol.
Bạn đang xem: Cách khoanh tròn đáp án trong powerpoint
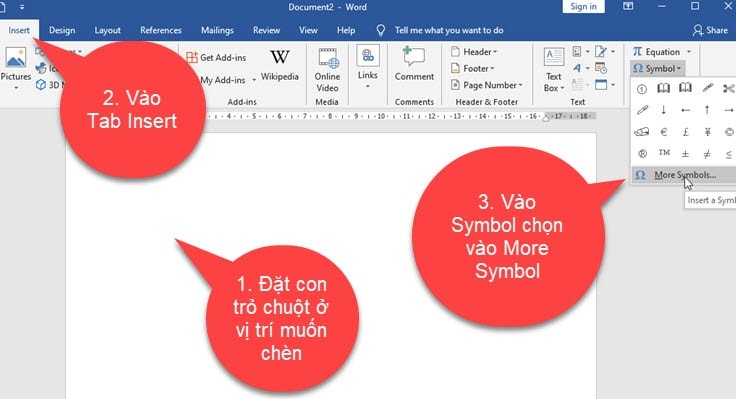
Bước 2: cơ hội này, tại hộp thoại Symbol xuất hiện, các bạn sẽ có 2 tùy lựa chọn Font và Subset.
Tại Font bạn lựa chọn vào mục Arial Unicode MS.Tại tùy lựa chọn Subset chúng ta nhấn lựa chọn vào mục Enclosed Alphanumerics.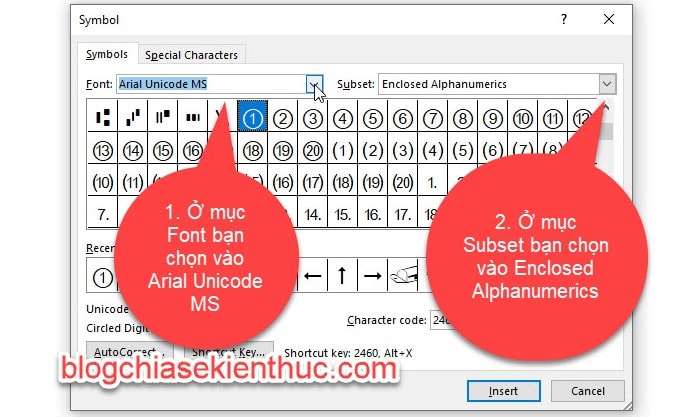
Tuy vậy, với tùy lựa chọn Font và Subset sẽ có không ít mục, nếu bạn kéo chuột từ bên trên xuống dưới để có thể tìm vào mục Arial Unicode MS và mục Enclosed Alphanumerics thì sẽ rất là thọ và siêu mất thời gian.
Để chúng ta cũng có thể chọn vào 2 mục đó cấp tốc hơn,hãy thực hiện tips sau:
Đầu tiên, bạn bấm vào mũi thương hiệu chỉ xuống tại tùy lựa chọn Font. Sau đó, bạn liên tục gõ chữ Arial để tiến hành tìm kiếm theo chữ cái.
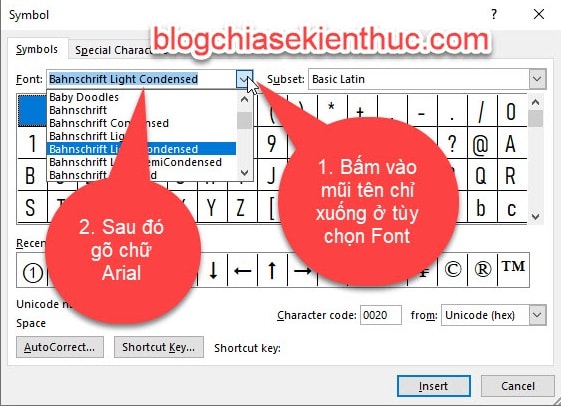
Lúc này, bạn đã thấy mục Arial Unicode MS xuất hiện dưới thuộc => tiếp đó chúng ta nhấn chọn vào nó.
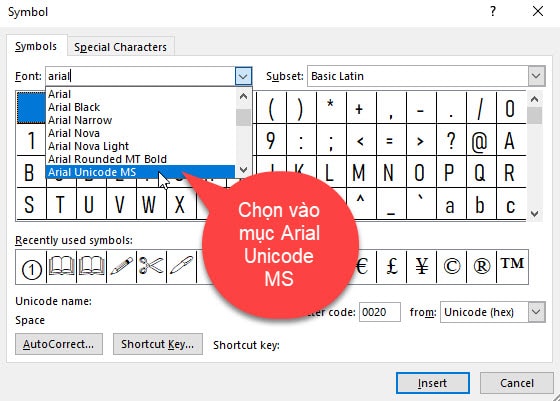
Tại mục Enclosed Alphanumerics ở tùy chọn Subset bạn cũng tiến hành tương trường đoản cú nhé!
Bước 3: Sau khi bạn đã thực hiện lựa chọn được 2 mục là Arial Unicode MS và Enclosed Alphanumerics. Bạn sẽ thấy tất cả những hình tượng số được khoanh tròn, cùng lúc này bạn có thể chọn vào những biểu tượng đó.
Ví dụ nhiều người đang muốn chèn số 1 và 2 khoanh tròn, thì bạn sẽ làm theo lần lượt như sau: nhấn chọn vào số 1 khoanh tròn => tiếp kia bấm Insert, rồi lựa chọn vào số 2 khoanh tròn => sau cùng bấm Insert.
Với biện pháp làm như trên, bạn có nhu cầu chèn bao nhiêu biểu tượng đều được. Bao giờ bạn không muốn chèn nữa thì nhấn vào Close để rất có thể tắt hộp thoại Symbol đi.
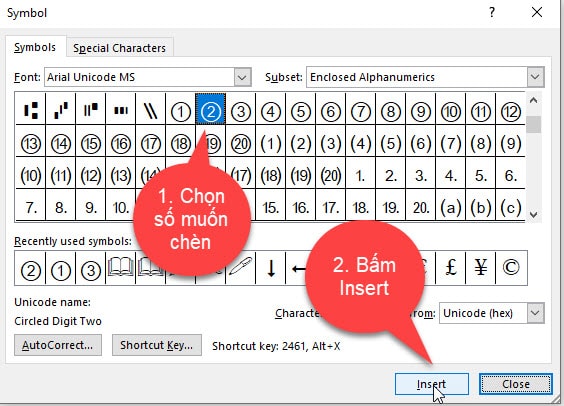
Kết quả: thời điểm này, khi thực hiện quay về với màn hình soạn thảo thì bạn sẽ thấy 2 hình tượng 1 cùng 2 khoanh tròn. Hình tượng có vẻ khá nhỏ, các bạn hoàn toàn hoàn toàn có thể định dạng mang đến nó to hơn tùy thích.
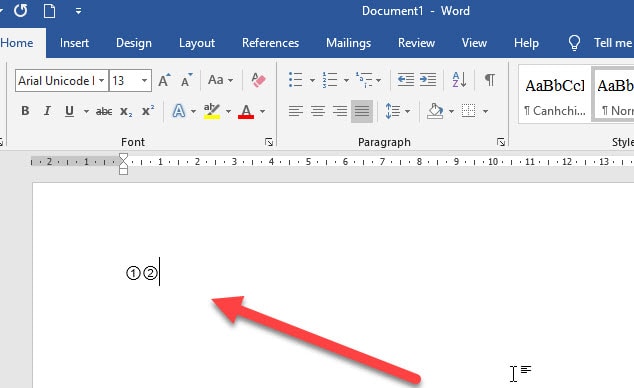
#2. Khoanh tròn vào đáp án trong Word với Shape
Đối với biện pháp dùng Symbol thì như các bạn đã thấy, bọn họ chỉ khoanh tròn được với định hình số cơ mà thôi. Đối cùng với chữ cái, từ, hay là câu.. Thì ko thể tiến hành khoanh tròn được.
Chính vị thế, câu hỏi dùng Shape đã giúp cho chính mình giải quyết được nhược điểm đó, cách làm cũng rất đơn giản và nhanh chóng.
Ví dụ như ai đang muốn tạo nội dung trắc nghiệm như hình mặt dưới, và yêu cầu bắt buộc khoanh tròn vào câu trả lời đúng.
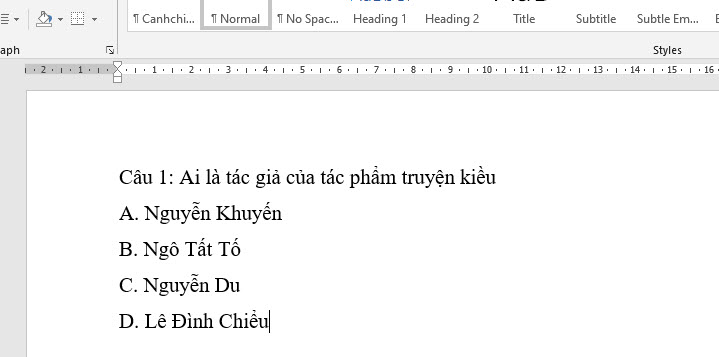
Để hoàn toàn có thể khoanh tròn vào câu trả lời đúng, thì các bạn sẽ thực hiện quá trình như sau:
Bước 1: Bạn dịch rời vào tab Insert => nhấn chọn Shape => sau đó bạn bấm chọn vào hình Oval.
Xem thêm: Du Lịch Thành Phố Nha Trang, 22 Địa Điểm Du Lịch Nha Trang Siêu Hấp Dẫn
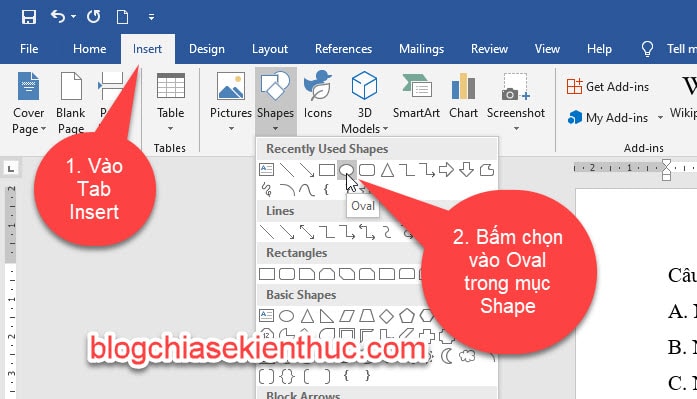
Bước 2: Bạn rê loài chuột đến ngôn từ mà nhiều người đang muốn khoanh tròn, trong ví dụ này đang khoanh tròn vào lời giải C, thì các bạn sẽ giữ phím Shift => rồi kéo với khoảng cách vừa bắt buộc đủ để thực hiện bao quanh đáp án C.
Note: Giữ phím Shift sẽ giúp cho mình kéo được một hình tròn, còn nếu như bạn tự kéo thì có vẻ hơi khó để rất có thể ra được hình tròn đấy