Point mang đến Microsoft 365 Power
Point 2021 Power
Point 2019 Power
Point 2016 Power
Point 2013 Power
Point 2010 Power
Point 2007 xem th&#x
EA;m...Ẩn bớt
Bạn hoàn toàn có thể sử dụng các tùy chọn phát lại trong Power
Point điều khiển cách thức và thời điểm đoạn phim xuất hiện tại trong bản trình bày của bạn. Chúng ta cũng có thể phát video ở chế độ toàn screen hoặc thay đổi kích cỡ video thành kích thước mà các bạn chỉ định. Chúng ta có thể điều khiển âm lượng, phát video clip nhiều lần (theo vòng lặp) cùng hiển thị các tinh chỉnh và điều khiển phương tiện.
Bạn đang xem: Cách làm trò chơi trên powerpoint 2007
Các tùy lựa chọn Phát này sẽ không sẵn cần sử dụng cho clip trực tuyến, chẳng hạn như clip You
Tube. Bọn chúng chỉ sẵn dùng cho clip được chèn từ thiết bị tính, mạng hoặc One
Drive của bạn.
Phiên bản mới hơn
Office 2010 - 2013Office 2007
Để kiểm soát và điều hành cách phát đoạn clip của bạn, hãy sử dụng các tùy chọn bên trên tab phát lại của dải Power
Point động. Tab này mở ra trên dải băng khi chọn đoạn clip trên trang chiếu.

(Các tùy chọn này cho video clip có sẵn sau khi bạn nhúng hoặc liên kết đến tệp video clip từ laptop của bạn.)
Phát đoạn clip theo trình trường đoản cú bấm, tự động hóa hoặc khi bấm chuột
Quan trọng: Hãy tùy chỉnh tùy chọn này trước lúc thêm hoạt hình hoặc trình kích hoạt vào đoạn phim của bạn. Khi biến hóa tùy chọn này, các bạn sẽ loại vứt mọi hoạt hình được liên kết với video clip của mình.
Ở dạng xem Thường, hãy click chuột khung clip trên trang chiếu.
Trên tab Phát lại, trong đội Tùy chọn Video , từ danh sách Bắt đầu , chọn 1 tùy chọn:
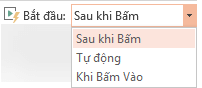
| Tự động | Video sẽ auto phát lúc trang chiếu xuất hiện. |
| Khi Bấm hoặc Khi Bấm Vào | Video chỉ phát lúc bạn bấm chuột trong khung video. |
| Theo Trình trường đoản cú Bấm | Video phát theo trình từ bỏ với các hành động khác các bạn đã lập trình sẵn trên trang chiếu (chẳng hạn như hiệu ứng hoạt hình). Tùy chọn này sẽ không yêu cầu nhấn vào theo chữ. Bạn có thể kích hoạt đoạn clip để bước đầu bằng một bộ bấm chuột hoặc bất kỳ cơ chế nào khác kích hoạt hành động tiếp theo bên trên trang chiếu (chẳng hạn như nhấn phím mũi tên phải). (Tùy chọn này sẵn cần sử dụng trong Power |
Mẹo: Trong khi video clip đang phát, chúng ta cũng có thể tạm dừng bằng cách bấm chuột video đó. Để thường xuyên phát video, hãy nhấn vào đó một lần nữa.
Phát đoạn phim toàn màn hình
Bạn rất có thể phát video clip ở chế độ video chiếm tổng thể trang chiếu (màn hình) khi thực hiện bạn dạng trình bày của mình. Tùy trực thuộc vào độ phân giải của tệp đoạn clip gốc, đoạn phim có thể bị méo khi bạn mở rộng lớn video. Hãy luôn luôn xem trước clip trước khi chuyển vào bản trình bày nhằm nếu đoạn clip bị méo hoặc bị mờ, bạn có thể hủy vứt tùy lựa chọn toàn màn hình.
Nếu bạn tùy chỉnh video để hiển thị toàn screen và đoạn clip đó cũng được thiết lập để khởi đụng tự động, bạn có thể kéo khung clip ra ngoại trừ trang chiếu vào vùng xám sao cho video sẽ không hiện ra trên trang chiếu hoặc chớp nhanh trước lúc chuyển sang chính sách toàn màn hình.
Ở dạng coi Thường, hãy nhấn vào khung video clip trên trang chiếu mà bạn muốn phát toàn màn hình.
Trong mục Công cụ Video, trên tab Phát lại, trong nhóm Tùy chọn Video, hãy chọn hộp kiểm Phát Toàn Màn hình.
Đổi kích thước video
Nếu không muốn phát phim toàn màn hình, chúng ta có thể đổi kích thước phim thành size mong muốn.
Trong dạng xem Thông thường, hãy chọn clip mà bạn có nhu cầu đổi kích cỡ.
Thực hiện trong số những thao tác sau đây:
Để kiểm soát và điều chỉnh định dạng:
Bấm vào núm tinh chỉnh và điều khiển đổi khuôn khổ góc cho đến khi bạn thấy mũi tên nhị đầu, rồi kéo nhằm định độ lớn khung.
Để không thay đổi vị trí trung ương của video, hãy nhấn giữ Ctrl trong những khi kéo. Theo khoác định, thao tác làm việc này sẽ duy trì tỷ lệ (khóa tỷ lệ khung ảnh) của đoạn phim khi các bạn kéo.
Thông thường, phần đông các đoạn phim có độ sắc nét 640 x 480 đều phải sở hữu tỷ lệ khung ảnh 4:3, đây cũng là tỷ lệ khung hình ảnh mặc định cho bạn dạng trình bày Power
Point 2010. Xác suất khung hình ảnh mặc định cho bản trình bày Power
Point 2013 cùng phiên bản mới hơn là 16:9. Ví như tỷ lệ cơ thể của bạn dạng trình bày và clip khác nhau, đoạn phim của bạn sẽ bị méo lúc phát.
Để chỉ định phần trăm chiều cao cùng với độ rộng chính xác của video:
Bên dưới qui định Video, trên tab Định dạng (Power
Point 2013 hoặc phiên phiên bản mới hơn) hoặc tab Tùy lựa chọn (Power
Point 2010 ), trong đội Kích cỡ, nhấp chuột nút nguyên tắc Khởi cồn Hộp .
Bấm vào Kích cỡ, rồi mặt dưới co giãn, chọn hộp kiểm Khóa tỷ lệ size ảnh.
Bên dưới kích thước và xoay, nhập kích thước vào những hộp chiều cao và Chiều rộng lớn hoặc bên dưới Co giãn, trong hộp Chiều cao co và giãn và Độ rộng lớn Tỷ lệ, nhập phần trăm kích thước bạn muốn, khớp ứng với kích cỡ ban sơ của video.
Xem trước video
Ở dạng coi Thường, hãy bấm vào khung video.
Bấm Phát.
Có cả tùy lựa chọn Phát trong nhóm Xem trước, trên cả nhì tab Định dạng cùng Phát lại, vào mục Công cụ Video.
Đặt âm lượng video
Trong mục Công cụ Video, trên tab Phát lại, trong team Tùy chọn Video, hãy bấm Âm lượng, rồi lựa chọn 1 trong những tùy lựa chọn sau:
Thấp
Trung bình
Cao
Tắt tiếng
Ẩn đoạn clip khi không phát
Khi thực hiện bạn dạng trình bày của bạn, bạn có thể ẩn video cho tới khi các bạn đã sẵn sàng chuẩn bị phát video. Tuy nhiên bạn yêu cầu tạo hoạt hình auto hoặc được kích hoạt để tạo việc phạt lại, nếu không bạn sẽ không thấy clip phát trong khi chiếu hình. Để hiểu thêm thông tin về phong thái tạo hoạt hình tự động hoặc được kích hoạt, hãy xem chế tác hiệu ứng phim hoạt hình cho văn bản hoặc đối tượng.
Tại mục Công chũm Video, trên tab Phát lại, trong đội Tùy lựa chọn Video, nên chọn lựa hộp kiểm Ẩn lúc không Phát.
Phát tái diễn video
Để phát đoạn phim lặp đi lặp lại và liên tiếp trong lúc thực hiện bạn dạng trình bày của bạn, bạn có thể sử dụng tác dụng vòng lặp.
Trong mục Công cụ Video, bên trên tab Phát lại, trong nhóm Tùy chọn Video, hãy lựa chọn hộp kiểm Lặp lại tới khi Được dừng.
Tua lại đoạn phim sau khi phát
Để tua lại đoạn clip sau khi phát trong những khi trình bày, hãy làm cho như sau:
Trong mục Công cụ Video, trên tab Phát lại, trong nhóm Tùy chọn Video, hãy lựa chọn hộp kiểm Tua lại sau thời điểm Phát.
Hiển thị các điều khiển đa phương tiện
Để hiện nay các tinh chỉnh đa phương tiện đi lại trong khi bạn trình bày, hãy làm như sau:
Trên tab Trình Chiếu , trong nhóm Thiết lập , chọn hộp kiểm Hiển thị Điều khiển Đa phương tiện.
Để kiểm soát điều hành cách phát clip của bạn, hãy sử dụng những tùy chọn bên trên tab tái phát của dải Power
Point động. Tab này xuất hiện trên dải băng lúc chọn đoạn clip trên trang chiếu.

(Các tùy lựa chọn này cho video có sẵn sau khi bạn nhúng hoặc liên kết đến tệp đoạn clip từ máy tính xách tay của bạn.)
Phát video tự động hoặc lúc bấm chuột
Mẹo: Hãy thiết lập tùy chọn này trước lúc thêm hoạt hình hoặc trình kích hoạt vào clip của bạn. Việc biến hóa tùy chọn này sẽ loại bỏ mọi hoạt hình được links với video clip của bạn.
Ở dạng coi Thường, hãy bấm vào khung clip trên trang chiếu.

Hình: chỉ định và hướng dẫn cách bạn có nhu cầu video bước đầu trong khi trình bày
Trong mục Công cụ Video, bên trên tab Phát lại, trong đội Tùy chọn Video, trong danh sách Bắt đầu, hãy triển khai một trong các thao tác làm việc sau:
Để phát đoạn phim của bạn khi trang chiếu chứa đoạn phim xuất hiện nay ở dạng xem Trình Chiếu , hãy lựa chọn Tự động.
Để kiểm soát thời điểm bạn muốn bắt đầu video bằng phương pháp bấm chuột, hãy lựa chọn Khi Bấm. (Sau đó, khi bạn đang trình diễn trong dạng coi Trình Chiếu, bạn chỉ cần bấm chuột khung video clip khi các bạn đã sẵn sàng chuẩn bị phát video.)
Mẹo: Trong khi clip đang phát, chúng ta cũng có thể tạm dừng bằng cách click chuột video đó. Để liên tiếp phát video, hãy nhấp chuột đó một đợt nữa.
Phát clip toàn màn hình
Bạn có thể phát đoạn clip ở cơ chế video chiếm cục bộ trang chiếu (màn hình) khi thực hiện bản trình bày của mình. Tùy nằm trong vào độ phân giải của tệp video clip gốc, clip có thể bị méo khi chúng ta mở rộng video. Hãy luôn xem trước đoạn phim trước khi đưa vào bạn dạng trình bày nhằm nếu video bị méo hoặc bị mờ, chúng ta cũng có thể hủy quăng quật tùy lựa chọn toàn màn hình.
Nếu bạn tùy chỉnh cấu hình video để hiển thị toàn screen và video đó cũng được thiết lập để khởi rượu cồn tự động, chúng ta cũng có thể kéo khung video clip ra ngoài trang chiếu vào vùng xám sao cho clip sẽ không hiện ra trên trang chiếu hoặc chớp nhanh trước lúc chuyển sang chính sách toàn màn hình.
Ở dạng coi Thường, hãy click chuột khung video trên trang chiếu mà bạn muốn phát toàn màn hình.
Trong mục Công cụ Video, trên tab Phát lại, trong nhóm Tùy chọn Video, hãy lựa chọn hộp kiểm Phát Toàn Màn hình.
Đổi size video
Nếu không muốn phát phim toàn màn hình, chúng ta có thể đổi form size phim thành size mong muốn.
Trong dạng xem Thông thường, hãy chọn clip mà bạn có nhu cầu đổi kích cỡ.
Thực hiện một trong những thao tác sau:
Để kiểm soát và điều chỉnh định dạng:
Bấm vào núm tinh chỉnh và điều khiển đổi khuôn khổ góc cho đến khi bạn thấy mũi tên nhị đầu, rồi kéo để định cỡ khung.
Để giữ nguyên vị trí trọng tâm của video, hãy nhấn giữ Ctrl trong những khi kéo. Theo khoác định, làm việc này sẽ duy trì tỷ lệ (khóa phần trăm khung ảnh) của đoạn phim khi chúng ta kéo.
Thông thường, hầu hết các đoạn phim có độ phân giải 640 x 480 đều có tỷ lệ khung ảnh 4:3, đó cũng là phần trăm khung ảnh mặc định cho phiên bản trình bày Power
Point 2010. Tỷ lệ khung ảnh mặc định cho bản trình bày Power
Point 2013 với phiên bạn dạng mới rộng là 16:9. Giả dụ tỷ lệ cơ thể của bạn dạng trình bày và đoạn phim khác nhau, video clip của bạn sẽ bị méo khi phát.
Để chỉ định xác suất chiều cao cùng với độ rộng đúng đắn của video:
Bên dưới qui định Video, trên tab Định dạng (Power
Point 2013 hoặc phiên bạn dạng mới hơn) hoặc tab Tùy lựa chọn (Power
Point 2010 ), trong team Kích cỡ, bấm vào nút điều khoản Khởi cồn Hộp .
Bấm vào Kích cỡ, rồi mặt dưới teo giãn, chọn hộp kiểm Khóa tỷ lệ khung ảnh.
Bên dưới form size và xoay, nhập form size vào những hộp độ cao và Chiều rộng hoặc bên dưới Co giãn, trong hộp Chiều cao giãn nở và Độ rộng Tỷ lệ, nhập phần trăm form size bạn muốn, khớp ứng với kích cỡ ban đầu của video.
Xem trước video
Ở dạng coi Thường, hãy click chuột khung video.
Bấm Phát.
Có cả tùy chọn Phát trong nhóm Xem trước, bên trên cả nhị tab Định dạng với Phát lại, vào mục Công cụ Video.
Đặt âm lượng video
Trong mục Công cụ Video, trên tab Phát lại, trong đội Tùy chọn Video, hãy bấm Âm lượng, rồi lựa chọn 1 trong những tùy chọn sau:
Thấp
Trung bình
Cao
Tắt tiếng
Ẩn video clip khi không phát
Khi thực hiện bản trình bày của bạn, chúng ta có thể ẩn video cho tới khi chúng ta đã chuẩn bị phát video. Mặc dù bạn phải tạo hoạt hình auto hoặc được kích hoạt để có thể tạo việc phát lại, ví như không bạn sẽ không thấy video clip phát trong lúc chiếu hình. Để hiểu thêm thông tin về phong thái tạo hoạt hình auto hoặc được kích hoạt, hãy xem sản xuất hiệu ứng phim hoạt hình cho văn phiên bản hoặc đối tượng.
Tại mục Công núm Video, trên tab Phát lại, trong team Tùy lựa chọn Video, nên lựa chọn hộp kiểm Ẩn lúc không Phát.
Phát tái diễn video
Để phát video clip lặp đi tái diễn và liên tục trong lúc thực hiện phiên bản trình bày của bạn, bạn có thể sử dụng kĩ năng vòng lặp.
Trong mục Công cụ Video, trên tab Phát lại, trong nhóm Tùy chọn Video, hãy chọn hộp kiểm Lặp lại tới lúc Được dừng.
Tua lại đoạn phim sau khi phát
Để tua lại video sau lúc phát trong những khi trình bày, hãy làm như sau:
Trong mục Công cụ Video, trên tab Phát lại, trong đội Tùy chọn Video, hãy lựa chọn hộp kiểm Tua lại sau khi Phát.
Hiển thị các điều khiển đa phương tiện
Để hiện nay các tinh chỉnh đa phương tiện trong khi chúng ta trình bày, hãy làm cho như sau:
Trên tab Trình Chiếu , trong team Thiết lập , chọn hộp kiểm Hiển thị Điều khiển Đa phương tiện.
Quan trọng: Office 2007 không hề được hỗ trợ. Upgrade lên Microsoft 365 để làm việc từ ngẫu nhiên thiết bị như thế nào và thường xuyên nhận được hỗ trợ.Nâng cấp ngay
Đổi kích thước phim
Nếu không muốn phát phim toàn màn hình, chúng ta có thể đổi kích thước phim thành form size mong muốn.
Trong dạng xem Thông thường, bấm chuột phim bạn muốn đổi kích cỡ.
Bên bên dưới Công cụ Phim, bên trên tab Tùy lựa chọn , vào nhóm Kích cỡ, bấm hình thức Khởi rượu cồn Hộp thoại .
Để bảo trì tỷ lệ chiều cao với độ rộng của phim, bấm vào tab Kích cỡ, rồi bên dưới Co giãn, chọn hộp kiểm Khóa tỷ lệ form ảnh .
Thực hiện trong số những thao tác sau:
Bên dưới kích cỡ và xoay, nhập size vào hộp Chiều cao và Chiều rộng.
Bên dưới Co giãn, vào hộp Chiều cao và Chiều rộng, nhập phần trăm kích thước bạn muốn, khớp ứng với kích cỡ thuở đầu của phim.
Mẹo
Để phòng phim làm lơ khi phát, hãy chọn hộp kiểm Tỷ lệ phim tương xứng nhất với trình chiếu.
Bạn cũng có thể đổi kích cỡ phim bằng phương pháp kéo viền phim. Để không thay đổi vị trí trung ương của phim, hãy nhấn cùng giữ phím CTRL trong lúc kéo. Theo mang định, Office Power
Point 2007 giữ tỷ lệ (khóa tỷ lệ khung ảnh) của phim khi chúng ta kéo. Thông thường, phần đông các phim có độ sắc nét 640 x 480 đều phải có tỷ lệ khung hình ảnh 4:3, đó cũng là xác suất khung ảnh cho đa số các bạn dạng trình bày Power
Point. Ví như tỷ lệ khung người của bạn dạng trình bày và phim khác nhau, phim của các bạn sẽ bị méo khi phát.
Ẩn khung phim
Bạn hoàn toàn có thể muốn ẩn size phim để quán triệt khung phim lộ diện trong khi trình bày và tạo nên khung phim bặt tăm khỏi trang chiếu sau bạn dạng trình bày. Nếu như khách hàng đặt tùy chọn này với tùy chọn Phát Toàn Màn hình, phim đang không xuất hiện thêm trên trang chiếu của người sử dụng (mặc dù chúng ta có thể thấy phim nhấp nháy bên trên trang chiếu trước lúc phát ở chính sách toàn màn hình). Để kiêng chớp ngắn gọn, hãy kéo khung phim thoát khỏi trang chiếu.
Quan trọng nếu khách hàng kéo size phim ra khỏi trang chiếu hoặc ẩn size phim, bạn phải để để phim tự động phát hoặc theo một loại tinh chỉnh khác, ví dụ như trình kích hoạt. Trình kích hoạt là điều gì đấy trên trang chiếu của bạn, ví dụ như ảnh, hình, nút, đoạn văn phiên bản hoặc hộp văn bản, khởi tạo một hành vi khi bạn click chuột đó.
Ở dạng xem Thông thường, hãy bấm chuột khung phim trên trang chiếu.
Bên dưới Công cụ Phim, trên tab Tùy chọn, vào nhóm Tùy chọn Phim, chọn hộp kiểm Ẩn Trong lúc Chiếu phim.
Mặc dù khung phim luôn hiển thị nghỉ ngơi dạng xem thường thì nhưng chúng ta cũng có thể kéo khung phim thoát ra khỏi trang chiếu để ẩn form phim đó.
Trì hoãn việc ban đầu phim
Bạn rất có thể điều chỉnh thiết đặt khi phân phát tệp phim. Ví dụ, chúng ta có thể muốn ban đầu năm giây vào phim, chứ chưa hẳn ở đầu phim.
Ở dạng xem Thông thường, hãy click chuột khung phim trên trang chiếu.
Trên tab Hoạt hình, trong nhóm Hoạt hình, nhấp chuột Hoạt hình Tùy chỉnh.

Trong vỏ hộp Hoạt hình Tùyngăn tác vụ, nhấp chuột mũi tên làm việc bên nên phim sẽ chọn, rồi bấm vào Tùy chọn Hiệu ứng.
Biểu tượng phim trông giống như như biểu tượng trên nút phân phát của trình phân phát VCR hoặc DVD, lộ diện phía bên trên thanh kích hoạt.
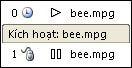
Bấm vào tab Hiệu ứng, rồi bên dưới ban đầu Phát, nhấn vào Thời gian rồi nhập tổng thể giây mang lại lần trì hoãn.
Tua lại phim sau khoản thời gian phát
Khi bạn đặt tua lại phim, phim sẽ tự động hóa quay lại khung người đầu tiên với dừng sau thời điểm phát một lần.
Ở dạng xem Thông thường, hãy bấm chuột khung phim bên trên trang chiếu.
Bên dưới Công cụ Phim, bên trên tab Tùy chọn, vào nhóm Tùy lựa chọn Phim, lựa chọn hộp kiểm Tua lại Phim sau khi Phát.
Ngoại ngữ marketing Tin học tập văn phòng xây cất Kinh doanh – Khởi nghiệp phạt triển cá thể Sales, bán hàng Công nghệ thông tin sức khỏe – Giới tính phong cách sống Nuôi dạy con Hôn nhân & gia đình Nhiếp ảnh, dựng phim
nước ngoài ngữ kinh doanh Tin học văn phòng xây dựng Kinh doanh – Khởi nghiệp phát triển cá thể Sales, bán sản phẩm Công nghệ thông tin sức khỏe – Giới tính phong thái sống Nuôi dậy con Hôn nhân & gia đình Nhiếp ảnh, dựng phim 0

Để tăng phần sinh động cho bài thuyết trình của bạn, chúng ta đã khi nào nghĩ rằng sẽ lồng ghép đầy đủ trò chơi đơn giản dễ dàng vào slide để tăng thêm phần sin hễ hay chưa? phương pháp làm trò đùa trong Power
Point nghe có vẻ như vô lý nhưng nếu bạn chịu đầu tư chi tiêu thời gian để kiến thiết thì bài bác thuyết trình của bạn sẽ rất thành công. Trong bài viết này, wu.edu.vn sẽ hướng dẫn các bạn 2 trò chơi được làm phổ phát triển thành trên Power
Point. Các bạn cùng đón phát âm ngay nhé!
Cách làm cho trò đùa lật mảnh ghép
Trò nghịch lật miếng ghép là 1 trong trò nghịch khá thịnh hành trên điện thoại cảm ứng thông minh di động, vừa mang ý nghĩa giải trí, lại kích thích fan chơi phải vận dụng trí não để suy luận với ghi ghi nhớ vô cùng xẻ ích. Mặc dù nhiên, cách làm trò chơi trên Power
Point không thể đơn giản, nó khá phức tạp với nhiều bước. Nắm thể, công việc làm trò đùa lật mảnh để ghép như sau:
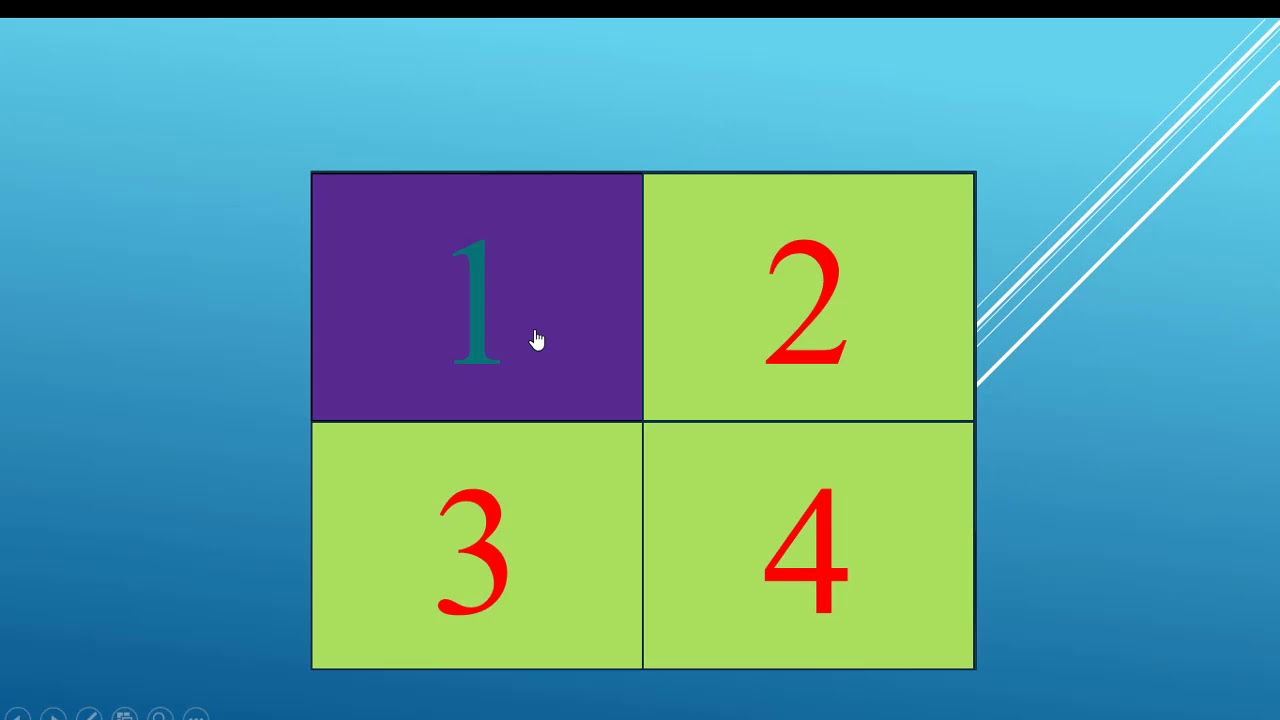
Minh họa mang đến trò nghịch lật mảnh dùng ghép trên Power
Point
– cách 1: Chèn hình ảnh vào slide.
Đang xem: biện pháp làm trò nghịch trên powerpoint 2007
Bạn hãy chọn 1 tấm hình mang chân thành và ý nghĩa nào đó mang lại trò nghịch này và chúng ta mở file Power
Point rồi lựa chọn Insert và nhấn vào vào Picture. Tại hành lang cửa số hiện ra, bạn nên chọn lựa hình nền buộc phải chèn với nhấn Insert để kết thúc.
– cách 2: tạo nên những ô mảnh ghép với đánh số những mảnh ghép.
Trong bước này, bạn vào phần Insert chọn Shapes, tiếp đến bạn lựa chọn một hình vuông hoặc hình bất kỳ bạn thích rồi kéo hình đó vào trong slide. Sau đó, chúng ta đánh số các mảnh ghép mà tôi đã cho vào vào slide lần lượt từ là một đến hết.
– bước 3: chế tạo ra khung chứa câu hỏi.
Với mỗi mảnh dùng ghép hãy đặt những thắc mắc tương ứng để ham mê sự tương tác với người xem. Bạn cần vào phần Insert chọn Shapes, chọn hình chữ nhật bao gồm góc bo rồi kéo hình đó tiếp tục thả vào slide. Các bạn hãy đặt câu hỏi cân xứng với ô tôi vừa tạo.
– bước 4: thiết lập cấu hình hiệu ứng chuyển màu sắc khi click vào các ô.
Cách làm trò đùa trên Power
Point của bước này được hiểu dễ dàng là khi chúng ta click vào miếng ghép như thế nào thì mảnh ghép đó sẽ chuyển color và thắc mắc đồng thời hiện ra. Ví dụ với ô số 1, bạn nháy chuột vào mảnh ghép số 1, tiếp đến vào thẻ Animation và lựa chọn hiệu ứng Fill màu sắc trong phần Emphasis. Bấm chuột tiếp theo vào Animation Pane, một hành lang cửa số hiện ra mặt gốc phải, chúng ta chọn Timing.
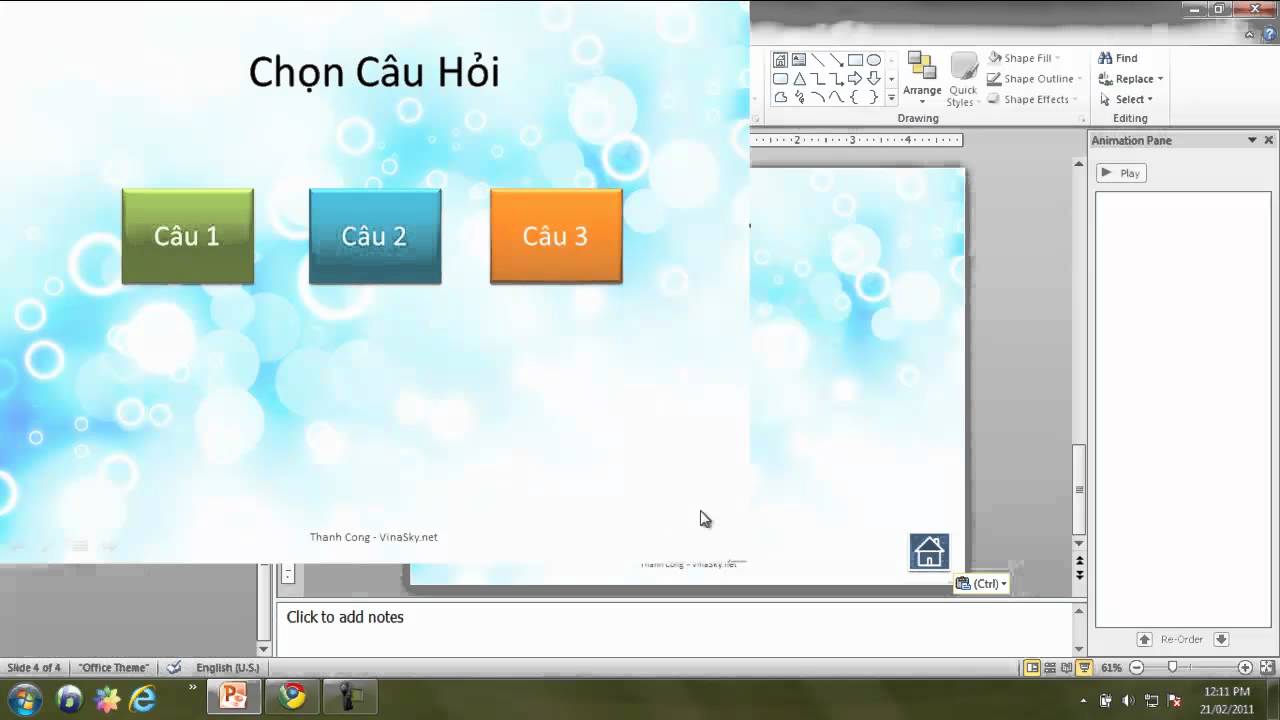
Trò nghịch lật miếng ghép góp thu hút tín đồ xem liên hệ với bài thuyết trình của khách hàng hơn
Với cách làm trò chơi này, bạn phải sử dụng nghệ thuật Triggers để chế tác hiệu ứng bằng việc bấm chuột vào Trigger, lựa chọn Start Effect on click of và lựa chọn ô vuông bạn có nhu cầu đổi màu khi click vào nó.
– bước 5: thắc mắc xuất hiện tại khi color đổi.Bạn buộc phải chọn hiệu ứng mở ra cho câu hỏi. Sau đó, bạn chuyển cảm giác xuất hiện thắc mắc từ mục Start on click thanh lịch Start with previous.
– bước 6: hiệu ứng khi câu vấn đáp sai.
Trong trường hợp tín đồ chơi trả lời sai thì bạn phải tạo lập hiệu ứng cho mảnh ghép chuyển sang màu đỏ và vươn lên là mất. Phương pháp làm trò đùa trên Power
Point nghe triết lý có vẻ cực nhọc hiểu, nhưng thực ra là vấn đề bạn chọn một mảnh ghép, vào phần địa chỉ cửa hàng Animation để thêm một hiệu ứng, vẫn lựa chọn Fill màu sắc và có tác dụng những thao tác làm việc tương từ như cách 4. Tuy vậy bạn cần lựa chọn thêm một 1 hiệu ứng ở đoạn Exit để câu hỏi biến mất. Còn nếu bạn xếp hiệu ứng bặt tăm của thắc mắc xuất hiện cùng rất hiệu ứng chuyển màu sắc thì chỉ việc chọn Start with Previous.
– bước 7: chế tạo hiệu ứng vào trường vừa lòng câu vấn đáp đúng.
Ý tưởng của công đoạn này khi fan chơi bao gồm câu trả lời đúng, bạn chỉ cần click vào câu hỏi, thắc mắc sẽ biến mất và mảnh dùng ghép được mở ra. Bạn cần chọn mảnh để ghép đó với thêm hiệu ứng Fly out. Tuy nhiên, bạn phải chỉnh mục Timing nhằm hiệu ứng xảy ra khi click vào vùng đựng câu hỏi.
Ngoài ra, bạn cần chọn hiệu ứng bặt tăm cho câu hỏi và lựa chọn hiệu ứng chạy đồng thời với mảnh để ghép mở ra. 7 bước trên là hướng dẫn cho 1 mảnh ghép, chúng ta cần vận dụng tương tự công việc cho phần nhiều mảnh ghép còn lại.
Cách làm cho trò nghịch đoán hình
Giao diện chính gồm một hình hình ảnh được che bởi 4 hình ảnh miếng ghép , khi bạn chọn miếng ghép trả lời đúng thì mảnh để ghép đó sẽ được mở ra. Còn nếu bạn trả lời không nên thì đáp án đó sẽ đổi màu đỏ và vươn lên là mất.Để thực hiện cách làm cho trò nghịch trên Power
Point theo phát minh đó, bạn sẽ làm giống như như trò nghịch lật hình tuy nhiên khác sinh hoạt chỗ, các bạn sẽ tạo thêm các slide câu hỏi.

Trò nghịch đoán hình giúp kích ưa thích tính tò mò và hiếu kỳ của tín đồ xem
Nghĩa là, bên trên slide câu hỏi sẽ có câu nhằm hỏi cùng 4 hình chưa đáp án. Mỗi thắc mắc nằm trên một slide. Đầu tiên, bạn cần chọn trang chủ -> New Slide -> Title and content để thêm slide mang đến câu hỏi. Đến slide tiếp theo, chúng ta vẽ thành những hình đáp án, chỉnh màu sắc và xào nấu đáp án. Bạn cũng có thể thêm hiệu ứng đến 4 giải đáp trong mục Animations. Còn nếu bạn muốn khi chọn giải đáp đúng sẽ chuyển màu xanh, chọn vào lời giải sai vẫn đổi màu đỏ thì bạn cần làm như sau:
Nếu đáp C là lời giải đúng và những đáp án còn lại sai thì chúng ta chọn đáp A -> Animations -> địa chỉ Animation -> Fill màu sắc sau đó chọn màu đỏ trong phần Effect Options.Bạn sẽ thiết lập cách chế tác trò đùa đoán hình tương tự như trò chơi lật miếng ghép ngơi nghỉ trên. Cùng làm tương tự với các mảnh ghép còn lại.
Với phần lớn hướng dẫn bí quyết làm trò đùa trên Power
Point trên, wu.edu.vn hy vọng rằng, các các bạn sẽ áp dụng thành công khi làm nên 2 trò đùa này để chèn vào bài thuyết trình của mình.
Xem thêm: Cách Nhuộm Trứng Phục Sinh Tự Nhiên, Diy Đồ Chơi Trẻ Em, Bộ Nhuộm Màu Trứng Phục Sinh
Khóa học “Thiết kế Powerpoint chăm nghiệp” – Trọn bộ kiến thức và kỹ năng Powerpoint ngay trong vòng tay
Khóa học tập “Thiết kế Powerpoint chuyên nghiệp”
Đây là 1 khóa học tin học công sở về ứng dụng trình chiếu Powerpoint “Thiết kế Powerpoint siêng nghiệp” sẽ giúp học viên tham gia khóa đào tạo này có đầy đủ những kiến thức, năng lực và bốn duy tốt để hoàn toàn có thể tạo ra được những bài xích trình chiếu giỏi vời.
20+ bài bác giảng trong khóa đào tạo được chuyên gia è Quang Vũ trình bày bài bản, chi tiết sẽ góp bạn: đã đạt được tư duy xây dựng cơ bản tốt, biết thiết kế hình ảnh cơ phiên bản đáp ứng được yêu cầu của bài trình chiếu, biết cách khai thác các yếu ớt tố đồ họa, âm thanh vào bài bác trình chiếu thêm hấp dẫn, tuyệt vời và lôi cuốn…
Khóa học đang đặc biệt cân xứng với những người dân làm nghề giáo, các nhân viên văn phòng, nhân viên kinh doanh cần ra mắt sản phẩm, dịch vụ thương mại tới khách hàng hàng, hoặc những người cần thể hiện trước ban lãnh đạo hay đám đông.