Chúng ta cùng tìm hiểu cách xuất hình ảnh trong Photoshop thanh lịch JPG, PNG, GIF với PDF. Mình sẽ phân tích và lý giải chi tiết, để bạn nắm rõ xuất hình ảnh bằng Quick Export, Export As cùng Save for Web. Hy vọng giúp cho bạn học Photoshop dễ dàng và máu kiệm thời hạn hơn. Bọn chúng ta bước đầu nhé.
Bạn đang xem: Cách lưu file pdf trong photoshop
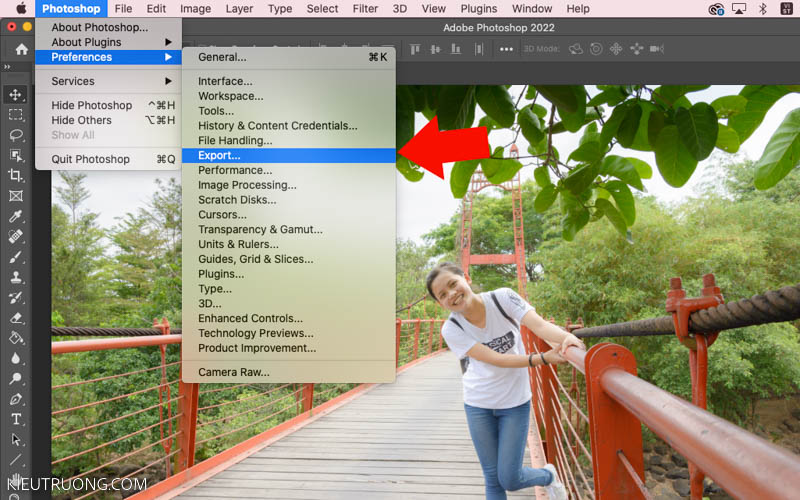
Photoshop gồm nhiều chức năng xuất ảnh và không phải ai cũng biết sử dụng hợp lý. Để bạn nắm rõ hơn, họ đến với kỹ năng xuất hình ảnh Quick Export. Góp xuất ảnh theo thiết đặt trước một cách nhanh nhất.
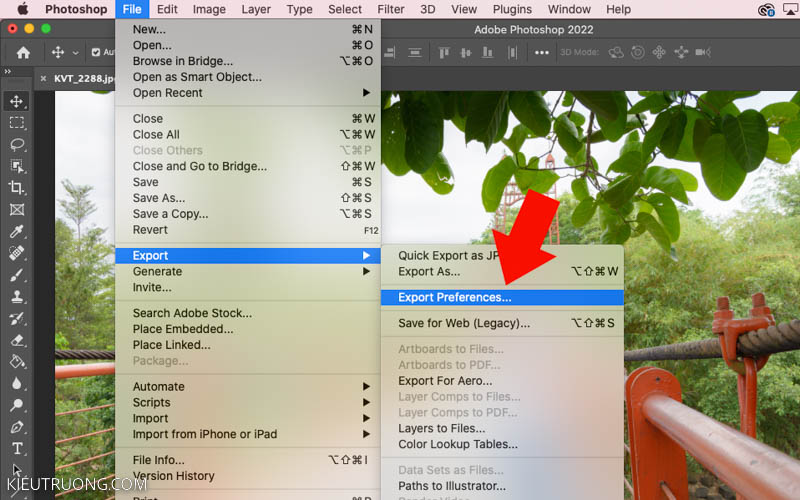
Trước tiên, họ cần mang đến Photoshop biết xuất định dạng nào? bằng cách nhấn vào Photoshop > Prefecences > Export. Bên cạnh ra, chúng ta có thể nhấn vào tệp tin > Export > Export Preferences. Mình thích chọn cách nào cũng được.
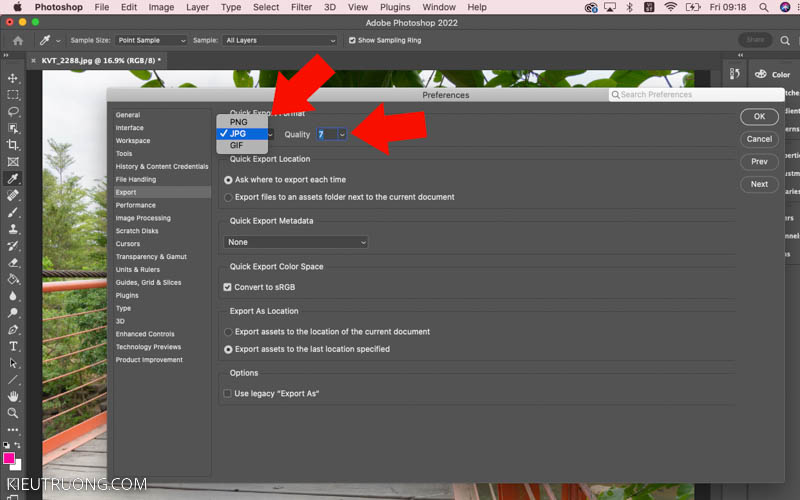
Chúng ta chọn định dạng ảnh muốn xuất vào Quick Export, bao hàm JPG, PNG, GIF. Ví dụ, bạn thích xuất format JPG, tiếp đến chọn hóa học lượng hình ảnh JPG 7. Tất nhiên, bạn cũng có thể chọn xuất hình ảnh trong suốt format PNG hoặc hình ảnh động GIF.

Trong đa số trường hợp, chúng ta xuất hình ảnh để đăng lên mạng như Facebook, Flickr. Bạn nên chọn lựa Convert to s
RGB, để không bị sai màu. Bởi vì không gian màu sắc s
RGB là tiêu chuẩn chỉnh trên thiết bị có công dụng hiển thị màu sắc. Trừ trường hợp các bạn sử dụng màn hình chuyên dụng, có tác dụng hiển thị đúng đắn Adobe RGB.
Theo khoác định, Quick Export lưu hình ảnh vào vị trí ở đầu cuối bạn đã sử dụng. Nếu bạn muốn lưu thuộc thư mục ảnh gốc thì lựa chọn Export assets to the location of the current document nha. Như vậy chúng ta vừa cài đặt xong định dạng hình ảnh JPG, chất lượng 7, không gian màu s
RGB.
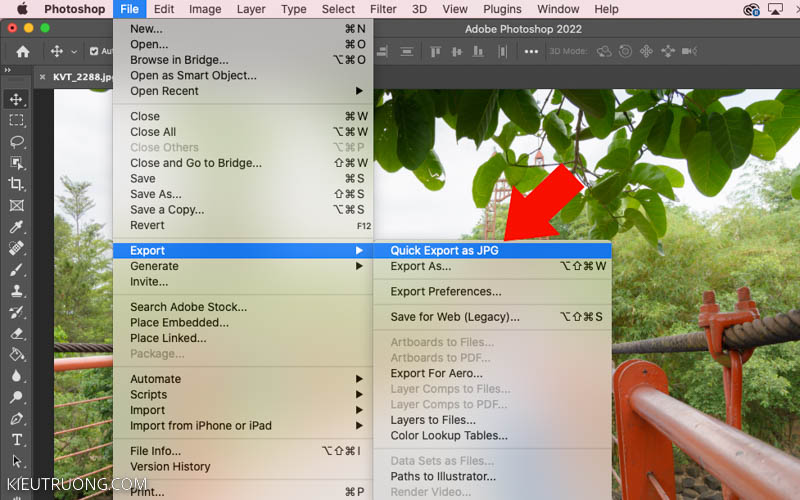
Bây giờ, bạn chỉ việc chỉnh sửa ảnh cho đẹp. Tiếp nối nhấn vào tệp tin > chọn Export > Quick Export để xuất ảnh. Vào trường hợp này, bạn sẽ thấy Quick Export as JPG. Có nghĩa là xuất ảnh theo format JPG đã thiết đặt trong phần trước. Bạn sẽ thấy Quick Export as PNG hoặc GIF, nếu như khách hàng chọn những định dạng này.
Đúng như tên gọi Quick Export. Photoshop sử dụng vị trí cuối cùng bạn sẽ lưu ảnh. Các bạn chỉ việc đặt tên kế tiếp nhấn bảo quản là xong. Photoshop ko yêu cầu setup kích thước, quality hay độ nén. Bởi vì mục đích là xuất hình ảnh nhanh nhất. Đồng thời bớt những thao tác không buộc phải thiết. Như vậy, chúng ta vừa kiếm tìm hiểu chấm dứt cách xuất ảnh trong Photoshop sớm nhất rồi. Nếu bạn có nhu cầu có các tuỳ chỉnh hơn, thì hãy khám phá xuất ảnh bằng Export As.
2. Xuất hình ảnh trong Photoshop bởi Export As
Chúng ta mở ảnh, chỉnh màu đến đẹp rồi bấm vào File > Export > Export As hoặc thực hiện phím tắt Option+Shift+Command+W. Tham khảo các phím tắt vào Photoshop qua bài viết này.
Theo mặc định, Photoshop giữ lại kích thước hình ảnh gốc trong Export As. Nhưng bạn cũng có thể xuất nhiều kích cỡ trong một lần. Ví dụ, bạn thích xuất ảnh lưu trữ, để in và để viết bài trên Blog với kích thước khác nhau.
Thì bấm vào dấu + trên góc bắt buộc và chọn những cài đặt có sẵn. Lấy một ví dụ xuất ảnh nhỏ rộng một nửa thì chọn 0.5x. Tất nhiên hoàn toàn có thể chọn phóng lớn hình ảnh gốc 1.25x vào Export As. Bạn có thể thay thay tên sau chữ
, để đặt tên cân xứng với nhu cầu sử dụng.
Bạn có thể nhấn vào thùng rác nhằm xoá phần nhiều lựa lựa chọn này. Như vậy, các bạn đã thấy biệt lập lớn độc nhất của Export As với Quick Export. Bạn có thể xuất mặt hàng loạt ảnh với những kích thước khác nhau.
Tiếp tục, chúng ta nhấn vào Format chọn định dạng ảnh JPG, PNG, GIF. Trong những số đó định dạng JPG là cực tốt để đăng lên Facebook, Flickr. Trường hòa hợp bạn tách nền và mong muốn giữ nền nhìn trong suốt thì sử dụng PNG. Nếu đang làm ảnh động thì chọn GIF. Trường phù hợp này mình sử dụng định dạng hình ảnh JPG.
Chúng ta kéo thanh trượt chất lượng để setup chất lượng hình ảnh JPG. Bản thân thường thực hiện mức tối đa để duy trì được nhiều chi tiết so với ảnh gốc. Sau đó bọn họ nhấn vào Image Size, setup kích thước chiều ngang (Width), chiều cao (Height). Không tính ra, bạn cũng có thể nhấn vào Scale để chọn mức độ phóng đại.
Chức năng xuất hình ảnh (Export) sẽ kết hợp các Layer thành một bức ảnh. Quá trình này sẽ làm mất cụ thể so với ảnh gốc. Bạn có thể kiểm soát giải pháp Photoshop lấy chủng loại trong Resample.
Mặc định, Photoshop thực hiện Bicubic Automatic. Để giảm thời hạn xuất với giữ chất lượng hình ảnh tốt. Nếu bạn muốn giữ hóa học lượng hình ảnh cao duy nhất thì chọn Preserve Details. Sau đó dịch chuyển đến cài đặt không gian color (Color Space), lựa chọn Convert lớn s
RGB.
Giúp hình ảnh thể hiện tại màu sắc đúng mực trên những thiết bị không giống nhau. Trường hợp sử dụng Adobe RGB, các bạn sẽ thấy hình ảnh sai màu khi chứng kiến tận mắt trên trình thông qua hoặc đăng tải Facebook. Sắp kết thúc rồi, bọn họ nhấn vào Export nhằm xuất ảnh.
Thật tuyệt nên không? Photoshop xuất một loạt hình ảnh JPG kích thước khác nhau. Vớ nhiên, chúng ta có thể xuất format PNG, GIF nữa. Export As để giúp đỡ bạn tiết kiệm thời gian. Khi mong muốn xuất ảnh chất lượng cao nhằm lưu trữ. ở bên cạnh đó, bạn có muốn xuất một bạn dạng in và đăng Facebook. Như vậy, chúng ta vừa kiếm tìm hiểu dứt cách thứ hai để xuất ảnh trong Photoshop. Bạn đã search thấy số đông gì mình yêu cầu chưa? Nếu không thì mày mò cách xuất hình ảnh Save for website nha.
3. Xuất hình ảnh trong Photoshop bằng Save for Web
Trong phần trước, chúng ta đã biết xuất hình ảnh nhanh bằng Quick Export với xuất các kích thước không giống nhau bằng Export As. Vậy xuất hình ảnh Save for Web để triển khai gì? nhìn vào tên chức năng này. Họ thấy nó dùng để xuất hình ảnh đăng lên trang web hoặc Blog. Tìm hiểu thêm hướng dẫn lập website bằng Word
Press trong lí giải này.
Ví dụ, bạn phân vân sử dụng Quick Export, Export As hay Save for Web để xuất hình ảnh cho Blog cá nhân. Vớ nhiên, bạn thực hiện cái nào cũng được. Nhưng tốt nhất nên sử dụng Save for Web. Chúng ta chọn hình ảnh rồi nhấp vào File > Export > Save for web hoặc áp dụng phím tắt Option+Shift+Command+S.
Sau đó nhấp vào Format chọn định dạng hình ảnh JPG, PNG, GIF. Ngoại trừ ra, PNG 8 là phiên bạn dạng tiết kiệm dung lượng của PNG với WBMP là phiên phiên bản PNG đen trắng. Trường hòa hợp này bản thân chọn ảnh JPG nha.
Chức năng xuất ảnh Save for Web bao gồm những setup trước, điện thoại tư vấn là Preset. Các bạn chỉ vấn đề chọn nấc thấp, cao hoặc không hề nhỏ như minh hoạ. Ví dụ, mình thích giữ chất lượng ảnh cao tốt nhất thì lựa chọn Maximum. Photoshop sẽ cài đặt chất lượng hình ảnh 100% trong Quality.
Để tiếp tục, chúng đánh dấu vào Convert khổng lồ s
RGB, để ảnh không không đúng màu trên lắp thêm khác. Sau đó dịch rời đến Image Size, setup kích thước chiều ngang (Width), chiều cao (Height). Bạn có nhấp vào biểu tượng mắt xích, để điều chỉnh chiều ngang chủ quyền với chiều cao.
Photoshop sử dụng cài đặt lấy chủng loại Bicubic. Bạn cũng có thể chọn setup khác, để đã đạt được chất lượng hình ảnh tốt nhất. Mình thường xuyên sử dụng thiết đặt mặc định mang đến đỡ nhức đầu. Sau khi thiết lập xong. Chúng ta nhấn vào Save, chọn khu vực lưu ảnh là xong. Như vậy, bạn đã biết phương pháp xuất hình ảnh trong Photoshop bằng Save for Web.
Bạn không thích chỉnh thông số mỗi lần xuất hình ảnh bằng Save for Web? Hãy nhận vào hình tượng cài để lên góc phải, rồi chọn Save Settings.
Photoshop đang lưu thành một Preset. Sau đó, bạn chỉ việc nhấp vào chữ Preset, lựa chọn những cài đặt đã lưu. Bạn cũng có thể tạo Preset xuất hình ảnh để in, cho Facebook hoặc Flickr. Đến khi cần thực hiện thì nhấp chuột cái là dứt luôn. Như vậy, chúng ta đã biết thêm một giải pháp xuất hình ảnh trong Photoshop rồi. Bọn họ đến cùng với phần tiếp theo.
4. Xuất PDF vào Photoshop
Trong phần trước, họ biết giải pháp xuất hình ảnh định dạng JPG, PNG, GIF. Vậy xuất định dạng PDF thì sao? chúng ta chỉ câu hỏi mở hình ảnh sau đó bấm vào File > lựa chọn Save As hoặc thực hiện phím tắt Shift+Command+S. Xem thêm các phím tắt trong Photoshop qua bài viết này.
Chúng ta chọn thư mục giữ trữ, đặt tên, tiếp nối chọn định hình Photoshop PDF. Sau cùng nhấn vào Save để lưu lại.
Bạn hãy chọn unique tập tin PDF. Ví dụ, bạn muốn giữ chất lượng cao nhất thì lựa chọn Hight unique Print. Tất nhiên, bạn cũng có thể sử dụng hầu như lựa chọn còn lại, để giảm dung tích tập tin Photoshop PDF.
Nếu bạn muốn thêm hình thu nhỏ tuổi cho tài liệu, thì khắc ghi vào Embed Page Thumbnails. Dường như dễ thừa nhỉ? kế bên ra, chúng ta cũng có thể chỉnh sửa tập tin PDF vào Adobe Express. Bản thân xin ngừng phần này tại đây. Họ qua phần cuối cùng, để tìm hiểu cách xuất mặt hàng loạt hình ảnh trong Photoshop.
5. Giải pháp xuất ảnh hàng loạt trong Photoshop
Mình hay xuất hàng loạt ảnh bằng Lightroom. Mình biết nhiều người không mong sử dụng Lightroom đâu. Đặc biệt mấy chúng ta làm nghề nhiếp ảnh. Vậy rất có thể xuất sản phẩm loạt hình ảnh trong Photoshop không? chắc chắn là có. Chúng ta chỉ việc nhấn vào File > Scripts > lựa chọn Image Processor.
Chúng ta bấm vào Select folder (1) để chọn thư mục ảnh gốc. Bạn cũng có thể đánh vệt vào Include All Sub Folders. Photoshop sẽ tìm ảnh trong thư mục chủ yếu và folder con. Sau đó, họ nhấn vào Select folder (2) chọn thư mục lưu hình ảnh sau lúc xuất.
Để tiếp tục, bạn hãy bấm vào File Type (3) chon định dạng hình ảnh JPG. Thiết lập chất lượng ảnh trong Quality, kích thước hình ảnh trong Resize khổng lồ Fit. Đừng quên ghi lại vào Convert Profile lớn s
RGB. Để ảnh không bị sai màu lúc chứng kiến tận mắt trên vật dụng khác. Chúng ta có thể xuất thêm format PSD và TIFF.
Trường hợp bạn chỉ mong muốn xuất mặt hàng loạt hình ảnh trong Photoshop, thì bỏ qua mất bước (4). Vì vì, đoạn này để lựa chọn Action bạn có nhu cầu sử dụng khi xuất ảnh. Sau đó, chúng ta nhấn vào Run trên góc phải. Photoshop đã mở từng hình ảnh trong thư mục, xuất sang định dạng đã thiết đặt cho cho đến lúc hoàn tất. Trường hợp chúng ta xuất những định dạng như JPG, PSD, TIFF. Bạn sẽ thấy thư mục tương ứng với định dạng đó. Phần này dễ quá nhỉ?
6. Tổng kết
Cách xuất ảnh trong Photoshop như thế nào?
Bạn có thể xuất ảnh nhanh bởi Quick Export. Hoặc xuất hình ảnh chất lượng cao với kích thước không giống nhau bằng Export As. Cạnh bên đó, chúng ta có thể xuất ảnh cho Blog bởi Save for Web.
Cách xuất file ảnh chất lượng cao vào Photoshop?
Bạn hãy nhấn vào File > Export > chọn Export As. Lựa chọn định dạng ảnh, giữ lại kích thước hình ảnh gốc và chọn hóa học lượng hình ảnh Quality 100%.
Xuất ảnh không nền vào Photoshop như vậy nào?
Bạn hãy nhấp vào File > Export > lựa chọn Export As. Tiếp tục nhấn vào Format > lựa chọn định dạng ảnh PNG > chọn Transparency để nền vào suốt. Sau cùng nhấn vào Export là xong.
Cách xuất hình ảnh hàng loạt vào Photoshop như ráng nào?
Bạn hãy bấm vào File > Scripts > chọn Image Processor. Kế tiếp chọn thư mục ảnh gốc cùng định dạng hình ảnh muốn xuất hàng loạt. Sau cùng nhấn vào Run để xuất ảnh.
Cách xuất tệp tin PDF trong Photoshop như vậy nào?
Bạn hãy nhận File > chọn Save As > chon định dạng Photoshop PDF > nhận Save nhằm lưu. Đây là cách đơn giản và dễ dàng nhất nhằm xuất file PDF trong Photoshop.
Chúng ta vừa tìm hiểu hoàn thành 5 bí quyết xuất ảnh trong Photoshop. Giúp cho bạn xuất ảnh định dạng JPG, PNG, GIF, PDF. Bạn hãy thử nghiệm nhằm tìm ra cách tương xứng với mình. Bản thân xin xong hướng dẫn tại đây. Giả dụ thấy phần nào không biết hoặc muốn góp ý. Vui mừng để lại comment dưới bài viết này. Mình sẽ trả lời ngay khi có thể. Còn hiện nay phải tạm biệt rồi, bye.
Bạn rất có thể sử dụng lệnh Save As để lưu file Photoshop dưới những định dạng với một trong các đó là PDF. Vì file Photoshop PDF có thể bảo toàn dữ liệu, bạn cũng có thể mở nó và chỉnh sửa dễ dãi bằng Photoshop CS2 trở lên.
Đối với người dùng nâng cao, format PDF của file Photoshop cung cấp các tùy chọn để bảo đảm an toàn tệp tin vâng lệnh PDF/X mà lại không phải Acrobat Professional. Điều đó là vô cùng quan trọng vì PDF/X (Portable Document Format Exchange) là định hình tài liệu cầm tay tiêu chuẩn của Adobe giúp hạn chế các sự thay khi in.

Bạn cũng hoàn toàn có thể chỉ định các tùy chọn bảo mật để ngăn cản quyền truy vấn vào tư liệu PDF. Mã hóa 128‑bit RC4 (Acrobat 6 trở lên) có tùy chọn cho phép người sử dụng xem siêu dữ liệu và hình thu nhỏ trong tư liệu PDF an ninh bằng Adobe Bridge. Chúng ta còn hoàn toàn có thể lưu thiết đặt PDF của chính mình dưới dạng thiết lập sẵn.
Cách lưu tệp tin Photoshop bên dưới dạng PDF
Bài viết được triển khai trên phần mềm Photoshop CS6 giành cho máy tính Windows. Những bước bên dưới có thể áp dụng tương tự như trên phiên bạn dạng dành cho máy Mac chạy hệ điều hành quản lý mac
OS.
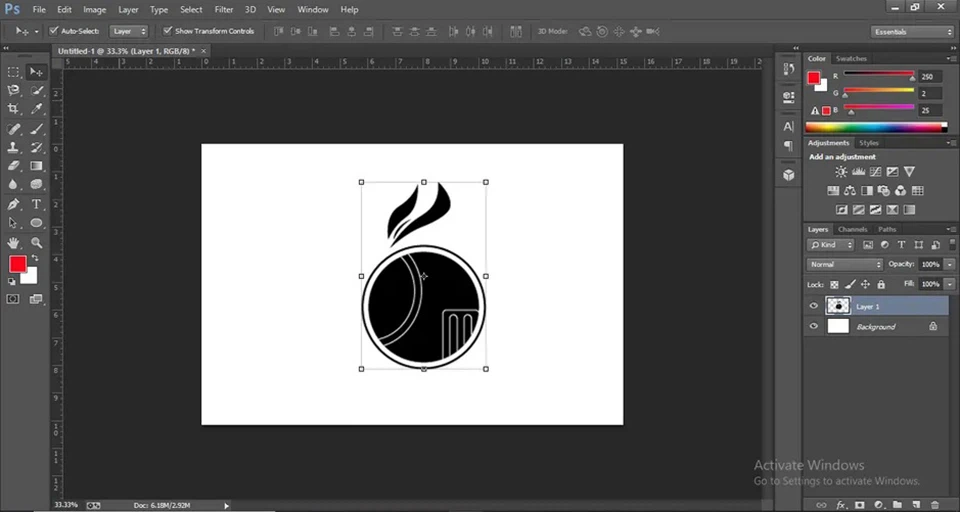
Bước 1: Đầu tiên, bạn hãy lựa chọn file Photoshop mà bạn đang muốn lưu dưới dạng PDF bằng cách nhấn tổ hợp Ctrl + O (hoặc nhận File > Open trên đồ họa phần mềm). Sau đó, bạn điều hướng chuột cho tới thư mục chứa file mà bạn cần chuyển đổi. Lựa chọn tệp để mở bởi Photoshop.
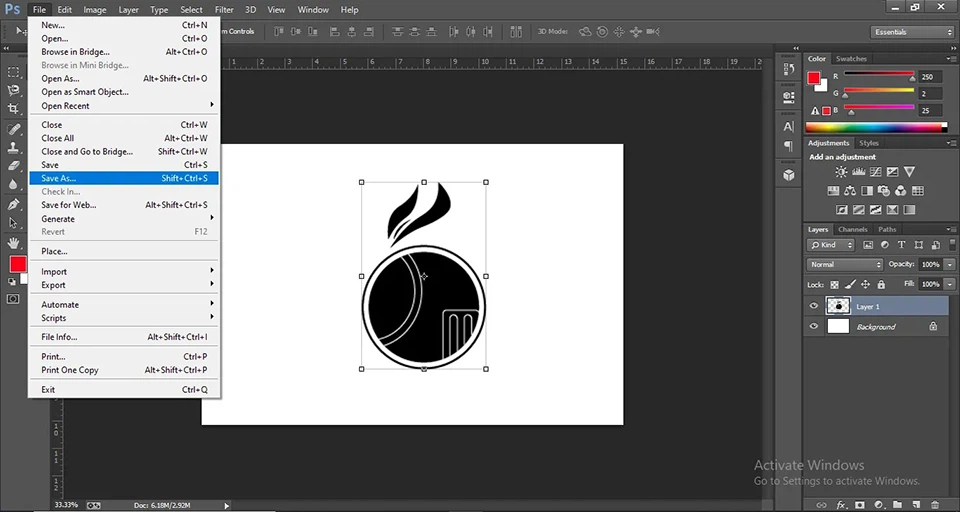
Bước 2: dịch rời chuột một đợt tiếp nhữa tới mục File > Save As (hoặc tổ hợp phím Shift + Ctrl + S). Một hành lang cửa số mới sẽ xuất hiện để bạn thường xuyên bước tiếp theo.
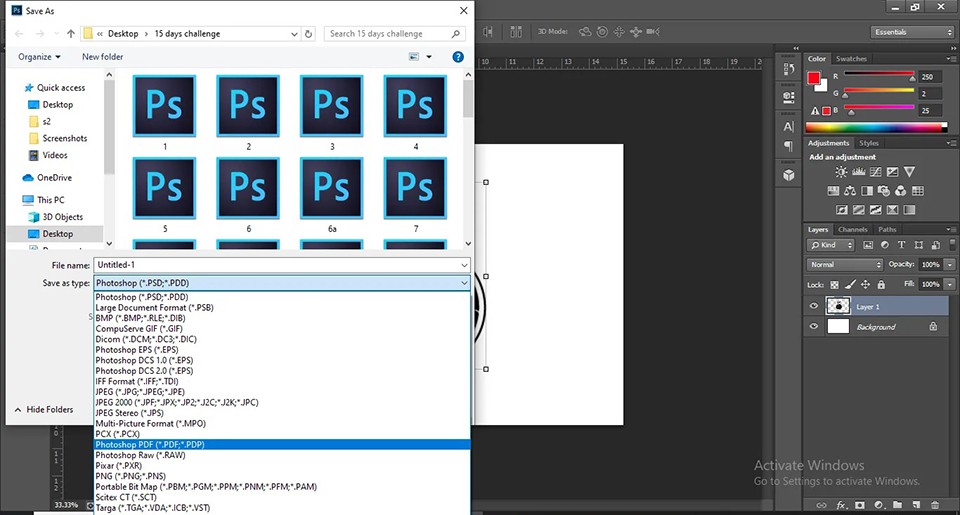
Bước 3: trong phần Save as type, bạn hãy lựa chọn kiểu lưu là dạng Photoshop PDF (* .PDF, * .PDP).
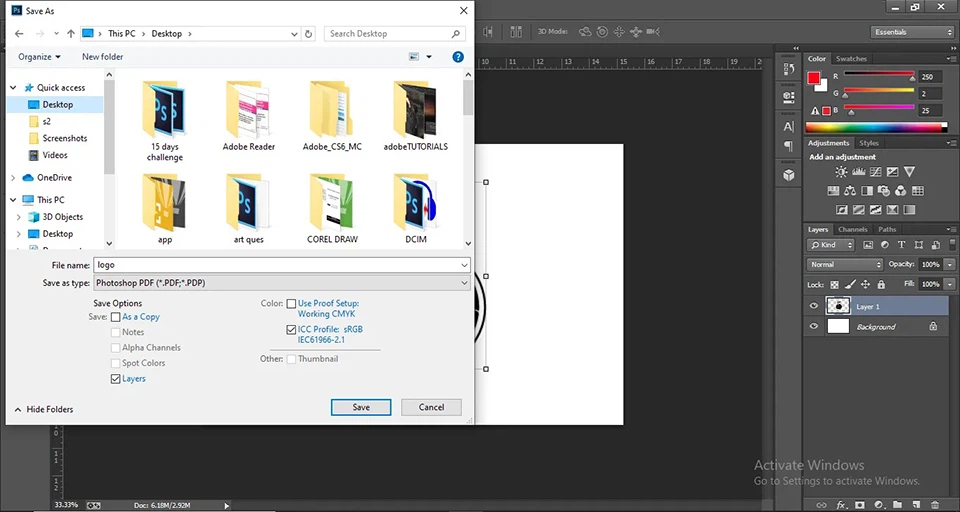
Bước 4: khi bạn đã biến đổi định dạng lưu mang lại file Photoshop, chúng ta cũng có thể đổi tên file với vị trí lưu để dễ dãi sử dụng tệp tin khi hoàn chỉnh quá trình. Tiếp theo, chúng ta hãy bấm vào Save để lưu giữ file theo định dạng mới.
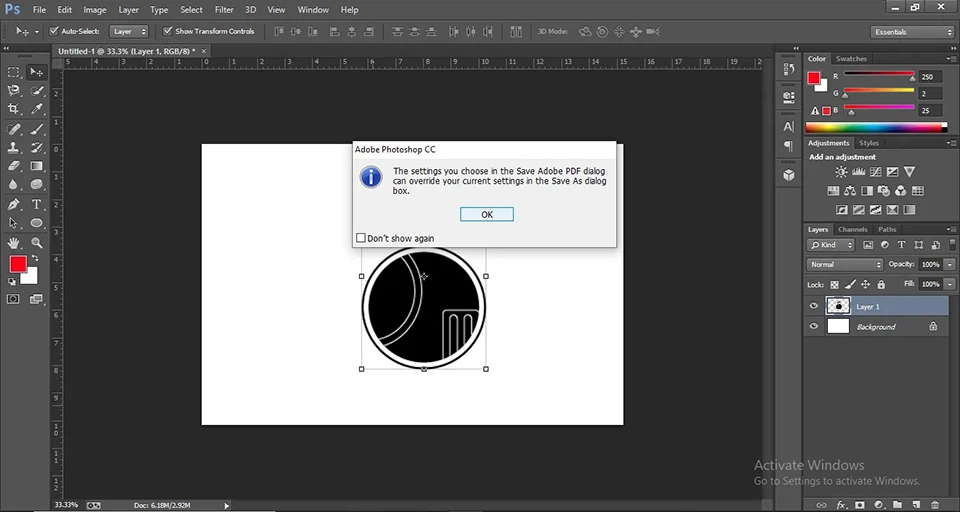
Bước 5: thời gian bạn trả tất quy trình ở bước 4, phần mềm Photoshop sẽ có được một vỏ hộp thoại xác thực tệp new được giữ như trong hình minh họa làm việc trên. Khi chúng ta thấy nó, hãy nhấp vào OK nhằm file Photoshop được lưu vĩnh viễn từ định hình Photoshop PSD lịch sự Photoshop PDF.
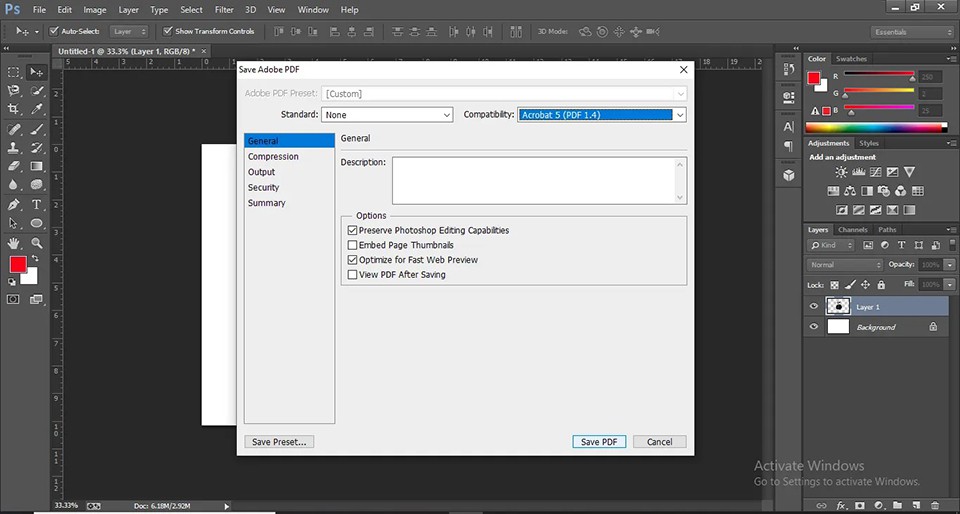
Bước 6: sau thời điểm đồng ý, phần mềm sẽ gửi sang một cửa ngõ sổ cài đặt mới. Cực tốt nên chọn Adobe 5 (PDF 1.4) vì những tùy lựa chọn khác là tùy chọn nâng cấp có thể không áp dụng cho chính mình hoặc công việc của bạn. Lúc bạn hoàn thành việc lựa chọn, bạn hãy bấm vào nút Save PDF.
Xem thêm: Kid reviews for a cinderella story: christmas wish (video 2019)
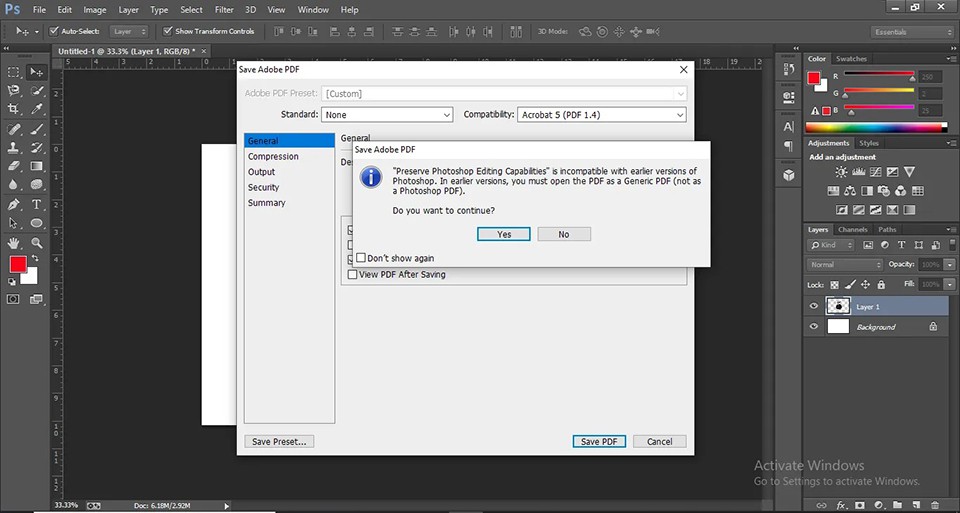
Bước 7: sau khi nhấp vào Save PDF, một vỏ hộp thoại ở đầu cuối sẽ nhảy lên để giải thích cho bạn file Photoshop sẽ được lưu y hệt như tệp PDF thực tế chứ chưa phải dưới dạng Photoshop PDF. Bấm vào Yes để hoàn tất thừa trình thay đổi định dạng.