Bạn đang xem: Cách resize ảnh hàng loạt trong photoshop
Resize là trong số những tính năng cơ bản của Photoshop. Tuy hiện nay nay bạn cũng có thể resize hình ảnh bằng những công cụ khác nhau nhưng trường hợp đã tất cả trong tay nguyên tắc chỉnh sửa hình ảnh của Adobe thì vì sao bạn lại không sử dụng? Ở nội dung bài viết này, Sforum.vn vẫn hướng dẫn bạn cách áp dụng công cụ action để Resize ảnh hàng loạt.Trong nội dung bài viết này mình sử dụng phiên bạn dạng Photoshop CS6 Portable. Các bạn cũng có thể xem chi tiết về phiên bạn dạng này trên đây.
Bước 1: tạo Action
Mở 1 file hình ảnh trên Photoshop. Nhấn tổ hợp phím tắt ALT + F9 để mở lao lý Action.Chọn Create New action như hình bên dưới đây. Đặt tên là resize.Bắt đầu tạo ActionNhấn Ctrl + alt + I để mở phiên bản Image SizeĐiền cực hiếm Resolution (nếu tương quan đến in ấn) hoặc để mặc định.Điền quý giá vào khung pixel Dimension:Chỉ điền vào một trong 2 khung: Width nếu resize hàng loạt theo chiều ngang. Hoặc Height nếu resize hàng loạt theo chiều dọc. Ở phía trên mình nhập quý giá Width: 690, còn Height thì duy trì nguyên. Những giá trị khác để mặc định như hình.Thay đổi quý hiếm khác để phù hợp với yêu cầu của bạn.Xong dấn OK.Tùy chỉnh kích thước ảnh bạn muốnKết trái ta được như hình:Ảnh sau khi ResizeNhấn Close. Dấn Yes để triển khai thay đổi. File bắt đầu được tạo thành sẽ ghi đè lên trên tệp tin cũ.Lưu lại hình ảnh vừa ResizeNhấn Stop playing … để xong xuôi việc ghi Action.Hoàn thành bài toán tạo ActionBước 2: Resize hình ảnh hàng loạt bởi Action
Đầu tiên, các bạn vào File -> Automate -> BatchMở lệnh theo hìnhLưu file ảnh được Resize 1 loạt vào thư mục các bạn muốnNhấn OK hoặc Enter. Thành quả. Mở thư mục tệp tin xuất ra ta được:Các hình ảnh đã được Resize đồng loạtViệc Resize này chỉ có thể làm cho những bức ảnh có cùng size theo chiều ngang hoặc chiều dọc. Quan yếu cùng bên cạnh đó cả chiều ngang và theo hướng dọc được.Trên phía trên là cách Resize hình ảnh hàng loạt vào Photoshop khôn xiết dễ dàng. Chúc bạn thực hiện thành công.Photoshop hiện là một ứng dụng chỉnh sửa cùng thiết kế ảnh đang “chiếm lĩnh” thế giới với số lượng người tiêu dùng tăng lên giường mặt. Mặc dù nhiên, so với những fan mới họcthìngoài vấn đề chỉnh sửa, thêm hiệu ứng, chèn ký kết tự,... Photoshop còn có thể chỉnh sửa kích thước hàng loạt các bức hình ảnh (resize ảnh) chỉ trong vòng một “nốt nhạc”. Vậy, Resize ảnh là gì? Cách Resize ảnh hàng loạt trong Photoshop ra sao? chúng ta hãy cùng wu.edu.vn đi tìm kiếm câu trả lời và nâng cao kiến thức khiến cho bạn theokhóa học pts online chuyên nghiệp dành cho những người mới trong nội dung bài viết dưới trên đây nhé.
1. Resize ảnh là gì?
Resize ảnh là cách biến hóa kích thước hình hình ảnh nhỏ rộng so với hình hình ảnh gốc để phù hợp đăng lên Website hay diễn đàn, kiêng tình trạng hình ảnh quá khổng lồ hoặc dung lượng hình ảnh quá lớn. Để thực hiện thao tác làm việc này một cách dễ dàng và đơn giản và chuẩn xác nhất. Hiện có nhiều phần mềm bổ trợ cho tín đồ dùng tiện lợi sử dụng. Tuy nhiên, tùy ở trong vào tính chất quá trình cần xử lý ảnh thế nào nhằm dùng ứng dụng cho phù hợp.

Resize là gì? phương pháp Resize ảnh trong Photoshop được rất nhiều người sàng lọc để chuyển đổi kích thước
2. Giải pháp Resize ảnh
Sau khi lý giải thuật ngữ tệp tin resize là gì, họ cùng nhau mày mò về phương pháp Resize ảnh. Để Resize hình hình ảnh thì có rất nhiều phẩn mềm tất cả Online lẫn Offline giúp chúng ta cũng có thể dễ dàng thực hiện quá trình này. Tuy nhiên, trong nội dung bài viết này chúng tôi sẽ hướng dẫn chúng ta 2 giải pháp Resize hình hình ảnh nhanh nhất chính là bằng phần mềm Paint và phần mềm Photoshop.
Cách Resize hình ảnh bằng Paint
Đây là bí quyết vô cùng đơn giản dễ dàng và gấp rút để Resize ảnh. Vậy, để Resize hình ảnh bằng ứng dụng này, bạn cần thực hiện các bước sau:– cách 1: Mở phần mềm Paint trong thứ tình của bạn lên
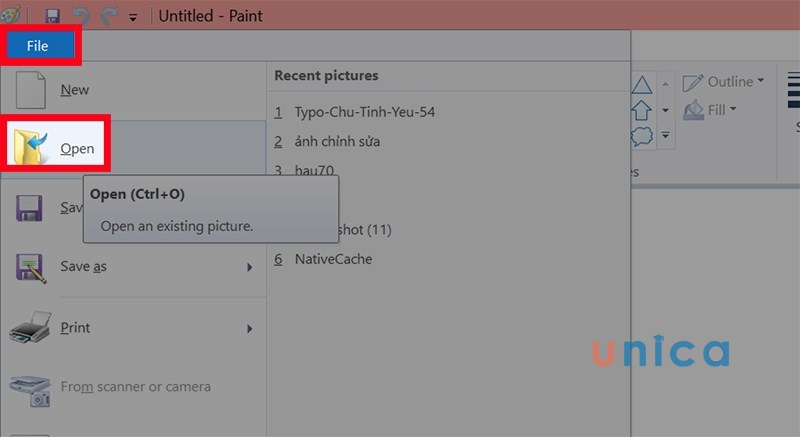
Vào paint mở hình ảnh cần Resize
– cách 2: Thêm hình hình ảnh mà bạn cần Resize vào
Khi chúng ta Resize ảnh bằng Paint thì nên chú ý chọn đổi khác kích thước vào phần Pixels với 2 tuỳ lựa chọn là: Resize hình ảnh theo chiều ngang (Horizontal) với Resize hình ảnh theo theo hướng dọc (Vertical).
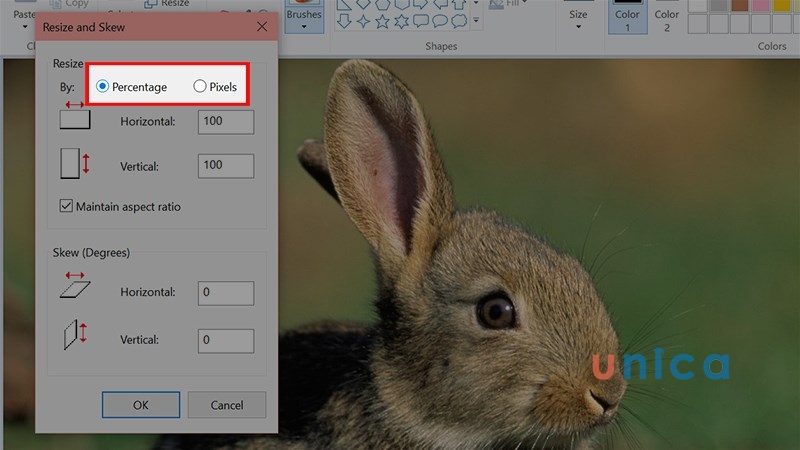
Cách Resize ảnh bằng Paint
Theo tấn công giá, cách thức Resize hình ảnh bằng ứng dụng Paint sẽ rất nhanh nhưng lại có nhược điểm là chỉ Resize ảnh được một đợt duy nhất. Còn ngôi trường hợp ao ước Resize hình ảnh nhiều lần thì lại không tiến hành được. Bởi vì vậy, cách sớm nhất có thể để Resize ảnh nhiều lần là bạn nên sử dụng phần mềm Photoshop bên dưới đây.
Cách Resize hình ảnh hàng loạt bằng phần mềm Photoshop
Để triển khai Resize hình ảnh trong Photoshop, bạn cần triển khai các làm việc sau:- cách 1:Bạn lựa chọn tất cả ảnh cần chuyển đổi kích thước vào tầm thường một thư mục
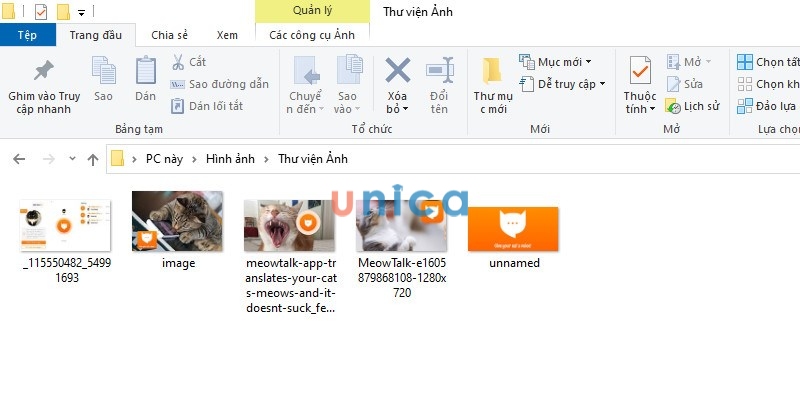
Bỏ vớ cả ảnh cần biến đổi kích thước vào trong một thư mục
- cách 2: các bạn mở photoshop và chọn một hình ảnh bất kỳ trong thư mục
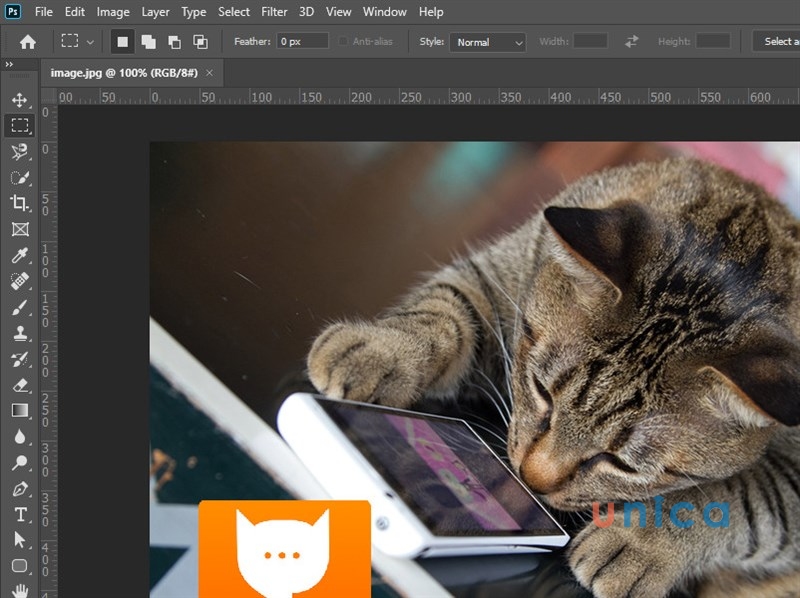
Bạn mở photoshop và chọn hình ảnh bất kỳ
- bước 3: chúng ta chọn Window và chọn Actions hoặc nhấn tổ hợp phím Alt + F9
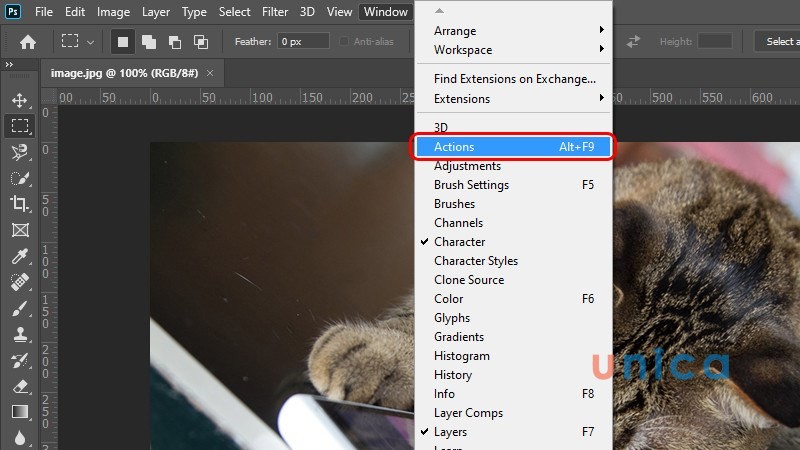
chọn Window và chọn Actions
- cách 4: Bạn bắt đầu tiến hành Create New kích hoạt bằng cách nhấp vào biểu tượng

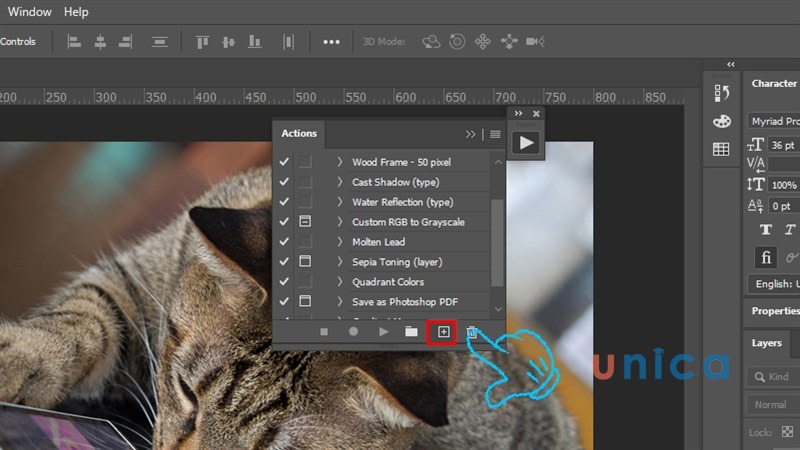
Bắt đầu thực hiện Create New Action
- cách 5: khắc ghi tên hành động của doanh nghiệp cho dễ nhớ và nhấn Record
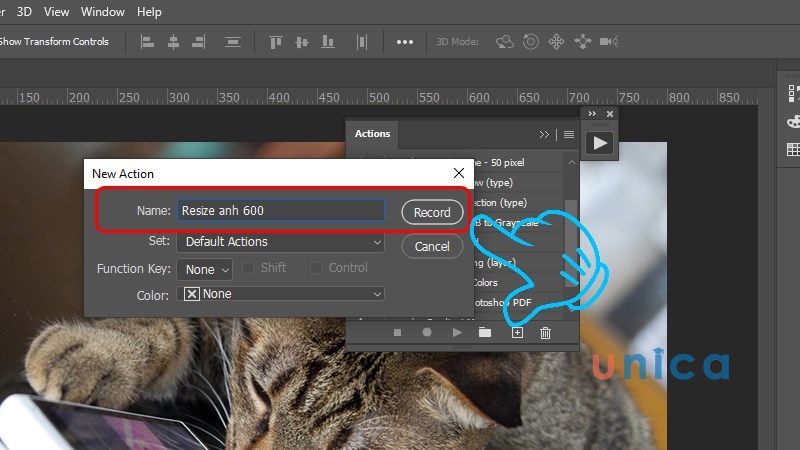
Ghi lại tên hành động của người tiêu dùng cho dễ nhớ và nhấn Record
- bước 6: Bạn lựa chọn image và chọn image kích cỡ hoặc nhấn tổng hợp phím Ctrl + alternative text + I
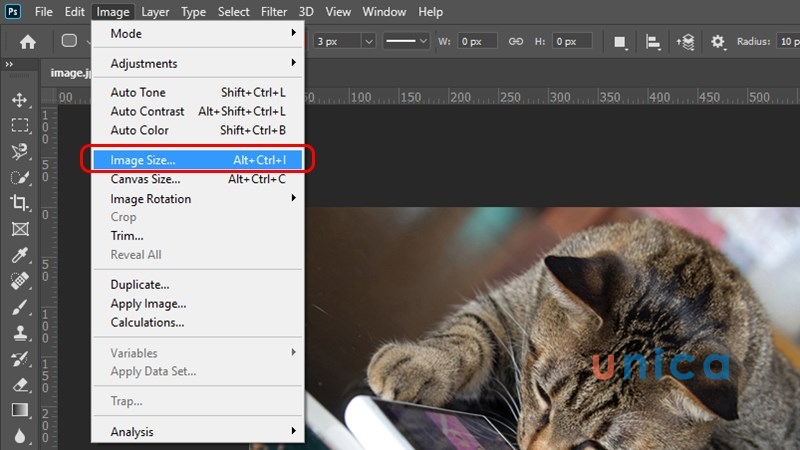
Chọn image và chọn image kích cỡ hoặc nhấn tổng hợp phím Ctrl + alternative text + I
- cách 7: Bạn tùy chọn kích thước ảnh, mà các bạn có ý định biến đổi tại mục Width ( chiều rộng ) và Height ( chiều cao ) để giữ lại.
Xem thêm: Các Phương Pháp Dạy Toán Lớp 4 Hiệu Quả, Bỏ Túi Bí Kíp Ngay!
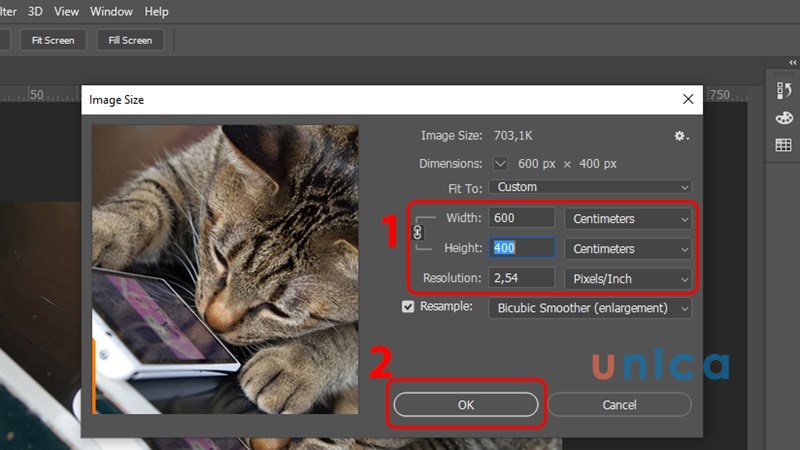
Tùy chọn form size ảnh
- cách 8: Tắt hình ảnh vừa bắt đầu resize với tắt công dụng record
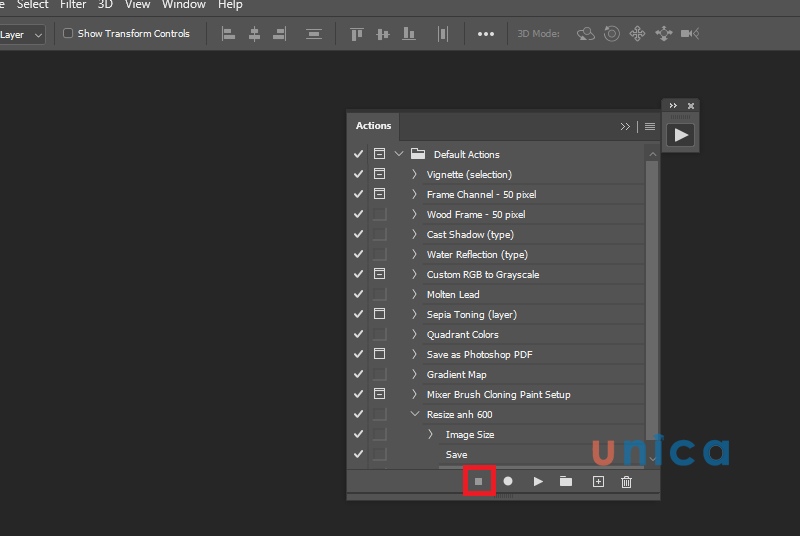
Tắt ảnh vừa bắt đầu resize và tắt tác dụng record
- bước 9: Thiết lập đường dẫn Action: Vào file > Automate > Batch
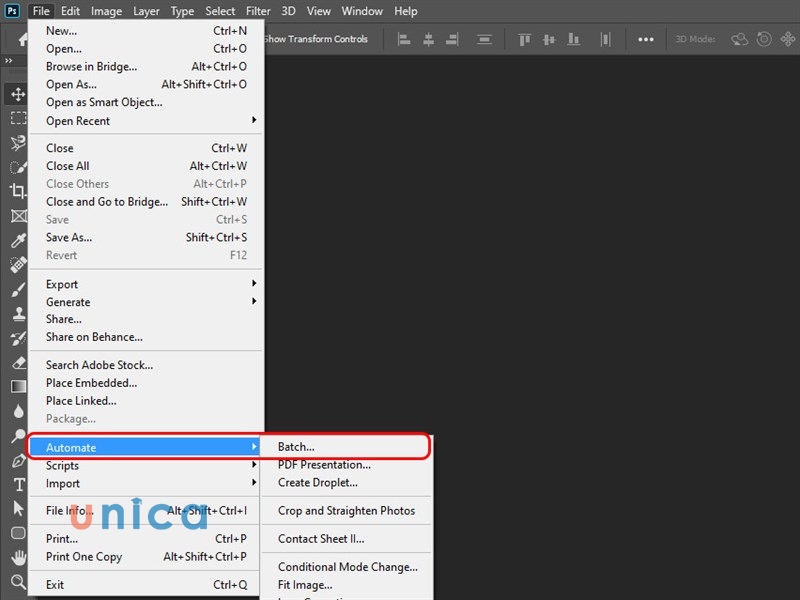
Thiết lập đường dẫn Action: Vào file > Automate > Batch
- bước 10: Chọn Choose
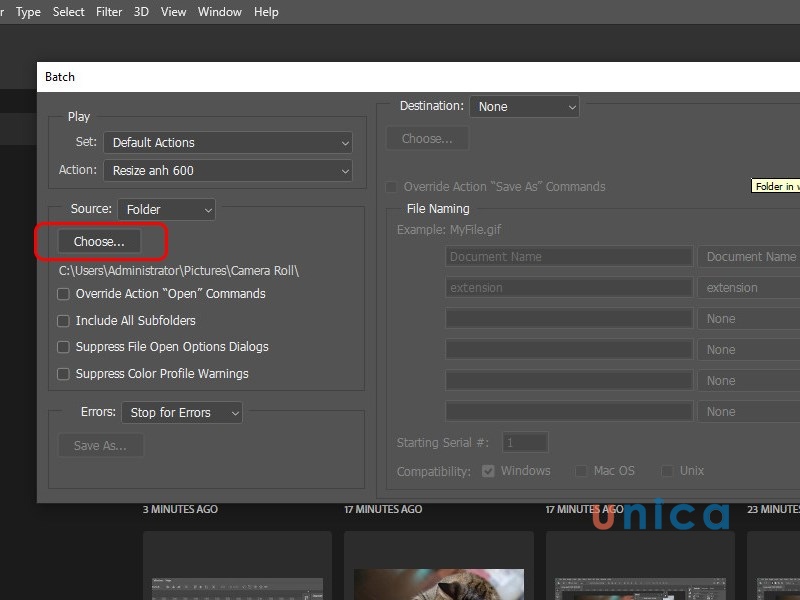
Chọn Choose
- bước 11: Bạn di chuyểntới Folder chứa hình ảnh mà bạn ước ao muốn đổi khác kích thước
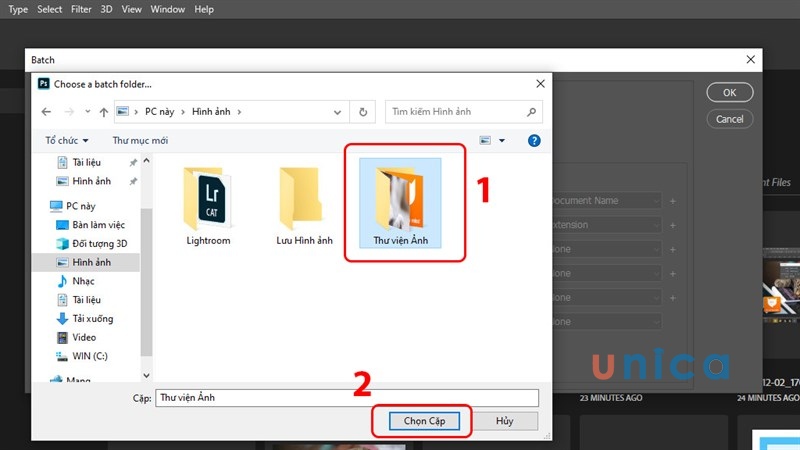
di chuyểntới Folder chứa ảnh mà bạn ao ước muốn thay đổi kích thước
- cách 12: Chọn OK
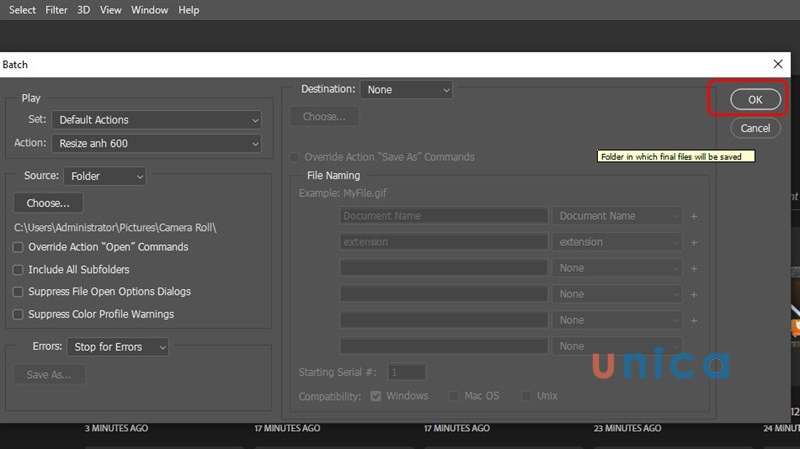
Cách lựa chọn ảnh hàng loạt nhằm Resize trong Photoshop
Hy vọng với kỹ năng khá hữu dụng về Resize ảnh là gì và cách Resize ảnh hàng loạt vào Photoshop nhưng wu.edu.vn đã share đến chúng ta trong bài viết này vẫn giúp các bạn thực hiện làm việc chỉnh sửa ảnh được thuận lợi hơn.