Khi thao tác làm việc trên Excel, thao tác chỉnh sửa, định dạng lại dữ liệu ngày, tháng, năm cũng liên tục phải thực hiện. Excel cung cấp người dùng những tính năng phong phú và đa dạng để format lại ngày, tháng, năm trong bảng dữ liệu, ví dụ điển hình như tùy chỉnh thiết lập lại mốc thời gian tăng dần dần hoặc bớt dần phụ thuộc vào yêu cầu của bảng.
Bạn đang xem: Cách sắp xếp ngày tháng theo thứ tự tăng dần
Việc chỉnh cơ chế tăng hoặc giảm thời gian trong Excel có thể sử dụng ngay kỹ năng có sẵn trong tab Data. Và trong tab Data, tín đồ dùng hoàn toàn có thể lựa lựa chọn nhiều hình thức để định dạng lại dữ liệu thời gian tùy theo ý của mình. Trong nội dung bài viết dưới đây, cai quản trị mạng vẫn tổng thích hợp lại các phương pháp để sắp xếp thời gian tăng dần dần trong Excel.
Chúng ta sẽ triển khai thực hiện làm việc định dạng lại cột Năm sinh vào bảng dữ liệu Excel như hình bên dưới đây.

Cách 1:Trong bảng thông kê này, bạn click vào vị trí ngẫu nhiên của cột thời gian, ở đó là Năm sinh, rồi tiếp nối nhấn vào tab Data và lựa chọn mục A > Z.

Ngay sau đó, bọn họ sẽ thấy dữ liệu trong cột Năm sinh được bố trí theo thiết bị tự tăng dần dựa vào số liệu năm sinh trong cột.

Cách 2:Bước 1:
Cũng tại hình ảnh này, chúng ta nhấp lựa chọn vào tab Data và kế tiếp nhấn vào kỹ năng Sort bên trên giao diện.

Bước 2:
Xuất hiện bối cảnh bảng Sort. Tại trên đây phần Sort by bọn họ sẽ nhập dữ liệu cần xử trí là cột Năm sinh, Sort On là Values và phần Order họ sẽ lựa chọn Oldest lớn Newest, để bố trí dữ liệu ngày, tháng, năm tăng nhiều trên Excel. Sau đó nhấn OK ở bên dưới.

Ngay tiếp nối người dùng cũng trở nên được công dụng các dữ liệu ngày, tháng, năm được bố trí theo máy tự tăng dần.

Cách 3:Bước 1:
Cũng tại giao diện bảng dữ liệu, họ cũng click vào tab Data sau đó sử dụng công dụng Filter để lọc tài liệu trên Excel.

Bước 2:
Tại cột dữ liệu thời gian, click chuột vào biểu tượng hình tam giác và chọn Sort Oldest to lớn Newest trong list xuất hiện.

Cuối cùng họ cũng dành được cột Năm sinh được bố trí theo vật dụng tự tăng vọt như bảng dưới đây.

Như vậy, để có thể định dạng lại tài liệu ngày, tháng, năm trên Excel theo máy tự tăng dần, bạn có thể sử dụng mang lại 3 cách khác nhau. Các cách bên trên cũng áp dụng với trường hợp người tiêu dùng cần sắp tới xếp thời gian theo lắp thêm tự sút dần, bọn họ chỉ yêu cầu nhấn Z > A với bí quyết 1 và chọn Newest to Oldest cho cả cách 2 và giải pháp 3 là được. Đây là làm việc cơ bản và đơn giản khi thực hiện, vì các bạn không đề nghị đến sự cung ứng của những hàm tính toán, mà thực hiện ngay những tính năng bao gồm sẵn bên trên Excel.
Excel cung ứng một số cách thức khác nhau để sắp xếp dữ liệu của người tiêu dùng theo ngày tăng nhiều hoặc sút dần. Ở bài viết này, FPT siêu thị sẽ chia sẻ cho bạn cách thu xếp ngày tháng tăng mạnh trong Excel.
Một trong số những tính năng có ích nhất trong Excel là năng lực sắp xếp dữ liệu của chúng ta theo ngày. Chúng ta có thể đặt tài liệu theo trang bị tự tăng cao hoặc sút dần và chúng ta cũng có thể sắp xếp theo ngày, tuần, tháng hoặc năm. Trong khuôn khổ nội dung bài viết này, FPT shop sẽ hướng dẫn bạn cách bố trí ngày tháng tăng mạnh trong Excel.
Cách thu xếp ngày tháng tăng đột biến trong Excel
Để sắp xếp một cột biệt lập theo trang bị tự ngày tháng tăng cao trong Excel, chúng ta có thể thực hiện bằng các hướng dẫn sau:
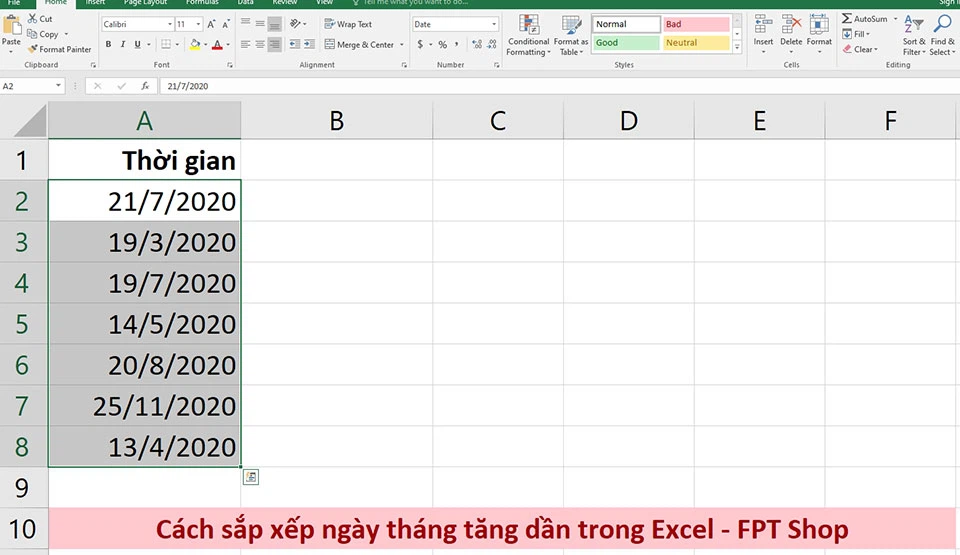
Bước 1: chọn dữ liệu bạn muốn sắp xếp.

Bước 2: tự thanh công cụ của Excel, bạn hãy chọn tab Home và bấm vào tuỳ lựa chọn Sort và Filter.

Bước 3: Vì kim chỉ nam của bài bác là thu xếp ngày tháng tăng dần, bởi đó bạn sẽ cần đề xuất chọn mục Sort Oldest to lớn Newest trong số những danh mục của Sort và Filter.
Sau khi chọn xong, các bạn sẽ thấy dữ liệu ngày tháng năm trong bảng của chính bản thân mình đã được sắp xếp lại theo thứ tự tăng cao như bạn ý muốn muốn.
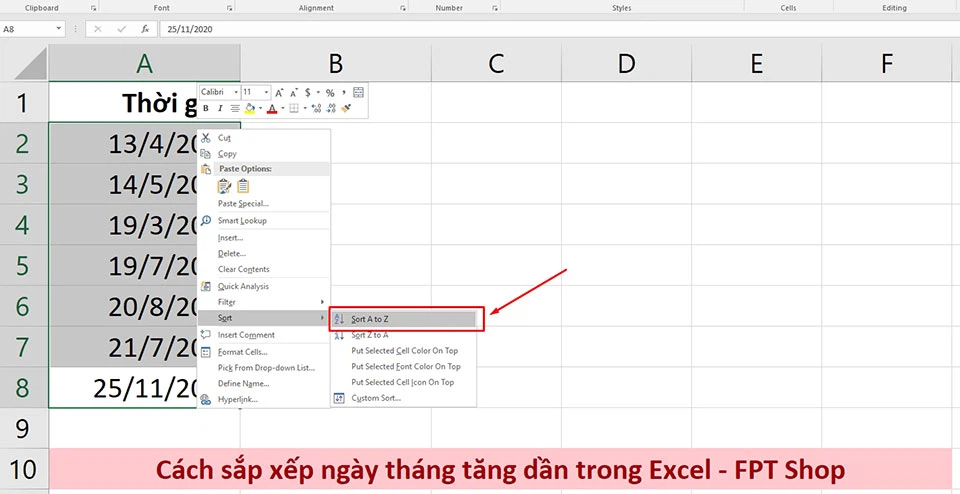
Ngoài ra, chúng ta cũng có thể nhận được tác dụng tương tự bằng cách chọn dữ liệu của chính bản thân mình và dấn chuột phải đặt chọn Sort. Sau đó, bạn thường xuyên chọn Sort Oldest to lớn Newest cho tài liệu của bạn.
Phương pháp này vận động tốt nếu bạn chỉ thu xếp một list ngày mon năm 1-1 giản. Thu xếp theo bí quyết này sẽ luôn luôn sắp xếp các dữ liệu của chúng ta theo sản phẩm công nghệ tự thời gian, thứ nhất theo năm, tiếp đến theo mon và sau cuối theo ngày.
Nếu ai đang sử dụng những mẫu bảng tính Excel có nhiều dữ liệu rộng ngoài dữ liệu thời gian, bạn cũng có thể sẽ phải sử dụng các phương pháp khác để bố trí ngày tháng tăng đột biến trong Excel.
Cách sắp xếp toàn bộ bảng theo ngày tháng tăng vọt trong Excel
Khi bạn sắp xếp dữ liệu vào một bảng, điều quan trọng đặc biệt là phải khắc ghi tất cả tài liệu đó. Nếu bạn chỉ khắc ghi một cột, các bạn sẽ chỉ sắp xếp lại tài liệu của cột đó. Bởi vậy, ngày tháng sẽ không khớp với tài liệu khác vào bảng.

Nếu bạn cố gắng sắp xếp chỉ với đầy đủ ngày đang chọn, Excel sẽ đưa ra một lưu ý và hỏi bạn vẫn muốn mở rộng lựa chọn của chính mình không. Khi thông báo lỗi nhảy lên, hãy lựa chọn Expand the selection và nhấp vào Sort.
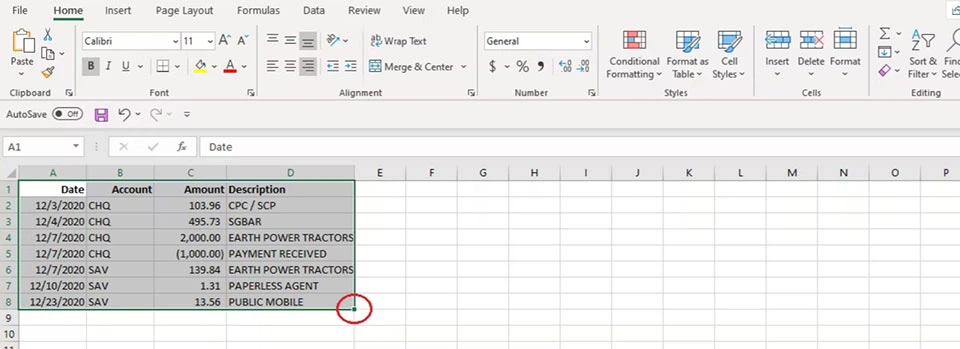
Sau đó, bạn hãy di chuột qua vùng lựa chọn dữ liệu. Đánh dấu các mục còn thiếu bằng phương pháp kéo hình vuông nhỏ tuổi có màu xanh lá cây lục ở góc dưới cùng phía trái và thử sắp xếp lại.

Chọn những dữ liệu bạn có nhu cầu sắp xếp (bao tất cả cả tiêu đề ví như có). Sau đó, chúng ta hãy nhấn vào tab Home > Sort & Filter > Sort Oldest lớn Newest để thu xếp lại ngày tháng theo lắp thêm tự tăng dần và những dữ liệu cố nhiên chúng.
Xem thêm: Làm Quà Sinh Nhật Cho Bạn Trai Đáng Yêu Và Ý Nghĩa, Sinh Nhật Bạn Trai Nên Tặng Gì
Sắp xếp ngày tháng theo đúng thứ tự có thể khiến chúng ta cảm thấy nhàm chán nhưng đó là 1 trong thủ thuật quan trọng khi bạn thao tác trên bảng tính. Vì đó, bạn hãy thử làm theo các lí giải trong bài viết để hiểu biết thêm một mẹo nhỏ Excel new nhé.