Như các bạn đã biết, hàm VLOOKUP và hàm IF trong Excel là hai hàm có giá trị khác nhau. Hàm VLOOKUP là một hàm dùng để tra cứu kết quả trả về theo hàng dọc. Vậy, làm sao để hàm IF kết hợp với
VLOOKUPchuẩn? Bài viết này sẽ trả lời cho các bạn và giúp bạnhọc Excelhiệu quả hơn.
Bạn đang xem: Cách sử dụng hàm if và vlookup trong excel
1. Hàm IF trong Excel là gì?
Hàm IF trong excel thường được sử dụng với mục đích kiếm các giá trị thỏa mãn điều kiện được cho trước trong chuỗi. Trong trường hợp nếu thỏa mãn điều kiện thì hàm trả về giá trị TRUE không hàm trả về giá trị FALSE
Cú pháp hàm IF trong excel:
=IF(logical_test,
Trong đó:
- logical_test: điều kiện được đưa ra
- value_if_true: nếu thỏa mãn điều kiện sẽ hiện ra giá trị này
- value_if_false: không thỏa mãn điều kiện sẽ hiện ra giá trị này
Bạn cũng có thể hiểu như sau:
=IF (điều kiện, giá trị 1, giá trị 2)
Nếu như thỏa mãn “điều kiện” thì kết quả hàm trả về là “giá trị 1”, ngược lại trả về “giá trị 2.
Ví dụ:
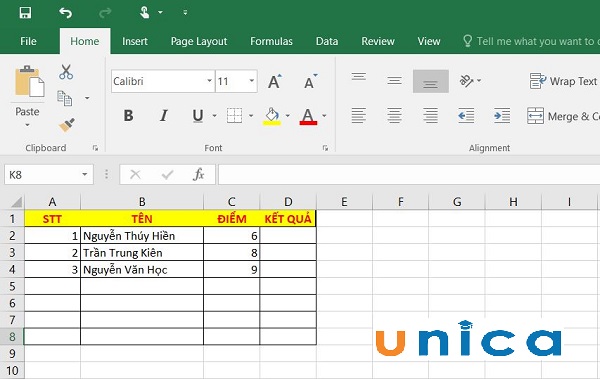
Cách sử dụng hàm If
Trong đó: C2 là vị trí ô của điểm cần xét, nếu điểm lớn hơn 8 thì sẽ hiện giá trị “Giỏi”, còn lại là “Khá”. Lưu ý vì giỏi, khá là chữ vì vậy cần phải cho vào ngoặc kép nếu không sẽ bị báo lỗi.
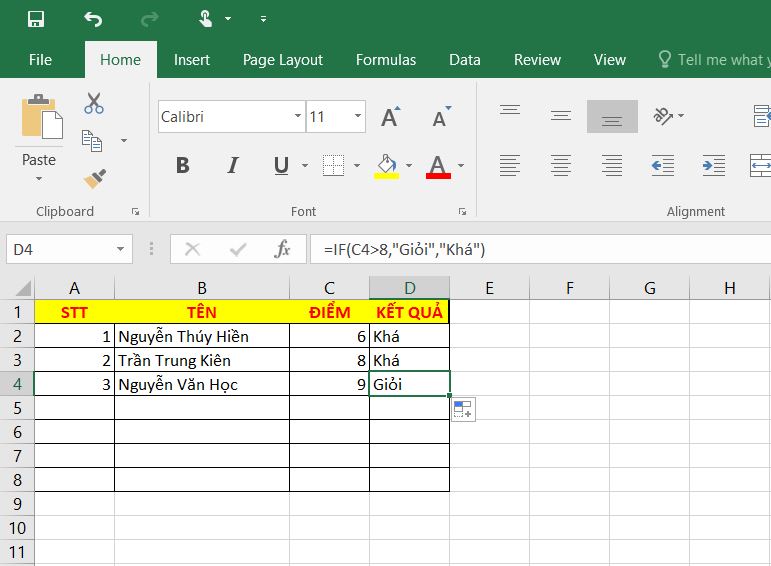
Kết quả khi sử dụng hàm If
2. Hàm Vlookup trong Excel
Hàn vloolup có tên gọi là hàm dò tìm giá trị, được sử dụng trong trường hợp 2 bảng,bảng 1 cần dò tìm giá trị, bảng 2 là bảng chứa giá trị chuẩn. Lưu ý hàm Vlookup là hàm dò tìm theo cột khác với Hlookup là dò tìm giá trị theo hàng.
Cú pháp
=Vlookup(lookup_value, table_array, col_index_num,
Trong đó:
-lookup_value: Giá trị dùng để dò tìm
-table_array: Bảng giá trị dò
-col_index_num: Là thứ tự cột cần lấy dữ liệu trên bảng giá trị dò.
-range_lookup: Là phạm vi tìm kiếm giá trị. TRUE tương đương với số 1 (dò tìm tương đối), FALSE tương đương với 0 (dò tìm tuyệt đối).
Ví dụ: Bảng điểm thi đại học của các học sinh thuộc các khối thi khác nhau. Bảng 1 là danh sách các học sinh và điểm thi, bảng 2 là điểm chuẩn. Yêu cầu dò tìm giá trị từ bảng 2 để điền thông tin vào bảng 1 những học sinh đỗ.
=> Cú pháp:=VLOOKUP(D6,$D$17:$E$20,2,0)
Trong đó:
- D6: ô chứa giá trị cần tìm ở bảng 1(ô đầu tiên ở bảng 1 chứa giá trị tương đương với giá trị ô đầu tiên ở bảng 2).
-$D$17:$E$20: phạm vi ô chứa bảng 2
- 2: thứ tự cột bắt đầu cần lấy ở bảng 1 để dò
- 0: dò tìm tuyệt đối
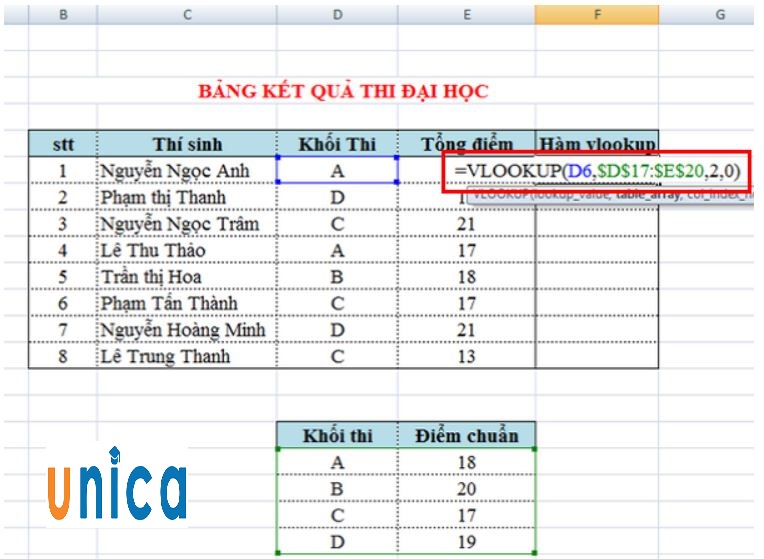
Hàm Vlookup
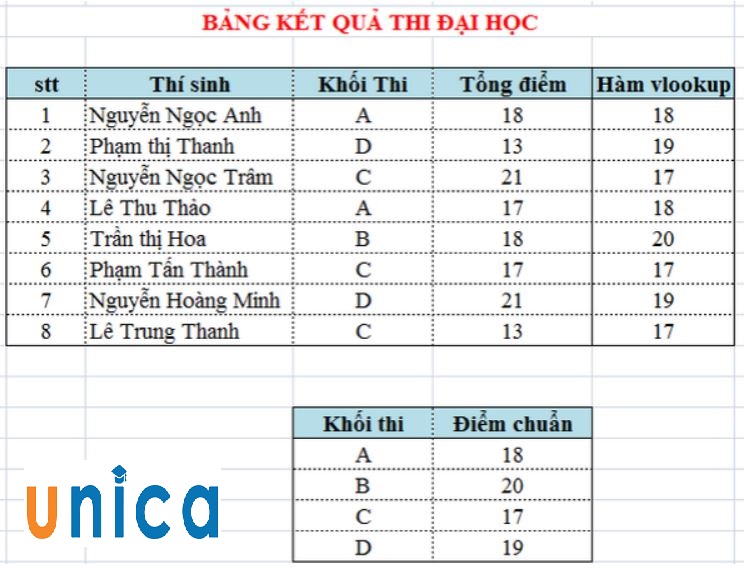
Kết quả khi sử dụng hàm Vlookup
3. Công thức hàm IF kết hợp với hàm
VLOOKUP
Hàm VLOOKUP trong EXcel là một hàm có chức năng tra cứu theo hàng dọc cho đến khi tìm thấy kết quả tra cứu khớp. Còn hàm IF thực hiện kiểm tra logic và trả về một giá trị cho kết quả TRUE và giá trị khác cho kết quả FALSE. Việc sử dụngkết hợp hàm if và vlookup sẽ như sau:
Cú pháphàm vlookup if.
=If(Vlookup(lookuo_value, table_array, col, index_num,
Trong đó:
- Lookup value: Giá trị này đề cập đến giá trị ô hoặc văn bản mà chúng ta đang tìm kiếm.
- Table_ array: xác định phạm vi ô hoặc vùng dữ liệu mà chúng ta muốn tìm kiếm giá trị.
- Col_index_number: số cột mà chúng ta muốn trả về giá trị.
- Range_lookup: tham số này là True hoặc False, nhận kết quả khớp chính xác hoặc dữ liệu tương tự.
4. Các trường hợpsử dụng hàm IF kết hợp với hàm
VLOOKUP
Hàm VLOOKUPcó điều kiện IFcó 3 trường hợp cần chú ý, cụ thể như sau:
+ Trường hợp 1: Dùng để so sánh kết quả VLOOKUP,
+ Trường hợp 2: Xử lý lỗi
+ Trường hợp 3: Giúp tra cứu dựa trên hai giá trị.
Lưu ý: Để sử dụng các hàm IF và VLOOKUP cùng nhau, bạn nên lồng hàm VLOOKUP bên trong hàm IF.
5. Xây dựng cú pháp cho hàm VLOOKUP
- Xác định giá trị bạn muốn tra cứu
- Xác định dải ô chứa giá trị bạn muốn tra cứu. ( Lưu ý: Giá trị tra cứu luôn nằm ở cột đầu tiên của dải ô để hàm VLOOKUP mới trả về giá trị chính xác )
- Số cột chứa giá trị trả về trong dải ô. Hoặc có thể chỉ định TRUE nếu kết quả khớp tương đối hoặc FALSE với một kết quả chính xác ở giá trị trả về. Tuy nhiên nếu không chỉ định bất cứ giá trị nào thì Excel sẽ mặc định là TRUE hoặc kết quả trả về tương đối
Sau khi xác định được các giá trị ta tổng hợp lại theo công thức hàm VLOOKUP như sau:
= VLOOKUP (giá trị tra cứu, dải ô chứa giá trị tra cứu, số cột trong dải ô chứa giá trị trả về, kết quả khớp xấp xỉ (TRUE) hoặc kết quả khớp chính xác (FALSE)).
6. Ví dụ về sự kết hợp của hàm VLOOKUP kết hợp IF
Ví dụ 1: Hàm VLOOKUP kết hợp với hàm IF để so sánh giá trị
Có ví dụ sau: Sử dụng hàm VLOOKUP kết hợp với hàm IF
Mô tả: Dựa vào cột dữ liệu có trong các ô A1: B6, hãy tìm hiểu xem tên được đề cập trong ô D2 có phần thưởng dựa trên doanh số lớn hơn 2500$ hay không?
Các bước thực hiện:
- Bước 1: Kích chuột vào địa chỉ ô E2
- Bước 2: Áp dụng vào hàm ta nhận đượccông thức tính:=IF(VLOOKUP(D2,A2:B6,2,FALSE)>2500,“Yes”,“No”)
- Bước 3: Nhấn Enter được kết quả trả về như hình phía bên dưới
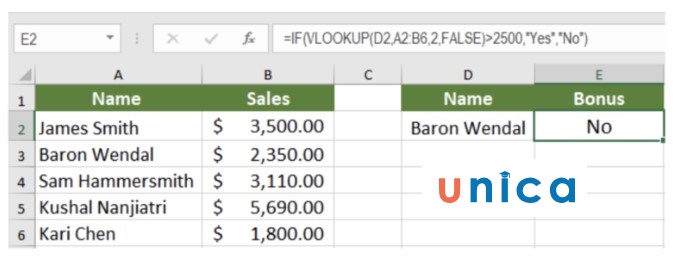
Ví dụ 2: Hàm VLOOKUP kết hợp với hàm IF để xử lý lỗi
Yêu cầu: Sử dụng hàm VLOOKUP kết hợp với hàm IF để tìm ra các lỗi
Mô tả hàm IFVLOOKUP:
- Bước 1: Gán giá trị Jason Williams cho ô D2.
- Bước 2: Để tìm doanh số, hãy gán công thức: =VLOOKUP(D2,A2:B6,2,FALSE) cho ô E2.
Khi thực hiện xong sẽ trả về lỗi #N/A. Có nghĩa là tên Jason Williams không tồn tại trong các ô A2:A6.
Vì vậy, để xử lý lỗi này, ta thực hiện bằng cách lồng hàm VLOOKUP và ISNA vào bên trong hàm IF.
- Bước 1: Kích chuột vào ô E2
- Bước 2: Nhập công thức: =IF(ISNA(VLOOKUP(D2,A2:B6,2,FALSE)), “Name not found”, VLOOKUP(D2,A2:B6,2,FALSE)) vào ô E2.
- Bước 3: Nhấn Enter được kết quả trả về như hình dưới
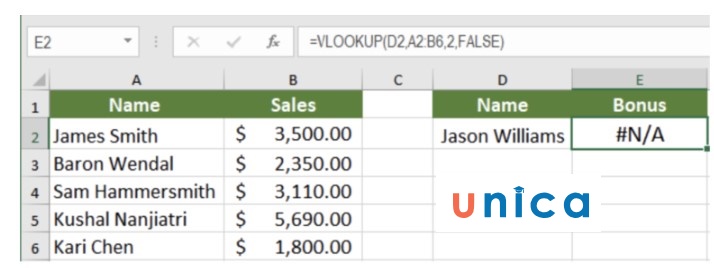
Cách làm này sẽ trả lại tên không tìm thấy. Sử dụng hàm ISNA sẽ giúp kiểm tra xem kết quả của VLOOKUP có phải bị lỗi #N/A hay không và thực hiện điều kiện IF tương ứng. Bạn có thể đặt tin nhắn văn bản khác hoặc thậm chí một 0 hoặc trống ( “” ) như đầu ra.
Ví dụ 3: Hàm VLOOKUP kết hợp với hàm IF để tra cứu hai giá trị
Xét ví dụ, các ô A1:A6 chứa giá trị cho các sản phẩm ở hai hàng khác nhau.
Để tìm giá trị của sản phẩm trong ô E2, bạn thực hiện như sau:
- Bước 1: Kích chuột vào ô E2.
- Bước 2: Trong ô G2 nhập công thức sau: =IF(F2= “Shop 1”,VLOOKUP(E2,A2:C6,2,FALSE),VLOOKUP(E2,A2:C6,3,FALSE))
- Bước 3: Ấn Enter được kết quả như hình dưới.
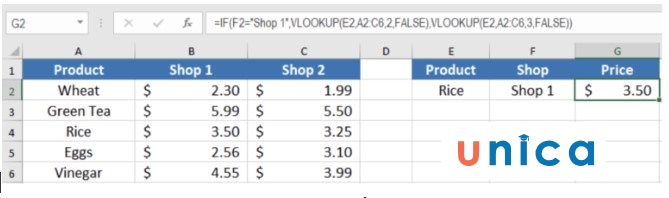
Hàm VLOOKUP kết hợp với hàm IF để tra cứu hai giá trị
Khi thực hiện cách này sẽ trả lại $ 3,50. Hàm IF kiểm tra xem giá trị trong ô F2 là Cửa hàng 1 hay 2. Theo vlookup có điều kiện if này, VLOOKUP sau đó trả về giá tương ứng cho sản phẩm.
Ví dụ 4: Hàm Vlookup kết hợp với hàm IF để trả về giá trị TRUE/FALSE hoặc 1 và 0
Quan sát bảng dữ liệu dau, dựa vào số lượng dánh sách hàng hóa trong kho và số lượng các loại hàng hóa này, nếu coi số lượng 0 là hết hàng, lớn hơn 0 là còn hàng thì chúng ta có thể áp dụng công thức như sau:
= IF(VLOOKUP(E1,A2:B6,2,FLASE)>0,"Còn hàng","Hết hàng")
Công thức trên dùng để tra cứu số lượng của sản phẩn NHO, nếu số lượng lớn hơn 0 thì có nghĩa là "còn hàng", nếu không kết quả sẽ là "hết hàng".
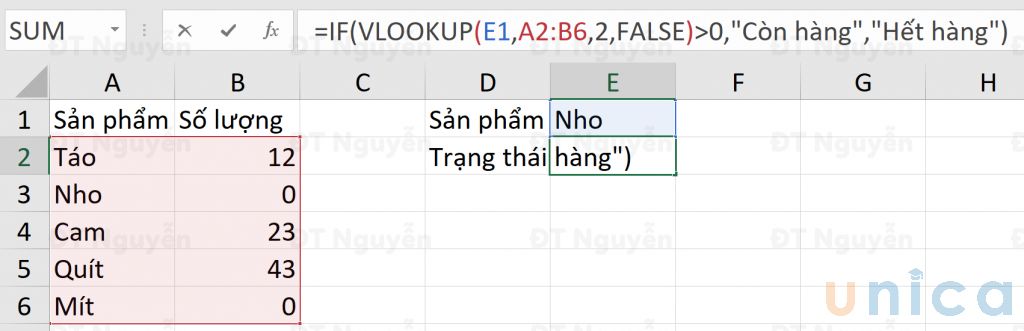
Hàm Vlookup kết hợp với hàm IF để trả về giá trị TRUE/FALSE hoặc 1 và 0
7. Một số lưu ý khi sử dụng hàm IF kết hợp với Vlookup
- Để hàm Vlookup hiển thị đúng kết quả, giá trị Lookup luôn phải nằm trong cột bên ngoài cùng bên trái của bảng dữ liệu khi bạn nhập công thức Vlookup.
- Bạn có thể sử dụng hàm Vlookup kết hợp với hàm IF để sửa các lỗi trong Excel.
Trên đây, mình đã hướng dẫn các bạn cách sử dụng hàm IF kết hợp với hàm
VLOOKUP chuẩn một cách cụ thể qua các ví dụ. Hy vọng rằng với ví dụ minh hoạ và lời giải chi tiết về hàm VLOOKUP chắc chắn đã giúp bạn hiểu được công dụng cũng như áp dụng hàm VLOOKUP hiệu quả nhất.Bạn đọc muốn học Excel từ cơ bản đến nâng cao hãy đặt mua ngay sách Excel từ cơ bản đến nâng cao từ giảng viên uy tín tại Unica.
Như các bạn đã biết, hàm VLOOKUP và hàm IF trong Excel là hai hàm có giá trị khác nhau. Hàm VLOOKUP là một hàm dùng để tra cứu kết quả trả về theo hàng dọc. Vậy, làm sao để hàm VLOOKUP kết hợp được với hàm IF chuẩn? Bài viết này sẽ trả lời cho các bạn.
1. CÁC TRƯỜNG HỢP SỬ DỤNG HÀM VLOOKUP KẾT HỢP HÀM IF
Có 3 trường hợp cần chú ý, cụ thể như sau:
Trường hợp 1: Dùng để so sánh kết quả VLOOKUP, Trường hợp 2: Xử lý lỗiTrường hợp 3: Giúp tra cứu dựa trên hai giá trị.
Lưu ý: Để sử dụng các hàm IF và VLOOKUP cùng nhau, bạn nên lồng hàm VLOOKUP bên trong hàm IF.
2. XÂY DỰNG CÚ PHÁP CHO HÀM VLOOKUP
Hàm VLOOKUP (Tra cứu dọc) tìm kiếm một giá trị trong cột ngoài cùng bên trái của bảng và sau đó trả về một giá trị trong cùng một hàng từ một cột khác mà bạn chỉ định.
Cú pháp:3. VÍ DỤ VỀ SỰ KẾT HỢP CỦA HÀM VLOOKUP VỚI HÀM IF
Ví dụ 1: Dùng IF để so sánh giá trị trong hàm VLOOKUPMô tả: Dựa vào cột dữ liệu có trong các ô B3: C9, hãy tìm hiểu xem tên James được đề cập trong ô E3 có phần thưởng dựa trên doanh số lớn hơn 10000$ hay không?
Các bước thực hiện:
Bước 1: Kích chuột vào địa chỉ ô F3Bước 2: Áp dụng vào hàm ta nhận được công thức tính: =IF(VLOOKUP(E3,B3:C9,2,FALSE)>10000,“Yes”,“No”)Bước 3: Nhấn Enter được kết quả trả về như hình phía bên dưới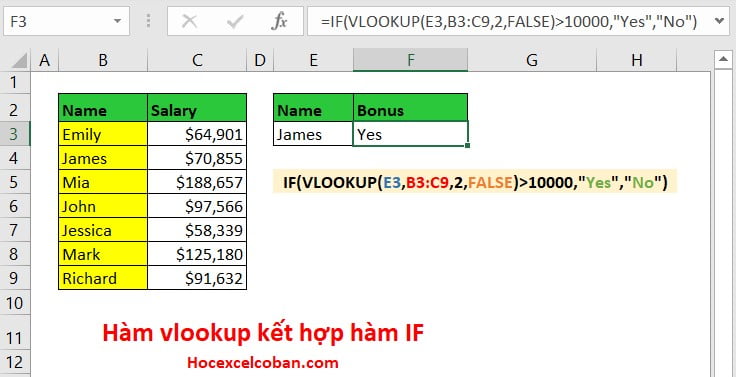
Hình 1: Hàm VLOOKUP kết hợp với IF để so sánh giá tri
Ví dụ 2: Dùng IF để xử lý lỗ giá trị trong hàm VLOOKUPYêu cầu: Sử dụng hàm VLOOKUP kết hợp với hàm IF để tìm ra các lỗi
Mô tả:
Bước 1: Gán giá trị Jam cho ô E3. Bước 2: Để tìm doanh số, hãy gán công thức: =VLOOKUP(E3,B3:C9,2,FALSE) cho ô F3.Khi thực hiện xong sẽ trả về lỗi #N/A. Có nghĩa là tên Jam không tồn tại trong các ô B3:C9.
Vì vậy, Để xử lý lỗi này, ta thực hiện bằng cách lồng hàm VLOOKUP và ISNA vào bên trong hàm IF.
Bước 1: Kích chuột vào ô F3Bước 2: Nhập công thức: =IF(ISNA(VLOOKUP(E3,B3:C9,2,FALSE)), “Name not found”, VLOOKUP(E3,B3:C9,2,FALSE)) vào ô F3.Bước 3: Nhấn Enter được kết quả trả về như hình dưới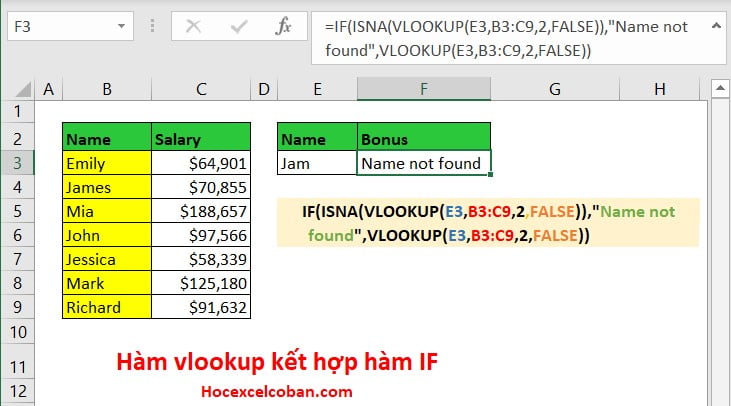
Hình 2: Hàm VLOOKUP kết hợp với IF để xử lý lỗi
Cách làm này sẽ trả lại tên không tìm thấy. Sử dụng hàm ISNA sẽ giúp kiểm tra xem kết quả của VLOOKUP có phải bị lỗi #N/A hay không và thực hiện điều kiện IF tương ứng. Bạn có thể đặt tin nhắn văn bản khác hoặc thậm chí một 0 hoặc trống ( “” ) như đầu ra.
Ví dụ 3: Dùng IF để tra cứu hai giá trị trong hàm VLOOKUPXét ví dụ, các ô B2:B7 chứa giá trị cho các sản phẩm ở hai hàng khác nhau.
Để tìm giá trị của sản phẩm trong ô F3, bạn thực hiện như sau:
Bước 1: Kích chuột vào ô H3Bước 2: Trong ô H3 nhập công thức sau: =IF(G3= “Shop1”,VLOOKUP(F3,B2:D7,2,FALSE),VLOOKUP(F3,B2:D7,3,FALSE))Bước 3: Ấn Enter được kết quả như hình dưới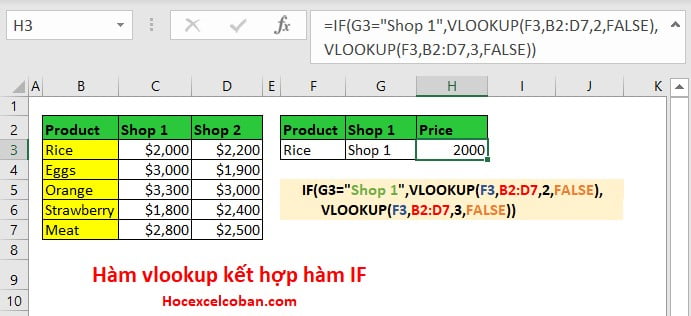
Hình 3: Hàm VLOOKUP kết hợp với IF để tra cứu hai giá trị
Khi thực hiện cách này sẽ trả lại $ 2000. Hàm IF kiểm tra xem giá trị trong ô G3 là Cửa hàng 1 hay 2. Theo điều kiện này, VLOOKUP sau đó trả về giá tương ứng cho sản phẩm.
Xem thêm: Những câu đố ngắn hại não ngắn có đáp án, những câu đố vui hại não ngắn có đáp án
Trên đây, mình đã hướng dẫn các bạn cách sử dụng Hàm VLOOKUP kết hợp với hàm IF chuẩn một cách cụ thể qua các ví dụ. Hy vọng rằng với ví dụ minh hoạ và lời giải chi tiết về hàm VLOOKUP chắc chắn đã giúp bạn hiểu được công dụng cũng như áp dụng hàm VLOOKUP hiệu quả nhất.
GÓC HỌC TẬPTHAM KHẢO THÊM