Chỉnh cỡ chữ là một trong những tính năng quan trọng trên máy tính, cho phép người dùng điều chỉnh kích thước chữ trong văn bản để phù hợp với nhu cầu của mình. Vậy Cách chỉnh cỡ chữ trên máy tính được thực hiện như thế nào? Sau đây, Techcare Đà Nẵng sẽ hướng dẫn đến các bạn cách thực hiện chi tiết nhất. Mời các bạn cùng theo dõi ngay nhé!
Lợi ích khi chỉnh cỡ chữ trên máy tính
Chỉnh cỡ chữ trên máy tính mang đến cho người dùng rất nhiều lợi ích khác nhau. Cụ thể như sau:
+ Giúp tăng khả năng đọc và hiểu thông tin: Khi kích thước chữ được tăng lên, nó sẽ dễ đọc hơn, giúp cho người dùng có thể đọc và hiểu thông tin nhanh hơn.
Bạn đang xem: Cách tăng cỡ chữ trên máy tính
+ Giảm căng thẳng cho mắt: Điều chỉnh kích thước chữ sẽ giúp giảm căng thẳng cho mắt khi đọc hoặc làm việc trên máy tính trong thời gian dài.
+ Phù hợp với nhu cầu sử dụng: Chỉnh cỡ chữ phù hợp với nhu cầu sử dụng của mỗi người. Ví dụ như người già hoặc người có vấn đề về thị lực có thể tăng kích thước chữ để đọc được tốt hơn.
+ Điều chỉnh kích thước chữ trên các thiết bị khác nhau: Với việc chỉnh cỡ chữ, người dùng có thể điều chỉnh kích thước chữ phù hợp trên các thiết bị khác nhau. Như laptop, máy tính bảng, điện thoại di động, giúp đảm bảo tính đồng nhất của các thông tin trên các thiết bị.
+ Tăng hiệu quả làm việc: Khi kích thước chữ được điều chỉnh phù hợp, người dùng sẽ có trải nghiệm làm việc hiệu quả hơn, giúp tiết kiệm thời gian và nâng cao năng suất công việc.
Với những lợi ích trên, việc chỉnh cỡ chữ trên máy tính là rất quan trọng. Đặc biệt đối với những người sử dụng máy tính hàng ngày.
Cách chỉnh cỡ chữ trên máy tính trong giao diện Windows 10
Bước 1: Mở “Cài đặt”
Click vào biểu tượng “Start” (hoặc phím Windows trên bàn phím) và chọn “Settings” (hoặc phím tắt Windows + I) để mở cửa sổ “Cài đặt”.








Tóm lại, chỉnh cỡ chữ trên máy tính là một kỹ năng cần thiết và mang lại nhiều lợi ích cho người dùng. Giúp tăng hiệu quả làm việc, giảm căng thẳng cho mắt và phù hợp với nhu cầu sử dụng của mỗi người. Hãy áp dụng Cách chỉnh cỡ chữ trên máy tính được Techcare Đà Nẵng chia sẻ ở trên để có thể dễ dàng điều chỉnh kích thước chữ phù hợp trên các đối tượng cụ thể và trên toàn bộ hệ thống nhé!
Cỡ chữ trên máy tính được cài mặc định là kích thước chuẩn đối với phần đa mọi người, tuy nhiên nhiều người muốn font chữ to hơn để thuận tiện khi làm việc, hoặc đơn giản là dễ nhìn mà không bị mỏi mắt. Hôm nay chúng tôi sẽ hướng dẫn các bạncách chỉnh cỡ chữ trên màn hình máy tínhchỉ với 4 bước cực đơn giản, áp dụng được trên tất cả hệ điều hành win 7, win 8, win 10 trong bài viết dưới đây.
Bước 1: Click chuột phải vào màn hình máy tính chọn screen resolution
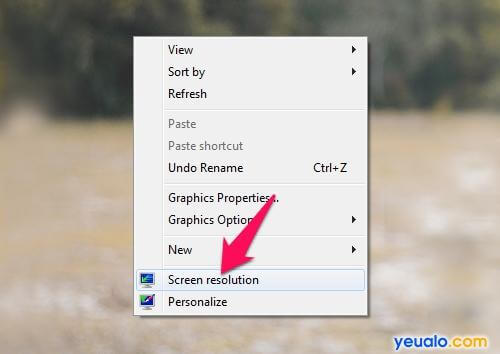
Cửa sổ sau khi click chuột phải ở màn hình chính
Đây là bước đầu tiên mà bạn cần thực hiện, hãy trở về màn hình chính của máy tính, sau đó thực hiện thao tác click vào chuột phải trên màn hình để hiện ra một cửa sổ.
Ở phía dưới cửa sổ có biểu tượng màn hình máy tính có chữScreen resolution, bạn click chuột vào để thực hiện các bước tiếp theo.
Bước 2: Chọn Make text and other items larger or smaller
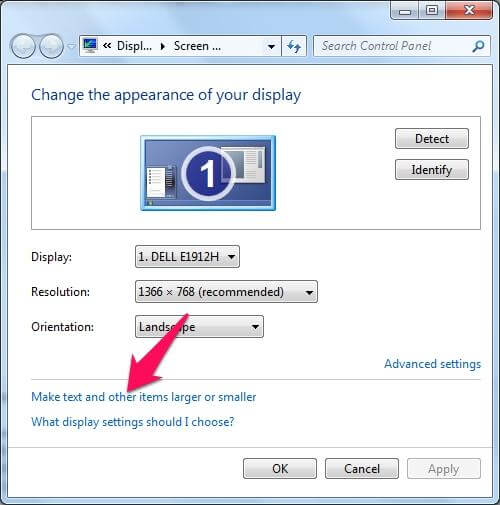
Chọn để bắt đầu thay đổi phông chữ
Sau khi chọn mục Screen resolution sẽ xuất hiện tiếp một cửa sổ khác, ở cửa sổ này bạn chọn mục “Make text and other items larger or smaller”để bắt đầu thao tác chỉnh phông chữ màn hình máy tính hoặc thu nhỏ các biểu tượng trên màn hình máy tính.
Bước 3: Ở đây bạn chọn thay đổi kích thước chữ trên màn hình
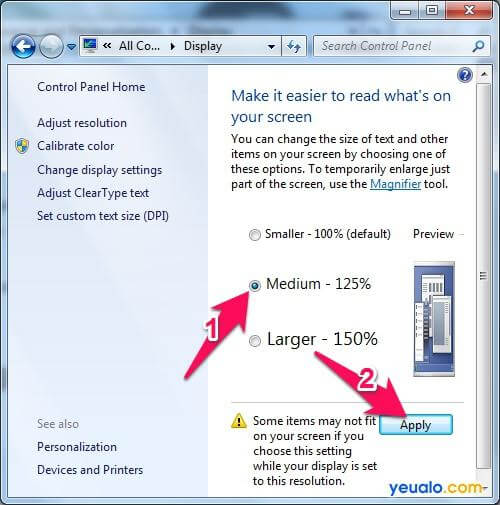
Các phông chữ được cài đặt sẵn trong máy
Sau khi chọnMake text and other items larger or smallerbạn sẽ thấy một cửa sổ như trên, ở đây sẽ có 3 lựa chọn mặc định sau đây.
- Smaller – 100%: Đây là tùy chọn mặc định
Smaller chính là kích thước font chữ được cài đặt mặc định khi mua máy, tất cả các máy mới chưa qua cài đặt sẽ có phông mặc định này. Cỡ chữ này phù hợp với hầu hết mọi người.
- Medium – 125%: Văn bản sẽ lớn hơn, kích cỡ chữ sẽ tăng thêm 25%
Nếu bạn chỉ muốn kích thước cỡ chữ lớn hơn một chút thì nên chọn Medium, đây là cỡ chữ trung bình, với tùy chọn này thì cỡ chữ trong văn bản, trên màn hình sẽ lớn hơn mức mặc định là 25%.
+ Larger – 150%: kích cỡ chữ sẽ lớn hơn 50% so với thông thường
Đây làcách phóng to chữ trên màn hình máy tínhvới kích cỡ chữ sẽ lớn hơn cỡ mặc định là 50%, nếu thực sự không cần thiết thì bạn chỉ nên chọn mức smaller hoặc medium để đảm bảo tính thẩm mỹ cho toàn bộ văn bản, hoặc màn hình.
Sau khi đã lựa chọn được kích cỡ font chữ mà bạn mong muốn thay đổi, bạn click chuột vàoApplyđể áp dụng.
Sau khi chọn Apply máy tính sẽ yêu cầu bạn phải đăng xuất mới thấy được sự thay đổi, bạn hãy chọn ở cửa sổ này chữlog off nowvà chờ xem kết quả khi máy tính khởi động lại.
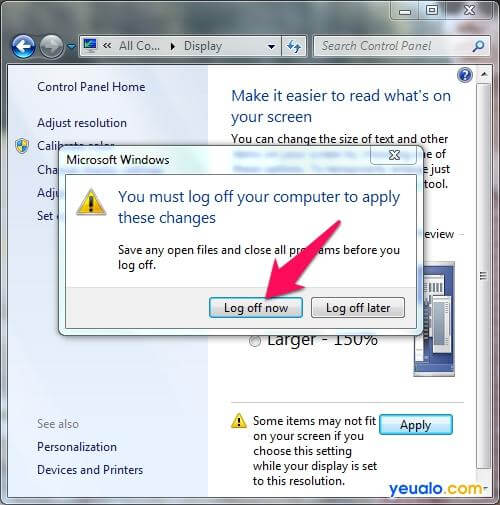
Đăng xuất để hoàn tất thay đổi phông chữ cho máy tính
Bước 4: Chọn set custom text size (DPI) để chọn kích cỡ chữ
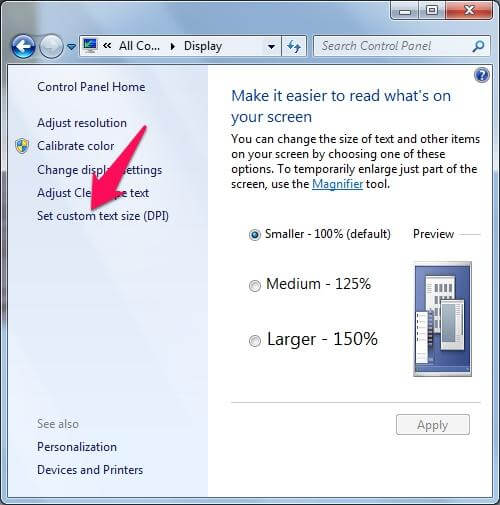
\Chọn set custom text size để tùy chỉnh phông chữ theo ý muốn
Ngoài các kích cỡ font chữ được cài đặt sẵn, nếu bạn không hài lòng có thể tự chỉnh sửa cỡ chữ theo ý muốn của mình bằng cách chọn vàoset custom text size (DPI)ở cửa sổ trên.
Ở cửa sổ sau khi chọn set custom text size (DPI) bạn chỉ cần giữ chuột ở vị trí thanh ngang sau đó kéo dãn ra hoặc thu hẹp lại đến kích cỡ font chữ mà bạn mong muốn. Sau đó chọnOKvà thực hiện Apply để áp dụng. Cuối cùng là đăng xuất để xem sự thay đổi.
Một mẹo đơn giản hơn là nếu bạn đang dùng trình duyệt chrome, cốc cốc bạn có thể thao tác luôn trên bàn phím. Nếu muốn tăng cỡ chữ bạn nhấn tổ hợp phímCtrlvàPhím + .
Xem thêm: Hò Uống Rượu Thanh Hóa - Tuyển Tập Câu Hò Uống Rượu
Hay muốn giảm cỡ chữ bạn nhấnCtrlvàPhím -
Với cách chỉnh cỡ chữ trên màn hình máy tính chỉ với 4 bước cực kỳ đơn giản và dễ hiểu này sẽ giúp bạn gà mờ về máy tính cũng có thể có được một cỡ chữ ưng ý nhất trên chiếc máy tính của mình mà không cần nhờ đến sự trợ giúp của các kỹ thuật viên máy tính. Chúc bạn thành công.