Point tích hợp tính năng Custom Slide Show giúp bạn dễ dàng xử lý và sắp xếp thứ tự slide theo ý thích và tùy chỉnh theo từng đối tượng phù hợp.
Bạn đang xem: Cách tạo custom show trong powerpoint
Bạn có thể dễ dàng tìm thấy tính năng này trong thẻ Slide Show trên thanh công cụ Ribbon. Tại mục
Start Slide Show, nhấn chọn Custom Slide Show / Custom Shows… Khi hộp thoại Custom Shows hiện lên, nhấn nút New… để bắt đầu tạo một trình tự slide mới cho bài thuyết trình.
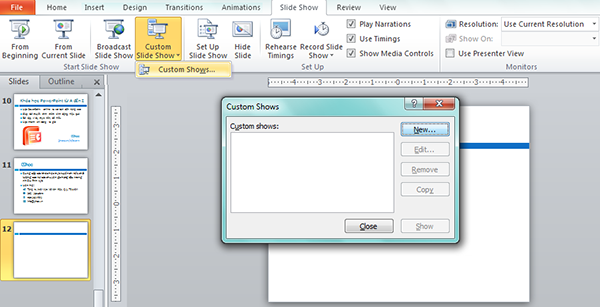
Sau đó, ta chọn các slide cần sử dụng ở cột Slides in presentation chuyển sang cột Slides in custom show bên phải bằng cách nhất nút Add. Trong quá trình chọn slide để chuyển có thể nhấn giữ Ctrl khi click để chọn cùng lúc nhiều slide hoặc giữ Shift để chọn một loạt slide liên tiếp.Khi cần bỏ slide trong cột bên phải thì chọn slide đó và nhấn Remove.Tại cột Slides in custom show, ta có thể chọn slide và di chuyển lên xuống bằng nút mũi tên lên xuống ở bên phải cột. Cuối cùng, nhấn OK để hoàn tất.
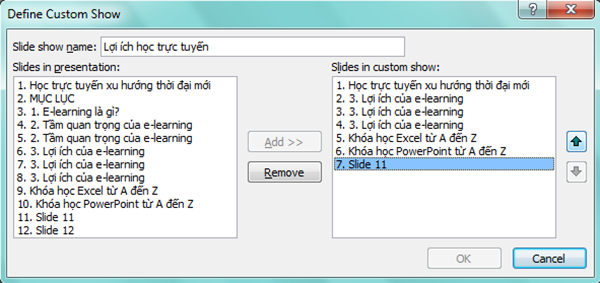
Để tiếp tục tạo nhiều cài đặt phong phú cho những đối tượng khác nhau, tại hộp thoại Custom Showsbạn có thể chọn New… và lặp lại thao tác hoặc nhấn Copy để tạo một bản sao trình tự và điều chỉnh lại thuận tiện hơn. Ngoài ra, bạn có thể sửa lại cài đặt khi nhấn Edit… và xóa cài đặt trình tự với nút
Remove.
Sau khi hoàn thành mỗi cài đặt, bạn có thể xem lại bằng cách chọn Show và Power
Point sẽ trình chiếu slide theo thứ tự bạn vừa tùy chỉnh.
Bên cạnh việc tạo thứ tự trình bày slide riêng cho mỗi đối tượng, Power
Point còn hỗ trợ bạn chèn liên kết đển một cài đặt thứ tự đã tạo. Điều này hữu ích trong việc chuẩn bị một slide gồm nhiều phần, kết thúc mỗi phần sẽ quay về trang mục lục.

Tại slide cần gắn liên kết, ta chọn một nội dung hoặc đối tượng và chọn Hyperlink để mở hộp thoại Insert Hyperlink.
Trong phần Link to, chọn Place in this document và chọn tiếp một tùy chỉnh trình tự slide bất kỳ trong cột Select a place in this document, phần Custom Shows ở cuối cột. Đừng quên chọn Show and return để khi trình chiếu phần tùy chỉnh thứ tự Slide xong sẽ quay lại trang có Hyperlink.
Với những hướng dẫn cơ bản theo nội dung bài viết, hy vọng các bạn có thể làm chủ trình tự bài thuyết trình của mình mọi lúc mọi nơi.
Khi thiết kế một trang slide thuyết trình việc bạn quan tâm đến đối tượng trong Power
Point được đặt theo vị trí nào rất quan trọng. Bởi vì, khi bạn trình chiếu, những nội dung đó sẽ ảnh hưởng đến tính khoa học của bố cục bài thuyết trình. Chính vì lý do đó, wu.edu.vn sẽ hướng dẫn bạncách đánh số thứ tự xuất hiện trong Powerpoint. Mời các bạn cùng tham khảo bài viết nhé!
1. Cách sắp xếp thứ tự xuất hiện trong Power
Point đơn giản
Để thực hiệnchỉnh thứ tự xuất hiện trong 1 slide Powerpoint 2016bạn theo dõi và làm theo các bước dưới đây:
- Bước 1: Chọn những đối tượng trên trang slide cần thay đổi vị trí khi xuất hiện và nhấn chuột phải vào đối tượng đó.

Chọn đối tượng cần thay đổi vị trí
- Bước 2: Nhấn chuột phải và chọn vị trí phù hợp với nhu cầu bạn mong muốn.

Chọn vị trí phù hợp
- Bước 3:Có 4 lựa chọn cho bạn lựa chọn để thay đổi vị trí theo ý muốn: Cụ thể:
+ Bring to Front: Nếu bạn muốn đối tượng xuất hiện theo kiểu đưa ra phía trước thì bạn có thể chọn Bring to Font là di chuyển đối tượng lên lớp trên cùng.
+ Bring Forward: Di chuyển đối tượng lên một lớp.
+ Send to Back: Di chuyển đối tượng xuống lớp dưới cùng.
+ Send Backward: Di chuyển đối tượng xuống một lớp.

Chọn Bring to Front
Kết quả thu được sau khi hoàn thành các bướcsắp xếp thứ tự xuất hiện trong Power
Point như sau:

Kết quả thu được
2. Cách sắp xếpthứ tự xuất hiện trong Power
Point bằng lệnh Select Pane
- Bước 1: Các bạn chọn đối tượng cần sắp xếp thứ tự xuất hiện và chọn thẻ Home-> Select -> Select Pane. Khi ngăn Select Pane được mở ở bên phải, bạn chọn Selection.

Chọn Select Pane
- Bước 2: Trong phần Selection, các bạn chọn tên đối tượng và sử dụng 2 dấu tam giác xuôi và ngược để di chuyển đối tượng theo ý của mình.

Cách trình chiếu theo thứ tự trong 1 slide
3. Hướng dẫn sắp xếp thứ tự trình diễn slide trong Power
Point
Sau khi hướng dẫn các bạn 2 cách sắp xếp thứ tự xuất hiện trong Power
Point, chúng tôi sẽ chia sẻ thêm về cách trình diễn slide thông qua tính năng Custom Slide Show. Tính năng này sẽ giúp bạn biết đượccách trình chiếu slide theo thứ tự nhanh chóng và dễ dàng nhất.
Bạn thực hiện như sau:
- Bước 1: Trên thanh Menu, chọn mục Slide Show. Sau đó nhấn vào mục Custom Slide Show rồi chọn Custom Shows để thực hiện thao tác điều chỉnh thứ tự xuất hiện của Slide.

Chọn Custom Shows
- Bước 2: Cửa sổ Custom Shows hiện ra, bạn chọn New để cài đặt thứ tự trình chiếu mới.

Chọn New
Point đẹpbắt mắt- Bước 3: Đầu tiên bạn đặt tên cho bản trình chiếu. Trong danh mục Slides in Presentation, bạn tick vào những Slide cần thể hiện. Cuối cùng bấm nút Add để thêm mới các Slide đã chọn trong mục trình chiếu.

Nhấn vào Add để thêm mới các Slide
- Bước 4: Nhấn OKđể hoàn tất các cài đặt và bước tiếp theo bạn sẽ biết được cách chỉnh thứ tự xuất hiện trong Powerpoint.

Nhấn Ok để hoàn thành
4. Cách sắp xếp thứ tự xuất hiện trong 1 slidebằng Hyperlink
Cách chỉnh thứ tự xuất hiện trong slide bằng Hyperlink sẽ được thực hiện qua 3 bước dưới đây:
- Bước 1: Đầu tiên bạn cần tạo ra một đối tượng để gắn Hyperlink.
- Bước 2: Nhấp vào đối tượng. Sau đó di chuyển lên thanh Menu, vào thẻ Insert và chọn Hyperlink.
- Bước 3: Trong cửa sổ Insert Hyperlink hiện ra, trong mục Palce in This Document, bạn chọn Slide mình muốn di chuyển và nhấn Ok để hoàn thành.
Xem thêm: Tổng hợp về các hình ảnh hoạt hình hài hước và độc đáo nhất, 370 hài ý tưởng

Nhấn ok để hoàn tất
Qua bài viết này chắc hẳn bạn đọc đã biết được 4 cách sắp xếp thứ tự xuất hiện trong Power
Point chi tiết nhất phải không nào. Mong rằng những kiến thức mà chúng tôi cung cấp với bạn vềcách chạy slide theo thứ tự sẽ giúp bạn rất nhiều trong công việc và học tập.Để biết thêm thật nhiều kiến thức hữu ích về lĩnh vựctin học văn phòngmời bạn đọc tham khảo một sốkhóa học Powerpoint tiêu biểu của chúng tôi trên wu.edu.vn.