Để in được mẫu giấy A4 có dòng kẻ chấm, ngang,...bạn chỉ cần thực hiện thao tác tạo dòng kẻ trong Word theo 3 cách như sau:
Cách làm này chỉ cần sử dụng các phím tắt rất đơn giản và nhanh chóng như sau:
Đường kẻ ngang in đậm: Nhấn liên tiếp vào 3 dấu gạch dưới ___ sau đó nhấn Enter.Bạn đang xem: Cách tạo dòng kẻ trên giấy a4 như vở kẻ ngang
Đường kẻ đôi: Nhấn liên tiếp 3 dấu === sau đó nhấn Enter.Tạo đường kẻ ba: Nhấn liên tiếp 3 dấu ###, rồi nhấn EnterTạo đường kẻ dấu chấm vuông đậm: Liên tiếp nhấn 3 dấu *** và nhấn EnterĐường kẻ Ziczac: Nhấn liên tiếp 3 dấu ngã ~~~ rồi nhấn Enter
Sau khi đã tạo được dòng kẻ, việc còn lại bạn chỉ cần dùng Ctrl+P hoặc chọn Tab File > Chọn Print.
Sau đó một hộp thoại sẽ xuất hiện, bạn chỉ cần chọn in bao nhiêu trang (Pages) và chọn OK.
Tạo dòng kẻ bằng công cụ Tab
Để tại dòng kẻ bằng công cụ Tab, bạn cần làm theo các bước sau:
Bước 1: Mở file Word cần tạo đường gạch ngang > Chọn thẻ Home.
Bước 2: Đi đến mục Font > Nhấn vào mũi tên ở chỗ Underline.
Bước 3: Chọn kiểu gạch ngang mà bạn muốn > Chọn màu sắc cho đường gạch ngang ở Underline Color.
Bước 4: Đi đến vị trí cần gạch ngang > Nhấn Tab để tạo đường gạch ngang trong Word.
Sau khi đã tạo được dòng kẻ, việc còn lại bạn chỉ cần dùng Ctrl+P hoặc chọn Tab File > Chọn Print.
Sau đó một hộp thoại sẽ xuất hiện, bạn chỉ cần chọn in bao nhiêu trang (Pages) và chọn OK.
Tạo dòng kẻ bằng công cụ Borders
Để tạo dòng kẻ bằng công cụ Borders trong file Word bạn cần thực hiện theo các bước sau:
Bước 1: Đặt con trỏ chuột ở vị trí bạn muốn tạo đường gạch ngang > Chọn thẻ Design.
Bước 2: Đi đến mục Page Background > Chọn Page Border.
Bước 3: Ở hộp thoại Border and Shading > Chọn thẻ Border > Trong phần Setting > Chọn None.
Bước 4: Đi đến phần Style > Chọn kiểu đường gạch ngang mà bạn muốn > Đi đến phần Color để chọn màu sắc > Đi đến phần Width để chọn độ dày cho đường kẻ ngang.
Bước 5: Đi đến phần Preview > Nhấn chọn biểu tượng đường viền dưới > Nhấn OK để tạo đường kẻ ngang trong Word.
Khi thực hiện xong các bước trên bạn sẽ có một bản hoàn chỉnh giồng như dưới đây:
Sau khi đã tạo được dòng kẻ, việc còn lại bạn chỉ cần dùng Ctrl+P hoặc chọn Tab File > Chọn Print.
Sau đó một hộp thoại sẽ xuất hiện, bạn chỉ cần chọn in bao nhiêu trang (Pages) và chọn OK.
Cách xóa bỏ dòng kẻ trong Word
Có nhiều cách xóa dòng kẻ trong Word như sau:
Xóa dòng kẻ ngang bằng Borders
Bước 1: Tô chọn các dòng có chứa đường gạch ngang muốn xóa > Chọn thẻ Design
Bước 2: Đi đến mục Page Background > Chọn Page Border.
Bước 3: Ở hộp thoại Border and Shading > Chọn thẻ Border > Trong phần Setting > Chọn None > Nhấn OK để xóa đường gạch ngang trong Word.
Xóa dòng kẻ ngang bằng Tab
Dùng công cụ Tab để xóa dòng kẻ ngang trong Word có 2 cách làm cơ bản sau:
Cách 1: Bạn tô chọn toàn bộ các đường kẻ được tạo bằng Tab > Nhấn phím Delete để xóa các dòng kẻ ngang bằng Tab trong Word.
Cách 2: Để con trỏ chuột ở cuối đường kẻ được tạo bằng Tab > Nhấn phím Back
Space trên bàn phím để xóa từng đường kẻ bằng Tab trong Word.
Xóa dòng kẻ ngang bằng Clear All Formatting
Tô chọn dòng chữ dính với dòng kẻ ngang được tạo > Chọn thẻ Home > Chọn Clear All Formatting để xóa dòng kẻ ngang trong Word.
#Inkythuatso
Cách in giấy A4 có dòng kẻ chấm, ngang trong Word nhanh, dễ dàng -
Ky
Thuat
So tại: 365 Lê Quang Định, Phường 5, Quận Bình Thạnh, TPHCM Gửi email đặt nhận báo giá ngay in
inkythuatso.com - innhanh
inkythuatso.com |
Kinh Nghiệm Hay
Chuyên mục: Kinh Nghiệm Hay
Các bài viết liên qua đến Cách in giấy A4 có dòng kẻ chấm, ngang trong Word nhanh, dễ dàng
Tin mới nhất
Cảnh báo màu sắc in ấn: Màu màn hình không đúng với màu in
Mệnh Thủy hợp màu gì? Màu sắc may mắn cho người mệnh Thủy
Mệnh Hoả hợp màu gì? Màu sắc tương sinh tương khắc với người mệnh Hoả
Mệnh Kim hợp màu gì, kỵ màu gì? Màu sắc cho người mệnh Kim năm 2023
Tin xem nhiều
Cách in file ảnh ra giấy A4 không bị đen
17.093 đã xem
Cách in 2 trang A5 trên 1 mặt giấy A4 trong Word
15.200 đã xem
Cách in giấy A4 có dòng kẻ chấm, ngang trong Word nhanh, dễ dàng
14.735 đã xem
Cách in 2 trang trên 1 mặt giấy trong PDF nhanh, đơn giản và chi tiết
13.217 đã xem
Tin nổi bật Kinh Nghiệm Hay
In tem bảo hành giá rẻ
In tem bể
In tem vỡ giá rẻ
In tem decal nhựa
In poster giá rẻ TPHCM - Giá thiết kế poster rẻ...
Giá in ảnh trên mica
In tag treo, thẻ treo, mác treo cho chai thủy tinh...
In tem nhãn mỹ phẩm, tem nhãn nước tẩy trang
Hotline tứ quý đặt hàng
Chúng tôi không thực hiện bất kỳ yêu cầu nâng giá, kê giá từ phía khách hàng và nhân viên
in
inkythuatso.com In
Nhanh
inkythuatso.com
Kế toán / Tuyển dụng (028) 22 68 2222
Các Khách Hàng in ấn bất kỳ: Công Ty không truyền bá các file gốc của Khách hàng cho người khác
Các sản phẩm lỗi Khách hàng tự ý bỏ công ty sử dụng gói hàng hoá ( hoặc công ty chọn lại làm mẫu hoặc cho tặng người khác đối với hình tượng tôn kính không thể bỏ rác). Trừ trường hợp có thoả thuận khác.
Không nhận in những sản phẩm vi phạm thuần phong mỹ tục. Vi phạm pháp luật
Giờ làm việc Thứ 2 - Thứ 7 : 8h - 19h (Chủ nhật nghỉ)
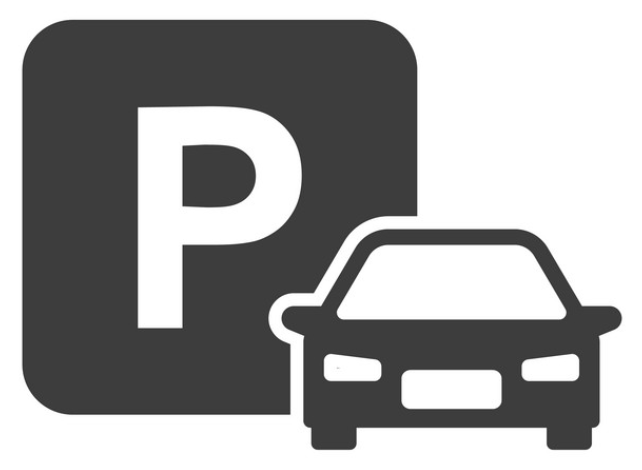
IN KTS - Công ty In Ấn - In nhanh giá rẻ
Web designed by VINADESIGN
Điều khoản sử dụng
Bạn muốn tạo ra các dòng chấm (…..) trong Word một cách chuyên nghiệp nhưng không biết phải làm thế nào? Bạn cần tạo mẫu giấy A4 có dòng kẻ chấm này để phục vụ cho công việc của mình? Có thể bạn đã thử làm việc đó thủ công nhưng lại mất quá nhiều thời gian của bạn.Bài viết sau đẫy sẽ giúp bạn thực hiện dễ dàng tạo ra các mẫu giấy A4 với dòng kẻ chấm (……) cho Word 2007, 2010, 2013 và 2016.
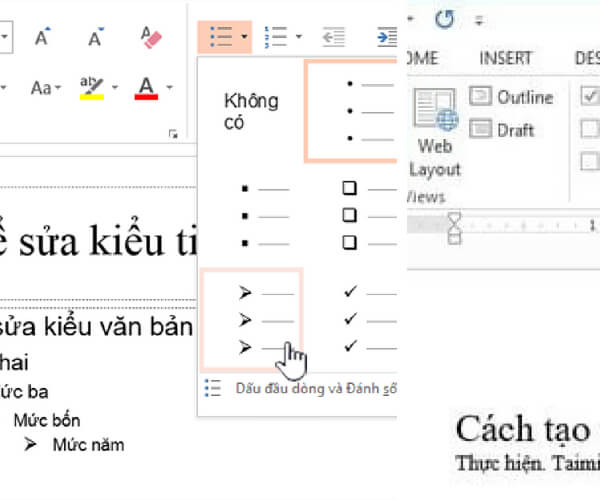
Các bước tạo mẫu giấy A4 có dòng kẻ chấm chuyên nghiệp
Để có một mẫu giấy A4 có dòng kẻ chấm không khó khăn như bạn nghĩ đâu? Chỉ vài thủ thuật đơn giản là bạn có thể làm được rất nhanh chóng và chuyên nghiệp rồi.
Đầu tiên, bạn hãy bật thanh Ruler nếu như Word của bạn chưa bật thanh này. Bây giờ tại thanh Ruler, bạn hãy xác định điểm đầu và điểm cuối, tức là khoảng cách của dòng chấm (……) mà bạn muốn tạo ra trong trang giấy.
Sau đó, Bạn nhấn vào tab Hoem, chạn phần Paragraph. Hoặc đơn giản bạn nhấn chuột phải vào phần khoảng trắng trong Word và chọn Paragraph cũng được. Khi cửa sổ mới xuất hiện bạn hãy nhâp vào Tabs…., lựa chọn liểu mà bạn ưng ý.
Để tạo giấy A4 có dòng kẻ chấm, bạn sẽ chọn kiểm dấu chấm nhé…, nhấn Set và nhấn Ok để đồng ý.
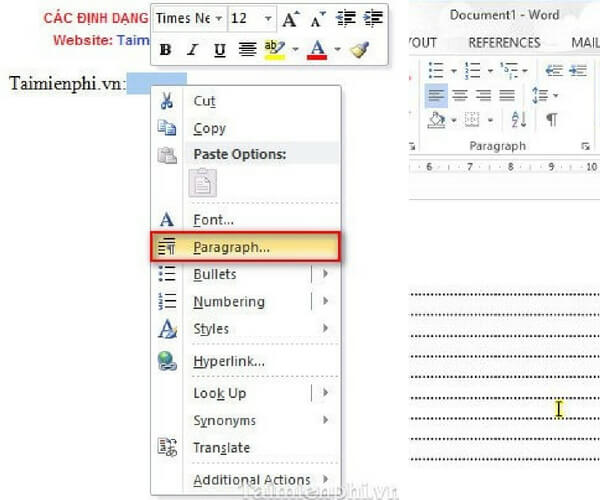
Sau khi kết thúc phần thiết lập, bạn hãy thực hành để xem kết quả. Bạn đặt dấu nháy chuột vào vị trí muốn tạo ra các dòng chấm và nhấn Tab trên bàn phím. Mỗi phím Tab tương ứng với 1 dòng chấm. Vậy là bạn đã có ngay một mẫu giấy A4 có dòng kẻ chấm rất chuyên nghiệp rồi đúng không nào!
Ngoài việc tạo mẫu giấy A4 có dòng kẻ chấm, bạn còn tạo dòng kẻ ngang rất dễ
Không chỉ tạo ra mẫu giấy A4 có dòng kẻ chấm, với cách trên bạn có thể tạo các mẫu giấy A4 khác theo sở thích của mình như dòng kẻ ngang,…Bạn thấy đây, chỉ với vài thao tác cực kỳ đơn giản thôi là bạn đã có thể tự tạo ra các dòng chấm, dòng kẻ ngang trong Word nhanh chóng, không bị đồng nghiệp cười chê rồi.
Mong rằng với thủ thuật đó, bạn sẽ dễ dàng thực hiện và có kết quả như mong muốn để có ngay mẫu giấy A4 với dòng kẻ chấm ngang.
Xem thêm: Lịch phát sóng vtv thứ 4 ngày 31/05/2023, ngôi sao thứ 31 phim tập 4
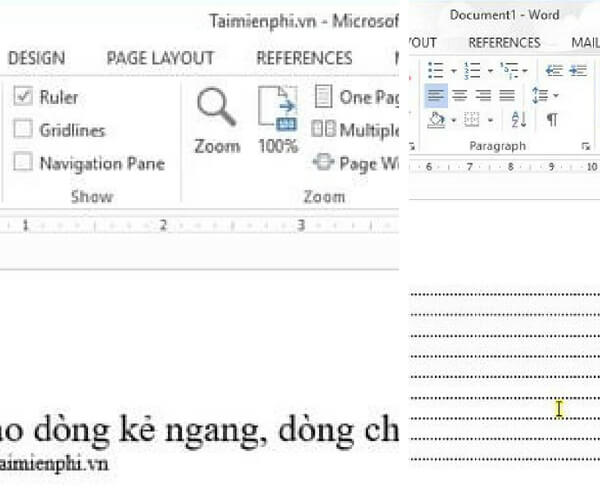
Giấy double a a4 70gsm thường được sử dụng làm giấy a4 có dòng kẻ chấm.
Các mẫu giấy in phù hợp khi tạo dòng kẻ chấm
Hình ảnh và giá các mặt hàng văn phòng phẩm tại Phúc Thịnh
Tìm hiểu về các loại giấy A4 và giấy A4 plus giá bao nhiêu trên thị trường?