Slide Master vào powerpoint được áp dụng để sản xuất mẫu định dạng tầm thường cho toàn bộ các silde còn lại, qua đó giúp bạn dễ dãi hiệu chỉnh slide tiết kiệm chi phí thời gian.
Bạn đang xem: Cách tạo slide master trong powerpoint 2010
Dù có tương đối nhiều lợi ích như vậy, mà lại lại khá ít tín đồ biết cùng sử dụng Silde Master vào powerpoint trong cả với một trong những người hay làm việc với powerpoint.
Vì vậy, trong nội dung bài viết này hướng dẫn phương pháp tạo Slide Master trong Powerpoint 2010 chỉ cách 3 bước dễ dàng và đơn giản để các bạn định dạng thông thường về Font chữ, kích thước chữ, color chữ, color nền, tạo những hiệu ứng chuyển động, … cho tất cả các slide trong file Powerpoint.
Bước 1: Khởi động chương trình Power
Point 2010, vào View → Chọn Slide Master
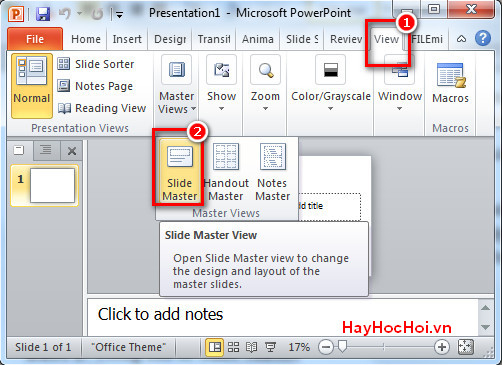
sinh sản slide master vào powerpoint 2010
Bước 2: Trong cửa ngõ sổ Slide Master
- chọn Slide đầu tiên số 1, thực hiện định dạng phổ biến cho tổng thể Slide theo ý muốn: font chữ, size chữ, màu chữ, hiệu ứng, chèn logo, hình nền, …
→ Nếu chỉnh slide trước tiên thì đông đảo slide dưới đều phải sở hữu định dạng tương tự. Trong trường hợp mong định dạng những kiểu slide không giống nhau, các bạn định dạng từng slide dưới chứ ko định dạng luôn slide đầu tiên.
→ trong phần hiệu chỉnh này, các chúng ta cũng có thể dùng đầy đủ hiệu ứng bao hàm cả hiệu ứng xuất hiện thêm slide, hiệu ứng của các textbox, . . .
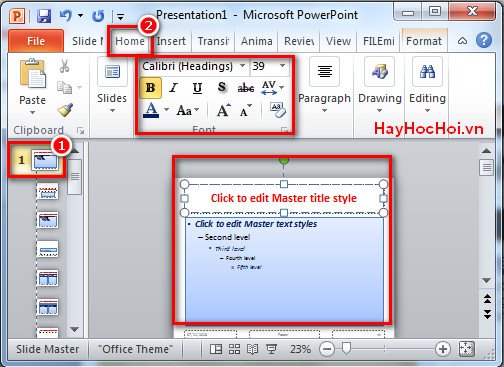
Bước 3: Sau khi định dạng xong chúng ta đóng Slide Master lại bởi lệnh:
- Vào Slide Master → Chọn Close Master View
Lưu ý: trong Slide Master chỉ định và hướng dẫn dạng phổ biến cho toàn thể slide không nhập liệu trong Slide Master.
- sau thời điểm đóng Slide Master, các bước xây dựng câu chữ cho từng Slide Power
Point chúng ta thực hiện bình thường.
- Khi thêm một Slide mới (lệnh New Slide) thì Power
Point sẽ tạo nên một trang mới có phần định dạng như Slide Master mà bọn họ đã tạo.
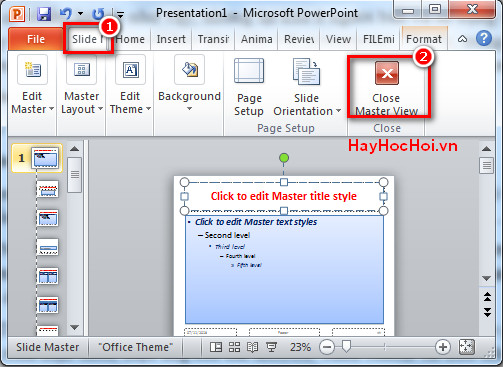
Chú ý: Sau khi sản xuất xong Slide Master muốn hiệu chỉnh thì các bạn lại vào View => Chọn Slide Master rồi hiệu chỉnh bình thường.
Như vậy chưa đến 3 bước dễ dàng và đơn giản ở bên trên là bạn cũng có thể tạo slide master trong powperpoint, những tuỳ chọn chuyên sâu trong powerpoint sẽ tiến hành tiếp tục ra mắt tới những bạn. Chúc các bạn thực hiện thành công!
Tweet
Đánh giá và nhận xét

Gửi
Ngọc Anh
Rất hay cho mình xin tư liệu nhé. Cám ơn nhiều
Trả lời -

Gửi
Võ Thị Hồng Thủy
cho bản thân hỏi. Mình đang sử dụng word 2003. Mình đã thực hành công việc theo hướng dẫn nhưng sau khi thoát ra. Thiết bị không lưu những định dạng về phông chữ, khuôn khổ chữ đang mặc định. Xin hỏi tại sao?
Trả lời -
Admin
Chào bạn, Word 2003 cũng làm giống như giao diện khá khác chút thôi, Ad giờ ko có phiên bản 2003, để Ad xem xét lại nhé.
Gửi
2 trong số 2
» Giải Toán 6 SGK Cánh Diều tập 1 » Giải Toán 6 SGK chân mây tập 1 » Giải Toán 6 SGK liên kết tập 1 |
» Giải Toán 7 SGK Cánh Diều tập 1 » Giải Toán 7 SGK chân trời tập 1 » Giải Toán 7 SGK kết nối tập 1 |
» Giải Toán 8 SGK Cánh Diều tập 1 » Giải Toán 8 SGK chân mây tập 1 » Giải Toán 8 SGK liên kết tập 1 |
» Giải Toán 10 SGK Cánh Diều tập 1 » Giải Toán 10 SGK chân trời tập 1 » Giải Toán 10 SGK liên kết tập 1 |
» Giải Toán 11 SGK Cánh Diều tập 1 » Giải Toán 11 SGK chân trời tập 1 » Giải Toán 11 SGK liên kết tập 1 |
» Giải bài bác tập đồ gia dụng Lí 10 SGK Chân trời sáng tạo » Lý thuyết đồ dùng Lí 10 SGK Chân trời sáng sủa tạo |
» Giải bài xích tập chất hóa học 10 SGK Chân trời sáng tạo » Lý thuyết chất hóa học 10 SGK Chân trời sáng tạo |
Tin mới
Giải bài bác 8 trang 60 Toán 6 Tập 1 SGK Cánh Diều
Giải bài 7 trang 59 Toán 6 Tập 1 SGK Cánh Diều
Giải bài xích 6 trang 59 Toán 6 Tập 1 SGK Cánh Diều
Giải bài bác 5 trang 59 Toán 6 Tập 1 SGK Cánh Diều
Giải bài 4 trang 59 Toán 6 Tập 1 SGK Cánh Diều
Cách so sánh 2 tệp tin Word nhanh bởi lệnh Compare để tìm sự biệt lập giữa 2 văn bạn dạng
Cách áp dụng hàm index và match - how to use index và match in excel
Cách sử dụng hàm IF nhiều đk - How lớn use IF function in Excel
Cách thực hiện Consolidate cùng Subtotal nhằm thống kê dữ liệu trong Excel - How khổng lồ use Consolidate in Excel
Cách thực hiện Pivot Table cơ bản, nâng cao để những thống kê dữ liệu report trong Excel - How to lớn use Pivot Table in Excel
Tin xem nhiều nhất
những dạng toán về phương trình đường thẳng trong khía cạnh phẳng, bài bác tập áp dụng - Toán lớp 10
Toán 11 - số lượng giới hạn của hàm số, phương pháp tính và bài tập vận dụng
biện pháp tìm giá trị lớn số 1 (GTLN) cùng giá trị nhỏ tuổi nhất (GTNN) của biểu thức - Toán lớp 9
chuyển động tròn đều, phương pháp tính tốc độ góc, tốc độ dài và tốc độ hướng tâm - vật dụng lý 10 bài xích 5
các dạng toán về phương trình mặt đường thẳng trong không khí oxyz và bài tập - Toán lớp 12
» Giải Toán 6 SGK Cánh Diều tập 1 |
» Giải Toán 6 SGK chân trời tập 1 |
» Giải Toán 6 SGK liên kết tập 1 |
Tuyển sinh
Phổ điểm khối A (A00) 2023 (Toán, Lý, Hoá) thi xuất sắc nghiệp trung học phổ thông Quốc gia
Sáng 18/7, Bộ giáo dục đào tạo và Đào tạo công bố phổ...
Phổ điểm khối A1 (A01) 2023 (Toán, Lý, Anh) thi giỏi nghiệp...
Phổ điểm khối D (D01) 2023 (Toán, Văn, Anh) thi tốt nghiệp...
Kiến thức THPT
Giải bài 9 trang 58 Toán 11 tập 1 SGK Cánh Diều
Cho cấp số cộng (un). Tìm số hạng đầu u1,...
Giải bài xích 1 trang 57 Toán 11 tập 1 SGK Cánh Diều
Giải bài bác 2.26 trang 46 Toán 8 Tập 1 SGK liên kết tri thức
Kiến thức THCS
Giải bài 8 trang 60 Toán 6 Tập 1 SGK Cánh Diều
Giải bài xích 7 trang 59 Toán 6 Tập 1 SGK Cánh Diều
Giải bài xích 6 trang 59 Toán 6 Tập 1 SGK Cánh Diều
Trắc nghiệm online
Toán 6 - Luỹ thừa
Toán 7 - số hữu tỉ
Toán thpt QG 2017
Tin học
Cách so sánh 2 file Word nhanh bằng lệnh Compare để tìm sự khác biệt giữa 2 văn bản
Nếu đã thao tác làm việc với máy tính, chắc rằng việc soạn...
Cách áp dụng hàm index với match - how to use index & match in...
Cách sử dụng hàm IF nhiều điều kiện - How to lớn use IF function...
Ngoại ngữ
Cách dùng thì hiện tại đơn, công thức và bài xích tập áp dụng - Simple Present
Thì hiện tại đơn - simple present là 1 trong những những...
cách dùng thì hiện tại tiếp diễn, cách làm và bài bác tập...
giải pháp dùng thì hiện tại hoàn thành, phương pháp và bài tập...
Hướng nghiệp
Trắc nghiệm MBTI - Trắc nghiệm tính cách để chọn ngành học tập phù hợp
Trắc nghiệm MBTI - Trắc nghiệm tính cách giúp bạn...
Làm nuốm nào để lựa chọn ngành học tương xứng với phiên bản thân?
Trắc nghiệm tính phương pháp MBTI cùng với 4 câu vấn đáp nhanh để...
Góc share - giải trí
Những điều sinh viên đề xuất làm vào 4 năm học tập đại học
Để 4 năm đh thực sự là hồ hết trải nghiệm ý...
8 lời khuyên nhưng mà sinh viên năm tuyệt nhất nên triển khai ở ngay...
bí quyết viết CV ấn tượng và năng lực phỏng vấn xin...
Video
Cách thực hiện Pivot Table thống kê lại dữ liệu nâng cao trong Excel

• 184 Đường số 10, Phường 9, Q.Gò Vấp, TPHCM.
gmail.comĐăng ký
Kết nối với chúng tôi
gmail.com
Khi bắt đầu tạo new một bài xích giảng năng lượng điện tử hay là một bài thuyết trình với Power
Point chúng ta mở Power
Point lên và soạn nội dung, định dạng mang đến từng Slide. Nhưng với Slide Master ta hoàn toàn có thể thiết kế nội dung bố cục một cách nhanh chóng hoặc hoàn toàn có thể sử dụng những mẫu gồm sẵn. Nội dung bài viết này mình đang hướng dẫn chúng ta sử dụng Slide Master để tạo thành các bài bác thuyết trình một cách chuyên nghiệp.
Thiết lập Slide Size
Đầu tiên bạn mở Power
Point lên tạo ra một trang mới kế tiếp chọn vào Design trong này còn có các mẫu bao gồm sẵn chúng ta cũng có thể chọn một trong số mẫu này để thiết kế bài thể hiện nhanh.
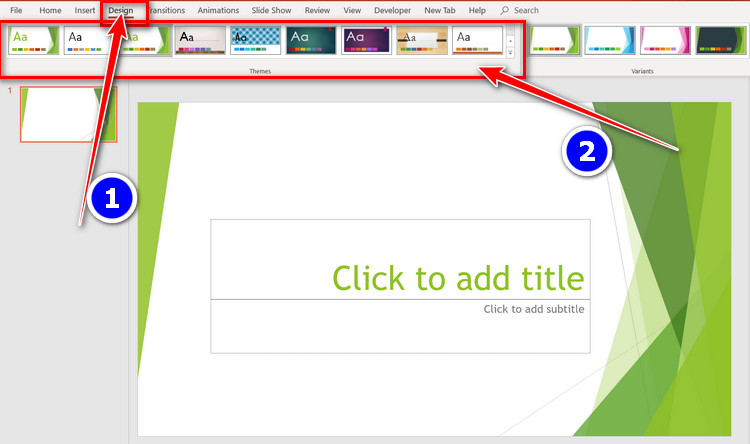
Khi chuẩn bị cho một bài thuyết trình ta phải xác định trình chiếu chỗ nào máy chiếu thông thường, tivi, trang bị chiếu chỉnh HD,...
Để thiết đặt lại ta kích vào Slide Size bây giờ bao gồm hai phương pháp trình chiếu hiện tại ra biện pháp trình chiếu Standard (4:3) là trình chiếu với đồ vật chiếu thông thường. Nhiều loại thứ nhị là Widescreen (16:9) các loại này dùng để chiếu lên truyền ảnh HD hoặc các máy chiếu đời new có chuẩn chỉnh HD.
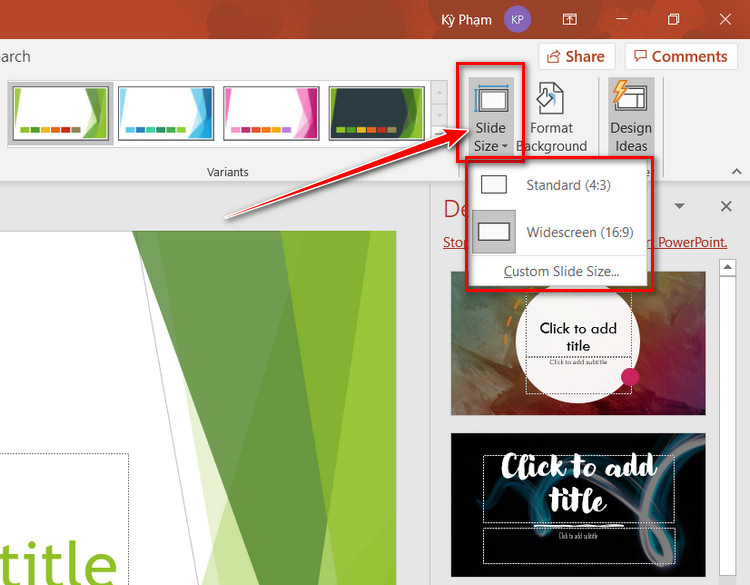
Thông thường bây giờ người ta sử dụng Widescreen (16:9) vì chưng khi trình chiếu trên các thiết bị HD bây chừ sẽ không có viền đen 2 bên tăng được size tối đa khi trình chiếu. Bạn có thể xem thử biện pháp trình chiếu này bằng cách chọn vào Widescreen (16:9) tiếp đến bấm F5 để xem.
Thiết lập Slide Master
Lưu ý Slide Master chỉ rất có thể sử dụng cùng với Power
Point 2010 trở lên.
Bạn cũng tạo thành lại một Slide mới vào View -> Slide Master. bây chừ một Slide new hiện ra sinh hoạt Slide trên cùng là Slide chính, nội dung trong Slide này sẽ tác động tới các Slide bên dưới.
Slide sản phẩm công nghệ hai là Slide tiêu đề cho bài giảng hoặc bài thuyết trình. Hầu như Slide dưới là Slide bố cục và bạn có thể thiết lập lại những Slide bố cục này.
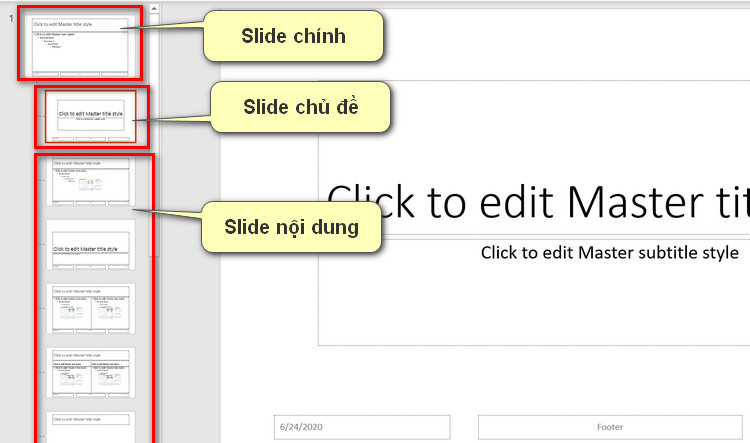
Để bước đầu thiết kế ta tạo ra lại ảnh nền ở Slide bao gồm kích chuột đề nghị chọn Format Back
Ground -> vào mục Fill chọn Picture or texture fill -> chọn Insert để tải ảnh lên. Khi này những Slide còn lại sẽ có nền theo Slide chính.
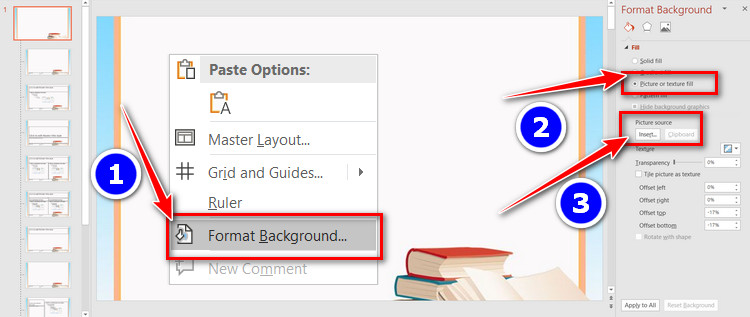
Tiếp theo bạn có thể chèn thêm văn bản vào Slide chính bằng cách vào Insert -> Shapes -> chọn hình chèn vào Slide chính. Bây giờ bạn cũng có thể Copy một hình trang trí vô và giữ Shift kéo lớn nhỏ dại hình đó cho phù hợp.
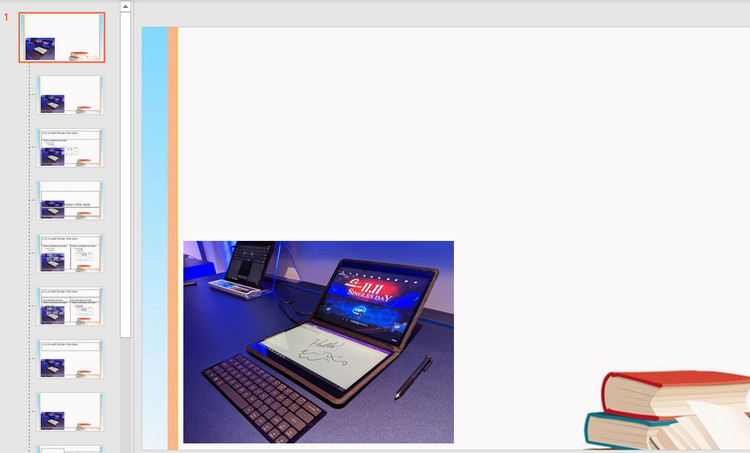
Ở Slide công ty đề bạn sẽ sử dụng thẻ Slide Master vào thẻ này chúng ta chèn chữ mang đến Slide chủ đề bằng phương pháp kích vào Insert Placeholder -> lựa chọn một trong các cách chèn chữ, hình ảnh,.... Và bạn có thể chỉnh sửa câu chữ chữ, màu, phong cách chữ,...
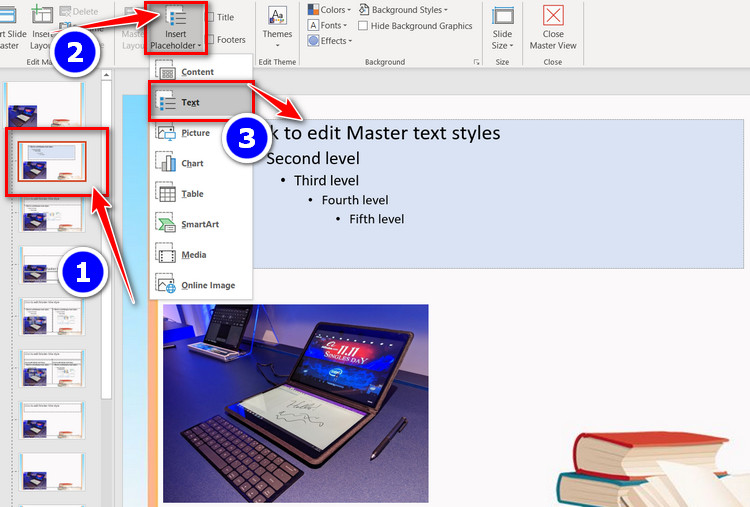
Ở Slide 3 để chỉnh văn bản cho từng Slide bạn chọn vào Slide đó tiếp đến kích lựa chọn thẻ Slide Master nếu còn muốn chèn chữ, hình ảnh, biểu đồ,... Thì chọn vào Insert Placeholder chọn 1 chức năng mà bạn có nhu cầu chèn.
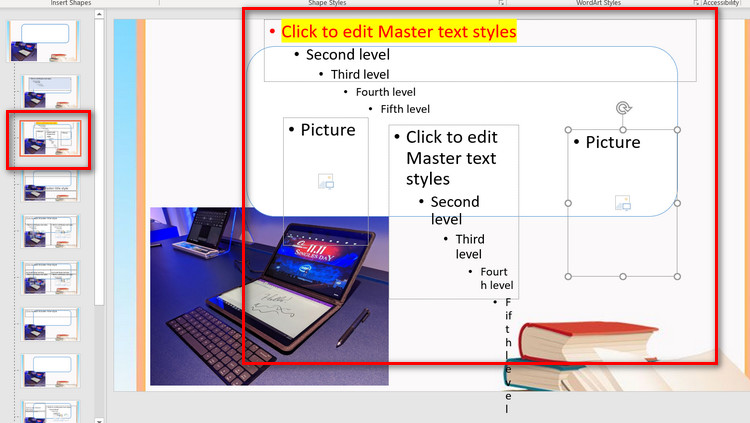
Ở những Slide tiếp theo bạn cũng làm tương tự và chèn mang đến hết tất cả các Slide. Sau thời điểm chỉnh nội dung cho tất cả các Slide xong hiện thời ta ẩn đi bằng phương pháp kích vào Close Master View.
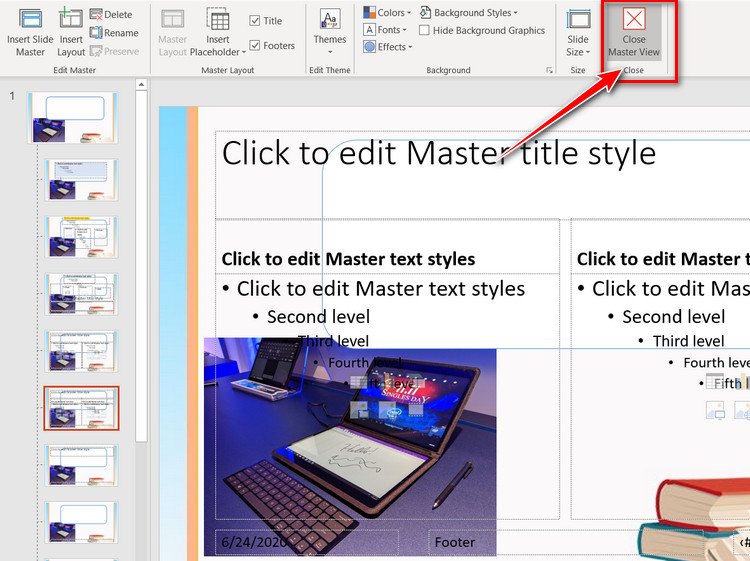
Khi cần sửa đổi lại thì ta vào View chọn Slide Master thì sẽ mở ra Slide Master cho họ chỉnh sửa lại.
Sử dụng Slide Master
Để sử dụng Slide ta vừa thiết kế kích chuột buộc phải vào màn hình chọn Layer và chọn Slide mà ta muốn.
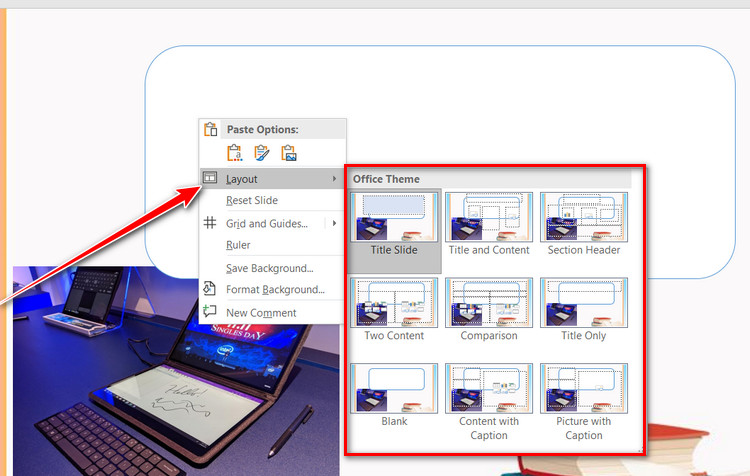
Mỗi lần chọn ta sẽ lựa chọn một Slide tiếp nối gõ văn bản vào theo cấu tạo ta đã chỉnh trước đó.
Tiếp theo mình Enter xuống thì Slide đang đi theo kết cấu mình đã lựa chọn để biến hóa Slide đó kích chuột yêu cầu chọn Layout chọn Slide muốn đổi. Và những Slide bên dưới sẽ giống với Slide sớm nhất và muốn biến đổi thì cứ kích chuột đề xuất chọn Layout chọn Slide phù hợp.
Xem thêm: Tiểu thuyết: tuổi thơ dữ dội full, tuổi thơ dữ dội
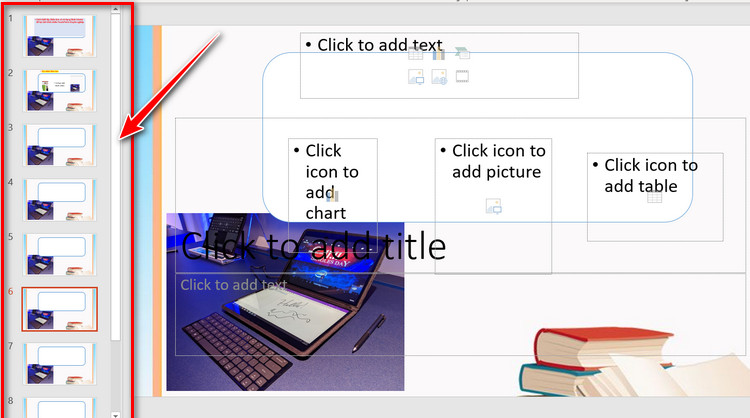
Để sửa đổi bố viên của một Slide nào kia kích vào Slide chọn vào View chọn Slide Master và chỉnh sửa lại bố cục tổng quan cho phù hợp.