Trong giải đáp này, Học Excel Online đã hướng dẫn các bạn cách tìm giá trị trùng nhau trong excel. Bọn họ sẽ gồm cái quan sát cận cảnh về các cách thức khác nhau để ẩn những ô trùng lặp, cục bộ các mặt hàng hoặc các dữ liệu lặp liên tiếp bằng phương pháp sử dụng định dạng gồm điều kiện.
Bạn đang xem: Cách tìm dữ liệu trùng nhau trong excel
Cách sớm nhất có thể để search và khắc ghi các tài liệu lặp trong Excel là sử dụng định dạng gồm điều kiện. Ưu điểm lớn số 1 của phương thức này là nó không chỉ là hiển thị cho mình các dữ liệu lặp hiện tất cả mà còn phân phát hiện với tô màu các dữ liệu lặp mới khi bạn nhập, sửa đổi hoặc chèn dữ liệu.
Ngoài ra, bạn cũng học được từ bài viết này một số cách để làm nổi bật dữ liệu lặp tùy nằm trong vào nhiệm vụ cụ thể. Những kỹ thuật này chuyển động trong tất cả các phiên bản của Excel 2016, Excel 2013, Excel 2010 cùng thấp hơn.
Xem nhanh
Cách làm rất nổi bật các dữ liệu lặp trong Excel bằng cách sử dụng phép tắc built-in (với lần lặp đầu tiên)Làm rất nổi bật các bản sao trong nhiều cột mà không có lần xuất hiện thêm lần đầu
Cách làm rất nổi bật các hàng giống nhau trong Excel biện pháp làm khá nổi bật các tài liệu lặp vào Excel cùng với Duplicate Remover
Cách làm rất nổi bật các dữ liệu lặp vào Excel bằng phương pháp sử dụng luật lệ built-in (với lần lặp đầu tiên)
Đối với những người mới bắt đầu, trong toàn bộ các phiên bản Excel, có một luật lệ được khẳng định trước để gia công nổi bật các ô trùng lặp. Để thực hiện quy tắc này trong các bảng tính, hãy tiến hành theo công việc sau:1. Chọn dữ liệu bạn muốn kiểm tra tài liệu lặp. Đó hoàn toàn có thể là một cột, một hàng hoặc một dải ô. 2. Trên tab Trang chủ, trong nhóm Styles, chọn Conditional Formatting > Highlight Cells Rules > Duplicate Values…
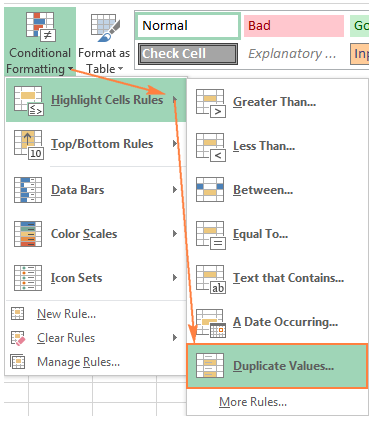
Ngoài việc điền vào red color và định hình văn bản, một trong những ít các định dạng được xác minh trước tất cả sẵn trong danh sách thả xuống. Để làm nổi bật các dữ liệu lặp bằng cách sử dụng một số màu khác, hãy nhấp vào Custom Format… (mục ở đầu cuối trong trình solo thả xuống) và lựa chọn màu điền và / hoặc màu sắc chữ theo ý thích.
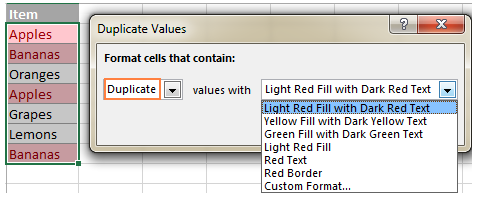
Sử dụng nguyên tắc inbuilt, bạn cũng có thể làm khá nổi bật các phiên bản sao vào một cột hoặc trong một vài ba cột như trình bày trong ảnh chụp màn hình hiển thị sau:
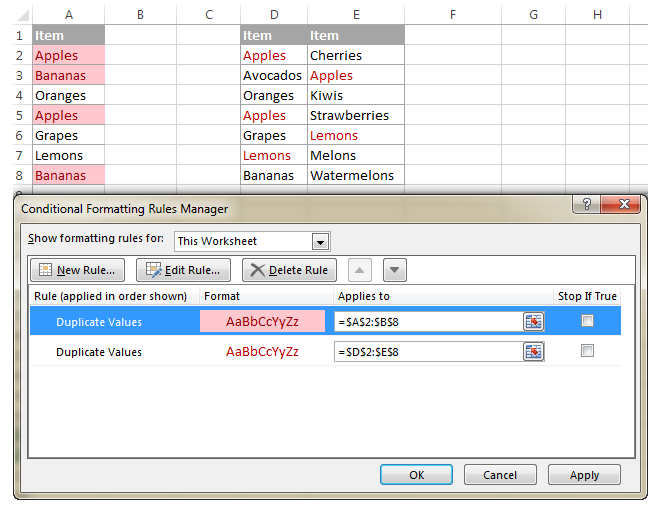
Chú thích. Khi vận dụng quy tắc nhân phiên bản được xây dừng trong nhì hoặc nhiều cột, Excel ko so sánh các giá trị trong số cột đó, nó chỉ đơn giản làm khá nổi bật tất cả các trường phù hợp trùng lặp.
Khi áp dụng quy tắc inbuilt của Excel để làm nổi nhảy giá trị lặp, xin chú ý hai điều sau:
– Nó chỉ hoạt động cho các ô riêng rẽ lẻ. Để ghi lại các hàng trùng lặp, bạn phải tạo những quy tắc của riêng mình dựa trên các giá trị trong một cột cụ thể hoặc bằng phương pháp so sánh những giá trị vào một vài ba cột. – Nó có tác dụng mờ các ô trùng lặp kể cả lần xuất hiện thứ nhất của tài liệu lặp đó. Để làm rất nổi bật tất cả các phiên bản sao trừ những trường hợp lộ diện lần đầu tiên, hãy tạo một quy tắc định hình có đk dựa trên cách làm này.
Cách làm trông rất nổi bật các dữ liệu lặp mà không có lần xuất hiện đầu tiên
Để làm khá nổi bật các dữ liệu lặp tính từ bỏ lần xuất hiện thứ 2 trở đi, nên lựa chọn các ô mà bạn muốn tô color và chế tạo ra quy tắc dựa trên công thức theo phong cách này:
1. Bên trên tab Trang chủ, trong đội Styles, chọn Conditional Formatting > New rule > Use a formula khổng lồ determine which cells lớn format. 2. Trong hộp Format values where this formula is true, nhập một công thức tựa như như sau: =COUNTIF($A$2:$A2,$A2)>1 trong số đó A2 là ô trên cùng của dải ô được chọn. 3. Nhấp vào nút Format… và lựa chọn màu điền trét đậm cùng / hoặc color chữ mà bạn muốn. 4. Cuối cùng, nhận OK nhằm lưu và áp dụng quy tắc.
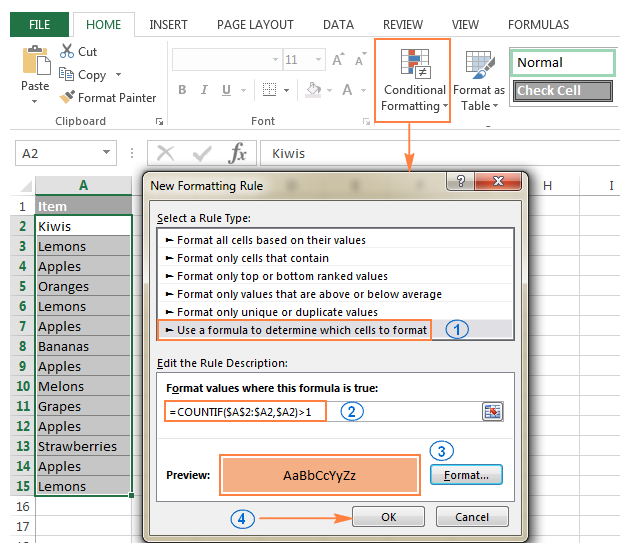
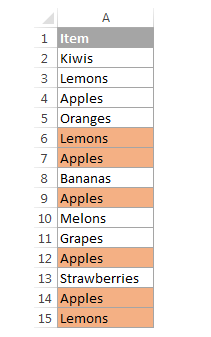
Cách hiển thị các dữ liệu lặp lộ diện lần trang bị 3, sản phẩm 4 và toàn bộ các tài liệu lặp tiếp theo
Để xem các dữ liệu lặp bắt đầu với lần mở ra thứ N, ta yêu cầu tạo một quy tắc format có điều kiện dựa trên công thức như trong lấy ví dụ trước, cùng với sự khác hoàn toàn duy nhất là thay thế > 1 ngơi nghỉ cuối phương pháp bằng một vài theo yêu cầu. Ví dụ:
Để làm khá nổi bật dữ liệu lặp thứ ba và tất cả các trường hợp đụng hàng tiếp theo, chế tạo ra một quy tắc định hình có đk dựa trên phương pháp này:
=COUNTIF($A$2:$A2,$A2)>=3
Để làm trông rất nổi bật dữ liệu lặp máy 4 và tất cả các tài liệu lặp tiếp theo, áp dụng công thức này:
=COUNTIF($A$2:$A2,$A2)>=4
Để làm rất nổi bật một cực hiếm lặp nhất định bạn sử dụng toán tử bằng (=). Ví dụ: để chỉ những dữ liệu lặp lần thiết bị 2, bạn sẽ làm theo phương pháp sau:
=COUNTIF($A$2:$A2,$A2)=2 bí quyết làm rất nổi bật các dữ liệu lặp vào một dải (nhiều cột) Khi bạn có nhu cầu kiểm tra các dữ liệu lặp trên nhiều cột, ko phải bằng cách so sánh những cột cùng với nhau, bạn hãy sử dụng 1 trong những các phương án sau.
Làm khá nổi bật các tài liệu lặp trong tương đối nhiều cột bao gồm cả lần lộ diện đầu tiên
Nếu lần xuất hiện đầu tiên của dữ liệu bị lặp nhiều lần cũng được xem như là một bản sao thì cách dễ dàng nhất là phát hành công thức tài liệu lặp vào Excel.
Hoặc, chế tạo một quy tắc định dạng có đk với bí quyết này:
COUNTIF(range, top_cell)>1 Ví dụ: để triển khai nổi bật các phiên bản sao vào dải A2:C8, bí quyết sẽ như sau:
=COUNTIF($A$2:$C$8, A2)>1
Hãy chăm chú đến việc sử dụng những tham chiếu ô tuyệt vời cho dải ($A$2:$C$8), và những tham chiếu kha khá cho ô trên thuộc (A2).

Học Excel nhanh cực kỳ hiệu quả
Làm khá nổi bật các phiên bản sao trong vô số nhiều cột mà không có lần mở ra lần đầu
Các giải pháp cho trường đúng theo này sẽ sở hữu được chút phức tạp hơn do Excel không thiết kế quy tắc sẵn.
Để làm trông rất nổi bật các mục trùng lặp trong một số trong những cột làm lơ lần xuất hiện đầu tiên, các bạn sẽ phải tạo thành 2 quy tắc với các công thức sau:
Nguyên tắc 1. Áp dụng mang lại cột đầu tiên
Ở đây các bạn sử dụng đúng đắn cùng một phương pháp như bọn họ đã sử dụng để gia công nổi bật các dữ liệu lặp mà không tồn tại lần xuất hiện trước tiên trong một cột.
Trong ví dụ này, họ đang tạo thành một quy tắc mang lại A2:A8 cùng với công thức:
=COUNTIF($A$2:$A2,$A2)>1
Kết quả là những mục giống nhau không có lần xuất hiện trước tiên được lưu lại sát cột phía trái của dải ô (chỉ gồm một mục như vậy trong trường phù hợp của ví dụ này):
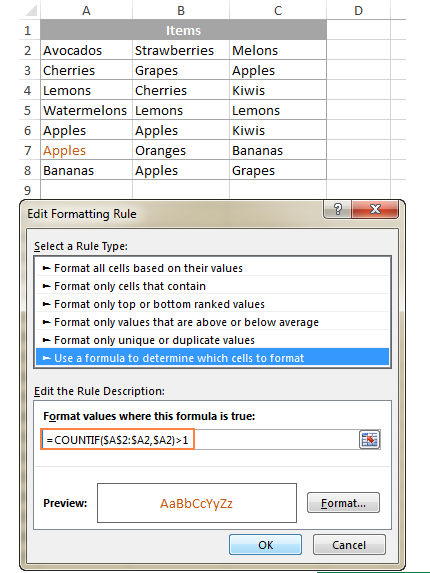
Quy tắc 2. Áp dụng cho tất cả các cột tiếp theo
Để làm rất nổi bật các bản sao trong các cột sót lại (B2: C8), áp dụng công thức sau:
=COUNTIF(A$2:$A$8,B2)+COUNTIF(B$2:B2,B2)>1
Trong bí quyết trên, tính năng COUNTIF đếm những tài liệu lặp vào cột thứ nhất được hướng đẫn sẵn, với COUNTIF vẫn thực hiện các bước tương trường đoản cú với các cột tiếp theo.
Do đó, tất cả các mục lặp trừ lần xuất hiện trước tiên của chúng được tra cứu thấy và được đánh dấu:
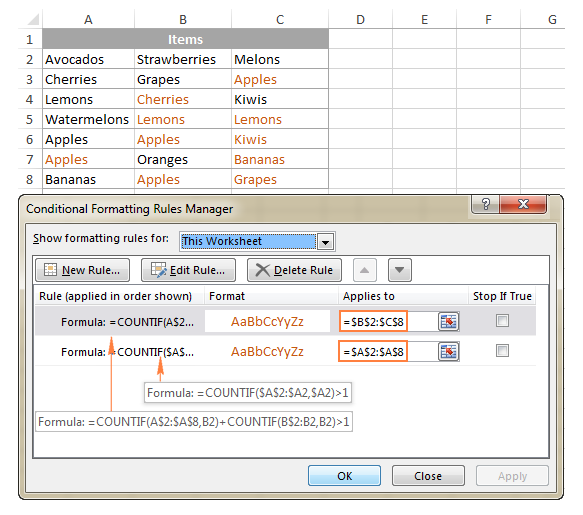
=IF(COLUMNS($B2:B2)>1,COUNTIF(A$2:$B$8,B2),0)+COUNTIF(B$2:B2,B2)>1
Trong kia B2 là ô đầu có dữ liệu trong cột thứ 2 của dải đích.
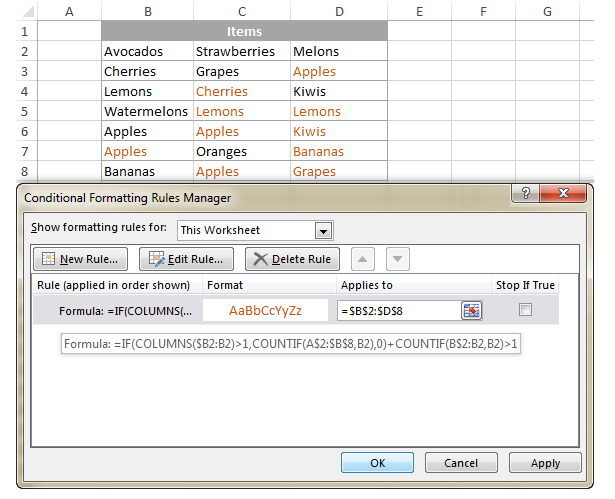
– Đối cùng với cột thứ nhất (B), đk IF ko thể đáp ứng được yêu thương cầu, bởi vậy chỉ sử dụng chức năng COUNTIF vật dụng hai, là công thức thông thường mà họ đã áp dụng để search các phiên bản sao mà không tồn tại lần xuất hiện thêm lần đầu tiên trong một cột. – Đối với toàn bộ các cột tiếp sau (C2:D8), điểm then chốt là việc sử dụng các tham chiếu hoàn hảo nhất và kha khá một giải pháp thông minh trong nhị hàm COUNTIF. Để khiến cho mọi thứ dễ hiểu hơn,các chúng ta có thể thấy công thức biến đổi như núm nào khi áp dụng cho các ô khác:
Bởi vì điều kiện IF luôn luôn luôn TRUE cho toàn bộ các cột khác chứ không chỉ là có cột đầu tiên (có nhiều hơn thế 1 cột), phương pháp được triển khai theo phương pháp này:
– Đếm số lần xuất hiện của một mục cố định (D5 trong ảnh chụp screen ở trên) trong toàn bộ các cột ở phía bên trái cột sẽ cho: COUNTIF(B$2:$C$8,D5) – Đếm số lần mở ra của một mục nhất mực trong cột chứa mục đó, cho đến ô của mục đó: COUNTIF(D$2:D5,D5) – Cuối cùng, cách làm cộng thêm kết quả của cả hai hàm COUNTIF. Giả dụ tổng số to hơn 1, nghĩa là ví như mục mở ra nhiều lần, quy tắc sẽ được vận dụng và mục đó được đánh dấu. Đánh dấu toàn thể các hàng dựa trên giá trị lặp vào một cột ví như bảng của bạn có khá nhiều cột, có thể các bạn sẽ muốn làm cho nổi bật toàn cục các hàng dựa trên phiên bản ghi đụng hàng trong một cột vắt thể.
Như các bạn đã biết, quy tắc được phát hành trong Excel cho các dữ liệu lặp chỉ chuyển động ở lever ô. Tuy nhiên một quy tắc dựa trên công thức tùy chỉnh cấu hình có thể vận động ở lever cao rộng thế. Điểm cốt yếu là chọn tổng thể các hàng, và kế tiếp tạo một luật lệ với một trong các công thức sau:
– Để làm rất nổi bật các hàng giống nhau trừ các lần xuất hiện đầu tiên: =COUNTIF($A$2:$A2, $A2)>1 – Để làm rất nổi bật các sản phẩm trùng lặp bao gồm cả lần mở ra đầu tiên: =COUNTIF($A$2:$A$15, $A2)>1 trong đó A2 là ô thứ nhất và A15 là ô được sử dụng cuối cùng trong cột mà bạn có nhu cầu kiểm tra tài liệu lặp. Như các bạn thấy, việc sử dụng thông minh các tham chiếu ô tuyệt vời nhất và tương đối là điều tạo nên sự không giống biệt. Ảnh chụp màn hình tiếp sau đây thể hiện tại cách hoạt động vui chơi của cả nhị quy tắc:
Cách làm trông rất nổi bật các hàng đụng hàng trong Excel
Ví dụ trước đã share cách sơn màu toàn thể hàng dựa trên những giá trị lặp vào một cột vậy thể. Tuy nhiên nếu bạn muốn xem các hàng có mức giá trị như là nhau vào một vài ba cột? Hoặc, làm gắng nào để chúng ta làm rất nổi bật các hàng giống nhau tuyệt đối, các chiếc có giá chỉ trị trọn vẹn bằng nhau trong tất cả các cột?
Đối cùng với điều này, sử dụng tác dụng COUNTIFS được cho phép so sánh những ô theo không ít tiêu chí. Ví dụ: để làm nổi bật các hàng trùng lặp có giá trị như là nhau vào cột A với B, hãy sử dụng một trong số công thức sau:
Để làm nổi bật các hàng trùng lặp ngoại trừ những lần xuất hiện đầu tiên: =COUNTIFS($A$2:$A2, $A2, $B$2:$B2, $B2)>1 Để làm rất nổi bật các hàng trùng lặp bao hàm cả lần lộ diện đầu tiên: =COUNTIFS($A$2:$A$15, $A2, $B$2:$B$15, $B2)>1 tuy nhiên, lấy ví dụ như trên chỉ mang tính giới thiệu cách có tác dụng cho chúng ta vì trong thực tế, các bạn sẽ không chỉ thực hiện việc làm khá nổi bật giá trị lặp chỉ vào 2 cột cơ mà sẽ triển khai ở giới hạn lớn hơn. Với hàm COUNTIFS bạn cũng có thể xử lý cho tới 127 phạm vi / cặp tiêu chuẩn.
Làm trông rất nổi bật các ô coppy liên tiếp trong Excel
Đôi khi, chúng ta không bắt buộc phải lưu lại tất cả các dữ liệu lặp trong một cột cơ mà chỉ hiển thị những ô xào luộc liên tục, tức là các ô tương xứng với nhau. Để làm điều này, hãy chọn ô có tài liệu (không bao hàm tiêu đề cột) và chế tác một quy tắc định dạng có đk với một trong các công thức sau:
Để làm khá nổi bật các dữ liệu lặp tiếp tục mà không bao hàm lần xuất hiện đầu tiên: =$A1=$A2 Để làm khá nổi bật các tài liệu lặp liên tiếp bao hàm cả lần lộ diện đầu tiên: =OR($A1=$A2, $A2=$A3) Ảnh chụp màn hình hiển thị sau minh họa bí quyết làm khá nổi bật các văn bản trùng lặp liên tiếp, nhưng các quy tắc này cũng rất có thể áp dụng mang lại số và ngày trùng lặp:
Nếu bảng tính Excel của bạn có thể có những hàng trống rỗng và các bạn không muốn những ô trống liên tiếp được gia công nổi bật, hãy thực hiện những đổi mới sau cho các công thức:
Để làm khá nổi bật các ô xào nấu liên tiếp mà không tồn tại lần xuất hiện đầu tiên và quăng quật qua những ô trống: =AND($A2””, $A1=$A2) Để làm rất nổi bật các ô trùng lặp với lần xuất hiện trước tiên và quăng quật qua những ô trống: = và ($ A2 “”, OR ($ A1 = $ A2, $ A2 = $ A3)) Như bạn thấy, việc làm khá nổi bật các tài liệu trùng lặp trong Excel bằng phương pháp sử dụng định dạng có đk vô cùng đối chọi giản, nên bạn sẽ không chạm mặt phải bất cứ khó khăn nào. Bên cạnh ra, vẫn còn đó một biện pháp khác để làm nổi bật các dữ liệu lặp vào Excel, để biết cách làm đó là gì, mời các bạn theo dõi phần tiếp theo sau của nội dung bài viết này.
biện pháp làm khá nổi bật các dữ liệu lặp vào Excel với Duplicate Remover
Tiện ích Duplicate Remover là phương án tối ưu nhằm xử lý dữ liệu trùng lặp vào Excel. Nó hoàn toàn có thể tìm, tiến công dấu, chọn, sao chép hoặc dịch rời các ô xào nấu hoặc tổng thể các sản phẩm trùng lặp.
Duplicate Remover tạo thêm 3 tính năng lạ cho Excel:
– Dedupe Table – giúp ngay chớp nhoáng tìm và ghi lại các tài liệu lặp trong một bảng. – Duplicate Remover – thủ thuật từng bước một với các tùy chọn nâng cao để xác định và ghi lại các tài liệu lặp hoặc giá trị duy nhất trong một bảng. – Compare 2 Tables – kiếm tìm và lưu lại các dữ liệu lặp bằng phương pháp so sánh hai cột hoặc nhì bảng riêng biệt biệt. Sau khi thiết lập Duplicate Remover, các bạn sẽ tìm thấy những quy định này bên trên tab tài liệu Ablebits trong nhóm Dedupe:
Làm trông rất nổi bật các dữ liệu lặp vào Excel bởi một cú lưu ban chuột
Đối với ví dụ này, học Excel Online đã tạo thành bảng sau với hàng ngàn hàng. Và mục đích là làm khá nổi bật các hàng trùng lặp có giá trị đều nhau trong cả bố cột:
Bạn hoàn toàn có thể tin hoặc không, tuy vậy thực sự là bạn cũng có thể nhận được hiệu quả mong ao ước với chỉ 2 cú click chuột.
– Với ngẫu nhiên ô nào trong bảng đã được chọn, nhấp vào nút Dedupe Table, và tiện ích thông minh đang chọn toàn thể bảng. – hành lang cửa số hộp thoại Dedupe Table sẽ mở ra với tất cả các cột được chọn tự động, cùng tùy chọn color duplicates được chọn theo khoác định. Do vậy, vớ cả chúng ta phải có tác dụng là dìm OK. Mẹo. Nếu bạn có nhu cầu phát hiện những hàng trùng lặp trong một hoặc nhiều cột, hãy vứt chọn tất cả các cột không tương quan và chỉ vướng lại (các) cột chính. Hiệu quả nhận được tương tự như sau:
Như chúng ta thấy trong hình trên, dụng cụ Dupe Table đang làm trông rất nổi bật các sản phẩm trùng lặp nhưng không bao gồm trường vừa lòng đầu tiên.
Nếu bạn có nhu cầu làm khá nổi bật các tài liệu lặp, bao gồm cả lần lộ diện đầu tiên, hoặc nếu bạn có nhu cầu tô màu sắc các phiên bản ghi khác biệt chứ chưa phải là các phiên bản ghi trùng lặp, hoặc nếu khách hàng không thích màu đỏ mặc định, hãy sử dụng trình mẹo nhỏ Duplicate Remover, ở đó có tất cả các nhân tài này và còn nhiều hơn thế nữa .
Làm nổi bật các tài liệu lặp vào Excel bằng cách sử dụng trình phía dẫn từng bước một nâng cao
So với điều khoản Dedupe Table, thủ pháp Duplicate Remover đòi hỏi nhiều hơn một vài cú nhấp chuột, nhưng lại có thêm một trong những tùy chọn té sung.
– Chọn bất kỳ ô nào trong bảng mà bạn muốn làm rất nổi bật các dữ liệu lặp, với nhấp vào nút Duplicate Remover trên thanh thực đơn. Trình hướng dẫn sẽ chạy và toàn bộ bảng sẽ được chọn. Add-in cũng trở nên gợi ý chế tạo ra một bản sao lưu lại của bảng của bạn. Nếu khách hàng không nên thì có thể bỏ lựa chọn hộp đó. Xác minh rằng bảng đã có được chọn đúng mực và nhấn Next. 2. Chọn kiểu tài liệu mà bạn có nhu cầu tìm trong số những chọn lọc sau: – Duplicates except 1st occurrences – dữ liệu lặp ngoài lần xuất hiện lần đầu – Duplicates with 1st occurrences – dữ liệu lặp cùng cả lần xuất hiện đầu tiên – quality values – quý hiếm duy độc nhất – unique values và 1st duplicate occurrences – giá trị duy nhất và lần xuất hiện trùng lặp lần thứ nhất Đối với ví dụ như này, họ hãy tìm dữ liệu lặp với cả lần xuất hiện thêm đầu tiên: 3. Bây giờ, chọn các cột nên kiểm tra những dữ liệu lặp. Ở đây bắt buộc làm trông rất nổi bật các tất cả các hàng, cần ta chọn tất cả 3 cột. Ko kể ra, add-in này còn có thêm tùy lựa chọn nếu bảng của bạn của title hoặc bạn có nhu cầu bỏ qua những ô trống. Cả nhì tùy lựa chọn này gần như được để theo mặc định.
4. Cuối cùng, chọn làm việc cần tiến hành trên dữ liệu lặp. Các bạn có một trong những tùy lựa chọn như chọn, xóa, sao chép, dịch chuyển các tài liệu lặp hoặc thêm cột tinh thần để khẳng định các tài liệu lặp đó. Tất nhiên, vấn đề lựa chọn màu sắc phông chữ cũng dễ ợt hơn hẳn, bạn có thể nhấp vào phần More Colors … với chọn bất kể màu nào tất cả sẵn hoặc màu sắc tùy chỉnh. Dấn Finish rồi xem tác dụng Hy vọng rằng, bài viết này đem lại nhiều thông tin hữu dụng cho chúng ta và mong gặp lại chúng ta trong những nội dung bài viết sau.
Để hoàn toàn có thể ứng dụng giỏi Excel vào vào công việc, bọn họ không chỉ nắm vững được các hàm mà còn cần sử dụng xuất sắc cả những công thế của Excel. Rất nhiều hàm cải thiện giúp áp dụng giỏi vào các bước như SUMIFS, COUNTIFS, SUMPRODUCT, INDEX + MATCH… Những pháp luật thường áp dụng là Data validation, Conditional formatting, Pivot table…
Toàn bộ những kỹ năng và kiến thức này chúng ta đều hoàn toàn có thể học được trong khóa huấn luyện và đào tạo Excel cùng chuyên gia / giảng viên Nguyễn Đức Thanh:
Excel cho wu.edu.vn 365 Excel 2021 Excel 2019 Excel năm 2016 Excel 2013 Excel 2010 Excel 2007 Excel Starter 2010 xem thêm...Ẩn bớt
Đôi khi dữ liệu trùng lặp là hữu ích, nhưng đôi khi nó làm cho dữ liệu của công ty khó hiểu. Dùng định dạng có đk để tìm và tô sáng dữ liệu trùng lặp. Bằng cách đó bạn cũng có thể xem tài liệu trùng lặp và đưa ra quyết định có loại trừ chúng tuyệt không.
Chọn đa số ô mà bạn muốn kiểm tra dữ liệu trùng lặp.
Lưu ý: Excel quan trọng tô sáng sủa những tài liệu trùng lặp trong khoanh vùng Giá trị của một report Pivot
Table.
Bấm vào Trang đầu > Định dạng Điều kiện > Quy tắc Tô sáng Ô > Giá trị Trùng lặp.

Trong hộp xung quanh giá trị bằng, chọn định dạng bạn có nhu cầu áp dụng cho các giá trị trùng lặp, rồi nhấn vào OK.
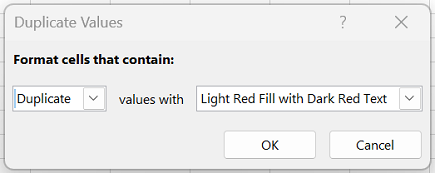
Loại bỏ những giá trị trùng lặp
Khi bạn dùng tác dụng Loại bỏ những Nội dung Trùng lặp, tài liệu trùng lặp đang được xóa khỏi vĩnh viễn. Trước khi xóa bỏ dữ liệu trùng lặp, bạn nên sao dữ liệu gốc vào trong 1 trang tính khác nhằm tránh bài toán vô tình bị mất ngẫu nhiên thông tin nào.
Bấm Dữ liệu > Loại bỏ các Nội dung Trùng lặp, sau đó, dưới Cột, nên chọn hoặc quăng quật chọn các cột bạn có nhu cầu loại bỏ dữ liệu trùng lặp.
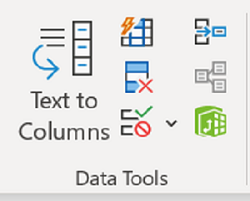
Ví dụ, vào trang tính này, cột tháng một có tin tức về giá mà tôi ước ao giữ lại.

Vì vậy, tôi đã vứt chọn Tháng một trong hộp Loại bỏ các Nội dung Trùng lặp.
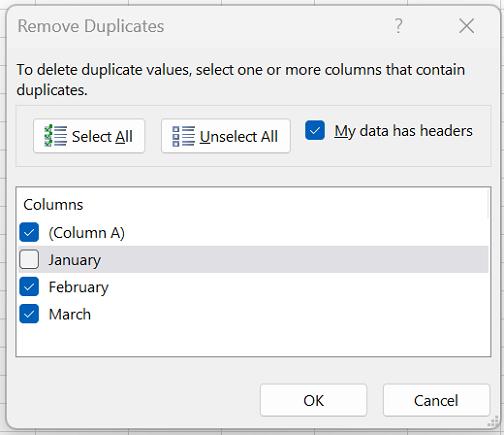
Bấm vào OK.
Xem thêm: The remix tập 2 - tuyệt đỉnh remix 2
Lưu ý: Số lượng giá trị trùng lặp cùng duy tuyệt nhất được giới thiệu sau khi loại trừ có thể bao gồm các ô trống, khoảng trắng, v.v.
Bạn buộc phải thêm trợ giúp?
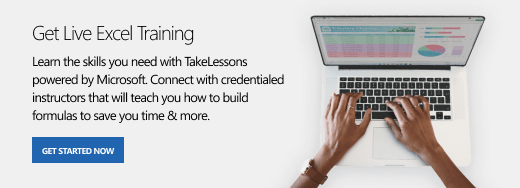



Bạn đề nghị thêm trợ giúp?
Bạn muốn xem các tùy chọn khác?
tìm hiểu Cộng đồng
Khám phá các lợi ích của gói đăng ký, coi qua những khóa đào tạo, tò mò cách bảo mật thiết bị của bạn và hơn thế nữa.
tiện ích đăng cam kết wu.edu.vn 365

Nội dung huấn luyện về wu.edu.vn 365

bảo mật thông tin wu.edu.vn
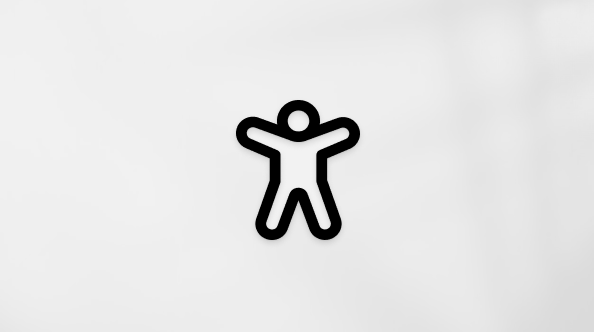
Trung trung tâm trợ năng
cộng đồng giúp các bạn đặt và vấn đáp các câu hỏi, cung ứng phản hồi cùng lắng nghe chủ ý từ các chuyên viên có kiến thức và kỹ năng phong phú.
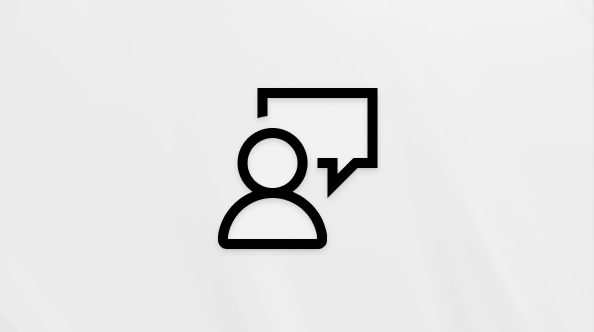
Hỏi cộng đồng wu.edu.vn

xã hội Kỹ thuật wu.edu.vn

người dùng Nội bộ Windows
người dùng nội bộ wu.edu.vn 365
Thông tin này còn có hữu ích không?
Có
Không
Cảm ơn! gồm phản hồi nào nữa không? (Bạn càng cho biết thêm nhiều thông tin, shop chúng tôi càng cung cấp bạn được tốt hơn.)Bạn hoàn toàn có thể giúp chúng tôi cải thiện không? (Bạn càng cho thấy thêm nhiều thông tin, shop chúng tôi càng cung ứng bạn được giỏi hơn.)
Bạn hài lòng đến đâu với chất lượng dịch thuật?
Điều gì ảnh hưởng đến đề xuất của bạn?
Đã giải quyết và xử lý vấn đề của tôi
Hướng dẫn Rõ ràng
Dễ theo dõi
Không bao gồm thuật ngữ
Hình hình ảnh có ích
Chất lượng dịch thuật
Không khớp với màn hình của tôi
Hướng dẫn không bao gồm xác
Quá kỹ thuật
Không đủ thông tin
Không đầy đủ hình ảnh
Chất lượng dịch thuật
Bất kỳ thông tin phản hồi té sung? (Không bắt buộc)
Gửi phản bội hồi
Cảm ơn phản hồi của bạn!
×
Nội dung mới
wu.edu.vn Store
Giáo dục
Doanh nghiệp
Developer & IT
Công ty
Tiếng Việt (Việt Nam) hình tượng Không tham gia Đạo hiện tượng Quyền riêng biệt tư của người tiêu dùng tại California (CCPA) những lựa lựa chọn về quyền riêng tư của doanh nghiệp biểu tượng Không tham gia Đạo lý lẽ Quyền riêng biệt tư của bạn tại California (CCPA) những lựa chọn về quyền riêng tư của người tiêu dùng © wu.edu.vn 2023