Bỗng nhiên vào một ngày đẹp nhất trời bạn mở máy tính xách tay lên cùng hoảng hốt nhận biết đống tài liệu của chính mình đã không cánh cơ mà bay, đừng sợ, rất hoàn toàn có thể nó chỉ bị ẩn đi chứ không đi đâu mất cả. *7* Và bài viết này sẽ gợi ý bạn cách để hiển thị phần đa file đã bị ai đó ẩn đi, cũng giống như ẩn đi những file bạn không muốn cho những người khác thấy.
Bạn đang xem: Cách tìm file ẩn trong máy tính
Cách hiển thị những file bị ẩn
Thường có hai thường xuyên hợp lúc một file bị ẩn: do fan khác ẩn cùng do virus.
Nếu do bạn nào kia làm, chúng ta hoàn toàn rất có thể hiển thị lại được một bí quyết dễ dàng. Còn giả dụ do máy vi tính nhiểm virus, có thể bạn sẽ phải dùng một phần mềm nhằm trợ giúp.
1. Dùng công dụng hiển thị những file ẩn tất cả sẵn trong Windows
– Đối cùng với Windows XP với Windows 7
Đầu tiên, chúng ta vào Control Panel bằng phương pháp vào Start > Control Panel.
Nếu như sử dụng Windows 7, có thể bạn buộc phải chỉnh phần View by ở góc trên bên đề nghị thành Large icons tốt Small icons số đông được, còn so với Windows XP thì ko cần.
Bạn chọn vào Folder options
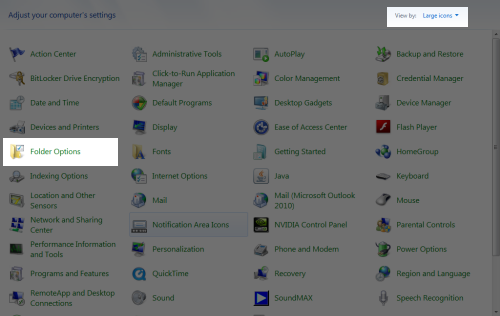
Sau khi mở Folder options, bạn chuyển hẳn qua tab View và lựa chọn Show hidden files, folders, và drives.
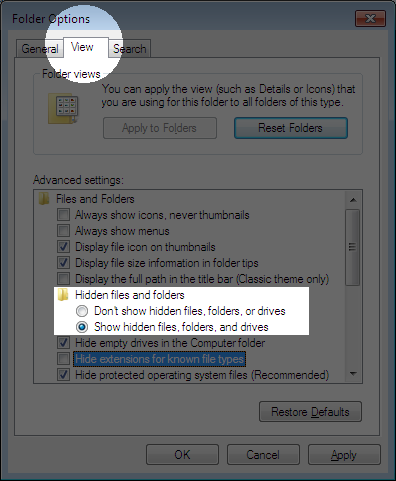
Cuối cùng nhấn OK nhằm lưu lại. Như vậy là xong, toàn bộ các tệp tin ẩn sẽ tiến hành hiển thị
– Đối với Windows 8
Nếu sử dụng Windows 8 bạn cũng có thể sẽ chạm mặt một chút trở ngại để vào Control Panel nên hoàn toàn có thể dùng phương pháp sau, cũng chỉ khác một chút mà thôi:
Mở một folder bất kỳ lên, chuyển sang tab View > Options > Change folder and search options.
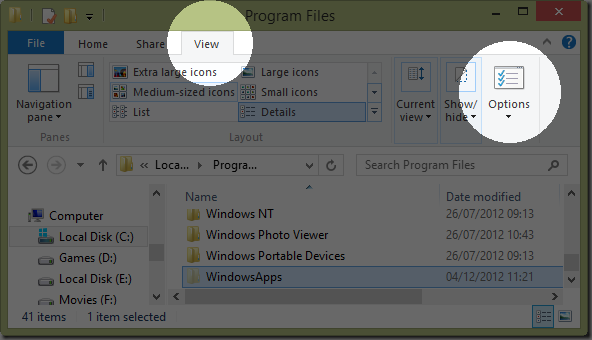
Chuyển qua tab View, chọn Show hidden files, folders,and drives
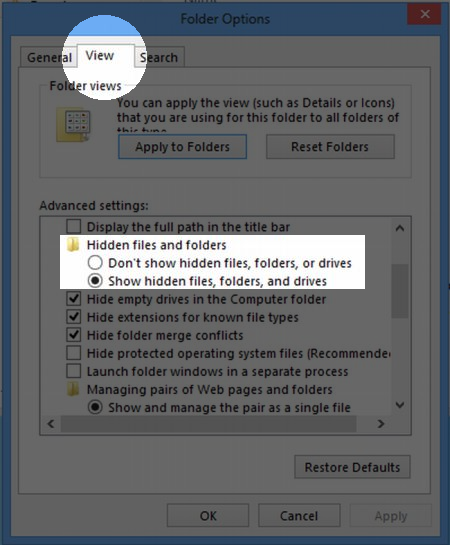
Nhấn OK, vậy là xong. *4*
Nếu như sau này, bạn không thích nhìn thấy phần lớn file ẩn này nữa, các bạn cũng làm giống như như trên, tuy nhiên bước sau cuối chọn Don’t show hidden files, folders, & drives.
2. Hiển thị các file ẩn bằng dòng lệnh
Ngoài cách trên, bạn còn có một lựa chọn khác cũng rất dễ dàng thực hiện.
Đầu tiên open sổ command bằng cách vào Start > run gõ “cmd” và nhấn Enter.
Sau đó, các bạn gõ tên của phân vùng ước ao hiện tệp tin lên, lấy ví dụ ổ F.
Đầu tiên nhập F: (hay E: ,…) và nhấn Enter
Sau đó nhập attrib -s -h /s /d và nhấn Enter, đợi một lát cho tới khi lệnh được thực thi. Vậy là xong, hiện nay mọi tệp tin và thư mục trong phân vùng này đều được hiển thị.
3. Hiển thị tệp tin ẩn bằng công vắt Fix
Attrb
Đây cũng là 1 trong cách không còn sức đơn giản dễ dàng khi chúng ta không thể thực hiện bằng cách thủ công được do trường đúng theo virus tạo ra. Đầu tiên, bạn phải download ứng dụng do BKAV phát triển về tại đây:
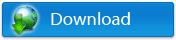
Sau đó chạy file vừa cài đặt về, bấm vào Chọn thư mục cùng trỏ mang đến một thư mục để hiển thị các file vào thư mục kia (hoặc chọn cả một phân vùng nếu muốn), ở đầu cuối nhấn Hiện những file ẩn và hóng một lát là xong.

Sau lúc đã triển khai thành công bằng công việc trên, bạn nên cài đặt 1 phần mềm diệt virus cùng quét tổng thể hệ thống để bảo đảm an toàn rằng lắp thêm tính của công ty hoàn toàn không nhiễm virus.
Ẩn một tệp tin trên máy
Còn ví như như bạn có nhu cầu ẩn những file không muốn cho tất cả những người khác thấy, thì chỉ việc nhấn con chuột phải, chọn Properties, tích vào ô Hidden và nhấn Apply.
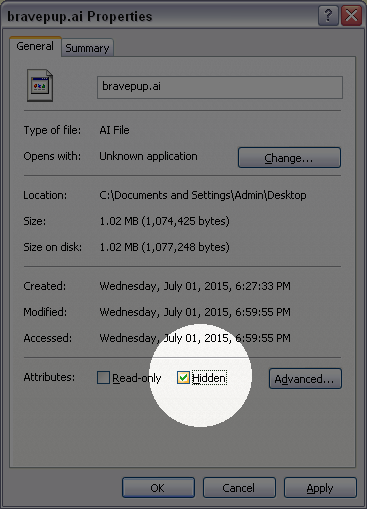
Và kể từ bây giờ, tệp tin này vẫn được đánh dấu như một file ẩn, và nếu như trong thư mục options các bạn chọn Don’t show hidden files, folders, & drives như phần trên đã nói, bạn sẽ không thể nhận thấy file này nữa.
Để xem file ẩn hoặc ẩn file hệ thống trên Windows khá 1-1 giản. Bạn đọc hoàn toàn có thể xem trả lời hiện file ẩn, xem đuôi file chi tiết trong nội dung bài viết này.
Có rất nhiều lý vì chưng mà các file giỏi thư mục bên trên hệ điều hành Windows hoàn toàn có thể bị ẩn. Có thể là do khối hệ thống mặc định để người dùng không xóa nhầm hay biến hóa chúng. Hoặc hoàn toàn có thể do virus....Để hiển thị những file, folder trên Windows, bạn chỉ việc thao tác vài bước cơ bản. Cùng xem thêm hướng dẫn dưới đây của quản lí trị mạng.
1. Hiển thị file, folder ẩn trên Windows 10/8
Mở to hết cỡ cửa sổ thư mục, vào tab View, chúng ta chọn Hidden Items.
Trong thẻ View trên thanh Ribbon, các bạn click lựa chọn tùy lựa chọn Options.
Trên màn hình xuất hiện hộp thoại thư mục Options, bạn click vào thẻ View kế tiếp chọn tùy lựa chọn Show hidden files & folders.
Nếu ý muốn hiện những file khối hệ thống của Windows, chúng ta có thể bỏ dấu vết trong vỏ hộp checkbox mục Hide protected operating system files.
2. Xem file ẩn trong Windows 7/Windows Vista
Để bỏ ẩn file trên Windows 7 hoặc Vista, các bạn chỉ cần click chuột vào Organize trên bất kỳ thư mục nào, tiếp nối chọn Folder and tìm kiếm Options.
Click vào thẻ View, kế tiếp chọn Show hidden files & folders trong mục danh sách những tùy chọn.
Nếu ước ao hiện folder trên Windows, chúng ta cũng có thể bỏ dấu vết trong hộp checkbox mục Hide protected operating system files.
Xem thêm: Chi Tiết Bản Cập Nhật 8.8 - Chi Tiết Bản Cập Nhật Big Update Lễ Hội Mùa Đông
Sau khi thực hiện xong xuôi bạn click vào OK để lưu lại núm đổi.
3. đoạn phim hướng dẫn xem file ẩn trên Windows 10
Trên đây là cách nhanh nhất để xem tệp tin ẩn bên trên Windows mà không cần thiết phải cài thêm ứng dụng hiển thị tệp tin ẩn. Hi vọng bài viết có ích với bạn
Tham khảo thêm 1 số nội dung bài viết dưới đây:
Chúc chúng ta thành công!
4,1 ★ 27