Để sáng tạo trong Photoshop, kỹ năng đầu tiên mà bạn cần biết và thành thạo đó là vẽ các đường cơ bản. Các đường này giúp tạo nên những khối hình và hình phức tạp. Trong bài viết này, FPT Arena sẽ chia sẻ với bạn cách vẽ đường thẳng trong Photoshop. Hãy tham khảo nhé!
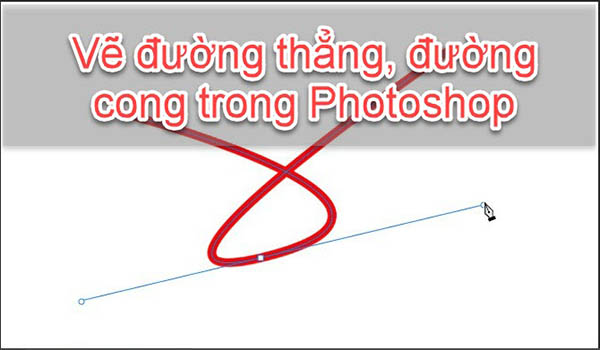
1. Cách vẽ đường thẳng trong Photoshop
Cách vẽ đường thẳng trong Photoshop được thực hiện với các bước sau:
Bước 1: Nhấn tổ hợp phím Ctrl + Shift + N để tạo Layer mới trong Photoshop
Bước 2: Chọn công cụ Line Tool
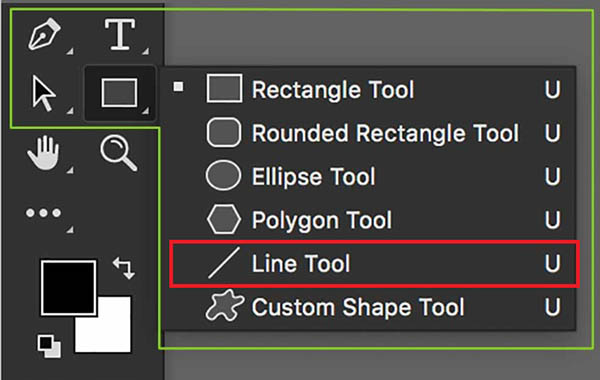
Tham khảo thêm
Thêm Layer trong Photoshop như thế nào?
Bước 3: Chọn kích cỡ, màu viền và định dạng đường thẳng (Line vẽ)
Bước 4: Vẽ đường thẳng trong Photoshop bằng cách kéo kéo từ điểm bắt đầu đến điểm cuối của đường thẳng cần vẽ và thả ra
Bước 5: Di chuyển đường thẳng tới vị trí mong muốn bằng cách vào Layer mới tạo và click vào công cụ Move Tool. Tiếp theo, bạn dùng chuột để chuyển đường thẳng tới nơi mà bạn muốn đặt nó
2. Cách vẽ đường cong trong Photoshop (tham khảo thêm)
Cách vẽ đường cong trong Photoshop với 5 bước đơn giản như sau:
Bước 1: Nhấn tổ hợp phím Ctrl + Shift + N để tạo Layer mới trong Photoshop
Bước 2: Chọn Pen Tool và kiểu vẽ Path. Nhấp vào biểu tượng bánh xe để bật “Rubber Banding” nếu sử dụng phiên bản Photoshop mới. Với Rubber Banding, bạn có thể xem dòng trước khi vẽ nó, điều này hữu ích đối với người mới bắt đầu
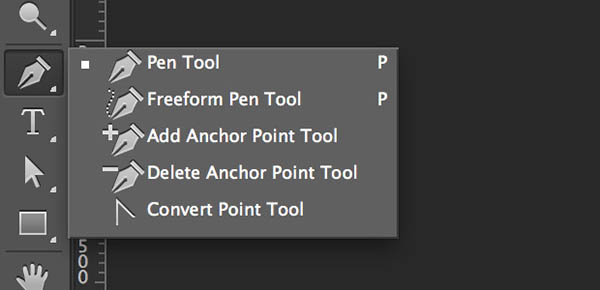
Bước 3: Vẽ đường thẳng bằng cách giữ phím Shift sau đó chọn điểm đầu và cuối
Bước 4: Vẽ đường cong trong Photoshop
Chọn công cụ Add Anchor Tool tại điểm mới chọn Pen Tool => Chấm và chọn điểm cần làm đường cong trên đường thẳng mới tạo => Nhấn phím Ctrl rồi kéo xuống dưới hoặc lên trên để tạo đường cong theo ý muốn (Có thể tạo 2 đến 3 đường cong)
Bước 5: Chỉnh sửa đường cong
Chọn Brush Tool => Mở cửa sổ mới => Thiết lập Brush theo ý muốn (chọn kiểu cọ vẽ và kích cỡ) => Chọn Pen Tool => Click chuột phải vào đường mới vẽ => Chọn Stroke Path => Tiếp tục chọn Brush => OK
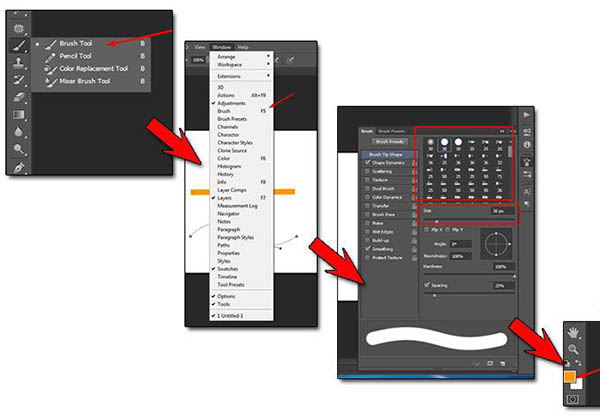
Bài viết đã giúp bạn biết cách vẽ đường thẳng trong Photoshop với sự hỗ trợ của công cụ Pen Tool hay Line Tool. Vẽ đường thẳng trong Photoshop CS6 cũng thực hiện tương tự. Nếu còn băn khoăn về bất cứ vấn đề gì, hãy cho FPT Arena biết bằng cách comment bên dưới bài viết. FPT Arena là trường đầu tiên ở Việt Nam đào tạo bài bản về mỹ thuật đa phương tiện. Trường có đội ngũ giảng viên giỏi chuyên môn, giàu kinh nghiệm, giáo trình chuẩn quốc tế, cơ sở vật chất hiện đại, có mối quan hệ tốt với VTV, VTC, VCCorp, Vinagame, Hoa Học Trò,…
Học viên sau khi tốt nghiệp hầu như có việc làm ngay và đúng chuyên ngành đã học. Truy cập erena. fpt.edu.vn để biết thêm thông tin về FPT Arena và không bỏ lỡ những bài sẻ hữu ích về thủ thuật phần mềm, thiết kế đồ họa, thiết kế website, kỹ thuật dựng phim hoạt hình 3D, phim kỹ thuật số bạn nhé!
Video này mình sẽ hướng dẫn cách vẽ đường thẳng và đường cong trong Photoshop cực dễ ai cũng làm được.
Bạn đang xem: Cách vẽ đường thẳng trong photoshop


Công cụ Line Tool và Pen Tool trong photoshop có thể giúp bạn vẽ đường thẳng và đường cong một cách nhanh chóng, tuy nhiên nhiều người dùng Photoshop lâu năm có khi cũng chưa biết cách sử dụng nó như thế nào.
Vì thế trong video này mình sẽ hướng dẫn cách sử dụng công cụ Line Tool và Pen Tool từ A-Z để vẽ đường cong uốn lượn trong Photoshop, đường thẳng nét đứt trong PTS đơn giản.
* Lưu ý: Để tránh gặp lỗi trong quá trình sử dụng PTS, hãy tải ngay Photoshop CC full miễn phí và cài đặt nếu đang sử dụng phiên bản cũ hơn nha.
Bài viết này được đăng tại
Hướng dẫn cách vẽ đường thẳng, đường cong hoàn hảo trong Photoshop
Ngoài video hướng dẫn thì dưới đây mình sẽ tóm tắt các bước vẽ và tô màu đường thẳng, đường cong trong PTS.
1. Cách vẽ đường thẳng trong Photoshop
Để vẽ đường thẳng thì các bạn sử dụng công cụ Line Tool trong Photoshop ở thanh công cụ.
Công cụ Line Tool trong PTS
Để sử dụng công cụ này để vẽ đường thẳng đơn giản, bạn bấm chuột trái vào điểm đầu tiên sau đó kéo giữ đến điểm bất kỳ để kết thúc đường thẳng, độ dài đường thẳng có thể kéo dài bao nhiêu tùy ý.
Bạn có thể thay đổi một số thuộc tính của đường thẳng bao gồm:
Fill: màu nền bên trong đường thẳngStroke: màu viền của đường thẳng
N px: độ dày của viền đường thẳng (tính bằng đơn vị px)W và H: chiều ngang và chiều cao của đường thẳng (tính bằng đơn vị px)Weight: độ lớn của đường thẳng (bạn nên điều chỉnh Weight khoảng 2px->5px là đẹp)
Thao tác vẽ đường thẳng trong PTS
Hướng dẫn cách vẽ mũi tên trong PhotoshopĐể vẽ mũi tên trong Photoshop thì bạn cũng sử dụng công cụ Line Tool để vẽ đường thẳng như bình thường, sau đó thiết lập mục Arrowheads trong tùy chọn Path Options (hình bánh răng trên thanh Options).
Trong đó bạn tích vào các lựa chọn:
Start: Hiển thị mũi tên ở điểm đầu của đường thẳngEnd: Hiển thị mũi tên ở điểm kết thúc của đường thẳng
Cách vẽ mũi tên trong PTS
Cách vẽ đường thẳng nét đứt trong PhotoshopĐể vẽ đường thẳng nét đứt thì bạn cũng sử dụng công cụ Line Tool và thao tác kéo thả đơn giản để vẽ đường thẳng, ghi nhớ trong tùy chọn Stroke Options thì bạn thay đổi kiểu đường thẳng -> đường thẳng nét đứt.
Cách vẽ đường thẳng nét đứt trong PTS
2. Cách vẽ đường cong trong Photoshop
Để vẽ đường cong trong Photoshop thì có rất nhiều cách, chẳng hạn như cách dưới đây mình đang dùng công cụ Brush để vẽ các đường cong, đường tròn trong PTS.
Ví dụ vẽ đường cong tự do bằng Brush trong PTS
Tuy nhiên bạn có thể thấy kết quả vẽ đường cong bằng Brush rất xấu và không chuyên nghiệp, vì thế chúng ta sẽ học cách vẽ đường cong hoàn hảo trong Photoshop bằng công cụ Pen Tool.
Hướng dẫn vẽ đường cong trong Photoshop bằng công cụ Pen ToolĐể vẽ đường cong hoàn hảo trong PTS, trước tiên hãy mở một tệp tài liệu bất kỳ mà bạn muốn vẽ sau đó bấm chọn công cụ Pen Tool và thực hiện theo các bước dưới đây.
Quy tắc sử dụng của Pen Tool như sau:
Bấm giữ chuột trái và kéo -> Kết quả sẽ trả về đường congBấm chuột trái đơn (bấm từng lần và không bấm giữ) -> Kết quả sẽ trả về đường thẳng
Bước 1: Bấm chuột trái vào điểm bắt đầu muốn vẽ (1).
Bước 2: Di chuột đến điểm bất kỳ sau đó bấm chuột trái một lần nữa (2) (nếu bạn di / kéo chuột thay vì "bấm giữ chuột trái rồi mới di chuyển chuột" thì nó sẽ tạo một đường thẳng).
Bước 3: Bấm chuột trái vào điểm tiếp theo mà chúng ta muốn vẽ đường cong, kéo và giữ nó để tạo đường cong theo ý muốn (3).
* Lưu ý: Bạn có thể bấm vào tùy chọn Path Options (hình bánh răng) rồi tích chọn Rubber Band, tùy chọn này sẽ cho phép bạn xem trước đường cong muốn vẽ -> Rất phù hợp với người mới bắt đầu sử dụng Photoshop.
Bước 4: Để kết thúc đường cong thì bạn bấm giữ phím Ctrl trên bàn phím rồi bấm chuột trái kéo tạo vùng chọn trống bất kỳ.
Bước 5: Tô màu đường cong.
Không giống như đường thẳng, công cụ Pen Tool vẫn chưa chính xác là vẽ đường cong mà mới chỉ tạo đường Pen Tool, do đó chúng ta phải tô màu thì mới có kết quả.
Để tô màu đường cong này thì bạn bấm chuột phải vào đường cong rồi chọn Stroke Subpath...
Hướng dẫn sử dụng công cụ Pen Tool để tạo vùng chọnCông cụ Pen Tool có rất nhiều tính năng, vì nó có thể vẽ đường cong hoàn hảo nên sẽ rất hữu dụng khi chúng ta cần tạo vùng chọn.
Trong ví dụ dưới đây mình đang muốn tách ảnh ra khỏi nền, cụ thể là cắt người ra khỏi ảnh. Lúc này để hiệu quả cắt ảnh mịn và đẹp nhất thì bạn cũng có thể sử dụng công cụ Pen Tool để tạo vùng chọn.
Tiếp theo để biến vùng khoảng vẽ bằng Pen Tool thành vùng chọn thì bạn bấm chuột phải vào rồi chọn Make Selection...
Khi hộp thoại Make Selection hiện ra, nếu bạn muốn "bo" vùng chọn hay làm mềm vùng chọn hơn nữa thì ta có thể nhập giá trị Feather Radius khoảng 2 pixels rồi bấm OK.
Kết quả:
Để nhanh chóng thì mình xin phép không cắt toàn bộ người mà chỉ cắt một góc, ví dụ ngắn gọn giúp bạn sử dụng công cụ Pen Tool để tạo vùng chọn mềm và tự nhiên nhất có thể.
Xem thêm: Trí Tuệ Nhân TạO - Trí Tuệ Nhân Tạo (Ai)
Tổng kết
Bài viết hướng dẫn "cách vẽ đường thẳng và đường cong trong Photoshop" đến đây là kết thúc, mình tin rằng với những hướng dẫn chi tiết bằng hình ảnh và video sẽ giúp bạn làm chủ công cụ Pen Tool và Line Tool trong PTS dễ dàng, từ đó nhanh chóng vẽ đường cong và đường thẳng như ý bằng Photoshop.
Đừng quên chia sẻ bài viết cho bạn bè và đồng nghiệp cùng xem khi thấy hữu ích nhé!