Viết phân số trong Word bao gồm 2 cách biểu lộ khác nhau sẽ là kiểu phân số trong Toán học tập với vết gạch ngang phân chia tử số và mẫu số, kiểu thứ hai là / như viết 1/2 trong Word vậy. Hình trạng viết dạng 1/2 trong Word hay sử dụng trong số những dạng tư liệu còn kiểu màn biểu diễn gạch ngạch sử dụng trong số phép tính toán. Dưới đó là hướng dẫn cụ thể viết phân số trong Word với từng kiểu trình diễn khác nhau.
Bạn đang xem: Cách viết 1/2 trong word
Mục lục bài bác viết
Hướng dẫn viết phân số trong Word thứ hạng ½Hướng dẫn viết phân số trong Word dạng hình Toán họcHướng dẫn viết phân số trong Word hình dạng ½
Viết phân số trong Word bằng chế độ tự động
Trong Auto
Correct Word có tài năng Auto
Format với phần đa định dạng tự động hóa hiển thị khi bọn họ nhập tài liệu nào kia theo quy tắc, bao gồm kiểu phân số ½.
Bước 1:
Đầu tiên bạn truy vấn Word Options rồi nhấn tiếp vào Proofing. Nhìn sang ở kề bên nhấn vào nút Auto
Correct Options.
Bước 2:
Tiếp đến bạn nhấn chọn vào Auto
Format rồi quan sát xuống mặt dưới tích lựa chọn vào Fractions (1/2) with fraction character (½).
Bước 3:
Tiếp tục thừa nhận vào tab Auto
Format as you Type rồi cũng tích chọn vào Fractions (1/2) with fraction character (½). Tiếp nối nhấn OK để lưu lại những thiết lập cấu hình đó.
Bây giờ chúng ta nhập demo phân số vào sẽ tiến hành biểu diễn ngay. Tuy vậy cách thực hiện này chỉ áp dụng với một phân số mà lại thôi.
Chúng ta sẽ yêu cầu nhờ tới nhân tài gõ nhanh như hình dưới đây.
Kết quả chúng ta đã đạt được dãy phân số như hình dưới đây hình tượng bằng vệt /.
Chèn phân số vào Word bằng Symbol
Trong công ráng Symbol Word cũng có dãy ký tự số thập phân để các bạn sử dụng. Họ chuyển về dạng Number Forms để tìm ký kết tự số thập phân.
Khi đó người tiêu dùng sẽ thấy được một dãy những số thập phân để các bạn nhấn chọn sử dụng.
Viết phân số trong Word bằng Character Map
Bước 1:
Đầu tiên bạn mở Character maps trên lắp thêm tính bằng cách nhập vào thanh search kiếm trên đồ vật tính.
Bước 2:
Hiển thị bối cảnh Character Map, chúng ta tích lựa chọn vào Advanced view để mở rộng giao diện cùng với nhiều thiết lập cấu hình hơn. Lúc này tại khung search bạn nhập trường đoản cú khóa fraction rồi nhấn chọn tìm kiếm để kiếm tìm kiếm.
Bước 3:
Ngay tiếp nối người sử dụng sẽ thấy được dãy các phân số có trong Character Map. Nhấp vào kiểu phân số mà bạn có nhu cầu sử dụng rồi nhấn Copy rồi sao chép vào tài liệu.
Kết quả bạn sẽ nhìn thấy phân số hiển thị trong tư liệu Word như hình dưới đây.
Hướng dẫn viết phân số trong Word kiểu Toán học
Cách 1: Viết phân số bởi phím tắt trong Word
Bước 1:
Click chuột tại vị trí ao ước nhập phân số, sau đó nhập công thức eq f(3,4). Lưu ý ẩn dưới eq bạn cần nhập vệt cách mới đến bộ phận phân số.
Bước 2:
Tiếp tục bôi đen công thức rồi dìm tổ thích hợp phím Ctrl + F9. Ngay tiếp đến trong cách làm sẽ hiển thị thêm lốt ngoặc nhọn như hình.
Bước 3:
Bôi đen cục bộ công thức rồi nhấn tổ vừa lòng phím Shift + F9. Tiếp nối công thức sẽ đưa sang phân số như hình dưới đây. Vào trường vừa lòng nếu nhận Shift + F9 không tạo thành hiệu quả phân số, họ hãy nhấn tổ hợp phím alternative text + F9 2 lần để tạo thành phân số.
Bây giờ người tiêu dùng thực hiện thao tác làm việc như trên để nhập tiếp những phân số vào phép tính của mình.
Tuy nhiên biện pháp này sẽ chỉ vận dụng với trường hợp người tiêu dùng nhập bí quyết Toán học, hay Hóa học với phân số 1-1 giản, không có tương đối nhiều biểu thức phức tạp. Bạn có thể sử dụng với những phiên phiên bản Word không giống nhau.
Nếu cần trình diễn nội dung có rất nhiều biểu thức phân số không giống nhau thì họ cần thực hiện tới khí cụ Equation trên Word.
Cách 2: Nhập phân số vào Word bằng Equation
Trong cơ chế Equation có tương đối nhiều các biểu thức Toán học tập khác nhau, từ đơn giản đến phức tạp, bao gồm viết phân số. Người tiêu dùng lựa lựa chọn kiểu viết phân số muốn dùng để làm nhập vào câu chữ Word, kế tiếp nhấn phím mũi tên để di chuyển đến tử số, chủng loại số, nhập số vào là xong.
Cách thực hiện chi tiết bạn đọc xem thêm trong nội dung bài viết Cách chèn biểu thức Toán học trên Word 2007.
Cách 3: Viết phân số trong Word bởi bút vẽ
Từ phiên bản Word năm 2016 trở đi trong nguyên tắc Equation gồm thêm Ink Equation để fan dùng có thể viết, vẽ trực tiếp biểu thức toán cơ mà mình đề xuất nhập vào Word.
Khi đó sẽ hiển thị bảng vẽ phương pháp toán như hình dưới đây. Bạn chỉ việc viết phân số mong sử dụng và sẽ thấy hình xem trước mặt trên. Nếu viết sai rất có thể dùng quy định xóa mặt dưới, hay đánh giá công thức nếu như bạn nghi ngờ độ chính xác khi mình viết nội dung.
Cách thực hiện chi tiết công cầm Ink Equation nhằm viết phân số cùng biểu thức toán chúng ta đọc tham khảo trong bài viết Hướng dẫn chèn cách làm Toán học tập trên Word 2016.
Như vậy người tiêu dùng đã có 3 cách không giống nhau để nhập phân số tốt biểu thức toán bên trên Word. Từng giải pháp sẽ phù hợp với từng phiên bản Word, tương tự như độ dễ dàng và đơn giản hay phức tạp của biểu thức phân số phải nhập trong câu chữ Word.
Làm cố gắng nào nhằm viết phân số vào Word là thắc mắc của tương đối nhiều người. Trong bài viết này, hãy cùng FPT shop tìm hiểu cụ thể cách viết phân số trong Word nhé!&#x
D;&#x
A;
Phân số luôn luôn là một trong những phần không thể thiếu khi mọi bạn soạn thảo văn phiên bản trong Word. Trong bài viết dưới đây, FPT Shopsẽ trả lời mọi bạn 3 cách viết phân số vào Word đơn giản và cấp tốc chóng. Các cách này, phần đa người rất có thể sử dụng với đa số các phiên bạn dạng Microsoft Word, trường đoản cú phiên bạn dạng cũ như Word 2003, Word 2010 đến các phiên bản phổ đổi mới như Word 2019 và Word 2020.
Cách viết phân số trong Word bởi biểu tượng
Bước 1: Mở phần mềm soạn thảo Microsoft Word tất cả trên vật dụng tính, tìm vào vị trí bạn có nhu cầu điền số thập phân. Chọn vào tab Insert -> Symbol-> More Symbol.
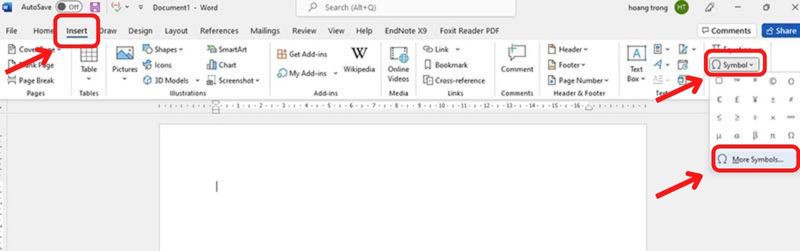
Bước 2: Tìm vào phân số bạn dạng thân mong ước và chọn Insert
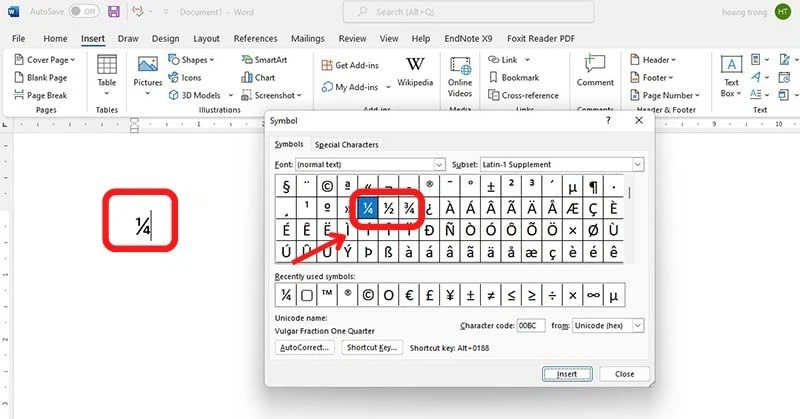
Mở rộng: đầy đủ người có thể thực hiện cách viết phân số vào Word bằng cách nhập vào 50% và ứng dụng sẽ tự động hóa chuyển thành ½ bên trên màn hình. Tuy vậy với cách viết số trong Word này, chỉ vận dụng với các số bao gồm sẵn vào bảng Symbol. Nếu phần mềm không auto chỉnh sửa, đông đảo người tiến hành mở bằng các thao tác sau.
Bước 1: lựa chọn vào File -> Option.
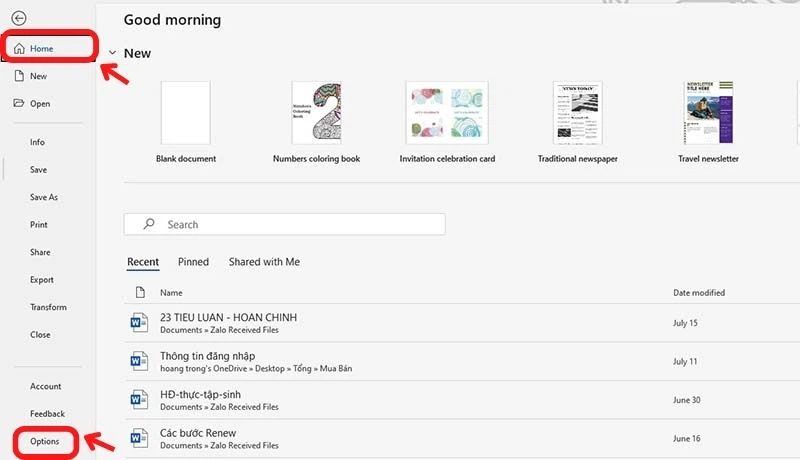
Bước 2: chọn vào Proofing -> Auto
Correct Option.
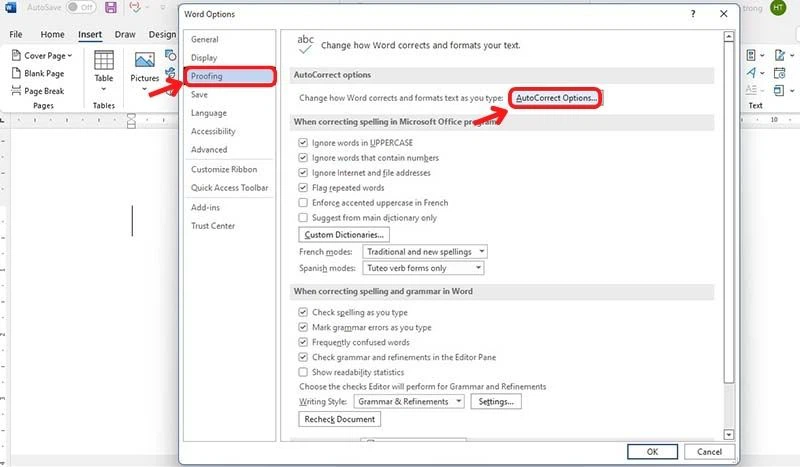
Bước 3: trong tab Auto
Format As You Type, lựa chọn vào Fractions with fraction character.
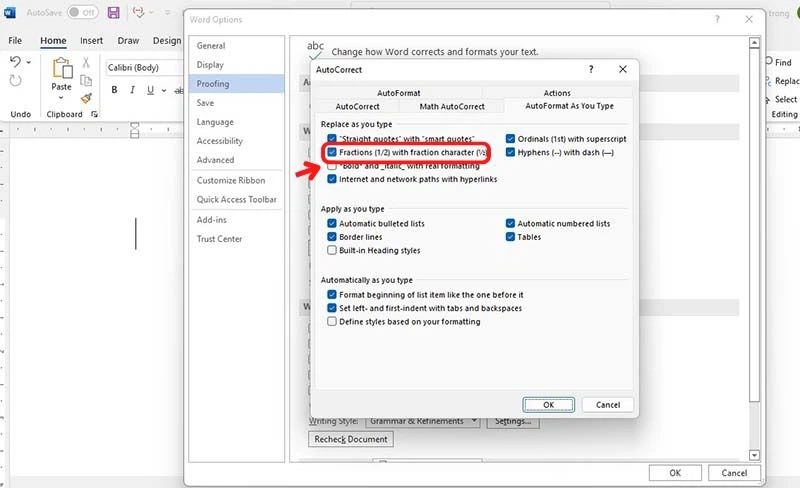
Cách viết phân số vào Word với tổ hợp phím
Giới thiệu phím tắt
Sau khi sẽ khởi động phần mềm Microsoft Word trên máy tính, trên nơi buộc phải viết số thập phân, để triển khai cách viết phân số vào Word với tổ hợp trên bàn phím nhấn Ctrl + Fn + F9. Điền vào cách làm EQ(_)F(X,Y). Và cuối cùng nhấn tổng hợp phím Shift + Fn + F9 để dứt cách viết phân số vào Word.
Trong đó:
Dấu (_):Đại diện mang đến dấu khoảng chừng cách. Giữ ý: nếu không có dấu khoảng chừng cách, vấn đề viết cách làm phân số trong phần mềm soạn thảo văn phiên bản Word sẽ không còn thể thực hiện. EQ:Viết tắt tự Equation có nghĩa là phương trình, F là viết tắt Fraction tức là phân số. X là tử số với Y là mẫu mã số.Cách thực hiện
Bước 1: sau thời điểm mở Microsoft Word trên vật dụng tính, để tiến hành cách viết phân số vào Word này, dùng chuột tìm tới vị trí yêu cầu điền số thập phân cùng nhấn tổng hợp phím tắt Ctrl + Fn + F9 (có thể dấn Ctrl + F9) với sẽ thấy biểu tượng .
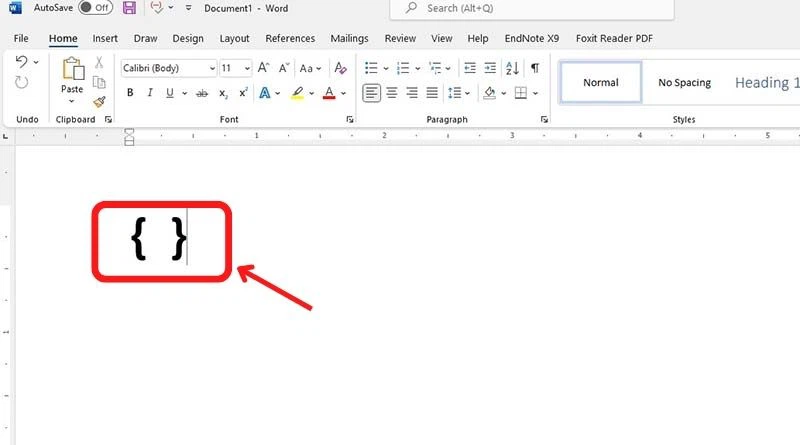
Bước 2: Điền vào phương pháp EQ(_)F(X,Y) (có thể viết hoa tốt viết thường số đông được).
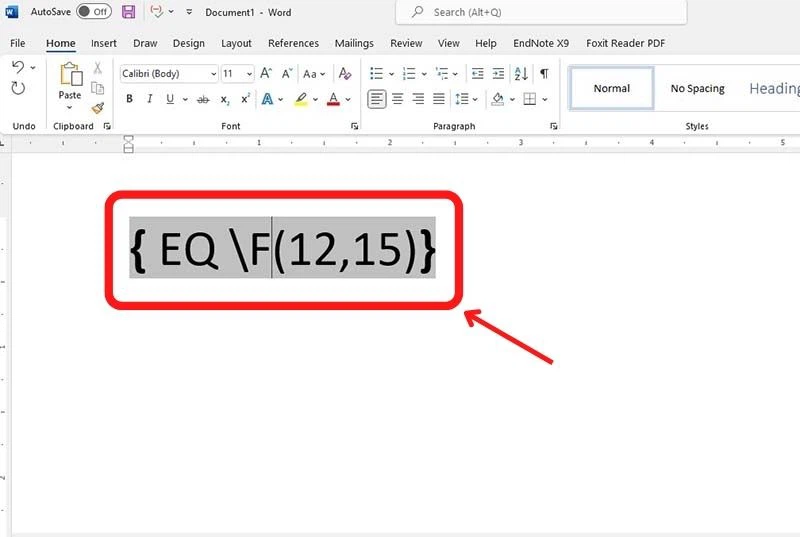
Ví dụ: Nếu bạn có nhu cầu điền vào phân số 12/15 thì điền vào EQ F(12,15)
Bước 3: Ấn tổng hợp phím tắt Shift + Fn + F9 để dứt cách viết phân số trong Word với phím tắt. Tác dụng sẽ được hiển thị trên màn dường như sau:
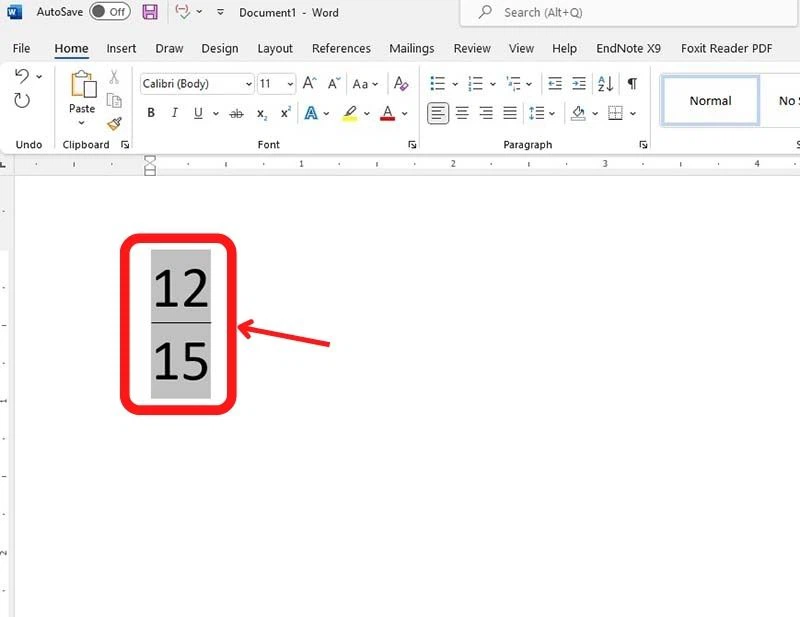
Cách viết phân số vào Word cùng với Equation
Cách viết phân số vào Word cùng với Equation tương đối dễ thực hiện. Tuy nhiên, cách thức này tốn không ít bước làm việc nên không được rất nhiều người sử dụng.
Bước 1: Trên ứng dụng soạn thảo văn bản Microsoft Word, tại nơi các người mong điền số thập phân chọn vào Insert -> Equation.
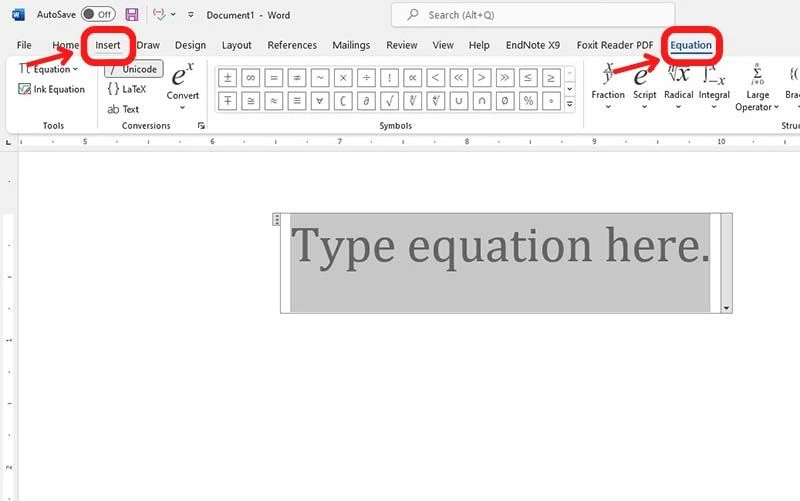
Bước 2: Chọn vào phần Fraction (chọn cách trình diễn số thập phân các bạn muốn).
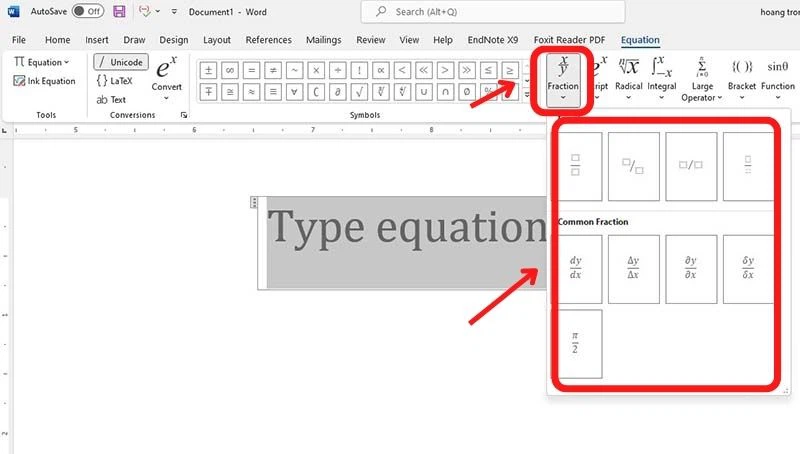
Bước 3: Điền vào tử số và chủng loại số quan trọng là kết thúc cách viết phân số trong Word với bản lĩnh Equation.
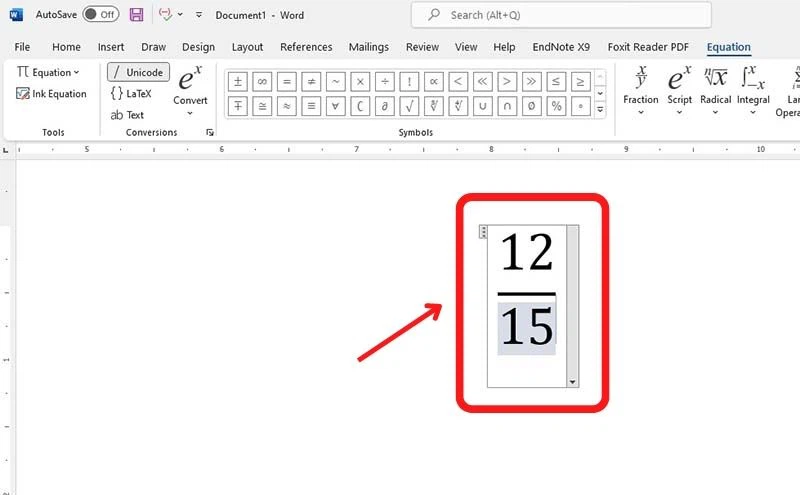
Cách viết phân số trong Word với công dụng Ink Equation
Cách viết phân số trong Word cuối cùng mà FPT siêu thị hướng dẫn cho phần đông người đó là Ink Equation. Đây là phương pháp không được hầu như người vận dụng quá nhiều. Dẫu vậy đây vẫn là cách để bạn cũng có thể viết được những phân số trong ứng dụng soạn thảo văn bạn dạng này.
Bước 1: Vào Microsoft Word tất cả sẵn trên vật dụng tính, tìm về vị trí buộc phải điền phân số. Lựa chọn vào Insert -> đến Equation -> lựa chọn vào chức năng Ink Equation.
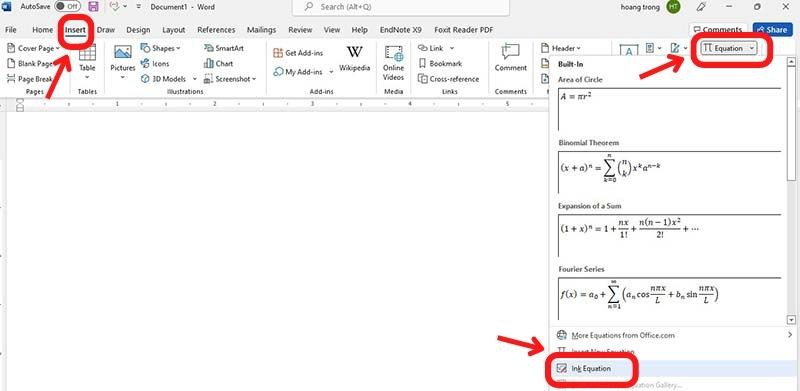
Bước 2: lựa chọn vào mục Write cùng viết phân số bạn có nhu cầu điền vào ô có sẵn bằng chuột. Tiếp theo chọn vào Insert để thêm phân số sẽ viết vào Word.
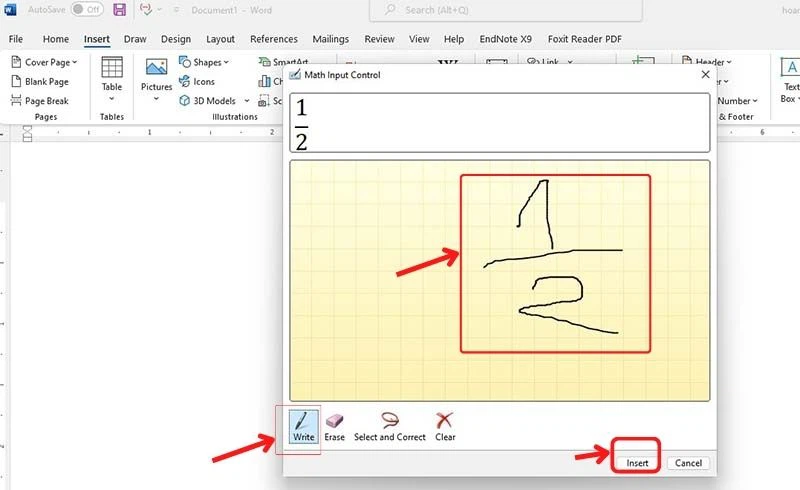
Trong trường hợp mọi fan viết sai, lựa chọn vào Erase và di chuyển xóa những cụ thể hay chọn vào Clear để xóa tất cả.
Xem thêm: Nhà xe phương trang cần thơ ⇒ tp, futa bus lines khai trương
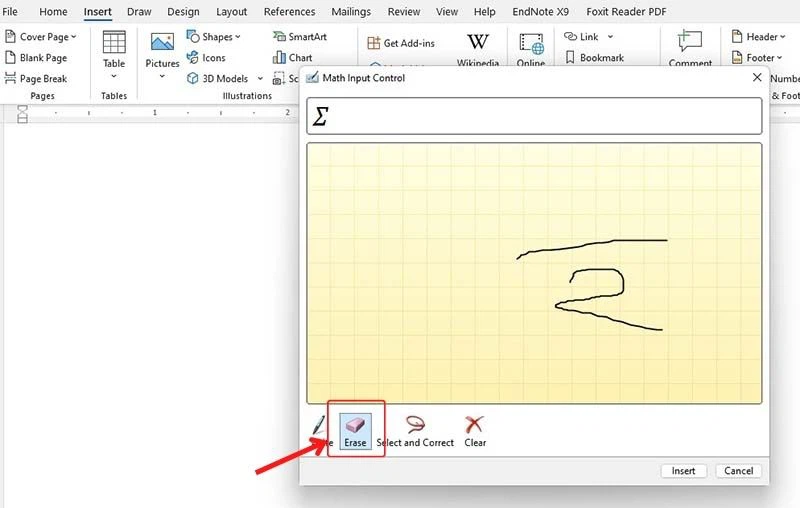
Để bao gồm thể chọn lựa cách trình diễn phân số khác, hãy lựa chọn vào mục Select and Correct. Kế đến, dịch rời chuột xung xung quanh phân số. Chọn lựa kiểu phân số bạn muốn và Insert nó vào Word.
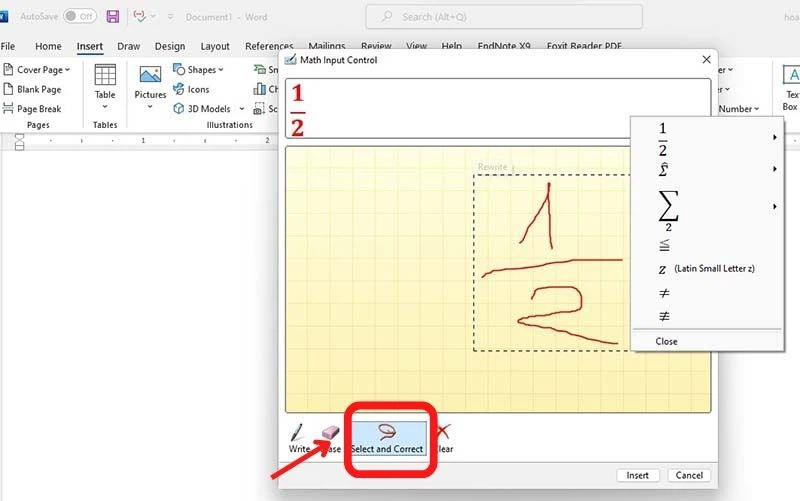
Vậy là bọn họ đã điểm qua 3 cách viết phân số vào Word dễ dàng nhất. Các phương pháp trên khá tiện lợi thực hiện, đề xuất mọi người nên chọn lựa phương thức phù hợp với bạn dạng thân duy nhất và tuân theo nhé!