Hướng dẫn xóa size trong Word 1-1 giản, hối hả - xóa form trong Word 2007, 2010, 2013
Khung vào bảng Word thường thường được sử dụng trong các bài tiểu luận, luận văn. Nó giúp trang Word được rất nổi bật và nhìn bài bản hơn. Tuy nhiên, vấn đề lạm dụng khung sẽ gây rối mắt, rườm rà. Nội dung bài viết dưới đây vẫn hướng dẫn bạn cách xóa size trong Word đơn giản và dễ dàng và hối hả nhất.
Bạn đang xem: Cách xóa viền bảng trong word 2010
Xóa size trong bảng biểu Word thực hiện như thế nào?
Bạn theo dõi nội dung bài viết dưới trên đây nhé!

I. Gợi ý xóa khung trong Word 1-1 giản
Hướng dẫn trong nội dung bài viết sẽ được triển khai trên Word 2010, chúng ta có thể thực hiện tương tự như trong những phiên bản Word khác. Với Word 2016 thì bạn chọn mục Design thứ nhất thay bởi Page Layout như lý giải dưới.
1. Giải đáp nhanh
Chọn Page Layout > Page Borders > Borders and Shading > None > OK.
2. Hướng dẫn chi tiết
Bước 1: bên trên thanh công cụ, các bạn nhấn chọn Page Layout. Tiếp theo, nhấn chọn Page Borders.
Chọn Page Layout > Page Borders
Bước 2: hộp tùy chọn Borders and Shading xuất hiện, nhấn lựa chọn None, rồi nhận OK để hoàn thành.
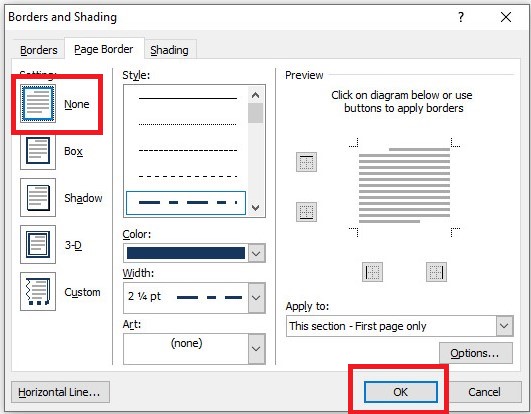
Chọn None > OK
Sau khi trả tất, khung sẽ tiến hành xóa đi, trang Word sẽ không hề viền như hình bên dưới.
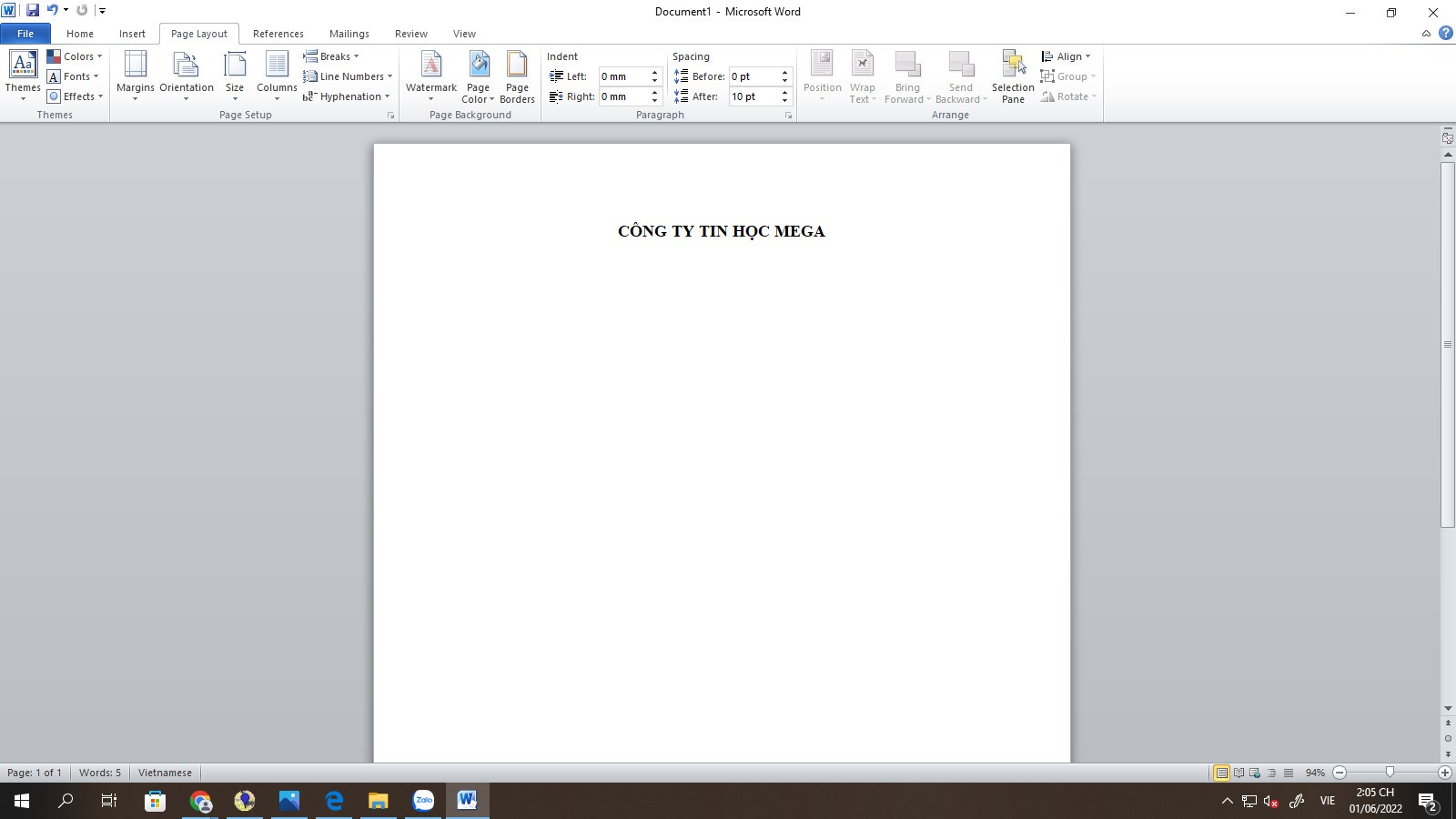
Trang Word khi đã có được xóa khung
II. Phương pháp xóa form trong bảng biểu
Tương tự, giải đáp sẽ được triển khai trên Word 2010.
Hướng dẫn đưa ra tiết
Bước 1: bạn rê chuột đến đầu size bảng biểu sẽ mở ra mũi tên 4 chiều, tiếp theo sau nhấn vào biểu tưởng tùy chỉnh Border (như hình minh họa mặt dưới).
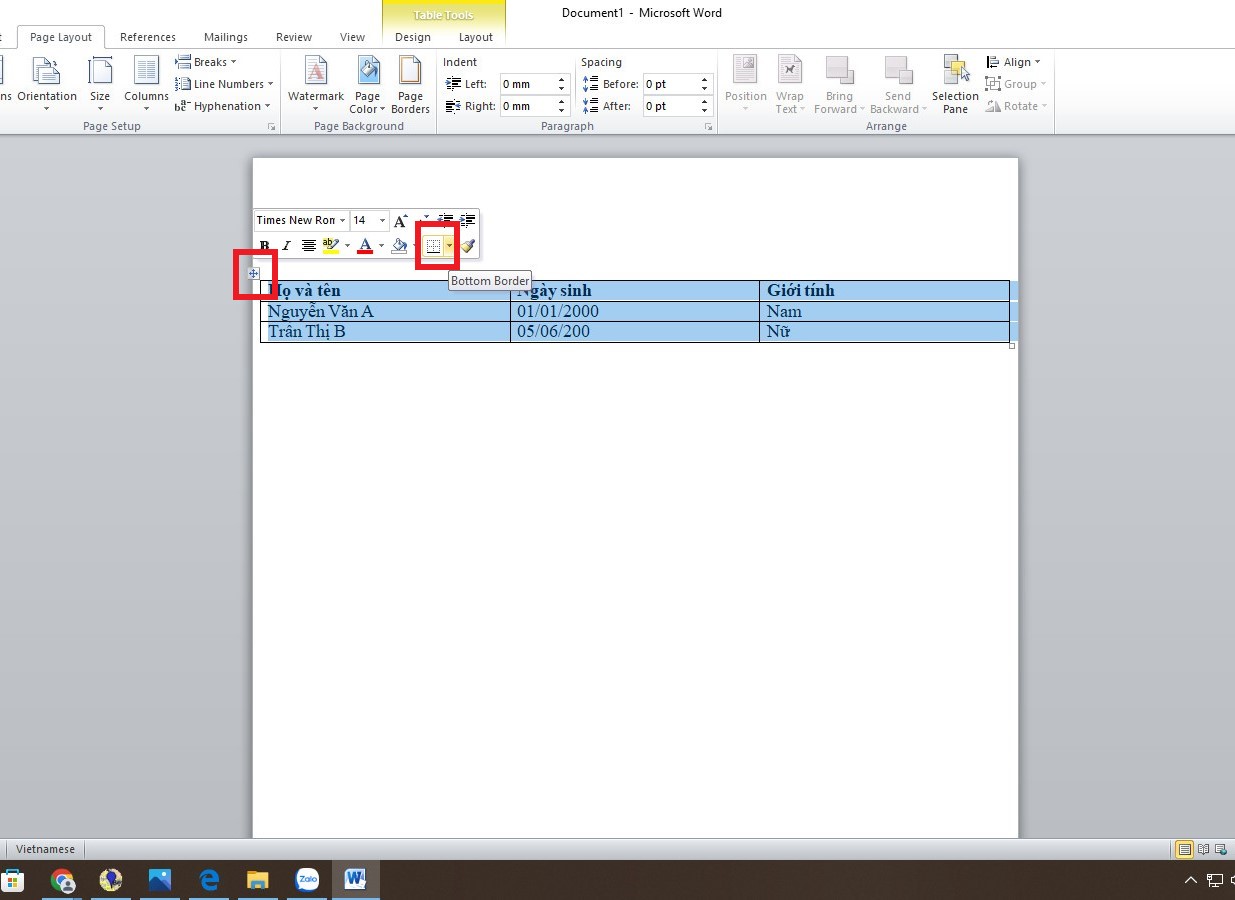
Tùy chỉnh Border
Bước 2: thực đơn xổ xuống, nhấn chọn No border.
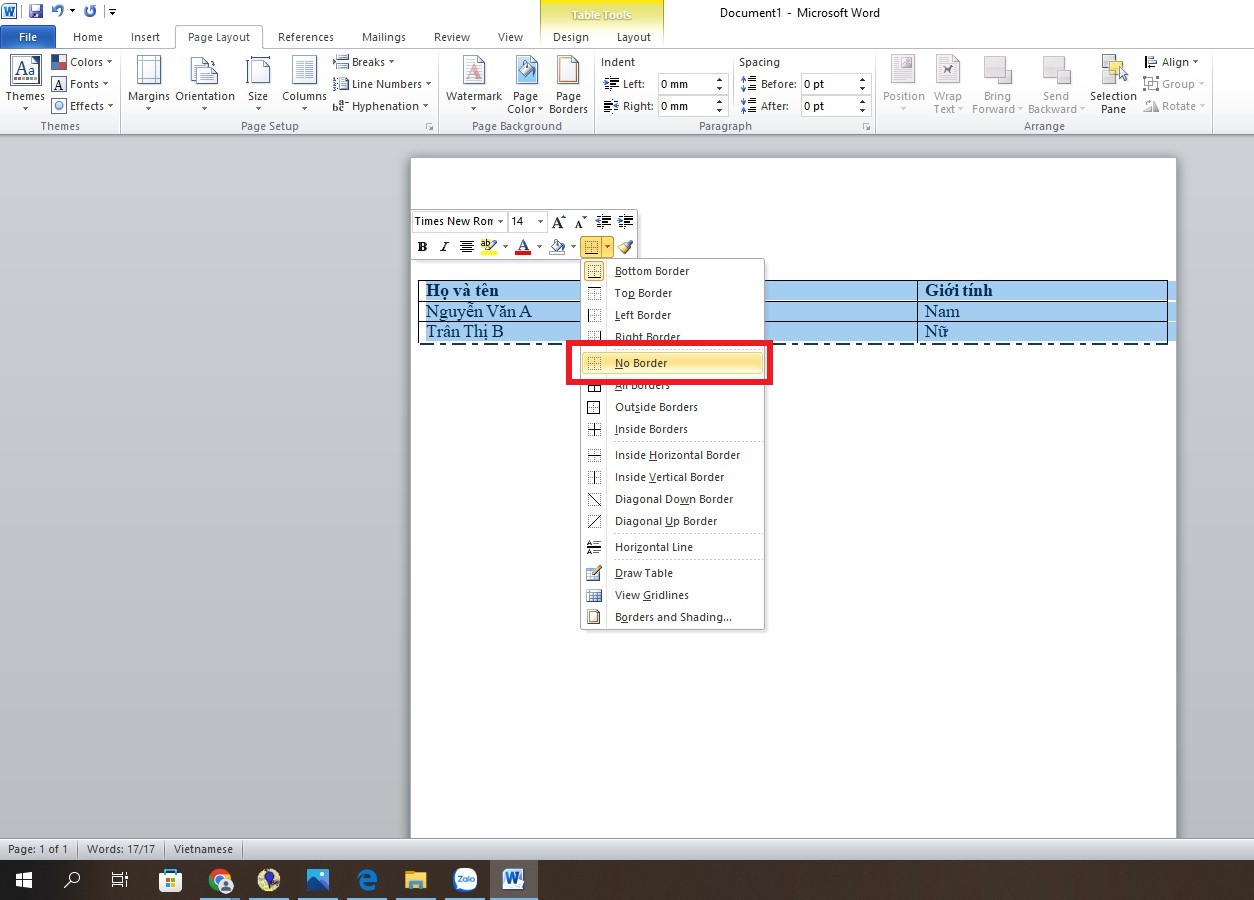
Chọn No border
Sau khi hoàn tất, khung của bảng biểu sẽ bị xóa đi và chúng ta có một bảng không viền như hình mặt dưới.
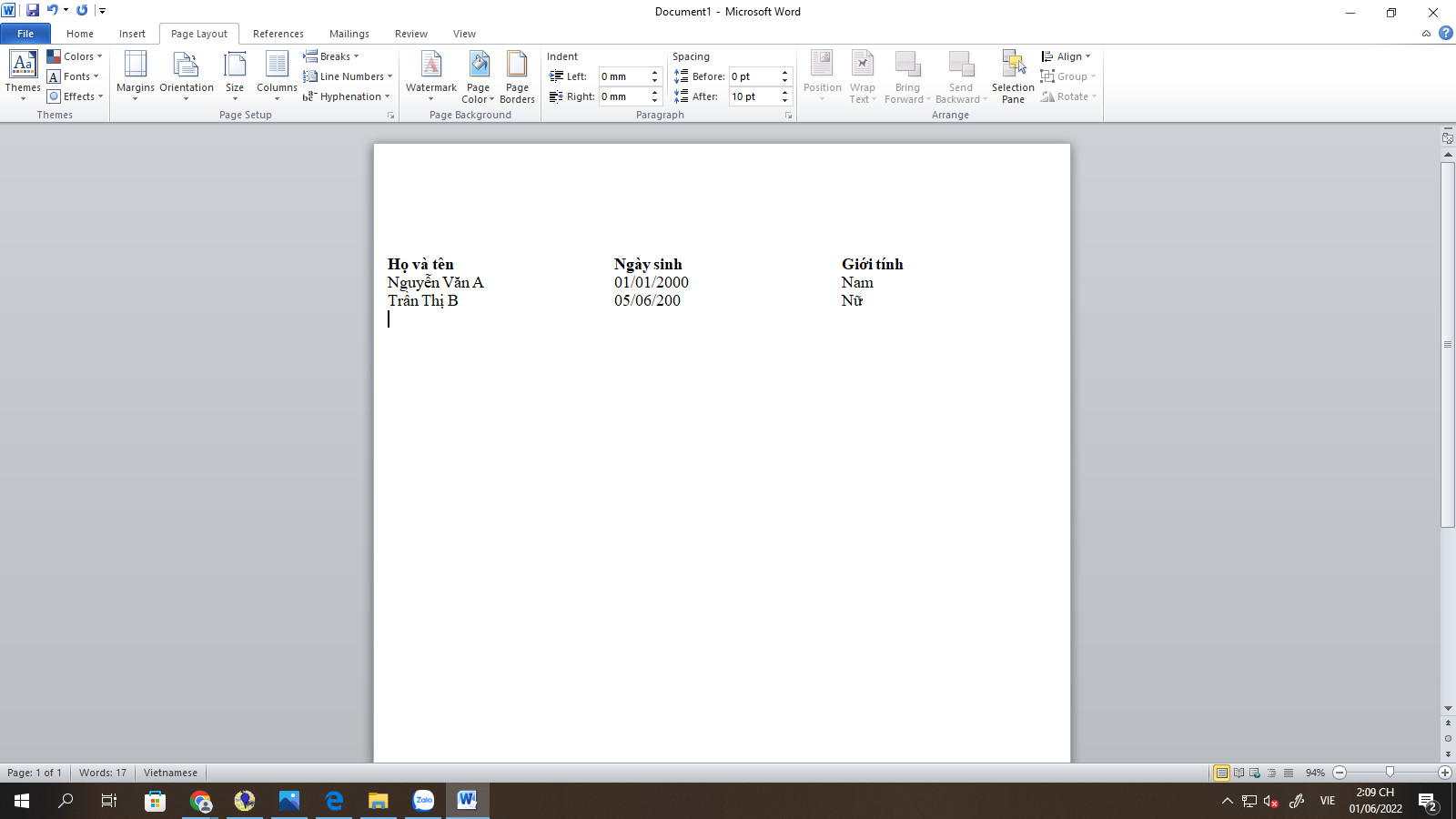
Bảng biểu lúc bị xóa khung

III. Hướng dẫn tạo ra khung cấp tốc chóng
Ngoài ra, bạn còn có thể chế tạo ra khung trong Word nếu cần, theo công việc như sau:
Bước 1: bên trên thanh công cụ, bạn chọn Page Layout, rồi nhấn chọn Margins, tiếp sau chọn Custom Margins.
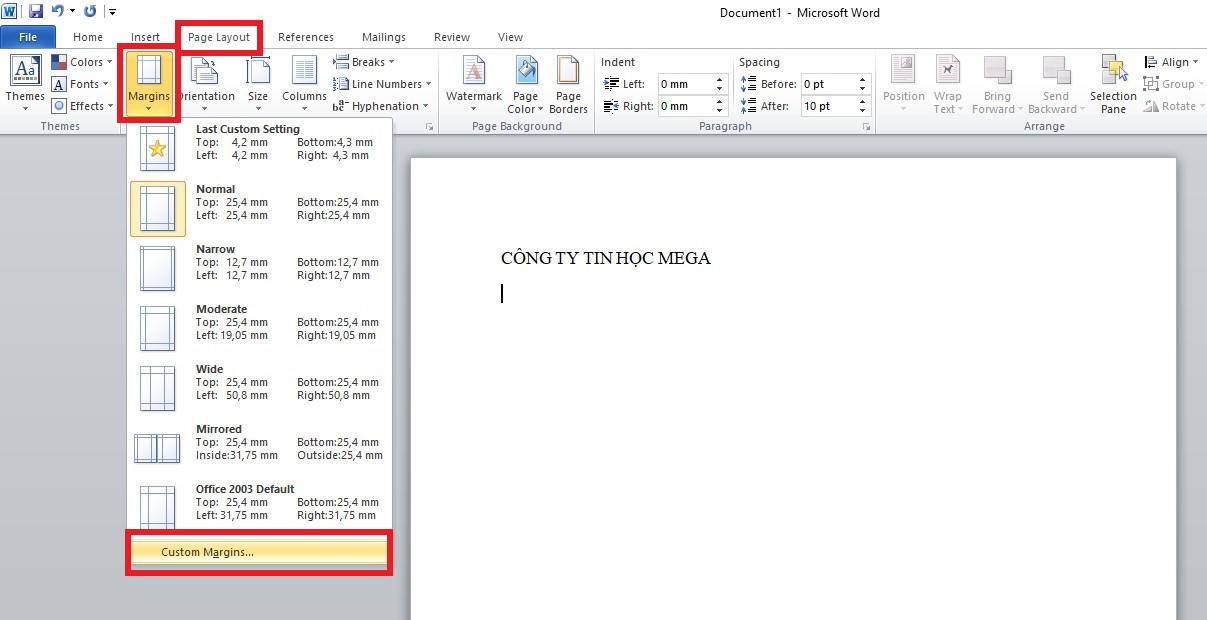
Page Layout > Margins > Custom Margins
Bước 2: hộp tùy chọn Page Setup xuất hiện, bạn chỉnh sửa lề đến khung viền, thường thì khung vẫn được cấu hình thiết lập theo như các thông số kỹ thuật dưới đây:
Top, Bottom: 2 cm
Left: 3 cm
Right: 2 cm
Các mục sót lại vẫn giữ lại nguyên. Sau khi chỉnh xong, bạn nhấn OK.
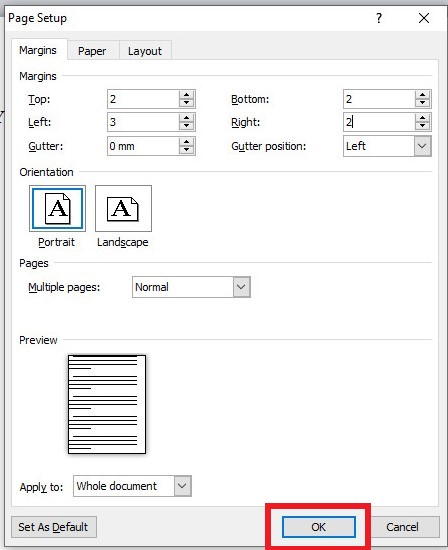
Căn chỉnh lề cho khung viền
Bước 3: sau thời điểm hoàn tất, chúng ta nhấn chọn lại Page Layout, chọn Page Borders.
Page Layout > Page Borders
Bước 4: hộp tùy lựa chọn Borders và Shading xuất hiện. Ở phần này, bạn tùy chỉnh theo sở trường của mình. Phần Style là lựa chọn kiểu mặt đường viền đến trang bìa. Chọn màu đến khung làm việc mục Color và chọn độ rộng lớn trong size tại Width. Ngay vị trí mục Apply, các bạn nhấn lựa chọn This section – First page only để vận dụng khung mang lại trang đầu tiên, hoặc phần lớn tùy chọn mang lại trang khác theo mục tiêu của bạn. Tiếp tục nhấn lựa chọn Options.
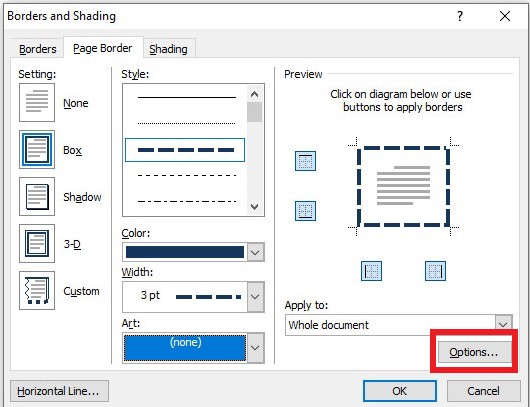
Tùy chỉnh trong Borders và Shading
Bước 5: Trong vỏ hộp tùy chọn Borders & Shading Options, bạn cũng có thể căn chỉnh lề tùy ý. Ở phần Mesure from chọn Text. Hầu hết tùy chọn ở mục mặt dưới, chúng ta bỏ hết vết tick. Cuối cùng, nhấn OK.
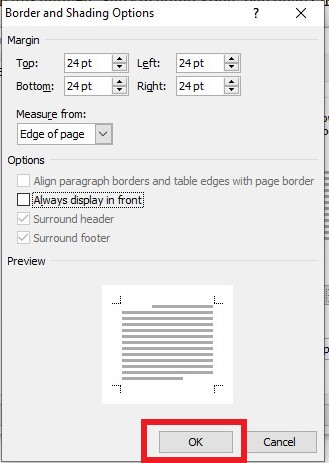
Căn chỉnh lề trong Borders & Shading Options
Bước 6: sau khoản thời gian hoàn tất, bạn có trang Word bao gồm khung như hình bên dưới.
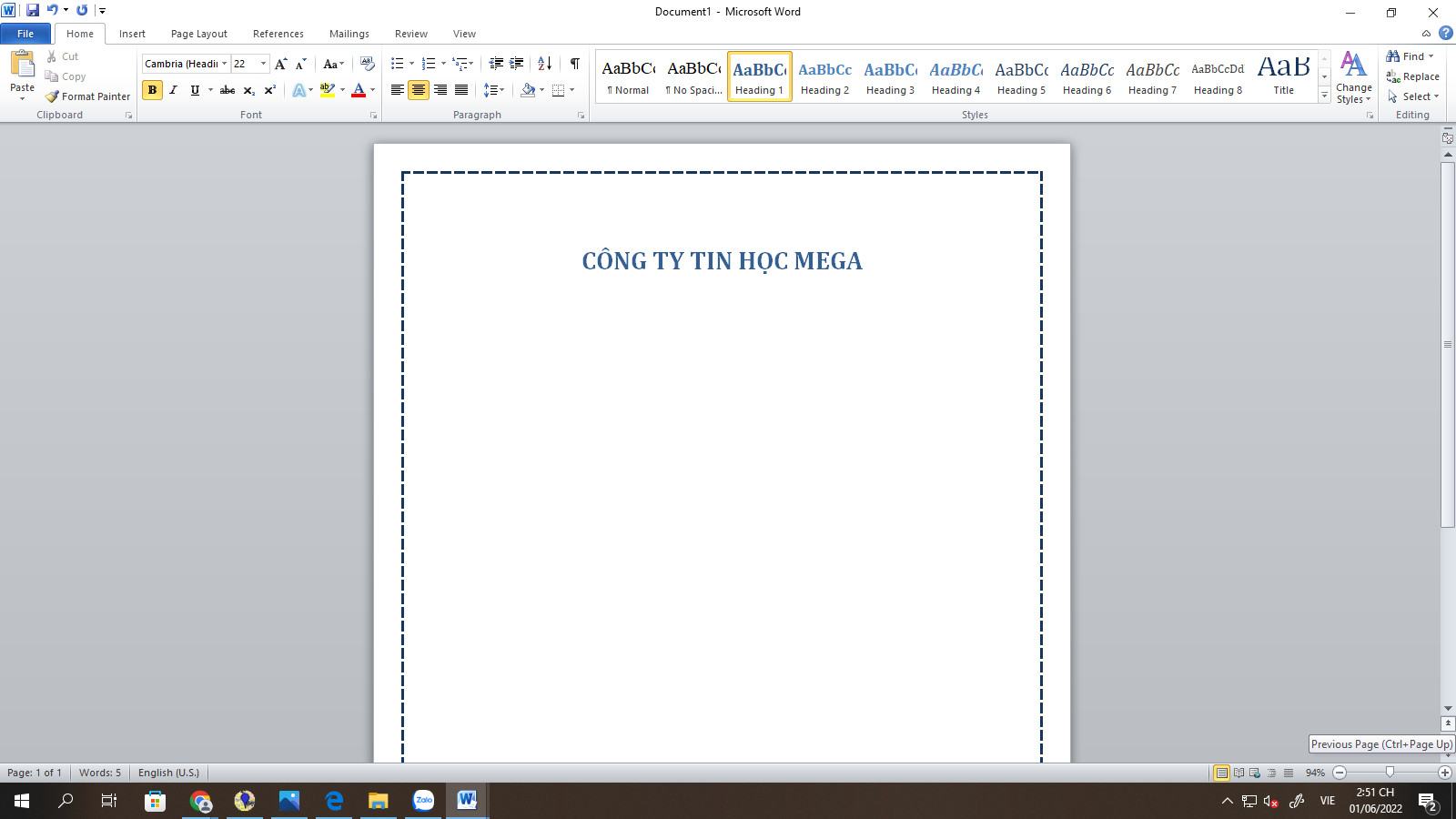
Trang Word lúc đã đạt thêm khung viền
Trên đó là hướng dẫn giúp cho bạn xóa khung trong Word hối hả và hiệu quả. Hi vọng nội dung bài viết sẽ bổ ích với bạn. Chúc các bạn thực hiện nay thành công!
Word đến wu.edu.vn 365 Outlook mang đến wu.edu.vn 365 Access mang đến wu.edu.vn 365 dành đến m&#x
E1;y Mac Outlook mang đến wu.edu.vn 365 d&#x
E0;nh mang đến m&#x
E1;y Mac Word 2021 Outlook 2021 for Mac Word 2019 Outlook 2019 for Mac Word năm nhâm thìn Word năm nhâm thìn for Mac Outlook năm 2016 for Mac Word 2013 Word 2010 Outlook 2010 Word 2007 Outlook 2007 Word Starter 2010 xem th&#x
EA;m...Ẩn bớt
Loại quăng quật viền trang
Bạn loại bỏ viền bằng phương pháp thay đổi thiết lập viền trang thành Không có.
Trên tab Thiết kế, chọn Viền Trang.
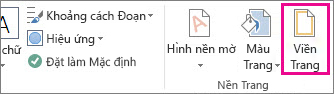
Trong hộp thoại Viền với Màu nền, trong danh sách Áp dụng cho, chọn trang (hoặc những trang) mà bạn có nhu cầu loại bỏ viền.
Bên dưới Thiết đặt, chọn Không có.
Chọn OK.
Loại quăng quật viền trang
Trên tab Bố trí Trang, trong đội Nền Trang,chọn Viền Trang.
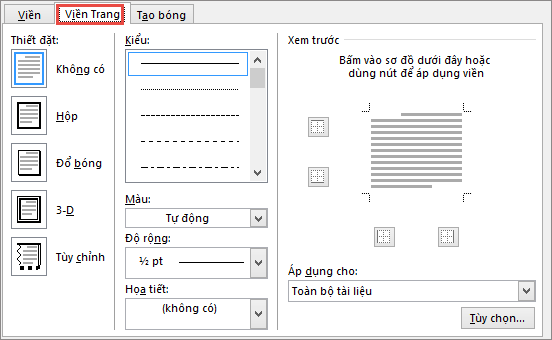
Trong vỏ hộp thoại Viền với Màu nền, bên trên tab Viền Trang, bên dưới Thiết đặt, lựa chọn Không có.
Chọn OK.
Lưu ý: Để loại bỏ viền chỉ khỏi một cạnh của tài liệu —ví dụ: để thải trừ tất cả, ngoại trừ viền trên cùng—hãy lựa chọn viền bạn có nhu cầu loại vứt trong sơ đồ bên dưới Xem trước.
Nếu các bạn đã thêm viền vào trong 1 trang trong tài liệu, bạn có thể loại bỏ viền bằng phương pháp thay đổi thiết đặt viền trang thành không có.
Đi đến Thiết > Viền Trang.

Trong vỏ hộp Viền cùng Màu bóng, trên tab Viền Trang, chọn mũi tên sát bên Áp dụng mang lại và lựa chọn trang (hoặc các trang) mà bạn có nhu cầu loại vứt viền.
Xem thêm: Bảng theo dõi cân nặng của trẻ sơ sinh, bảng chiều cao và cân nặng chuẩn của trẻ từ 0
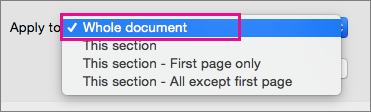
Bên dưới Càiđặt , chọn Khôngcó , rồi chọn OK.
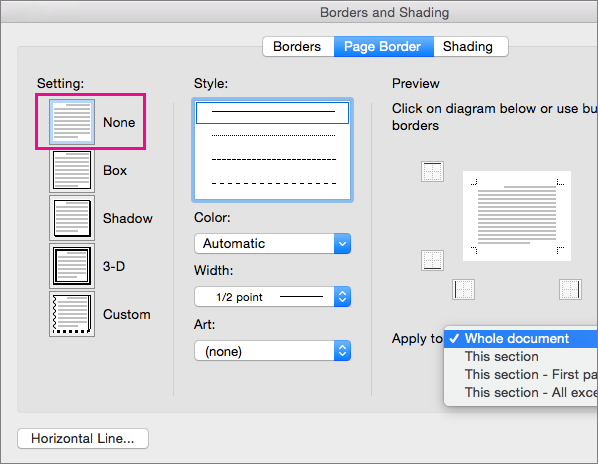



Cảm ơn! gồm phản hồi làm sao nữa không? (Bạn càng cho thấy thêm nhiều thông tin, chúng tôi càng cung cấp bạn được tốt hơn.)Bạn rất có thể giúp chúng tôi nâng cấp không? (Bạn càng cho biết nhiều thông tin, shop chúng tôi càng hỗ trợ bạn được tốt hơn.)
Tiếng Việt (Việt Nam) biểu tượng Không gia nhập Đạo luật Quyền riêng tư của người tiêu dùng tại California (CCPA) những lựa lựa chọn quyền riêng tứ tại California của người tiêu dùng hình tượng Không tham gia Đạo quy định Quyền riêng biệt tư của người sử dụng tại California (CCPA) các lựa lựa chọn quyền riêng tư tại California của khách hàng © wu.edu.vn 2023