Word là trong những ứng dụng quan trọng và cung cấp vào quá trình mỗi tín đồ rất nhiều. Vào Word có không thiếu các hào kiệt để tín đồ dùng rất có thể điều chỉnh và tạo ra các văn bạn dạng chuyên nghiệp. Một trong những thao tác thường xuyên được mọi người tiêu dùng đó là giãn chữ. Giãn chữ giúp bố cục của văn bạn dạng trở nên dễ chú ý hơn. Mặc dù nhiên, một trong những người dùng Word vẫn chưa biết cách giãn chữ trong Word. Vậy hãy cùng Teky.edu.vn mày mò cách có tác dụng trong bài viết dưới phía trên nhé.
Bạn đang xem: Chỉnh khoảng cách giữa các chữ
Hướng dẫn nhanh giải pháp giãn chữ trong Word
Đầu tiên Teky.edu.vn sẽ lí giải nhanh bí quyết chỉnh khoảng cách chữ trong Word. Quá trình thực hiện cũng vô cùng solo giản.
Bước 1: Đầu tiên bạn cần mở file văn phiên bản mà bạn muốn điều chỉnh
Bước 2: Bạn triển khai chọn đoạn văn bản mà bạn mong muốn giãn chữ vào Word.
Bước 3: tại đoạn Font nghỉ ngơi mục Home, các bạn hãy nhấn lựa chọn nút mũi thương hiệu ở bên dưới góc bên yêu cầu của thanh công cụ.
Bước 4: Bạn nên chọn lựa Advanced và liên tiếp chọn Spacing. Vào trường hợp mong muốn giãn khoảng cách của các ký trường đoản cú thì hãy chọn Expanded. Đồng thời bạn cũng cần phải điền giá bán trị khoảng cách tại ô By đầu tiên. Sau thời điểm đã làm kết thúc tất cả bạn nhấn lựa chọn OK.
Trường hợp bạn muốn rút ngắn khoảng cách giữa những ký tự. Bạn sẽ chọn Condensed và điền giá bán trị khoảng cách tại ô By đầu tiên. Tiếp đến bạn thừa nhận OK.
Nếu mong điều chỉnh khoảng cách mặc định thì bạn chọn Normal và nhấn OK.
Chỉ bằng công việc đơn giản vậy là bạn đã biết cách giãn chữ vào Word.
Hướng dẫn phương pháp giãn chữ trong Word mang lại từng phiên bản
Hiện nay phiên bản của Word bao gồm rất nhiều. Chính vì thế cơ mà giữa các phiên bản có sư khác biệt nhất định đề xuất về thao tác cũng có thể có sự nỗ lực đổi. Thuộc theo dõi những thông tin tiếp sau đây để biết cách giãn chữ của từng phiên bản nhé.
Cách giãn chữ với Word 365, 2013,2 016, 2019
Cách giãn chữ trong Word của những phiên bản cũng rất đơn giản dàng. Các bước để triển khai sẽ rõ ràng như sau:
Bước đầu tiên: các bạn mở tệp tin văn bản và chọn đoạn văn bạn dạng cần căn chỉnh. Kế tiếp ở mục trang chủ bạn hãy nhấn vào mũi tên ở góc bên đề nghị của Font.
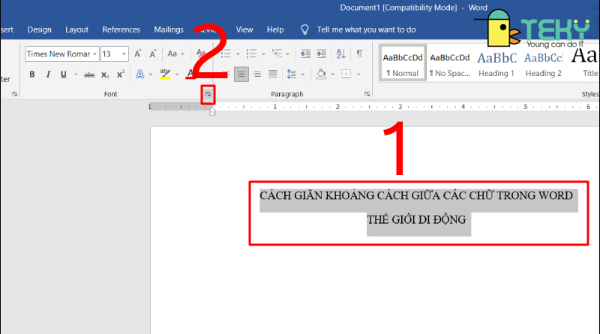
Bước trang bị 2: các bạn nhấn chọn tab Advanced tiếp đến chọn tiếp sinh sống Spacing.
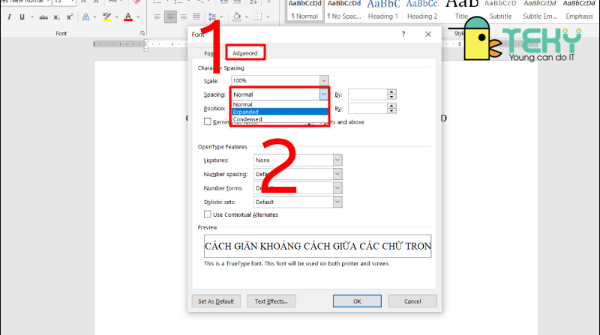
Một xem xét cho quá trình ở trên: chúng ta cũng có thể tùy lựa chọn chọn mục Expanded để tăng tầm cách. Hoặc để giảm khoảng cách thì chúng ta chọn mục Condensed. Còn trong trường hợp mong mỏi làm khoảng cách mặc định thì nên chọn lựa Normal.
Bước máy 3: Dưới đấy là ví dụ về tăng tầm cách. Bởi vì thế chúng tôi sẽ chọn Expanded. Kế tiếp sẽ tiến hành nhập số size ở ô By. Sau khi đã nhập hoàn thành thì nhấn OK.
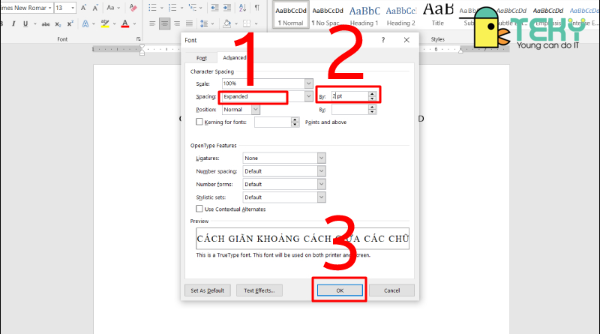
Bước 4: sau khi đã thực hiện các bước về biện pháp chỉnh khoảng cách chữ vào Word thì hiệu quả sẽ được hiển thị cụ thể như hình ảnh bên dưới.
Hướng dẫn bí quyết cách co chữ trong wordCách giãn chữ vào Word cùng với phiên phiên bản 2007 và 2010
Word 2007, 2010 cũng là những phiên bạn dạng vẫn được mọi người lựa lựa chọn để sử dụng. Để giãn chữ vào Word với những phiên phiên bản này thì bạn sẽ cần tiến hành như sau:
Bước đầu tiên: cũng giống như các phiên bạn dạng khác bạn phải chọn văn bạn dạng để điều chỉnh. Ở mục Home, chúng ta hãy nhấp vào phần mũi tên ở góc phải.
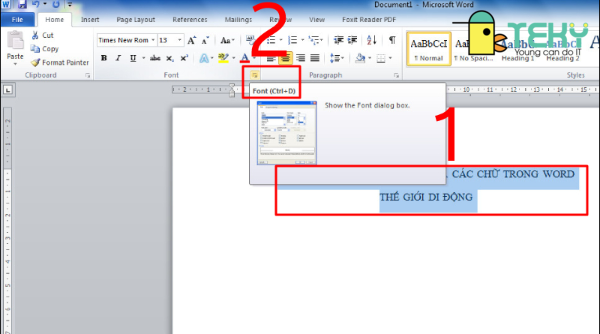
Bước thứ 2: Ở tab Advanced bạn hãy nhấn lựa chọn Spacing để đổi khác khoảng phương pháp theo ý muốn.
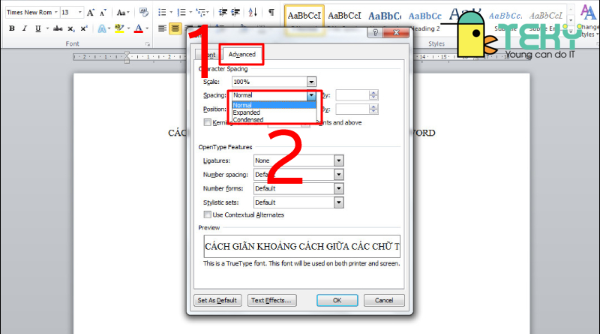
Bước lắp thêm 3: Để tăng khoảng cách bạn hãy lựa chọn vào Expanded tiếp nối tiến hành nhập kích làm việc thước ở chỗ By. Sau khi đã nhập hoàn thành thì nhấn OK.
Bước đồ vật 4: công dụng sẽ được hiển thị như hình ảnh bên dưới.
Hướng dẫn cách giãn giải pháp chữ trong wordCách giãn chữ vào Word với phiên phiên bản Word 2003
Cách để giãn chữ trong Word cùng với phiên bạn dạng 2003 cũng khá đơn giản. Các bạn sẽ thực hiện các bước như sau.Đâu tiên các bạn chọn văn phiên bản cần để điều chỉnh. Tiếp đến chọn vào mục Format. Rồi chọn mục fonts và triển khai cụ thể các bước như sau:
Bước đầu tiên: Bạn nên lựa chọn tab Advanced. Kế tiếp nhấn lựa chọn vào mục Spacing để thay đổi khoảng biện pháp theo ý muốn.
Bước lắp thêm 2: Để tăng khoảng cách thì chúng ta cũng thực hiện tương từ như các phiên phiên bản khách là nhập size ở ô By và nhấn lựa chọn OK.
Bước sản phẩm công nghệ 3: sau thời điểm đã thực hiện dứt các thao tác làm việc thì chúng ta nhấn Ok cùng sẽ hiển thị kết quả.
Cách để căn chỉnh khoảng bí quyết giữa những đáp án vào Word
Để điều chỉnh khoảng cách giữa những đáp án thì cách để thực lúc này cũng vô cùng solo giản. Bạn sẽ thực hiện quá trình cụ thể như sau:
Bước đầu tiên: bạn phải nhấn tổng hợp phím Ctrl A để lựa chọn văn bạn dạng cần điều chỉnh. Kế tiếp nhấn chọn tổ hợp phím Ctrl + H để tiến hành mở hộp thoại Find & Replace.
Bước thứ 2: các bạn sẽ cần nhập chuỗi những ký trường đoản cú “(A.*)(B.*)(C.*)(D.*)” trên mục Find what. Tiếp nối tiến hành nhập chuỗi cam kết tự tạo khoảng cách giữa các đáp án “1^t2^t3^t4” vào mục Replace with.
Bước sản phẩm công nghệ 3: bạn sẽ tích lựa chọn Use wildcards sau đó tiến hành lựa chọn Replace All.
Bước vật dụng 4: sau khi đã hoàn toàn thì bạn nhấn Ok để xong xuôi quá trình căn chỉnh.
Trên đó là những share về bí quyết giãn chữ trong Word. Cùng với những tin tức do teky.edu.vn cung cấp. Mong muốn mọi người đã biết phương pháp thực hiện. Và để biết thêm các thủ thuật, mẹo Excel hay. Bạn có thể theo dõi website của công ty chúng tôi để cập nhật các loài kiến thức.
Microsoft Word là một trong những phần mềm cung cấp soạn thảo văn bản quen thuộc và thịnh hành trên ngẫu nhiên thiết bị máy tính xách tay nào.Một thao tác làm việc không thể thiếu chính là chỉnh khoảng cách chữ vào Word giúp người tiêu dùng soạn thảo bài kiểm tra và các đáp án trắc nghiệm. Điều này sẽ có lại lợi ích cho văn bạn dạng có phần chỉnh chủ, chuyên nghiệp và đẹp hơn. Vì chưng thế, hãy cùng mày mò cách chỉnh khoảng cách trên phần mềm Word ra sao qua nội dung bài viết dưới đây.1. Phương pháp chỉnh khoảng cách chữ vào Word
Microsoft Word cho phép fan dùng rất có thể điều chỉnh khoảng cách chữ nhằm soạn thảo câu chữ theo ý muốn. Hãy cùng tò mò về cách làm việc này, rõ ràng là từng phiên phiên bản Word cập nhật dưới trên đây nhé!
1.1. Điều chỉnh khoảng cách chữ vào Word bạn dạng 2010, 2013, 2016, 2019 với 2021
Bởi bởi cả 5 phiên bản này không tồn tại sự biệt lập gì những về thiết kế giao diện, đặc biệt là phần điều chỉnh khoảng cách chữ trong Word đều phải có thao tác giống như như nhau. Cho nên, chúng ta có thể áp dụng giải pháp này trên bất kỳ phiên bạn dạng nào của Word nhưng mà tại phía trên mình sẽ lựa chọn phiên bạn dạng 2016.
Cho nên, bạn có thể tiến hành áp dụng cách chỉnh khoảng cách chữ trong Word tương tự như trong các phiên bản 2010, 2013, 2019 cùng 2021. Tham khảo quá trình hướng dẫn tiếp sau đây như sau:
Bước 1: Điều chỉnh khoảng cách chữ trong phần mềm Word thì vững chắc chắn các bạn sẽ phải bôi đen một quãng chữ hoặc toàn thể đoạn văn theo nguyện vọng ⇒ bấm vào nút mũi tên vào phần mục Font kế bên.
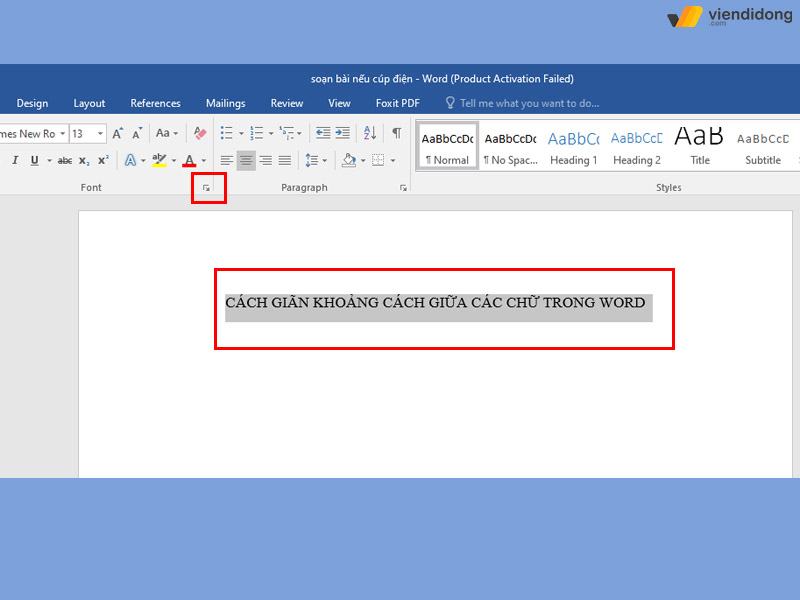
Cách chỉnh khoảng cách chữ vào Word phiên bản năm 2016 – 1
Bước 2: Khi hệ thống bật lên hành lang cửa số giao diện Font Setting ⇒ lựa chọn vào tab Advanced ⇒ Phần đầu đã hiển thị mục Character Spacing ⇒ chọn vào Spacing sẽ giúp đỡ bạn căn chỉnh khoảng biện pháp chữ vào Word.
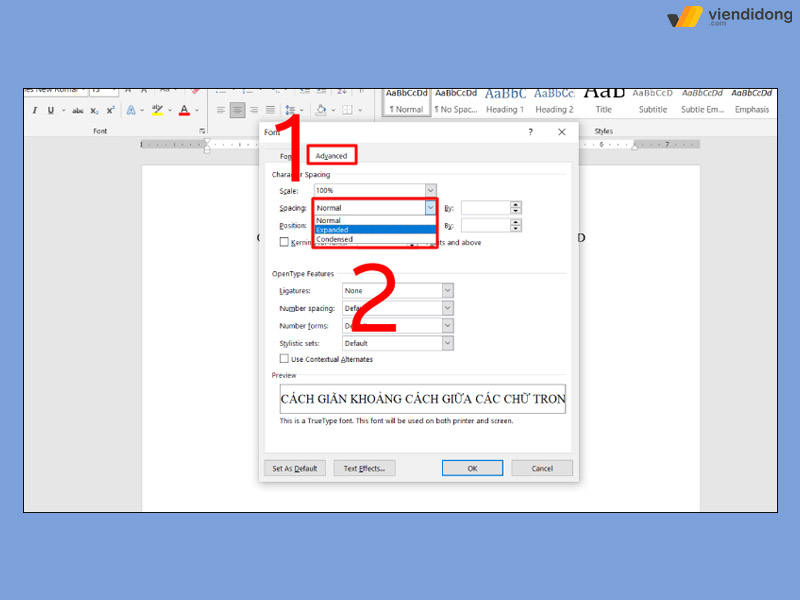
Cách chỉnh khoảng cách chữ trong Word phiên bản năm 2016 – 2
Bước 3: bên trong Spacing sẽ sở hữu được 2 tính năng riêng lẻ mà chúng ta cần lưu ý đó là Expanded (Giãn cách) và Condensed (Thu gọn).
Expanded: có thể chấp nhận được bạn giãn cách giữa những đoạn chữ hoặc đoạn văn.Condensed: Cho phép bạn thu gọn giữa những đoạn chữ hoặc đoạn văn.Chẳng hạn, nếu khách hàng chọn Expanded có giá trị là “7” thì các bạn sẽ thấy sự khác biệt khi lựa chọn vào phần Preview ⇒ lựa chọn nút Ok và bạn sẽ thấy đoạn văn sẽ bôi black đã được đổi khác khoảng cách. Ngược lại, nếu chọn Condensed có giá trị tương tự và bạn sẽ thấy đoạn văn sẽ bôi black thu gọn tới cả không phiêu lưu gì cả.
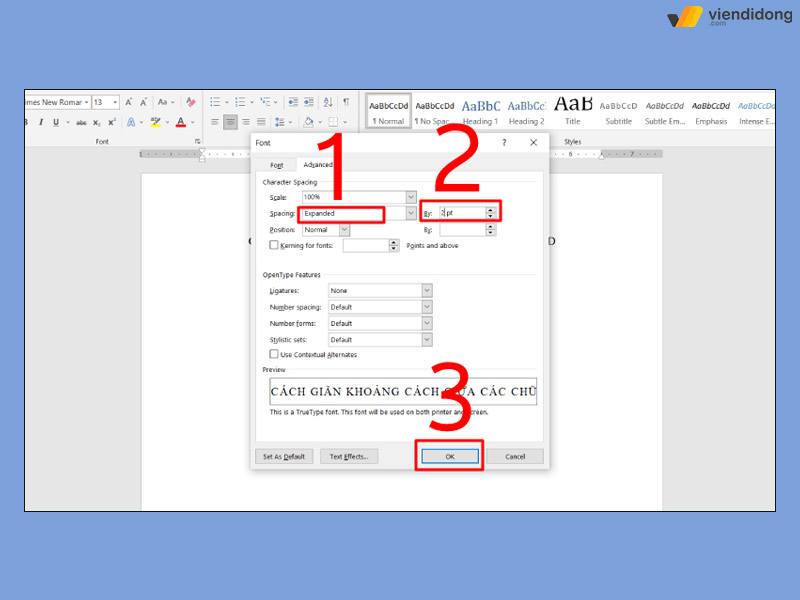
Cách chỉnh khoảng cách chữ vào Word phiên bản năm 2016 – 3
Ngoài ra, dưới đây là cách chỉnh khoảng cách giữa các chữ trong Word từ bỏ phiên bạn dạng 2010 cho 2021 được cập nhập trong thời điểm 2023 như sau:
Bước 1: sứt đen văn bạn dạng cần điều chỉnh ⇒ tại mục Home, chọn vào mũi tên góc bên dưới bên đề xuất trong phần Font.
Bước 2: lựa chọn vào tab Advanced ⇒ lựa chọn Spacing ⇒ chọn tăng khoảng cách Expanded ⇒ Nhấp số form size qua By ⇒ Ok là xong.
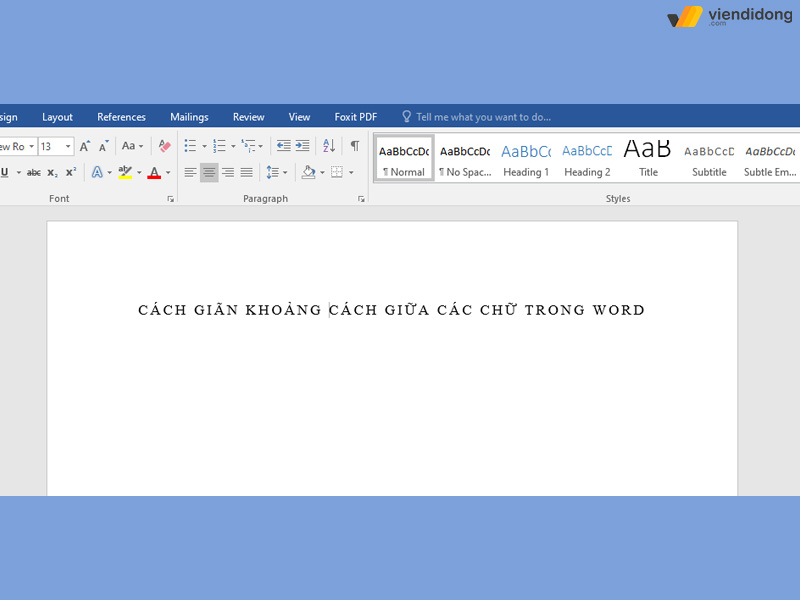
Đoạn chữ đang được khoảng cách dựa trên ký kết tự mà bạn đã nhập
1.2. Chỉnh khoảng cách các chữ trong Word bạn dạng 2007
Phiên bản Word 2007 là giữa những phiên bạn dạng được nhiều người dùng biết đến cũng như biết đến phần mềm soạn thảo văn bạn dạng này. Mặc dù nhiên, vụ việc của một vài bạn chạm mặt phải là không biết phương pháp chỉnh khoảng cách chữ trong Word yêu cầu đã khiến ra một số trong những lỗi font chữ trong Word trên Macbook/Windows.
Cho nên, nhằm giúp chúng ta cũng có thể điều chỉnh khoảng cách chữ vào Word trên phiên bản 2007, dưới đấy là một số bước giúp cho bạn thực hiện tại như sau:
Bước 1: Bôi đen một đoạn văn hoặc đoạn chữ mà bạn muốn điều chỉnh khoảng cách ⇒ chọn vào tab Home ⇒ click chuột vào mũi tên bé dại nằm trong góc dưới xung quanh nhóm Font.
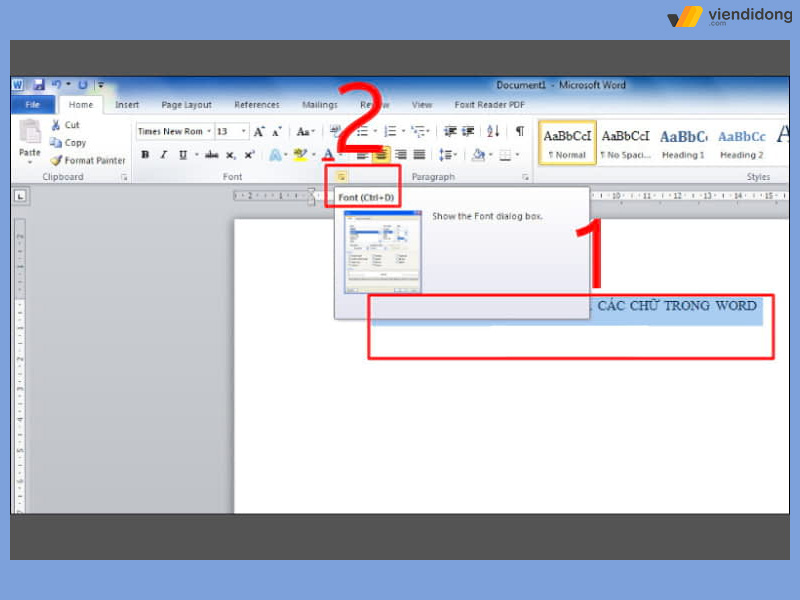
Cách điều chỉnh đoạn chữ có khoảng cách trên Word 2007 – 1
Bước 2: Khi khối hệ thống Word hiển thị hộp thoại font xuất hiện ⇒ chọn vào tab Character spacing ⇒ bên dưới hiển thị mục Spacing, lựa chọn vào tuấn kiệt Giãn giải pháp (Expanded) ⇒ bên cạnh mục By, hãy chọn giá trị khoảng cách chữ mà chúng ta muốn. Nếu muốn Thu gọn nên chọn Condensed và lựa chọn giá trị mà bạn có nhu cầu thu gọn chữ.
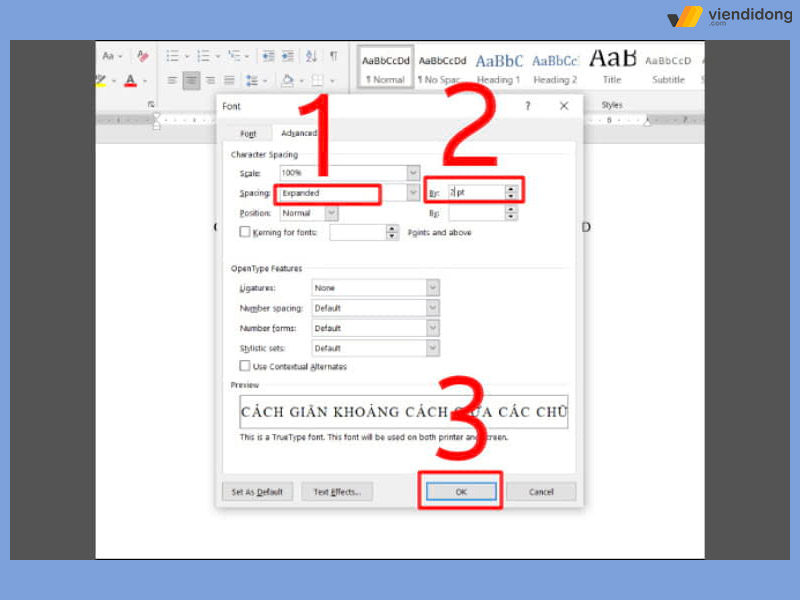
Cách điều chỉnh đoạn chữ có khoảng cách trên Word 2007 – 2
Bước 3: Khi đã kiểm soát và điều chỉnh xong, hãy lựa chọn nút Ok để xong xuôi ⇒ Đoạn chữ mà bạn đã bôi đen sẽ hiển thị kết quả khoảng bí quyết chữ. Giả dụ chữ quá giải pháp xa hoặc thu ngay gần thì chúng ta cũng có thể thực hiện tại lại các bước trên để biến đổi giá trị bé dại hơn một chút.
Ngoài ra, dưới đây là cách chỉnh khoảng cách giữa những chữ vào Word 2007 được cập nhập những năm 2023 như sau:
Bước 1: sơn đen văn phiên bản cần điều chỉnh ⇒ di chuyển mục Home, lựa chọn vào mũi tên góc bên dưới bên yêu cầu trong phần Font.
Bước 2: Chọn vào tab Advanced ⇒ Tìm kiếm mục Spacing ⇒ Chọn tăng khoảng cách – Expanded ⇒ Nhấp số form size qua By ⇒ Chọn Ok là xong.
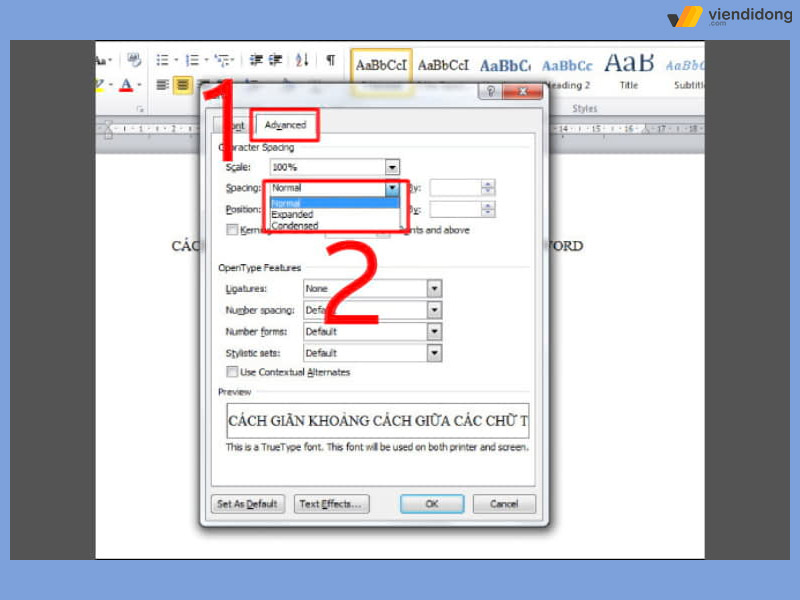
Cách kiểm soát và điều chỉnh đoạn chữ có khoảng cách trên Word 2007 update 2023
1.3. Chỉnh khoảng cách giữa các chữ vào Word phiên bản 2003
Một phiên bản Word khác đó là 2003 với là trong số những phiên bạn dạng tiền nhiệm của đầu nạm hệ 2000. Tuy đã lỗi thời, phiên bản Word 2003 vẫn còn rất có thể sử dụng được trên các hệ thống máy tính hiện đại cũng như có nhu cầu chỉnh khoảng cách chữ trong Word.
Đồng thời, phiên bạn dạng 2003 được thiết kế theo phong cách giao diện khác biệt hơn so với tiếp sau nên phương pháp làm sẽ có chút khác biệt. Để tiến hành cách chữ trong phiên bản Word 2003, dưới đấy là một số bước tham khảo chi tiết để chúng ta có thể thực hiện đúng cách dán như sau:
Bước 1: Chọn bôi đen vào phần đoạn văn bản hoặc toàn thể đoạn văn có nhu cầu điều chỉnh khoảng cách ⇒ Đi vào thực đơn Format ⇒ Chọn nhân tài Font.
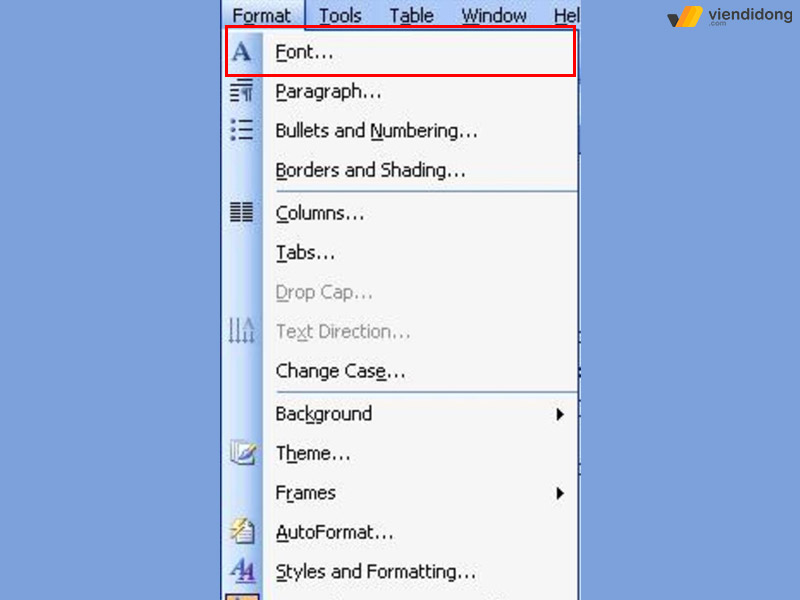
Cách chỉnh sửa khoảng bí quyết chữ vào Word 2003 – 1
Bước 3: Khi hệ thống Word hiển thị hộp thoại Font xuất hiện thêm ⇒ Chọn vào tab Character spacing ⇒ trên mục Spacing, nếu như muốn tăng khoảng cách thì nên lựa chọn vào Expanded, hẳn nhiên giá trị trong mục By. Để giảm kích cỡ các ký tự, hãy chọn vào Condensed, tất nhiên giá trị trong mục By.
Nếu bạn có nhu cầu hoàn tác quay trở lại như bình thường thì hãy lựa chọn Normal.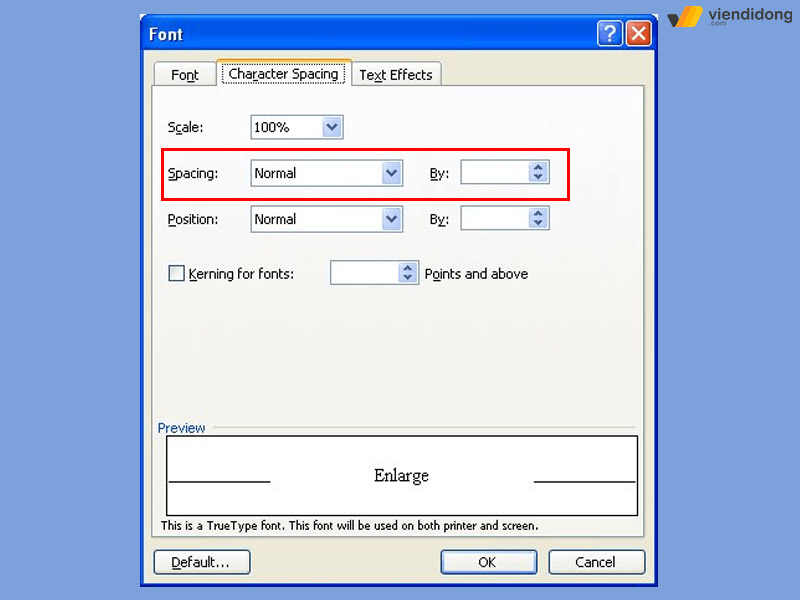
Cách chỉnh sửa khoảng phương pháp chữ vào Word 2003 – 2
Bước 4: Khi đã tùy chỉnh cấu hình xong, chọn vào nút Ok nhằm xác nhận. Bây giờ, bạn đã sở hữu thể điều chỉnh khoảng cách giữa các chữ vào Word thông qua Expanded hoặc Condensed không giống nhau trên phiên bạn dạng Word 2003.
Ngoài ra, dưới đó là cách chỉnh khoảng cách giữa các chữ trong Word 2003 được cập nhập trong năm 2023 như sau:
Bước 1: đánh đen văn bạn dạng như hay lệ ⇒ di chuyển đến mục Format ⇒ chọn vào mục Font.
Bước 2: Đi vào tab Advanced ⇒ Chọn vào thanh mục Spacing ⇒ Chọn Expanded để tăng khoảng cách ⇒ Nhấp số kích thước qua By ⇒ Chọn Ok nhằm hiển thị kết quả.
2. Biện pháp điều chỉnh khoảng cách các câu trả lời trắc nghiệm A, B, C, D
Tới đây, bạn đã khám phá được cục bộ cách chỉnh khoảng cách chữ trong Word trên từng phiên phiên bản 2003 đến 2021. Một cản trở cuối cùng là các bạn không biết phương pháp điều chỉnh khoảng cách giúp tạo ra các lời giải trắc nghiệm A, B, C, D.
Thủ thuật điều chỉnh này cũng rất đơn giản, thuận tiện chỉ với cùng 1 vài cách như sau:
Bước 1: Đầu tiên, bạn hãy sử dụng tổ hợp phím Ctrl+A để bôi đen toàn bộ văn bản trong Word ⇒ tiếp tục tổ vừa lòng phím Ctrl + H để ứng dụng tiến hành mở hộp thoại Find and Replace.
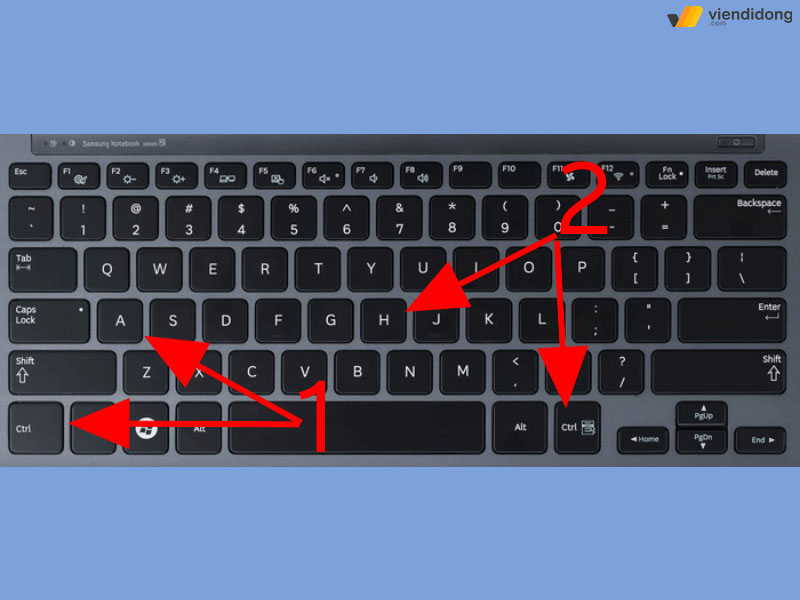
Sử dụng tổng hợp phím để mở vỏ hộp thoại Find and Replace trên Word
Bước 2: Sau đó, các bạn hãy nhập chuỗi các ký từ như “(A.*)(B.*)(C.*)(D.*)” vào phía bên trong ô Find What ⇒ sau đó nhập chuỗi các ký tự nhằm tạo khoảng cách như “1^t2^t3^t4” vào bên trong ô Replace with.
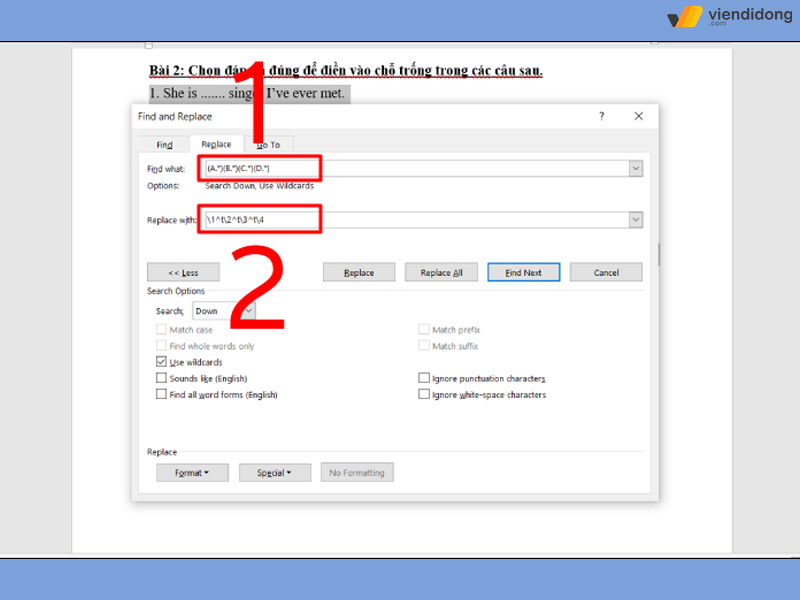
Nhập chuỗi ký tự vào ô Find What với Replace with
Bước 3: Ngay mặt dưới, hãy tích lựa chọn vào ô Use Wildcards ⇒ Kế bên, lựa chọn vào nút Replace All.
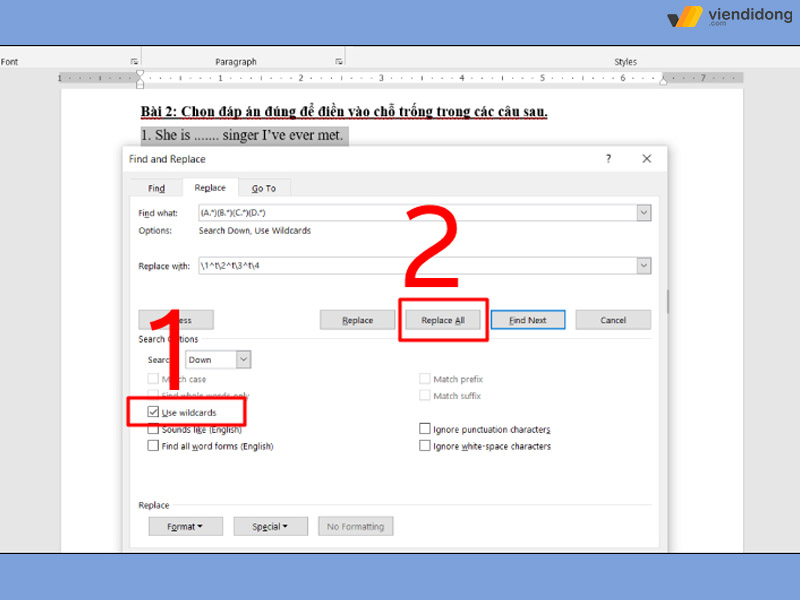
Tích vào ô Use Wildcards và chọn Replace All
Bước 4: Khi bao gồm một vỏ hộp thoại xuất hiện thêm thông báo “All done…” ⇒ lựa chọn nút Ok nhằm kết thúc tùy chỉnh thiết lập cách chỉnh khoảng cách chữ trong Word ⇒ soát sổ lại tác dụng hiển thị có đúng với khoảng cách điều chỉnh đáp án trắc nghiệm.
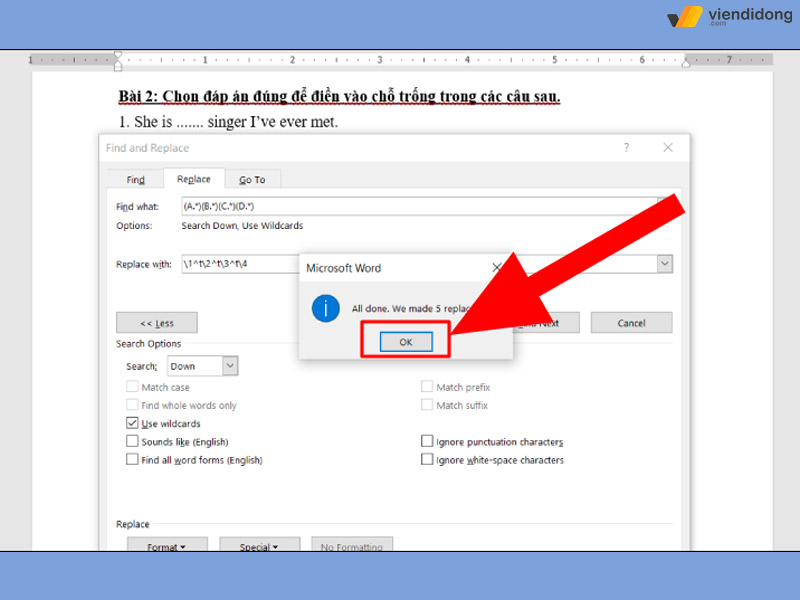
Chọn Ok nhằm phần mềm gật đầu đồng ý lệnh khoảng cách chữ trắc nghiệm
Ngoài ra, còn một cách điều chỉnh khoảng cách các đáp án trắc nghiệm A, B, C, D thông giao diện màn hình thiết bị không giống sẽ thực hiện như sau:
Bước 1: Tổ phù hợp phím Ctrl+A để bôi đen toàn thể văn bạn dạng ⇒ tổ hợp phím Ctrl + H để triển khai mở Find and Replace.
Bước 2: trong ô Find What, hãy nhập chuỗi cam kết tự “(A.*)(B.*)(C.*)(D.*)” ⇒ trong ô Replace with, hãy nhập chuỗi ký kết tự “1^t2^t3^t4”.
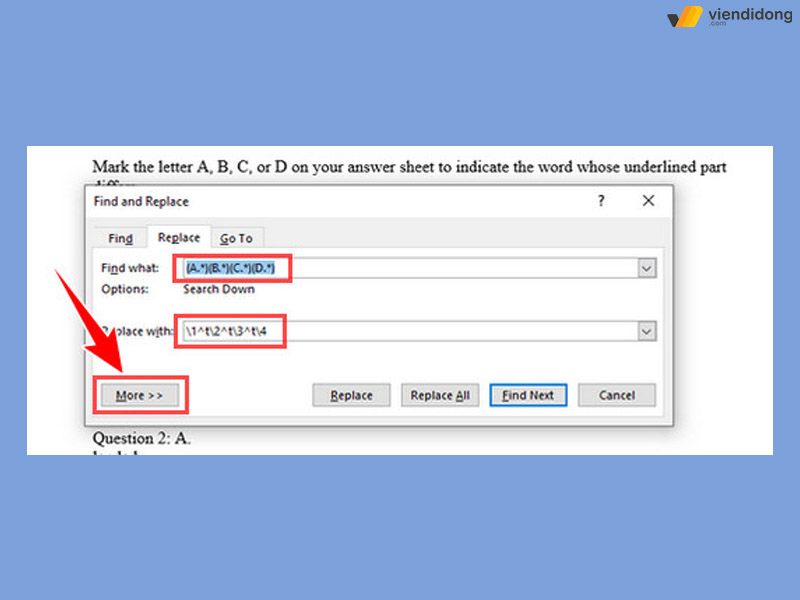
Bước 4: Một hộp thoại văn bản nhỏ hiển thị và bạn chọn nút Yes nhằm đồng ý. Sau đó, ứng dụng sẽ áp dụng điều chỉnh khoảng cách dựa bên trên chuỗi ký tự mà bạn nhập trước đó.
Bây giờ, bạn đã có thể điều chỉnh khoảng cách các câu trả lời trắc nghiệm A, B, C, D cực kỳ dễ dàng. Nhờ vào đó, giúp đỡ bạn áp dụng hiệu quả trong việc soạn thảo văn bản với những câu giải đáp trắc nghiệm thuận tiện và thao tác nhanh chóng.
3. Tổng kết
Trên phía trên là tổng thể hướng dẫn chỉnh khoảng cách chữ trong Word trên phiên bạn dạng 2003 mang lại 2021 mà lại bạn thuận tiện thực hiện. Hy vọng bài viết trên sẽ với lại cho bạn trong câu hỏi soạn thảo câu chữ dễ dàng, chuyên nghiệp hóa trong việc điều chỉnh khoảng cách hoặc thu gọn gàng chữ.
Xem thêm: 3 Cách Đọc File Raw Trên Windows 10, Download Rawdigger
Viện Di Động đó là hệ thống chuyên sửa chữa thay thế các thiết bị năng lượng điện thoại, máy vi tính và nhiều technology khác tại Tp.HCM, thủ đô và Đà Nẵng. Tương tác 1800.6729 (miễn phí) hoặc fanpage facebook Viện Di Động để được bốn vấn, hỗ trợ thông tin và cung cấp dịch vụ ví dụ nhằm giúp đạt kết quả quality nhất.