Nếu bạn đang làm việc hoặc có ý định dấn thân vào lĩnh vực thiết kế đồ họa, bạn chắc chắn sẽ sử dụng phần mềm Adobe Illustrator. Thông thường mọi người sẽ dùng chuột để thực hiện các thao tác nhưng nếu biết các phím tắt trong illustrator bạn sẽ tiết kiệm được rất nhiều thời gian và công sức của mình.
Bạn đang xem: Di chuyển đối tượng trong illustrator

Phím tắt giúp bạn đẩy nhanh tiến độ công việc (Ảnh: Internet)
Phím tắt trong illustrator là gì?
Công dụng chính của phím tắt và các tổ hợp phím tắt là giúp bạn thao tác nhanh hơn với phần mềm, từ đó cải thiện tốc độ làm việc. Hiện nay, phím tắt trong illustrator được chia ra theo thanh công cụ và menu.
Những bộ phím tắt trong illustrator thường được sử dụng nhất
Những phím tắt và tổ hợp phím dưới đây quan trọng bậc nhất trong illustrator. Trong một số trường hợp, bạn cũng cần kết hợp cả phím và chuột để đạt được hiệu quả tối đa:
Bộ phím tắt thao tác với màn hình làm việc
| Space + Giữ chuột trái | Di chuyển màn hình làm việc | Tương đương với công cụ Hand too L (H) |
| Alt + Lăn chuột giữa | Phóng to, thu nhỏ màn hình làm việc | Tương tự như bộ phím Ctrl + – và Ctrl + + |
| Ctrl + 0 | Đưa vùng làm việc của trang giấy về bằng với màn hình máy tính của bạn |
| A | Công cụ direct selection: điều chỉnh các điểm neo (node) trên đường path |
| I | Công cụ eyedropper: chọn, và hút mà cho đối tượng |
| O | Công cụ Reflect: lật đối tượng qua 1 điểm nào đó |
| R | Công cụ rotate: xoay đối tượng |
| V | Công cụ selection: di chuyển, phóng to thu nhỏ đối tượng |
| L | Công cụ Elip tool: vẽ hình tròn và hình elip |
| M | Công cụ Rectangel: vẽ hình vuông và hình chữ nhật |
| P | Công cụ Pen Tool: vẽ đối tượng tự do |
| V | Selection Tool | Lựa chọn và di chuyển đối tượng trong illustrator |
| A | Driect Selection Tool | Lựa chọn Quản lý các điểm Neo (nude) trong AI |
| Q | Lasso | Lựa chọn hàng loạt các đối tượng trong khu vực vẽ đối tượng |
| Y | Magic Wand Tool | Lựa chọn đối tượng trong illustrator theo thuộc tính và theo màu |
| P | Pen Tool | Vẽ các đối tượng có hình dáng phức tạp trong Ai |
| T | Type Tool | Viết, soạn thảo văn bản trong illustrator |
| / | Line Segment | Tạo đường thẳng |
| M | Rectangle | Vẽ hình chữ nhật, hình vuông |
| L | Elips Tool | Vẽ hình elip, hình tròn trong AI |
| B | Paintbrush | Vẽ đường theo hình có sẵn |
| N | Pencil Tool | Vẽ tự do trong illustrator |
| Shift + B | Blob brush | Vẽ đường theo dạng hình tự do |
| Shift + E | Eraser Tool | Xoá một phần đối tượng mà cộng cụ xoá quét qua |
| C | Cut | Cắt đường Path nằm trong khu vực chọn |
| R | Rotate Tool | Hỗ trợ Xoay đối tượng được chọn |
| O | Scale Tool | Lật đối tượng được chọn theo các trục toạ độ trong illustrator |
| Shift + W | Width Tool | Biến đổi đối tượng được chọn |
| E | Free Transform | Biến đổi kích thước đối tượng |
| Shift + M | Shape Builder | Cắt, tách đối tượng được chọn, dựa trên những đường chồng lấn của đối tượng |
| Shift + P | Perspective Grid Tool | Lưới mô phỏng không gian 3 chiều |
| U | Mesh Tool | Tô màu dạng lưới trong illustrator |
| G | Gradient Tool | Tô màu chuyển sắc dạng đường trong AI. |
| I | Eyedropper Tool | Hút màu về đối tượng được chọn |
| W | Blend Tool | Hiệu chỉnh hiệu ứng Blen của đối tượng |
| Shift + S | Symbol Sprayer Tool | Tạo các Symbol và instance |
| J | Column Graph Tool | Tạo biểu đồ ở nhiều dạng trong ilustrator |
| Shift + O | Arboard Tool | Giúp tạo và quản lý các trang giấy trong AI |
| Shift + K | Slice Tool | Cắt ảnh được chọn thành các lát trước khi tối ưu hòa hình đồ họa cho web. |
| H | Hand Tool | Định lại vị trí của khung xem artboad. |
| Z | Zoom Tool | Được sử dụng để phóng to và thu nhỏ ảnh |
| X | Fill | Đổ màu cho đối tượng |
| D | Defaupt Fill and Stroke | Màu mặc định cho nền và viền |
| (,/) | Fill and Stroke | Kiểu màu cho nền và viền |
| F | Change Screen mode | Chọn chế độ hiển thị full màn hình |
| Shift + D | Chế độ đối tượng vẽ mới đối tượng |
| CTRL + A | All | Chọn tất cả các đối tượng trong vùng làm việc của illustrator |
| CTRL + ALT +A | All on Active Arboard | Chọn tất cả các trang giấy (nếu có) trong illustrator |
| CTRL + SHIFT + A | Deselect | Chọn lại vùng chọn (các đối tượng được chọn) trong illustrator |
| SHIFT+ F7 | Align | Mở lên bảng căn gióng đối tượng trong illustrator |
| SHIFT+F6 | Appearance | Mở lên bảng Panel quản lý hiệu ứng của đối tượng |
| F5 | Brush | Mở lên quản quản lý các kiểu Brush trong AI |
| F6 | Color | Cho phép chọn và mở lên bảng màu trong AI |
| SHIFT+F3 | Color Guide | Mở lên bảng quản lý màu theo chỉ dẫn |
| CTRL + F9 | Gradient | Cho phép gọi lên bảng quản lý màu chuyển sắc |
| SHIFT+F5 | Graphic Styles | Mở lên bảng quản lý thuộc tính gán kiểm cho đối tượng |
| CTRL+F8 | Info | Panel kích thước đối tượng được chọn |
| F7 | Layer | Mở lên hộp thoại quản lý layer trong illustrator |
| CTRL+SHIFT+F9 | Pathfinder | Tổ hợp phím tắt cho phép mở lên bảng cắt các đối tượng |
| CTRL+F10 | Stroke | Mở lên bảng quản lý các thuộc tính đường viền trong AI |
| SHIFT+CTRL+F11 | Symbols | Panel quản lý Symbol. |
| SHIFT+CTRL+F10 | Transparency | Panel quản lý đối tượng riêng. |
| CTRL + Y | Outline | Chế độ xem đường outline, có nghĩa rằng phần mềm sẽ loại bỏ toàn bộ màu fill và stroke (ở chế độ preview). |
| CTRL+Shift+Alt+Y | Overprint Preview | Cho phép xem trước file thiết kế trước khi thực hiện in. |
| CTRL + Atl+Y | Pixel Preview | Hiển thị chế độ quan sát đối tượng ở dạng pixel thay vì vector. |
| CTRL + + | Zoom In | Phóng lớn vùng làm việc trong illustrator. |
| CTRL + – | Zoom Out | Thu nhỏ vùng làm việc. |
| CTRL + 0 | Fit Arboard in Window | Đưa trang giấy về giữa màn hình. |
| Fit All in Window | CTRL + Alt + 0 | Đưa toàn bộ vùng làm việc trong illustrator về vừa với màn hình máy tính. |
| CTRL + shift + H | Show/hide Arthoards | Bật/ tắt vùng nháp trang giấy. |
| CTRL + Shift+ B | Show/hide Bounding Box | Bật/tắt khung tranfrom (khung phóng to thu nhỏ đối tượng). |
| CTRL +SHIFT + D | Show/hide transparency Grid | Bật/tắt lưới trong suốt. |
| CTRL+ALT+G | Show/hide Gradient Annotator | Bật/tắt thanh điều chỉnh màu. |
| CTRL+U | Smart Guides | Bật tắt chế độ tự động bắt dính bắt dính đối tượng trong AI. |
| CTRL+” | Show Grid | Bật lưới chế độ xem dạng lưới Grid. |
| Ctrl+D | Transform Again | Thực hiện lặp đi lặp lại bước vừa thực hiện ngay trước đó |
| Ctrl+Alt+shift+D | Transform Each… | Bảng điều chỉnh quản lý lệnh copy và di chuyển trong AI |
| CTRL + 2 | Lock Object | Thực hiện khoá đối tượng hoặc nhóm đối tượng được chọn |
| Ctrl+Alt + 2 | Unlock Object | Thực hiện mở khoá toàn bộ các đối tượng trong AI |
| Ctrl + shift + > | Bring to Front | Đưa một đối tượng lên trên cùng trong layer |
| Ctrl + shift+ < | Send To Back | Đẩy đối tượng xuống dưới cùng |
| Ctrl + < | Bring Forward | Đẩy đối tượng lên môt đối tượng kề nó trong layer |
| Ctrl + > | Send Backward | Đẩy đối tượng xuống dưới một đối tượng liền kề nó trong layer |
| Alt + Ctrl + B | Make Blend | Áp dụng lệnh Blend cho 2 hay nhiều đối tượng được chọn trong AI |
| Alt + Shift + Ctrl + B | Release Blend | Hủy lệnh Blend đã áp dụng cho các đối tượng |
| Ctrl + 7 | Make Clipping Mask | Lệnh lồng ghép đối tượng hoặc hình vào trong 1 đối tượng khác |
| Ctrl + 8 | Make Compound Path | Hợp nhất các đối tượng được chọn thành một đối tượng duy nhất |
| Shift + Ctrl + M | Move | Di chuyển tới 1 điểm |
| CTRL + N | New | Tạo một file làm việc mới trong illustrator |
| CTRL + O | Open | Mở ra một file làm việc có sẵn trong máy tính hoặc thiết bị nhớ |
| CTRL + ALT + O | Open As | Mở file từ Adobe Bridge |
| CTRL + W | Close | Đóng các file đang làm việc trong illustrator |
| CTRL + S | Save | Lưu lại các file đang làm việc, và file làm việc mới |
| CTRL + SHIFT + S | Save As | Lưu lại các file làm việc ở một định dạng khác hoặc tên khác với file lưu trữ ban đầu |
| CTRL + ALT + S | Save a Copy | Lưu thêm một file coppy mới trong illustrator |
| CTRL + P | Thực hiện in file làm việc (nếu kết nối máy in) |
| Ctrl+Z | Undo | Quay lại các bước trước đó (số bước tuỳ vào cài đặt) |
| Ctrl+X | Cut | Cắt và lưu một đối tượng vào bộ nhớ tạp |
| CTRL + C | Copy | Sao chép một đối tượng được chọn vào bộ nhớ tạm |
| Ctrl+V | Paste | Dán đối tượng được Coppy hoặc Cut. Vào chính giữa màn hình máy tính |
| Ctrl+F | Paste in Front | Dán đối tượng được coppy lên trên của đối tượng được chọn (Vị trí trong layer) |
| Ctrl+B | Paste in Back | Dán đối tượng được coppy xuống dưới đối tượng được chọn ( vị trí trong layer). |
| Shift+Ctrl+V | Paste in Place | Dán lên đối tượng nhúng |
| Alt+Shift+Ctrl+V | Paste on All Artboards | Dáng đối tượng trực tiếp vừa với kích thước trang giấy |
| Ctrl+I | Check Spelling | Thực hiện kiểm tra chính tả tự động trong illustrator |
| Shift+Ctrl+K | Color Settings | Thực hiện các thiết lập về màu sắc trong illsutrator |
| Alt+Shift+Ctrl+K | Keyboard Shortcuts | Thực hiện gọi ra bảng quản lý thay đổi các tổ hợp phím tắt |
| Ctrl+K | Preferences General | Thực hiện mở ra bảng quản lý chung các thuộc tính của phần mềm illustrator. |
Như vậy, bài viết này không chỉ cung cấp các phím tắt illustrator thông dụng nhất mà còn đặc biệt giúp những bạn mới tìm hiểu về illustrator nắm được các tính năng hữu ích để làm việc hiệu quả hơn, tiết kiệm thời gian.
Di chuyển đối tượng trong Illustrator là một trong những thao tác quan trọng mà dân thiết kế đồ họa phải nắm vững. Tuy nhiên, với những bạn vẫn còn đang tập tànhhọc Illustrator thì thao tác này không hề đơn giản. Và để giúp các bạn thực hành Illustrator dễ dàng hơn, hôm nay wu.edu.vn sẽ đồng hành cùng bạn để khám phá cách di chuyển đối tượng trong AI. Chúng ta cùng đi tìm hiểu nhé!
Cách di chuyển đối tượng trong Illustrator
Bạn có thể di chuyển các đối tượng bằng cách kéo chúng từ các công cụ khác nhau. Bạn có thể sử dụng các phím mũi tên trên bàn phím hoặc nhập các giá trị chính xác trong Panel hoặc Dialog Box.
Ngoài ra, nếu không di chuyển được đối tượng trong ai thì bạn cũng có thể Snapping (chụp nhanh) để định vị các đối tượng khi di chuyển. Ví dụ: Bạn có thể chụp con trỏ đến các Guides và các điểm neo rồi gắn các ranh giới đối tượng vào các đường lưới. Hơn thế nữa, bạn cũng có thể sử dụng bảng Align để định vị các đối tượng liên quan đến nhau.
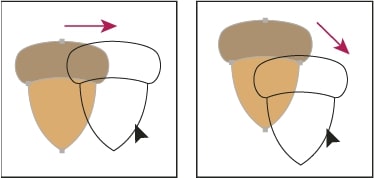
Lỗi không di chuyển được đối tượng trong illustrator
Tiếp theo, bạn có thể sử dụng phím Shift trên bàn phím nhằm hạn chế chuyển động của một hoặc nhiều đối tượng, để chúng di chuyển theo hướng ngang, dọc hoặc chéo chính xác hơn so với hướng hiện tại của trục X và Y. Bên cạnh đó, bạn cũng có thể sử dụng phím Shift để xoay đối tượng theo 45 độ. Cụ thể như sau:
Di chuyển hoặc sao chép đối tượng bằng cách dán
- Bước 1: Để di chuyển đối tượng trong Illustrator, bạn hãy chọn một hoặc nhiều đối tượng để di chuyển.
- Bước 2: Tiếp theo, chọn Edit > Cut to move the selection or Edit > Copy to duplicate the selection.
- Bước 3: Để dán một đối tượng vào một tệp khác, bạn mở tệp.
- Bước 4: Chọn một trong số các lệnh sau:
+ Edit > Paste: Dán đối tượng vào trung tâm của cửa sổ đang hoạt động.
+ Edit > Paste In Front: Dán đối tượng trực tiếp ước đối tượng được chọn.
+ Edit > Paste In Back: Dán đối tượng trực tiếp vào mặt sau của đối tượng được chọn.
+ Edit > Paste in Place: Dán tác phẩm trên bản vẽ đang hoạt động ở cùng vị trí với bản vẽ nghệ thuật từ vị trí tác phẩm được sao chép.
+ Edit > Paste on All Artboards: Dán tác phẩm trên tất cả các bản vẽ nghệ thuật tại cùng 1 vị trí có tác phẩm trên bản vẽ hiện tại.
Di chuyển một đối tượng bằng cách kéo
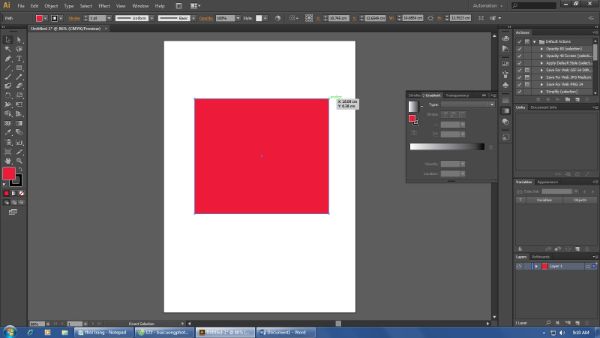
Di chuyểnbằng cách kéo
- Bước 1: Bạn chọn 1 hoặc nhiều đối tượng để di chuyển.
- Bước 2: Tiếp theo, bạn kéo tượng đến một vị trí mới. Nếu đối tượng được chọn lấp đầy, bạn có thể kéo từ bất kỳ vị trí nào trên đối tượng. Còn nếu tùy chọn theo đường Path thì bạn phải kéo từ đường Path của đối tượng.
Di chuyển một đối tượng bằng các phím mũi tên
- Bước 1:Cách di chuyển cho đối tượng lên trên trong ai bằng các phím mũi tên, bạn hãy chọn một đối tượng di chuyển.
- Bước 2: Tiếp theo, bạn nhấn phím mũi tên theo hướng mà bạn muốn di chuyển đối tượng. Nhấn Shift + arrow để di chuyển đối tượng gấp mười lần giá trị được chỉ định bởi tùy chọn Keyboard.
Khoảng cách đối tượng di chuyển từ mỗi lần nhấn phím mũi tên được xác định bởi tùy chọn Keyboard. Khoảng cách mặc định là 1 điểm (1/72 inch, hoặc .3528 milimet). Để thay đổi tùy chọn Keyboard, bạn chọn Edit > Preferences > General (Windows) or Illustrator > Preferences > General (Mac OS).
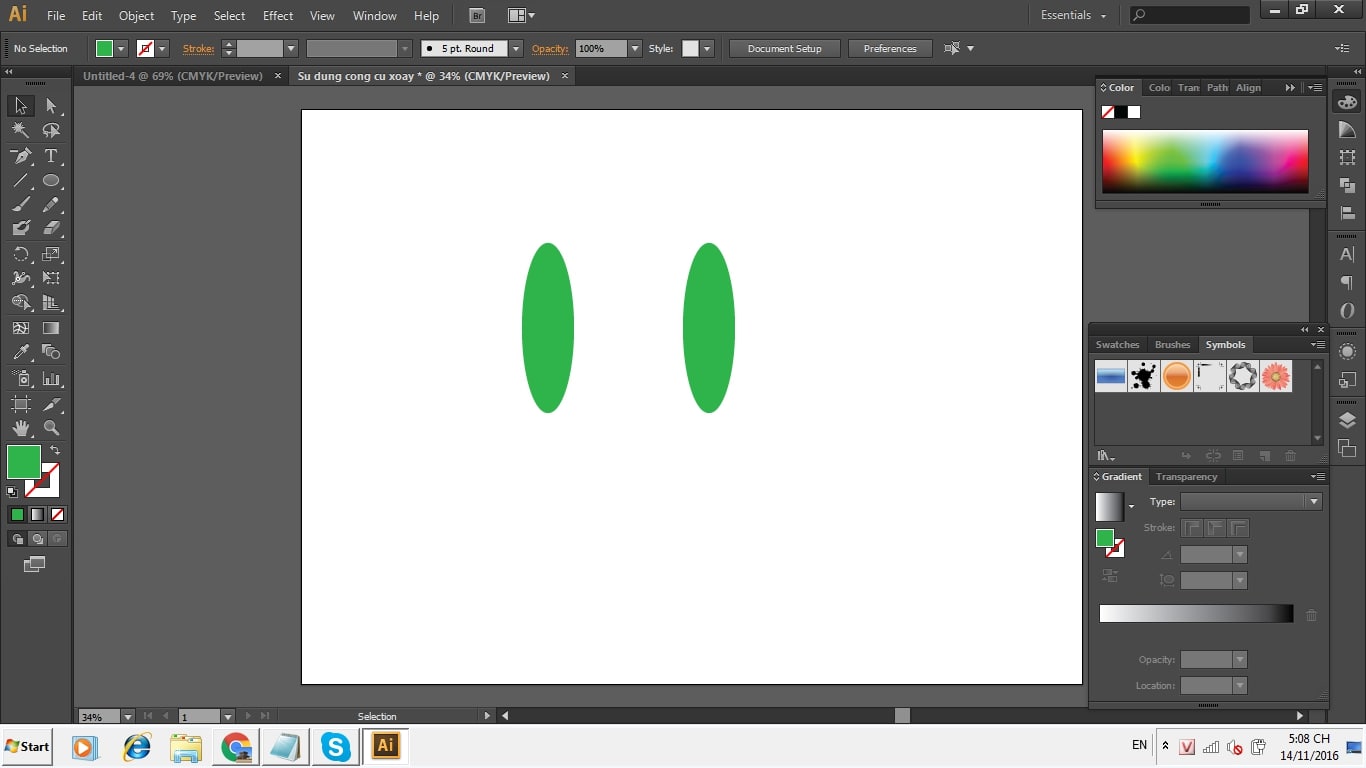
Bạn chọn 1 hoặc nhiều đối tượng để di chuyển
Di chuyển một đối tượng theo một khoảng cách cụ thể
- Bước 1: Đầu tiên, bạn chọn 1 hoặc nhiều đối tượng di chuyển.
- Bước 2: Tiếp theo, bạn chọn Object > Transform > Move.
- Bước 3: Bạn thực hiện một trong số các thao tác sau đây:
+ Để di chuyển đối tượng sang trái hoặc phải, bạn hãy nhập giá trị âm (di chuyển sang trái) hoặc giá trị dương (di chuyển sang phải) trong Horizontal text box.
+ Để di chuyển layer trong ai đối tượng lên hoặc xuống, nhập giá trị âm (di chuyển lên) hoặc giá trị dương (di chuyển xuống) trong Vertical text box.
+ Để di chuyển đối tượng theo một góc tương ứng với trục x của đối tượng, hãy nhập góc dương (chuyển động ngược chiều kim đồng hồ) hoặc góc âm (chuyển động theo chiều kim đồng hồ) trong hộp văn bản Distance hoặc Angle text box. Bạn cũng có thể nhập các giá trị trong khoảng từ 180° đến 360°; các giá trị này được chuyển đổi thành các giá trị âm tương ứng của chúng.
- Bước 4: Nếu các đối tượng chứa một Pattern Fill, bạn chọn Pattern để di chuyển Pattern. Bỏ chọn đối tượng nếu bạn muốn di chuyển Pattern nhưng không di chuyển được trong ai.
- Bước 5: Bạn nhấn OK hoặc nhấn vào copy trong ai để di chuyển một bản sao của các đối tượng.
Di chuyển một đối tượng bằng tọa độ X và Y
- Bước 1: Khi di chuyển đối tượng trong Illustrator bằng tọa độ X và Y, bạn bắt điểm trong ai hoặc nhiều đối tượng để di chuyển.
- Bước 2: Trong bảng Transform hoặc bảng Control, bạn hãy nhập các giá trị mới vào hộp văn bản X hoặc Y hay cả 2. Để thay đổi điểm tham chiếu, bạn hãy nhấp vào hình vuông màu trắng trên công cụ định vị điểm tham chiếu trước khi nhập các giá trị nhé!
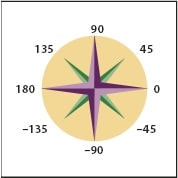
Các hướng liên quan đến trục X
Di chuyển nhiều đối tượng cùng một lúc
- Bước 1: Bạn chọn một hoặc nhiều đối tượng.
- Bước 2: Bạn chọn Object > Transform > Transform Each.
- Bước 3: Tiếp theo, đặt khoảng cách mà bạn muốn di chuyển các đối tượng đã chọn trong phần Move Sectione của Dialog Box.
- Bước 4: Bạn di chuyển các đối tượng theo số lượng được chỉ định rồi nhấn OK. Còn nếu muốn di chuyển các đối tượng một cách ngẫu nhiên nhưng không nhiều hơn số lượng được chỉ định thì bạn chọn Random option.
Xem thêm: Bảng theo dõi cân nặng của trẻ sơ sinh, bảng chiều cao và cân nặng chuẩn của trẻ từ 0
Cách di chuyển đối tượng trong Illustrator cũng không quá phức tạp đúng không nào. Với những kiến thức quý báu mà wu.edu.vn đã chia sẻ ở trên, các bạn hoàn toàn có thể thực hành một cách dễ dàng.