Định dạng văn bản nhằm mục đích say mê sự chăm chú của người đọc vào các phần ví dụ của tài liệu và nhấn mạnh thông tin đặc trưng trong đó. Trong Word 2013, bạn có rất nhiều lựa lựa chọn để chỉnh sửa văn bản, bao hàm font chữ, màu sắc font chữ với chèn các ký hiệu quánh biệt. Ngoài ra, bạn có thể điều chỉnh căn lề văn phiên bản để đổi khác cách hiển thị theo ý bạn muốn trên tài liệu.
Bạn đang xem: Định dạng văn bản trong word 2013
Tham khảo thêm đoạn clip dưới trên đây để bài viết liên quan định dạng văn bạn dạng trong Word 2013:
Ngoài ra, các bạn có thể tham khảo thêm Hướng dẫn toàn tập Word 2013 (Phần 1, 2, 3 cùng 4) tại đây:
Định dạng văn bạn dạng Word 2013
I. Biến hóa font chữ
Theo khoác định, font text được tùy chỉnh thiết lập trên mỗi tài liệu mới là Calibri. Tuy nhiên, Word cung cấp cho tất cả những người dùng nhiều font chữ khác nhằm sử dụng tùy chỉnh thiết lập tài liệu cùng tiêu đề của mình.
1. Gạn lọc văn bạn dạng mà bạn muốn chỉnh sửa.
2. Bên trên tab Home, click lựa chọn mũi tên thả xuống nằm xung quanh khung Font. Một thực đơn chứa những font chữ sẽ hiển thị.
3. Dịch rời chuột qua những kiểu phông chữ khác nhau. Bản xem trước thẳng của phông chữ sẽ lộ diện trong tài liệu. Chọn kiểu phông chữ bạn muốn sử dụng.
4. Phông chữ trên tư liệu của bạn sẽ thay đổi.
Khi tạo một tài liệu chuyên nghiệp hoặc một tài liệu chứa đựng nhiều đoạn văn, bạn sẽ muốn chọn một kiểu phông chữ dễ dàng đọc. Cùng rất Calibri, các font text chuẩn bao gồm Cambria, Times New Roman và Arial.
II. Chuyển đổi kích thước font chữ
1. Sàng lọc văn bạn dạng mà bạn muốn chỉnh sửa.
2. Bên trên tab Home, click chọn mũi thương hiệu thả xuống font size nhằm tìm kích cỡ font chữ. Chọn một kích thước font text từ menu.
Nếu kích thước font chữ bạn cần không có sẵn trên menu, click lựa chọn hộp Font size với nhập size font chữ mà chúng ta muốn, tiếp đến nhấn Enter.Ngoài ra, chúng ta cũng có thể sử dụng lệnh Grow Font cùng Shrink font để thay đổi kích thước phông chữ.3. Size font chữ trên tư liệu của bạn sẽ thay đổi.
III. Biến đổi màu nhan sắc font chữ
1. Chọn lọc văn bạn dạng mà bạn muốn chỉnh sửa.
2. Bên trên tab Home, click lựa chọn mũi tên thả xuống Font Color. Menu Font màu sắc sẽ xuất hiện.
3. Dịch chuyển chuột qua các màu chữ khác nhau. Bạn dạng xem trước thẳng của màu sẽ lộ diện trong tài liệu.
4. Lựa lựa chọn 1 màu sắc đến font chữ mà bạn có nhu cầu sử dụng. Màu font chữ trên tài liệu của các bạn sẽ thay đổi.
Lưu ý: màu sắc trong menu drop-down sẽ ảnh hưởng giới hạn. Chọn More Color nằm dưới menu để truy cập hộp thoại Colors. Lựa chọn một màu mà chúng ta muốn, tiếp nối click lựa chọn OK.IV. Đánh lốt highlight văn bản
Đánh lốt văn bản là khí cụ hữu ích để làm nổi bật những văn phiên bản quan trọng trong tư liệu của bạn.
1. Gạn lọc văn phiên bản mà bạn có nhu cầu đánh dấu.
2. Từ tab Home, click chọn mũi thương hiệu thả xuống Text Highlight Color cùng một menu Highlight Color đã xuất hiện.
3. Lựa chọn một màu nhan sắc để lưu lại văn bản mà các bạn muốn. Văn bạn dạng mà các bạn đã lựa chọn sẽ được đánh dấu làm rất nổi bật hơn trong tài liệu.
Để các loại bỏ ghi lại highlight, chọn văn bạn dạng mà bạn đã đánh dấu, sau đó click lựa chọn mũi tên thả xuống Text Highlight Color. Chọn No Color từ menu thả xuống.Nếu bạn cần làm rất nổi bật một vài loại văn bản, biến hóa chuột thành highlighter rất có thể là một lựa chọn có lợi để sàng lọc và ghi lại các loại cá nhân. Nhấp vào lệnh Text Highlight Color và con trỏ sẽ đổi khác thành một highlighter. Sau đó, bạn cũng có thể nhấp, giữ cùng kéo tô màu trên các dòng mà bạn muốn làm nổi bật.V. Sử dụng những lệnh Bold, Italic với Underline
Có thể sử dụng những lệnh như Bold (in đậm), Italic (in nghiêng) cùng Underline (gạch chân) để ghi lại các từ hoặc các từ quan trọng đặc biệt trong tư liệu của bạn.
1. Gạn lọc văn bản mà bạn có nhu cầu chỉnh sửa.
2. Trên tab Home, click chọn lệnh Bold (B), Italic (I) hoặc Underline (U) trong group Font. Vào ví dụ bên dưới đây, cửa hàng chúng tôi click lựa chọn Bold.
3. Văn bạn dạng mà bạn chọn trong tư liệu sẽ cố đổi.
VI. Chuyển đổi text case
Khi bắt buộc thay đổi text case cấp tốc chóng, chúng ta cũng có thể sử dụng lệnh Change Case cầm cố vì cần ngồi xóa với gõ lại văn bản.
1. Gạn lọc văn phiên bản mà bạn muốn chỉnh sửa.
2. Bên trên tab Home, click lựa chọn lệnh Change Case từ group Font.
3. Trên màn hình hiển thị sẽ mở ra một thực đơn dạng thả. Lựa chọn một tùy chọn case mà bạn có nhu cầu từ menu.
4. Text case trong tư liệu của bạn sẽ thay đổi.
VII. Căn lề, chỉnh lề văn bản
Theo mặc định, trong một văn phiên bản mới các căn lề được tùy chỉnh cấu hình là căn lề trái. Mặc dù nhiên, trong một số trong những trường hợp các bạn sẽ phải kiểm soát và điều chỉnh căn lề đề xuất hoặc căn lề giữa.
1. Chọn lựa văn phiên bản mà bạn có nhu cầu chỉnh sửa.
2. Bên trên tab Home, lựa chọn một trong 4 tùy chọn căn lề từ bỏ group Paragraph.
Văn phiên bản trong tư liệu của các bạn sẽ được căn lề, chỉnh lề theo nguyện vọng của bạn:
Align Text Left - Căn lề trái: hình tượng này đang căn lề tất cả văn bạn dạng được chọn vào lề trái. Lệnh Align Text Left là sự liên kết phổ biến nhất cùng được lựa chọn mặc định lúc một tài liệu mới được chế tạo ra ra.Center Allignment - Căn lề giữa: Văn bản này sẽ được căn lề với khoảng cách bằng nhau giữa lề trái với lề phải.Align Text Right - Căn lề phải: biểu tượng này đã căn lề tất cả văn bản được lựa chọn vào lề phải.Dàn hầu như chữ sang phía 2 bên lề: Văn bản được sửa đổi cân bởi cả nhì bên. Nó xếp ngang bằng khoảng cách giữa lề trái cùng phải.Ngoài ra, bạn cũng có thể sử dụng tác dụng Set as Default của Word nhằm lưu tất cả các thay đổi định dạng đã chế tạo và tự động áp dụng các định dạng này trên các tài liệu mới.VIII. Biểu tượng
Để chèn một biểu tượng:
1. Di chuyển điểm chèn cho vị trí bạn có nhu cầu thêm biểu tượng.
2. Click lựa chọn tab Insert, nhấp vào mũi thương hiệu thả xuống Symbol. Một menu các ký hiệu đang xuất hiện.
3. Lựa chọn một biểu tượng ngẫu nhiên mà bạn muốn từ menu thả xuống.
4. Biểu tượng mà bạn muốn thêm vẫn hiển thị bên trên văn bản.
Nếu không tìm thấy biểu tượng mà bạn có nhu cầu thêm vào, nên lựa chọn More Symbols nhằm mở hộp thoại Sympol. Định hướng với chọn hình tượng mà chúng ta muốn, tiếp đến click Insert.Trong phần này bản thân sẽ trình làng với các bạn toàn bộ phương pháp định dạng văn phiên bản trên MS Word 2010, 2013 gồm:
1. Định dạng trang văn bản3. Chỉnh sửa đoạn văn bạn dạng (Paragraph)4. Định dạng cột, Tabs5. Bullets, Numbering, Multi
Level List7. Chế tạo ra khung, màu sắc nền, nền bảo đảm cho văn bản
1. Định dạng trang văn bản
1.1 Căn lề mang đến văn bản
Để căn lề cho văn bản ta có tác dụng như sau: Tab page Layout -> Group Page thiết lập -> Margins. Có một số trong những định dạng đặt lề vì chưng Word hỗ trợ, ta gồm thể lựa chọn một trong những định dạng đó. Trường hợp như ta mong muốn đặt lề theo chỉ số không giống ta hoàn toàn có thể click vào tùy chọn “Custom Margins” được hình sau:
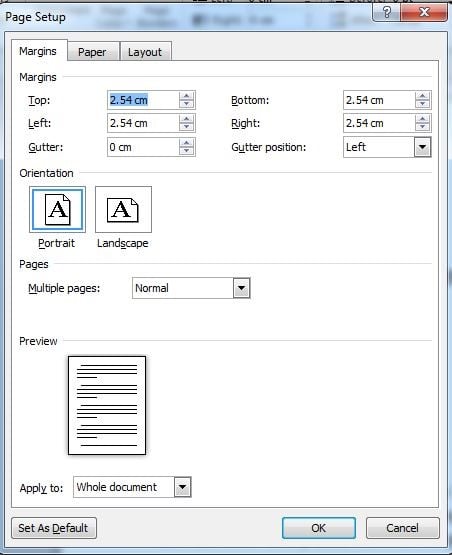
1.2 biến hóa chiểu, kích cỡ giấy của trang văn bản
Ta rất có thể xoay trang giấy của ta theo theo hướng dọc hoặc chiều ngang trang giấy bằng cách: Tab page Layout -> Group Page thiết đặt ->Orientation.Để biến hóa kích khuôn khổ giẫy (mặc định là giấy A4) ta có tác dụng như sau: Tab page Layout -> Group Page thiết lập ->Size.
2. Định dạng Font cho văn bản
Để định dạng cho một đoạn văn bản ta bôi đen đoạn văn phiên bản đó (cho toàn cục văn phiên bản dùng tổng hợp phím tắt Ctrl + A). Trong thẻ Home để giúp ta làm cho điều đó.Khi bôi đen đoạn văn bạn dạng sẽ hiển thị thanh nguyên tắc mini giúp ta sửa đổi nhanh như sau:
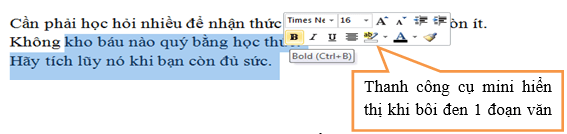
Chữ in đậm:
Nhấn vào nút Bold (B) bên trên thanh dụng cụ miniSử dụng phím tắt Ctrl + BClick vào nút Bold (B) bên trên group font của thẻ Home
Chú ý: Làm tựa như nếu hy vọng bỏ in đậm
In nghiêng: Thực hiện tựa như như in đậm, nắm vị click nút Bold ta dìm nút Italic (phím tắt Ctrl + I).
Gạch bên dưới đoạn văn bản: Thực hiện tương tự như in đậm, cầm vị click nút Bold ta dấn nút Under
Line(phím tắt Ctrl + U).Kiểu chữ, kích cỡ chữ, color chữ, màu sắc nền: Trên thanh khí cụ mini và group fonts của tab home ta có tác dụng như hình dưới để nuốm đổi.
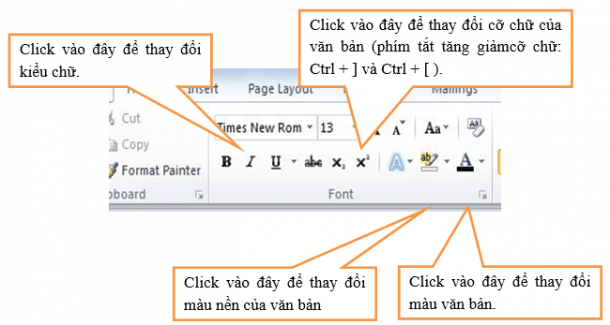
Chỉ sổ trên, chỉ số dưới:
Với những bí quyết như: A2 + B2 = C2 xuất xắc H2SO4 thì ta không quan trọng phải áp dụng công thức toán học nhằm đánh, cơ mà ta rất có thể sử dụng chỉ số trên và chỉ số dưới như sau:
Chỉ số trên: Ctrl + Shift + =Chỉ số dưới: Ctrl + =Lưu ý: Để quay lại trạng thái bình thường ta làm lại một lần nữa như vậy.
Hoặc ta rất có thể sử dụng nút lệnh như hình vẽ dưới đây:

Tùy chỉnh tính năng khác:
Để tùy chỉnh thêm đoạn văn phiên bản đã được sứt đen, Click vào mũi tên phía dưới cùng mặt phải của nhóm Font trong thẻ trang chủ ta được như sau:
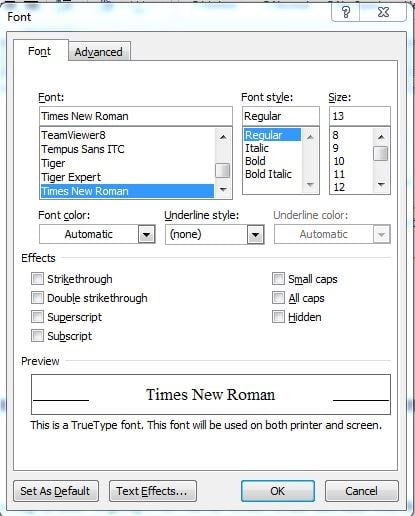
Tại group font này ta gồm thể thiết lập thêm một số tác dụng ít sử dụng.
Thay đổi khoảng cách giữa các ký tự:
Để thay đổi khoảng biện pháp giữa các ký tự, ta vào group font như hình bên trên và lựa chọn tab Advanced được hình dưới:
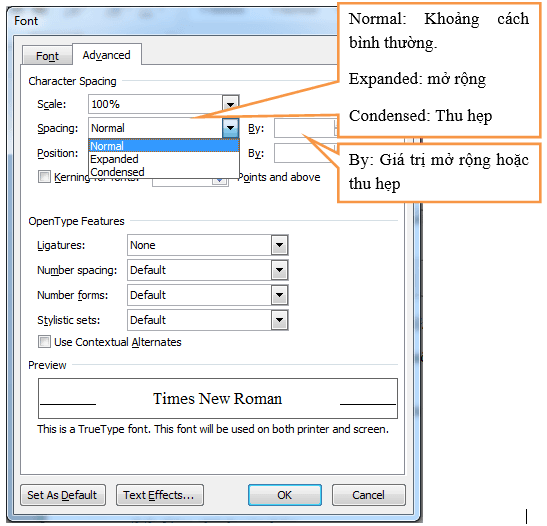
3. Chỉnh sửa đoạn văn bạn dạng (Paragraph)
Paragraph có một đoạn văn bản. Lúc ta cần căn chỉnh Paragraph trong word cung ứng cho ta một group là “Paragraph”, bên trong cho phép ta căn chỉnh khoảng cách những dòng, thụt đầu dòng, căn lề, màu sắc nền ….
3.1 căn chỉnh đoạn văn phiên bản theo chiều ngang (Left – Right)
Bôi black đoạn văn bạn dạng cần căn chỉnh, tùy chỉnh thiết lập Group Paragraph vào tab home như sau:
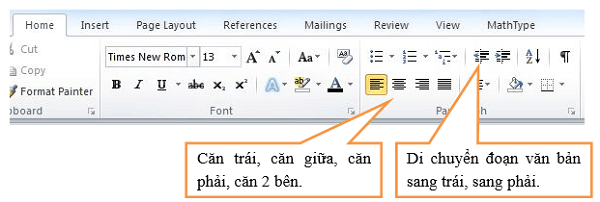
3.2 căn chỉnh văn bản theo chiều dọc
Để căn chỉnh theo theo hướng dọc ta có tác dụng như sau:
Trên thanh Ribbon lựa chọn Tab Page Layout -> Click mũi tên phía dưới bên phải của nhóm Page Setup.Trong hộp thoại Page Setup, lựa chọn tab Layout như hình vẽ: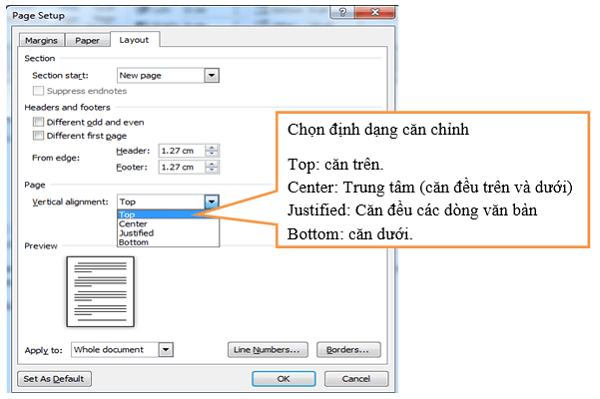
3.3 thiết lập cấu hình cho đoạn văn bản
Để hiệu chỉnh loại trong một đoạn văn bản đã được bôi đen ta làm cho như sau:
Click vào mũi tên bên dưới bên phải của nhóm Paragraph vào thẻ trang chủ (hoặc thẻ Page Layout) ta được vỏ hộp thoại Paragraph cùng điều chỉnh:
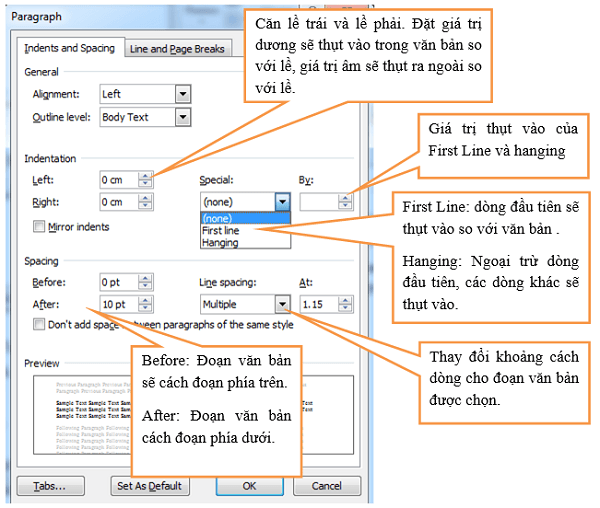
Trong mục Line spacing có những lựa lựa chọn sau:
Single (dòng đơn): cung ứng font lớn số 1 trong dòng đó, thêm vào một lượng khoảng chừng trống nhỏ dại bổ sung. Lượng không gian này tùy ở trong vào fonts chữ nhưng ta sử dụng.1.5 lines: cấp 1,5 lần khoảng cách dòng đơnDouble: gấp 2 lần khoảng cách dòng đơn.At least: Xác lập khoảng cách dòng về tối thiểu cần thiết để phù hợp với font hoặc trang bị họa lớn số 1 trên dòng.Exactly: cố định khoảng cách dòng và Word sẽ không còn điều chỉnh nếu sau đó ta tăng sút cỡ chữ.Multiple: Xác lập khoảng cách dòng tăng hoặc giảm theo tỉ trọng % so với dòng đơn mà ta chỉ định. Ví dụ, nhập vào 1,3 nghĩa là khoảng cách dòng sẽ tăng lên 30% so với chiếc đơn
4. Định dạng cột, Tabs
4.1 Định dạng cột
Một đoạn văn bản mà ta mong mỏi chia ra thành các cột (mặc định văn bản lúc đầu là 1 cột) ta làm cho như sau:
Cách 1: Đoạn văn bạn dạng đã được soạn trước rồi new chỉnh sửa.
Bôi đen đoạn văn bạn dạng cần chia. Trên tab Page Layout, trong group Page setup chọn các mẫu columns (các chủng loại cột) như hình dưới:
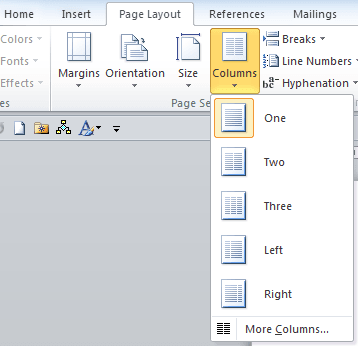
Để có thể thiết lập các cột theo yêu ước riêng của mình, ta click vào “More Columns” trong hình trên, được tùy lựa chọn như hình dưới:
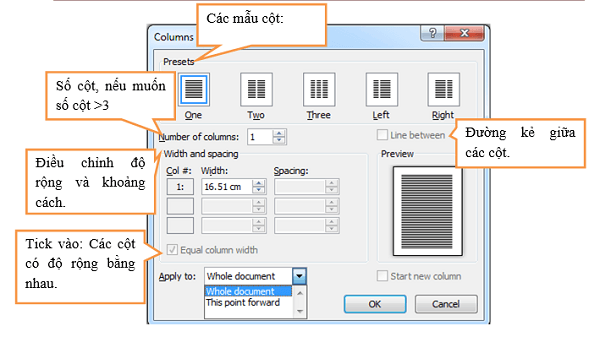
Cách 2: Định dạng cột dứt mới soạn thảo văn bản
Chọn những mẫu cột như bí quyết 1. Tiếp đến nhập văn phiên bản vào.Nếu mong ngắt quý phái cột khác thì sử dùng: Tab Page Layout -> Group Page thiết đặt -> Breaks -> Clumn.4.2 Định dạng Tabs (điểm dừng)
Mốc dừng Tab là các vị trí ngừng của nhỏ trỏ khi ta bấm phím Tab để gõ vào vănbản từ bỏ đó.
Làm việc với Tab nhằm mục đích mục đích biến đổi lề đến đoạn văn phiên bản được chọn 1 cáchnhanh chóng. Để thực hiện tab ta nhảy thước kẻ đo chiều ngang của văn bạn dạng (phía bên trên văn bản), tất cả thể biến đổi đơn vị đo của văn bản.
Hiển thị thanh Ruler: Trong Tab View tick lựa chọn command “Ruler” trong nhóm “Show” như hình vẽ dưới đây:
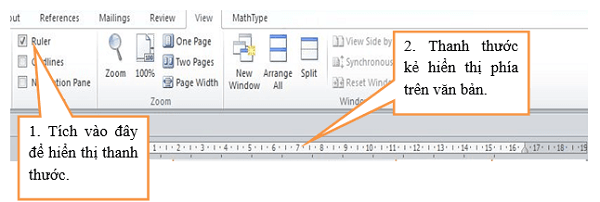
Cài để tabs: Ta click đúp vào thanh thước dùng để kẻ (ruler) vừa đến hiển thị nghỉ ngơi phía trên, sẽ tiến hành lựa chọn Tabs như sau:
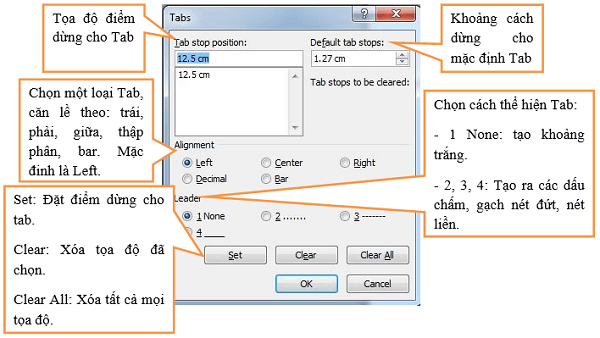
Với 1 đoạn văn bạn dạng có nhiều tab, khi ta áp dụng tab (trên bàn phím) đang nhận lần lượt giá trị tab từ phải chăng lên cao. Tùy từng trường hợp cụ thể mà ta rất có thể chọn trong những loại tab sau (trong mục Alignment của bảng Tabs):
Tab trái: Đặt vị trí bắt đầu của đoạn text mà từ này sẽ chạy sang buộc phải khi nhập liệu.Tab giữa: Đặt vị trí vị trí trung tâm đoạn text khi nhập liệu.Tab phải: nằm bên phải cuối đoạn text, lúc nhập liệu đoạn text sẽ di chuyển sang trái kể từ vị trí đặt tab.Tab thập phân: phần nhiều dấu chấm phân cách phần thập phân sẽ nằm trên và một vị trí khi đặt tab này.Bar tab: nhiều loại tab này không xác định trí mang đến text. Nó đang chèn một thanh thẳng đứng tại vị trí để tab.5. Bullets, Numbering, Multi
Level List
Để trình bày văn phiên bản theo List, Office Word hỗ trợ 3 định hình Bullets, Numbering với Multi
Level List. Những command này nằm trong nhóm “Paragraph” thuộc Tab “Home”.
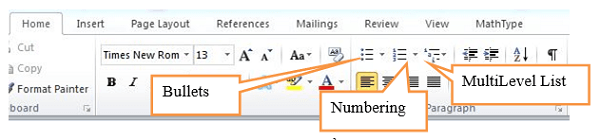
5.1 Bullets và Numbering
Chia văn phiên bản thành các cấp (các item cấp cha, cấp cho con. …):
Bullets: phân tách văn bạn dạng thành cấp với các ký từ bỏ được áp dụng trong Symbol tốt picture. Nếu chúng ta muốn sử dung những ký hiệu khác thì hoàn toàn có thể vào mục ‘Define New Bullet…” để lựa chọn thêm các Bullet mới.
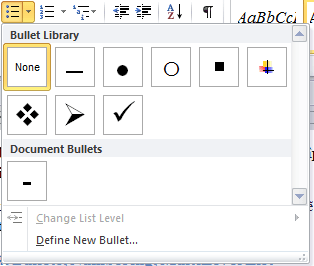
Numbering: Đánh địa chỉ các cấp của những item theo chỉ mục số hoặc chỉ mục chữ cái. Nếu như không muốn các lựa chọn gợi ý trong mục “Numbering Library” ta click vào “Define New Number Format…”.
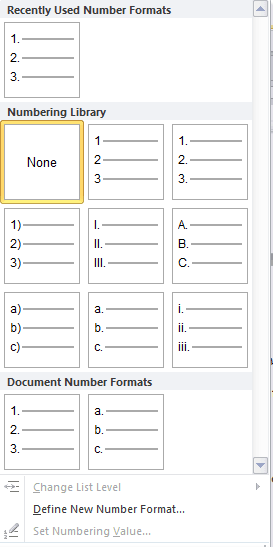
Lưu ý: các Bullet với Numbering không có một định dạng chuẩn chỉnh nhất định. Đôi lúc các định dạng bởi vì Word cung ứng không làm ưng ý người dùng. Ta rất có thể tạo một list riêng mang lại riêng cá nhân mình dụng bằng phương pháp sử dụng Multi
Level List.
5.2 Multilevel List
Multilevel List bao hàm cả 2 phần Numbering với Bullets như trên hình vẽ.

Level List
Ta rất có thể tự định nghĩa cho chính mình 1 list thực hiện tùy biến theo ý mình bằng cách: Click “Define New Multilevel các mục …” trong hình bên trên ta được:
Định nghĩa Multilevel List

6. Header, Footer, Page Number
Để chế tạo ra 1 Header và Footer (tiêu đề đầu với cuối cho trang văn bản) ta làm cho như sau:
Cách 1: Tab Insert -> Group Header và Footer -> Sử dụng những command trong group.Cách 2: click trực tiếp vào phần trên với phần bên dưới của trang văn bản để viết Header cùng Footer.Để xóa khỏi Header hoặc Footer: Click vào header trong group Header & Footer -> Remove header.
Đánh lốt trang: Insert -> Group Header và Footer -> Page Number. Rồi chọn vị trí để của số trang.
7. Chế tạo khung, color nền, nền bảo đảm an toàn cho văn bản
7.1 tạo khung mang lại văn bản
Để sinh sản khung cho văn bản ta có tác dụng như sau: Tab page Layout -> Group Background -> Page Borders

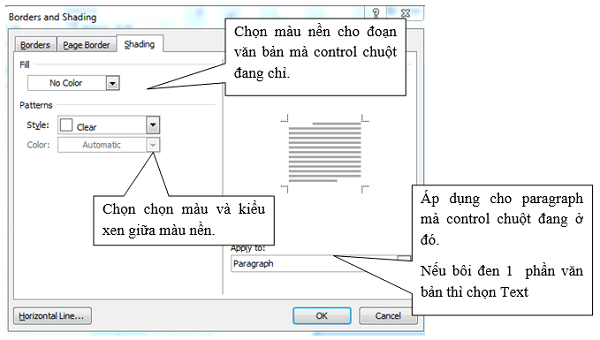
7.2 màu nền mang đến văn bản
Để tô màu nền đến văn bản ta có tác dụng như sau: Tab page Layout -> Group Background -> Page màu sắc -> lựa chọn màu mê thích hợp.
7.3 Water
Mark (đóng dấu phiên bản quyền, nền bảo đảm văn bản)
Để tạo ra một hình ảnh (đoạn text hoặc hình ảnh) trong suốt, lộ diện phía sau văn bản trong tài liệu ta sử dụng tài năng watermark như sau: Tab page Layout -> Group “Page Background” -> command “Watermark”. Để thiết lập bạn chắt lọc “Custom Watermark” ta được:
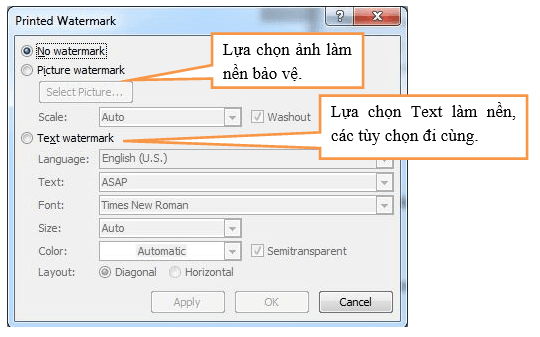
8. Drop Cap – chế tác chữ cãi quan trọng ở đầu đoạn
Để tạo hiệu ứng nhấn mạnh chữ mẫu của từ đầu tiên của dòng hệt như đọc 1 bài bác báo, chữ cái thường chiếm phần 2-3 dòng. Để làm được điều đó ta sử dụng kĩ năng Drop Cap vào word như sau: Tab Insert -> Group Text -> Command Drop Cap. Có 2 tùy chọn mang đến Drop Cap là: Dropped và In margin như trên hình vẽ. Khoác định số cái mà Drop sử dụng là 3.
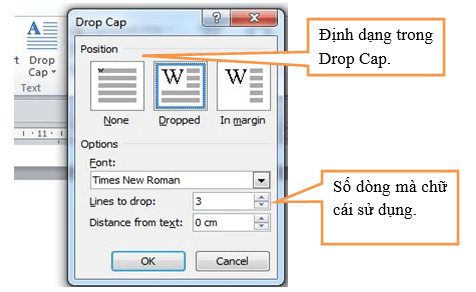
9. Search kiếm và cụ thế
Trong tab home -> Group Editing. Cung cấp cho ta chức năng tìm kiếm (Find) và sửa chữa thay thế (Replace). Khi click vào Replace ta được hình sau:
Nhập từ đề xuất tìm vào mục “Find what”, nhập từ bỏ cần sửa chữa vào mục “Replace with”. Nhấp vào button “Replace” để sửa chữa 1 từ sau khoản thời gian tìm được, nhấn vào button “Replace all” để thay thế tổng thể các từ tìm kiếm được. Vào button “More>>” nhằm thực hiện tùy chỉnh thiết lập thay rứa nâng cao.
Xem thêm: Tình yêu thật sự là gì? những lý giải đầy khoa học 7 “chìa khóa” giúp bạn tìm thấy tình yêu thật sự
Tương tự với tab Find trong hình trên. Ta có các ký tự thay mặt đại diện trong khi tìm tìm như sau:
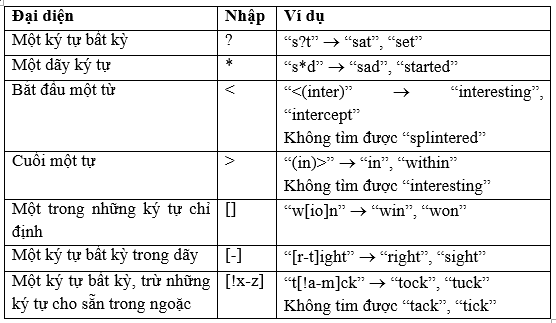
Trong tab Go to: Nhập trang ta cần dịch rời tới thì word vẫn nhảy tới trang tương ứng.