Trong nội dung bài viết này, Blog Học Excel Online vẫn hướng dẫn các bạn cách chuyển đổi định dạng number thành text thông qua hàm TEXT, định hình số thành chuỗi, biến hóa định dạng bằng Format Cells… và tùy chọn Text to lớn Columns.
Bạn đang xem: Đổi số thành chữ có dấu phẩy
Hàm TEXT và chuyển đổi định dạng number thành text:
1. Thêm 1 cột phụ quanh đó cột cất số cần định dạng. Ví dụ, cột D.2. Nhập công thức =TEXT(C2,”0″) vào ô D2. Trong công thức, C2 là add ô đầu tiên chứa số cần biến hóa định dạng.
3. Xào luộc công thức đến hơn cả cột bằng cách fill handle.
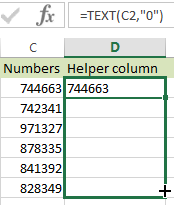
4. Các bạn sẽ thấy cột phụ căn lề trái sau thời điểm áp dụng công thức.
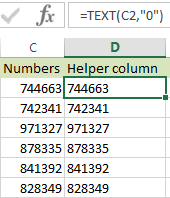


5. Bạn cần chuyển đổi công thức thành cực hiếm trong cột phụ. Nên chọn lựa cột đó.
6. Nhấn Ctrl + C để sao chép. Tiếp đến nhấn Ctrl + alternative text + V để hiển thị vỏ hộp thoại Paste Special.
7. Trong hộp thoại Paste Special, khắc ghi chọn Values trong nhóm Paste.
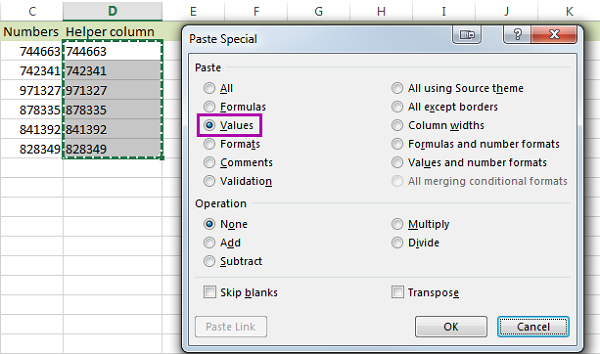
Bạn đang thấy một vết tam giác nhỏ tuổi ở góc trên bên trái mỗi ô tính trong cột phụ, nghĩa là những chữ số vào cột này được định dạng text khi bọn chúng ở cột chính.
Bạn hoàn toàn có thể đặt tên lại cho cột phụ và xóa cột gốc, hoặc sao chép kết quả sang cột bao gồm và xóa cột lâm thời thời.
Chú ý. Tham số máy hai vào hàm Excel TEXT cho biết số sẽ tiến hành định dạng trước khi chuyển đổi. Bạn có thể cần kiểm soát và điều chỉnh điều này đối với chúng:
Kết trái của =TEXT(123.25,"0") là 123.
Kết quả của =TEXT(123.25,"0.0") là 123.3.
Kết quả của =TEXT(123.25,"0.00") là 123.25.
Để duy trì mỗi số thập phân, sử dụng =TEXT(A2,"General").
Chú ý. Giả sử bạn phải định dạng số tiền mặt, cơ mà định dạng không tồn tại sẵn. Ví dụ: số tiền này sẽ không hiển thị bên dưới dạng Bảng Anh (£) khi bạn sử dụng format tích đúng theo trong phiên bản Excel Hoa Kỳ. Hàm TEXT để giúp đỡ bạn thay đổi con số này thành Pounds nếu như bạn nhập: = TEXT (A12, “£ #, ###, ###. ##”). Chỉ cần nhập định dạng mong muốn sử dụng trong ngoặc kép -> chèn biểu tượng £ bằng phương pháp giữ phím alternative text và thừa nhận 0163 trên bàn phím số -> gõ #, ###. ## sau biểu tượng £ để đưa dấu phẩy sáng tỏ giữa phần nguyên và phần thập phân, đồng thời phân bóc tách các nhóm thập phân bằng dấu chấm.
Sử dụng tùy lựa chọn Format Cells để biến hóa định dạng number thành text
Nếu các bạn cần đổi khác định dạng số thành chuỗi cấp tốc chóng, hãy sử dụng Format Cells…
1. Chọn vùng tài liệu chứa những giá trị số bạn muốn thay đổi định dạng.
2. Nhấp bắt buộc vào chúng, lựa chọn Format Cells… từ list chọn.
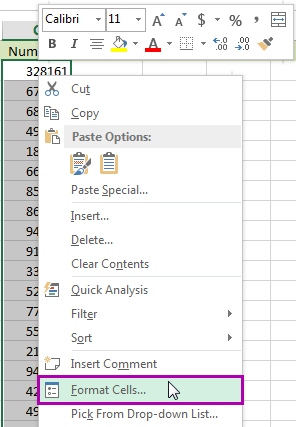
Chú ý. Bạn có thể hiển thị cửa ngõ sổ Format Cells… bằng phím tắt Ctrl + 1.
3. Trên cửa sổ Format Cells chọn Text trong thẻ Number và nhận OK.
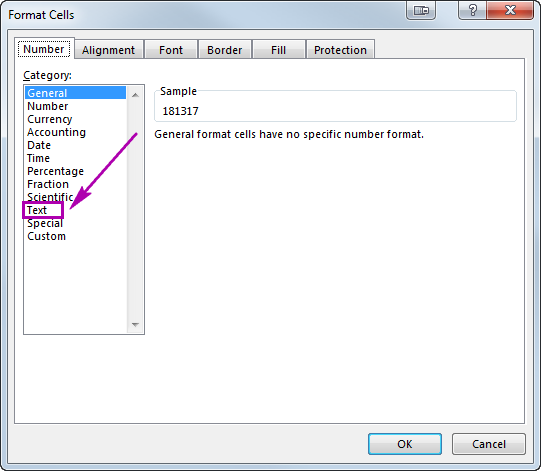
Bạn sẽ thấy dữ liệu của bản thân được căn lề trái, nghĩa là những chữ số đang được định dạng text.
Thêm một vết nháy đối chọi để biến đổi định dạng number thành text
Nếu gồm 2 hoặc 3 ô tính các bạn cần biến đổi định dạng, hãy tận dụng vết nháy đối chọi trước tài liệu số.
Chỉ phải nhấn chuột hai lần vào ô tính, kế tiếp nhập vết nháy đối chọi vào trước quý hiếm số.
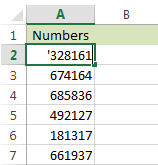
Bạn vẫn thấy một tam giác nhỏ tuổi được tiếp tế góc trái của ô tính này. Đây chưa hẳn cách rất tốt để biến hóa định dạng từ number thành text, tuy nhiên đó là phương pháp nhanh nhất nếu khách hàng cần chuyển đổi định dạng chỉ 2 hoặc 3 ô tính.
Sử dụng dụng cụ Text to lớn Columns để chuyển đổi định dạng number thành text
1. Chọn cột cần chuyển đổi định dạng.
2. Dịch rời đến thẻ Data, click chuột vào biểu tượng Text to lớn Columns.
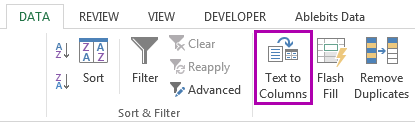
3. Dấn chuột bỏ lỡ bước 1 và 2. Ở bước 3, đánh dấu chọn Text trong phần Column data format.
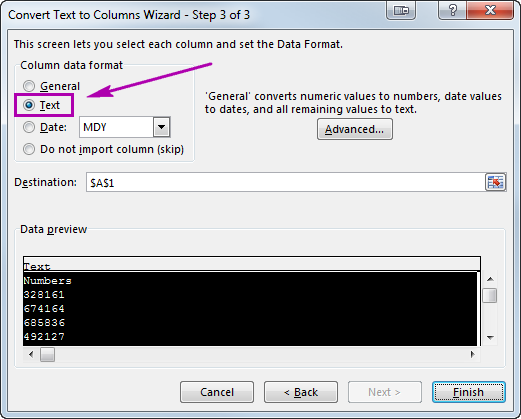
4. Nhấn Finish và xem kết quả.
———
Để rất có thể ứng dụng tốt Excel vào trong công việc, họ không chỉ nắm rõ được các hàm nhưng mà còn đề nghị sử dụng giỏi cả những công chũm của Excel. Các hàm nâng cấp giúp áp dụng giỏi vào các bước như SUMIFS, COUNTIFS, SUMPRODUCT, INDEX + MATCH… Những công cụ thường thực hiện là Data validation, Conditional formatting, Pivot table…
Toàn bộ những kiến thức và kỹ năng này các bạn đều hoàn toàn có thể học được trong khóa đào tạo Excel trường đoản cú cơ bản đến chuyên gia dành cho tất cả những người đi làm
Trong một trong những trường hợp, số vào một trang tính được định dạng và lưu trữ trong các ô bên dưới dạng văn bản, điều này có thể gây ra những vấn đề đến việc giám sát hoặc tạo thành thứ tự sắp xếp lẫn lộn. Đôi khi vụ việc này xẩy ra sau khi chúng ta nhập hoặc coppy dữ liệu xuất phát từ một cơ sở dữ liệu hoặc những nguồn dữ liệu phía bên ngoài khác.
Số được format dưới dạng văn phiên bản sẽ được căn trái thay bởi căn bắt buộc trong ô và thường được lưu lại bằng một chỉ báo lỗi.
Bạn muốn làm gì?
Phương pháp 1: biến đổi số gồm định dạng văn bạn dạng bằng soát sổ Lỗi
Nếu chúng ta nhập tài liệu vào vào Excel xuất phát điểm từ 1 nguồn không giống hoặc nếu khách hàng nhập số vào trong số ô đã có được định dạng dưới dạng văn bạn dạng từ trước, bạn có thể thấy tam giác nhỏ dại màu xanh ở góc cạnh trên phía trái ô. Chỉ báo lỗi này cho bạn biết số này được lưu dưới dạng văn bản, như minh họa trong lấy một ví dụ này.
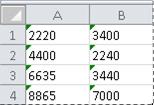
Nếu đây không phải là điều bạn muốn, bạn cũng có thể làm theo công việc này để thay đổi số được lưu dưới dạng văn bản trở lại dạng số thường.
Trên trang tính, hãy chọn bất kỳ ô hoặc phạm vi ô nào có chỉ báo lỗi ở góc trên mặt trái.
Cách chọn ô, phạm vi, hàng hoặc cột
| Để chọn | Hãy làm như sau |
| Một ô đơn | Bấm vào ô hoặc dấn phím mũi tên để di chuyển tới ô. |
| Một khoảng các ô | Bấm vào ô đầu tiên trong phạm vi rồi kéo cho tới ô sau cùng hoặc nhấn duy trì Shift trong khi chúng ta nhấn các phím mũi tên để mở rộng vùng chọn. Bạn cũng rất có thể chọn ô thứ nhất trong khoảng chừng này rồi dấn F8 để không ngừng mở rộng vùng chọn bằng phương pháp sử dụng các phím mũi tên. Để giới hạn việc không ngừng mở rộng vùng chọn, hãy dấn F8 một đợt nữa. |
| Một phạm vi lớn những ô | Hãy bấm ô đầu tiên trong phạm vi rồi nhấn giữ Shift trong những khi bấm ô cuối cùng vào phạm vi đó. Bạn có thể cuộn để hiển thị ô cuối cùng. |
| Tất cả ô bên trên trang tính | Bấm nút Chọn tất cả.
Để chọn toàn bộ trang tính, bạn cũng có thể nhấn Ctrl+A. Nếu trang tính chứa dữ liệu, Ctrl+A sẽ chọn vùng hiện tại. Nhấn Ctrl+A lần thứ nhị sẽ chọn toàn bộ trang tính. |
| Phạm vi các ô hoặc các ô ko liền kề | Chọn ô đầu tiên hoặc phạm vi ô rồi nhấn giữ Ctrl trong lúc chọn các ô hay phạm vi khác. Bạn cũng có thể chọn ô hoặc phạm vi ô đầu tiên, rồi nhấn Shift+F8 để thêm một ô hoặc phạm vi ô ko liền kề khác vào vùng chọn. Để ngừng thêm ô hoặc phạm vi ô vào vùng chọn, hãy nhấn SHIFT+F8 một lần nữa. Bạn không thể hủy bỏ chọn một ô hoặc một phạm vi ô ở 1 vùng lựa chọn không gần cạnh mà không diệt bỏ cục bộ vùng lựa chọn đó. |
| Toàn cỗ hàng hoặc cột | Hãy bấm đầu đề hàng hoặc cột.
1. Đầu đề hàng 2. Đầu đề cột Bạn cũng có thể lựa chọn các ô vào một hàng giỏi cột bằng cách chọn ô đầu tiên rồi nhấn Ctrl+Shift+phím Mũi tên (Mũi tên Phải hoặc Mũi thương hiệu Trái đối với hàng, Mũi thương hiệu Lên hoặc Mũi tên Xuống đối với cột). Nếu hàng hoặc cột đó chứa dữ liệu, nhấn Ctrl+Shift+phím Mũi tên sẽ chọn hàng hoặc cột đó tới ô được cần sử dụng lần cuối. Nhấn Ctrl+Shift+phím Mũi thương hiệu lần thứ nhị sẽ chọn toàn bộ hàng hoặc cột. |
| Các cột hoặc hàng liền kề | Kéo qua các đầu đề hàng hoặc đầu đề cột. Hoặc chọn hàng hoặc cột đầu tiên; sau đó nhấn giữ Shift trong lúc chọn hàng hoặc cột cuối cùng. |
| Các cột hoặc sản phẩm không tức khắc kề | Hãy bấm vào đầu đề của hàng hoặc cột đầu tiên vào vùng chọn của bạn; sau đó nhấn giữ Ctrl trong lúc bấm vào đầu đề của hàng hoặc cột khác mà bạn muốn thêm vào vùng chọn đó. |
| Ô trước tiên hoặc ô ở đầu cuối trong một hàng hay cột | Lựa chọn một ô vào hàng hoặc cột đó rồi nhấn Ctrl+phím Mũi tên (Mũi tên Phải tuyệt Mũi thương hiệu Trái đối với hàng, Mũi tên Lên tốt Mũi tên Xuống đối với cột). |
| Ô trước tiên hoặc ô cuối cùng trên một trang tính hoặc trong một bảng wu.edu.vn Office Excel | Hãy nhấn Ctrl+Home để chọn ô đầu tiên trên trang tính hoặc trong danh sách Excel. Hãy nhấn Ctrl+End để chọn ô cuối cùng trên trang tính hoặc vào danh sách Excel chứa dữ liệu hoặc định dạng. |
| Các ô cho tới ô cần sử dụng lần cuối trên trang tính (góc dưới mặt phải) | Chọn ô đầu tiền rồi nhấn Ctrl+Shift+End để mở rộng vùng chọn các ô tới ô cuối cùng được dùng bên trên trang tính (góc dưới mặt phải). |
| Các ô tính đến đầu trang tính | Lựa chọn ô đầu tiên rồi nhấn Ctrl+Shift+Home để mở rộng vùng chọn ô tới đầu trang tính. |
| Nhiều ô hơn hoặc không nhiều ô hơn so với vùng lựa chọn hiện hoạt | Nhấn giữ Shift trong lúc bấm ô cuối cùng bạn muốn chuyển vào vào vùng chọn mới. Phạm vi hình chữ nhật giữa ô hiện hoạt và ô mà bạn bấm sẽ tạo thành vùng chọn mới. |
Để hủy vứt một vùng lựa chọn ô, hãy bấm vào bất kỳ ô như thế nào trên trang tính.
Bên cạnh phạm vi ô hoặc các ô đã chọn, hãy click chuột nút lỗi được hiển thị.
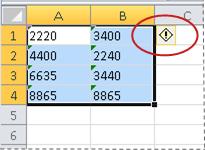
Đầu Trang
Phương pháp 2: biến đổi số bao gồm định dạng văn phiên bản bằng Dán Đặc biệt
Trong phương thức này, bạn có thể nhân từng ô vẫn chọn với một để buộc phải sự biến đổi từ số tất cả dạng văn bản thành số thường. Do chúng ta nhân ngôn từ của ô cùng với 1, hiệu quả trong ô có dáng vẻ tương tự. Tuy nhiên, Excel sẽ thay thế nội dung dạng văn phiên bản trong ô bằng nội dung tương đương dạng số.
Chọn một ô trống và chứng thực định dạng số của nó là thứ hạng Chung.
Cách kiểm chứng format số
Trên tab Trang đầu, trong nhóm Tên, hãy nhấn vào mũi tên ở kề bên hộp Định dạng Số, rồi bấm Chung.
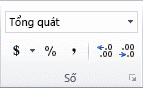
Trong ô, hãy nhập 1, rồi dấn ENTER.
Chọn ô, rồi nhấn Ctrl+C để sao chép giá trị vào Bảng tạm.
Chọn những ô hoặc phạm vi ô gồm chứa các số được lưu bên dưới dạng văn bản bạn có nhu cầu chuyển đổi.
Cách chọn ô, phạm vi, hàng hoặc cột
| Để chọn | Hãy làm như sau |
| Một ô đơn | Bấm vào ô hoặc nhận phím mũi tên để dịch rời tới ô. |
| Một khoảng những ô | Bấm vào ô đầu tiên trong phạm vi rồi kéo tới ô sau cùng hoặc nhấn giữ lại Shift trong khi chúng ta nhấn các phím mũi tên để mở rộng vùng chọn. Bạn cũng rất có thể chọn ô thứ nhất trong khoảng tầm này rồi nhấn F8 để mở rộng vùng chọn bằng phương pháp sử dụng các phím mũi tên. Để ngừng việc mở rộng vùng chọn, hãy nhận F8 một lần nữa. |
| Một phạm vi lớn các ô | Hãy bấm ô đầu tiên vào phạm vi rồi nhấn giữ Shift trong những khi bấm ô cuối cùng trong phạm vi đó. Bạn có thể cuộn để hiển thị ô cuối cùng. |
| Tất cả ô trên trang tính | Bấm nút Chọn tất cả.
Để chọn toàn bộ trang tính, bạn cũng có thể nhấn Ctrl+A. Nếu trang tính chứa dữ liệu, Ctrl+A sẽ chọn vùng hiện tại. Nhấn Ctrl+A lần thứ hai sẽ chọn toàn bộ trang tính. |
| Phạm vi những ô hoặc các ô không liền kề | Chọn ô đầu tiên hoặc phạm vi ô rồi nhấn giữ Ctrl vào lúc chọn các ô tuyệt phạm vi khác. Bạn cũng có thể chọn ô hoặc phạm vi ô đầu tiên, rồi nhấn Shift+F8 để thêm một ô hoặc phạm vi ô không liền kề khác vào vùng chọn. Để ngừng thêm ô hoặc phạm vi ô vào vùng chọn, hãy nhấn SHIFT+F8 một lần nữa. Bạn cần thiết hủy bỏ lựa chọn một ô hoặc một phạm vi ô ở 1 vùng chọn không giáp mà không diệt bỏ toàn cục vùng chọn đó. |
| Toàn bộ hàng hoặc cột | Hãy bấm đầu đề hàng hoặc cột.
1. Đầu đề hàng 2. Đầu đề cột Bạn cũng có thể lựa chọn các ô vào một hàng giỏi cột bằng cách chọn ô đầu tiên rồi nhấn Ctrl+Shift+phím Mũi thương hiệu (Mũi thương hiệu Phải hoặc Mũi tên Trái đối với hàng, Mũi thương hiệu Lên hoặc Mũi thương hiệu Xuống đối với cột). Nếu hàng hoặc cột đó chứa dữ liệu, nhấn Ctrl+Shift+phím Mũi tên sẽ chọn hàng hoặc cột đó tới ô được sử dụng lần cuối. Nhấn Ctrl+Shift+phím Mũi thương hiệu lần thứ nhị sẽ chọn toàn bộ hàng hoặc cột. |
| Các cột hoặc mặt hàng liền kề | Kéo qua các đầu đề hàng hoặc đầu đề cột. Hoặc chọn hàng hoặc cột đầu tiên; sau đó nhấn giữ Shift trong khi chọn hàng hoặc cột cuối cùng. |
| Các cột hoặc sản phẩm không tức thì kề | Hãy bấm vào đầu đề của hàng hoặc cột đầu tiên trong vùng chọn của bạn; sau đó nhấn giữ Ctrl trong lúc bấm vào đầu đề của hàng hoặc cột khác mà bạn muốn thêm vào vùng chọn đó. |
| Ô đầu tiên hoặc ô cuối cùng trong một hàng giỏi cột | Lựa chọn một ô trong hàng hoặc cột đó rồi nhấn Ctrl+phím Mũi tên (Mũi thương hiệu Phải giỏi Mũi tên Trái đối với hàng, Mũi tên Lên xuất xắc Mũi thương hiệu Xuống đối với cột). |
| Ô thứ nhất hoặc ô sau cùng trên một trang tính hoặc trong một bảng wu.edu.vn Office Excel | Hãy nhấn Ctrl+Home để chọn ô đầu tiên bên trên trang tính hoặc trong danh sách Excel. Hãy nhấn Ctrl+End để chọn ô cuối cùng bên trên trang tính hoặc vào danh sách Excel chứa dữ liệu hoặc định dạng. |
| Các ô tính đến ô dùng lần cuối bên trên trang tính (góc dưới bên phải) | Chọn ô đầu tiền rồi nhấn Ctrl+Shift+End để mở rộng vùng chọn các ô tới ô cuối cùng được dùng trên trang tính (góc dưới mặt phải). |
| Các ô tính đến đầu trang tính | Lựa chọn ô đầu tiên rồi nhấn Ctrl+Shift+Home để mở rộng vùng chọn ô tới đầu trang tính. |
| Nhiều ô rộng hoặc không nhiều ô rộng so cùng với vùng chọn hiện hoạt | Nhấn giữ Shift trong những khi bấm ô cuối cùng bạn muốn đưa vào vào vùng chọn mới. Phạm vi hình chữ nhật giữa ô hiện hoạt và ô mà bạn bấm sẽ tạo thành vùng chọn mới. |
Để hủy vứt một vùng chọn ô, hãy click chuột bất kỳ ô nào trên trang tính.
Trên tab Trang đầu, trong team Bảng tạm, hãy bấm mũi tên bên dưới Dán, rồi bấm Dán Đặc biệt.
Tại mục Thao tác, nên lựa chọn Nhân, rồi bấm OK.
Để xóa sổ nội dung của ô bạn đã nhập trong cách 2 sau khi tất cả các số đang được thay đổi thành công, nên chọn lựa ô đó, rồi dấn DELETE.
Một số chương trình kế toán đang hiển thị giá trị âm dưới dạng văn bản, gồm dấu trừ (–) sinh hoạt bên đề xuất của giá trị. Để biến hóa chuỗi văn phiên bản thành một giá trị, các bạn phải dùng bí quyết để trả về tất cả các ký kết tự của chuỗi văn bản trừ cam kết tự tận thuộc bên cần (dấu âm), rồi nhân công dụng đó với –1.
Ví dụ: nếu cực hiếm trong ô A2 là "156–" công thức dưới đây sẽ thay đổi văn phiên bản thành quý hiếm –156.
| Dữ liệu | Công thức |
| 156- | =Left(A2,LEN(A2)-1)*-1 |
Đầu Trang
Phương pháp 3: Áp dụng định dạng số cho số tất cả định dạng văn bản
Trong một vài tình huống, các bạn không phải biến đổi các số được lưu bên dưới dạng văn phiên bản trở lại dạng số, như được tế bào tả ở trong phần trước trong nội dung bài viết này. Cố kỉnh vào đó, bạn cũng có thể áp dụng định dạng số để dành được cùng kết quả. Ví dụ: nếu như khách hàng nhập những số vào trong 1 sổ làm việc, rồi định dạng các số đó dưới dạng văn bản, bạn dạng sẽ không thấy chỉ báo lỗi màu xanh xuất hiện ở góc cạnh trên phía bên trái của ô. Trong trường phù hợp này, bạn có thể áp dụng dạng hình định dạng số.
Chọn các ô gồm chứa các số được lưu dưới dạng văn bản.
Cách chọn ô, phạm vi, hàng hoặc cột
| Để chọn | Hãy làm như sau |
| Một ô đơn | Bấm vào ô hoặc dấn phím mũi thương hiệu để dịch chuyển tới ô. |
| Một khoảng những ô | Bấm vào ô trước tiên trong phạm vi rồi kéo tới ô sau cùng hoặc nhấn duy trì Shift trong khi bạn nhấn các phím mũi tên để mở rộng vùng chọn. Bạn cũng hoàn toàn có thể chọn ô đầu tiên trong khoảng này rồi nhấn F8 để mở rộng vùng chọn bằng phương pháp sử dụng những phím mũi tên. Để ngừng việc mở rộng vùng chọn, hãy nhận F8 một lượt nữa. |
| Một phạm vi lớn những ô | Hãy bấm ô đầu tiên trong phạm vi rồi nhấn giữ Shift trong khi bấm ô cuối cùng vào phạm vi đó. Bạn có thể cuộn để hiển thị ô cuối cùng. |
| Tất cả ô bên trên trang tính | Bấm nút Chọn tất cả.
Để chọn toàn bộ trang tính, bạn cũng có thể nhấn Ctrl+A. Nếu trang tính chứa dữ liệu, Ctrl+A sẽ chọn vùng hiện tại. Nhấn Ctrl+A lần thứ nhị sẽ chọn toàn bộ trang tính. |
| Phạm vi các ô hoặc các ô không liền kề | Chọn ô đầu tiên hoặc phạm vi ô rồi nhấn giữ Ctrl vào lúc chọn các ô tuyệt phạm vi khác. Bạn cũng có thể chọn ô hoặc phạm vi ô đầu tiên, rồi nhấn Shift+F8 để thêm một ô hoặc phạm vi ô không liền kề khác vào vùng chọn. Để ngừng thêm ô hoặc phạm vi ô vào vùng chọn, hãy nhấn SHIFT+F8 một lần nữa. Bạn quan trọng hủy bỏ lựa chọn một ô hoặc một phạm vi ô ở 1 vùng chọn không liền kề mà không diệt bỏ tổng thể vùng chọn đó. |
| Toàn cỗ hàng hoặc cột | Hãy bấm đầu đề hàng hoặc cột.
1. Đầu đề hàng 2. Đầu đề cột Bạn cũng có thể lựa chọn các ô trong một hàng hay cột bằng cách chọn ô đầu tiên rồi nhấn Ctrl+Shift+phím Mũi tên (Mũi tên Phải hoặc Mũi tên Trái đối với hàng, Mũi thương hiệu Lên hoặc Mũi thương hiệu Xuống đối với cột). Nếu hàng hoặc cột đó chứa dữ liệu, nhấn Ctrl+Shift+phím Mũi thương hiệu sẽ chọn hàng hoặc cột đó tới ô được dùng lần cuối. Nhấn Ctrl+Shift+phím Mũi tên lần thứ nhị sẽ chọn toàn bộ hàng hoặc cột. |
| Các cột hoặc sản phẩm liền kề | Kéo qua các đầu đề hàng hoặc đầu đề cột. Hoặc chọn hàng hoặc cột đầu tiên; sau đó nhấn giữ Shift trong những khi chọn hàng hoặc cột cuối cùng. |
| Các cột hoặc hàng không tức tốc kề | Hãy bấm vào đầu đề của hàng hoặc cột đầu tiên trong vùng chọn của bạn; sau đó nhấn giữ Ctrl trong những lúc bấm vào đầu đề của hàng hoặc cột khác mà bạn muốn thêm vào vùng chọn đó. |
| Ô thứ nhất hoặc ô cuối cùng trong một hàng xuất xắc cột | Lựa chọn một ô trong hàng hoặc cột đó rồi nhấn Ctrl+phím Mũi tên (Mũi tên Phải xuất xắc Mũi tên Trái đối với hàng, Mũi tên Lên tốt Mũi thương hiệu Xuống đối với cột). |
| Ô trước tiên hoặc ô sau cuối trên một trang tính hoặc trong một bảng wu.edu.vn Office Excel | Hãy nhấn Ctrl+Home để chọn ô đầu tiên trên trang tính hoặc vào danh sách Excel. Hãy nhấn Ctrl+End để chọn ô cuối cùng trên trang tính hoặc trong danh sách Excel chứa dữ liệu hoặc định dạng. |
| Các ô tính đến ô sử dụng lần cuối bên trên trang tính (góc dưới bên phải) | Chọn ô đầu tiền rồi nhấn Ctrl+Shift+End để mở rộng vùng chọn các ô tới ô cuối cùng được dùng bên trên trang tính (góc dưới mặt phải). |
| Các ô tính đến đầu trang tính | Lựa chọn ô đầu tiên rồi nhấn Ctrl+Shift+Home để mở rộng vùng chọn ô tới đầu trang tính. |
| Nhiều ô rộng hoặc ít ô hơn so với vùng chọn hiện hoạt | Nhấn giữ Shift trong lúc bấm ô cuối cùng bạn muốn chuyển vào vào vùng chọn mới. Phạm vi hình chữ nhật giữa ô hiện hoạt và ô mà bạn bấm sẽ tạo thành vùng chọn mới. |
Để hủy quăng quật một vùng lựa chọn ô, hãy click chuột bất kỳ ô như thế nào trên trang tính.
Trên tab Trang đầu, trong nhóm Số, hãy bấm Công gắng Khởi rượu cồn Hộp thoại bên cạnh Số.
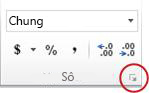
Đầu Trang
Tắt đánh giá Lỗi
Với kĩ năng kiểm tra lỗi được nhảy trong Excel, các bạn sẽ thấy một tam giác nhỏ tuổi màu xanh nếu bạn nhập một số trong những vào một ô bao gồm định dạng văn bạn dạng được vận dụng cho nó. Nếu khách hàng không ước ao thấy các chỉ báo lỗi này, bạn cũng có thể tắt chúng.
Bấm tab Tệp.
Dưới mục Trợ giúp, bấm Tùy chọn.
Trong vỏ hộp thoại Tùy lựa chọn Excel, hãy bấm vào thể nhiều loại Công thức.
Xem thêm: Cách lấy lại file word 2007 chưa lưu (save) đơn giản, 100% thành công
Tại mục Qui tắc đánh giá lỗi, hãy xóa hộp kiểm Số được định hình như văn phiên bản hoặc gồm dấu móc solo ở phía trước.