EA;m...Ẩn bớt
Bạn có thể chỉnh sửa văn bản của một ô trực tiếp vào ô đó. Chúng ta cũng có thể chỉnh sửa ngôn từ của một ô bằng phương pháp nhập vào hộp thanh công thức.
Bạn đang xem: File excel không chỉnh sửa được
Khi bạn sửa đổi nội dung của một ô, định dạng Excel vận động trong cơ chế Chỉnh sửa. Một số trong những Excel năng chuyển động khác hoặc không sẵn cần sử dụng trong chế độ Soạn thảo.
Khi Excel trị trong chế độ Soạn thảo, từ Sửa sẽ xuất hiện ở góc dưới phía trái của hành lang cửa số chương trình Excel, như minh họa bên dưới đây.
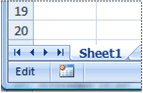
Làm cố nào Excel hoạt động khác đi trong cơ chế Chỉnh sửa?
Trong cơ chế Chỉnh sửa, có không ít lệnh không khả dụng. Ví dụ: khi Excel ở cơ chế Chỉnh sửa, chúng ta không thể vận dụng định dạng có đk hoặc đổi khác căn chỉnh ngôn từ của một ô.
Ngoài ra, những phím mũi tên chuyển động hơi không giống khi Excel chính sách Chỉnh sửa. Nuốm vì dịch chuyển con trỏ từ bỏ ô này thanh lịch ô khác, trong chế độ Chỉnh sửa, các phím mũi thương hiệu sẽ di chuyển con trỏ vào ô.
Bật hoặc tắt chế độ Chỉnh sửa
Nếu chúng ta tìm bí quyết sử dụng chính sách Chỉnh sửa và không tồn tại gì xảy ra, bao gồm thể chế độ đó đã biết thành vô hiệu hóa. Chúng ta có thể bật hoặc tắt chính sách Chỉnh sửa bằng phương pháp thay đổi một Excel trang.
Bấm Tệp > Tùy chỉnh > Nâng cao.
-HOẶC-
Trong Excel 2007: click chuột nút Microsoft Office, , bấm Excel chọn, rồi nhấn vào danh mục Nâng cao.
Bên dưới Tùy lựa chọn sửa, hãy thực hiện một trong quá trình sau:
Để bật chính sách Chỉnh sửa, hãy chọn hộp kiểm chất nhận được chỉnh sửa trực tiếp trong các ô.
Để tắt chính sách Chỉnh sửa, hãy quăng quật chọn hộp kiểm chất nhận được chỉnh sửa trực tiếp trong các ô.
Vào cơ chế Soạn thảo
Để bắt đầu làm việc trong chế độ Chỉnh sửa, hãy tiến hành một trong công việc sau:
Bấm đúp vào ô tất cả chứa dữ liệu bạn muốn sửa.
Điều này sẽ bắt đầu chế độ chỉnh sửa và đặt con trỏ vào ô trên vị trí các bạn đã bấm đúp. Nội dung của ô cũng khá được hiển thị vào thanh công thức.
Bấm vào ô gồm chứa dữ liệu bạn muốn sửa, rồi click chuột vị trí ngẫu nhiên trong thanh công thức.
Điều này sẽ ban đầu chế độ sửa đổi và đặt con trỏ vào thanh cách làm tại vị trí bạn đã bấm.
Bấm vào ô bao gồm chứa dữ liệu bạn muốn chỉnh sửa, rồi thừa nhận F2.
Điều này sẽ bước đầu chế độ chỉnh sửa và đặt con trỏ ngơi nghỉ cuối ngôn từ ô.
Chèn, xóa hoặc thay thế sửa chữa nội dung ô
Để chèn cam kết tự, hãy bấm vào ô mà bạn có nhu cầu chèn ký kết tự vào rồi nhập cam kết tự mới.
Để xóa ký kết tự, click chuột ô bạn có nhu cầu xóa, rồi thừa nhận phím BACKSPACE (xóa bỏ) hoặc chọn cam kết tự và tiếp nối nhấn DELETE.
Để thay thế sửa chữa các ký tự vắt thể, hãy chọn các cam kết tự kia rồi nhập cam kết tự mới.
Để bật cơ chế Gõ trên thế nào cho ký trường đoản cú hiện bao gồm được thay thế sửa chữa bằng cam kết tự mới trong khi bạn nhập, hãy nhận INSERT.
Lưu ý: Bạn chỉ hoàn toàn có thể bật hoặc tắt phương thức gõ thừa khi vẫn ở chế độ Soạn thảo. Khi chế độ Gõ đè được bật, ký tự sinh sống bên phải của điểm chèn sẽ được tô sáng sủa trong thanh phương pháp và nó sẽ bị ghi đè khi bạn nhập.
Để bước đầu một dòng văn bản mới trên một điểm rõ ràng trong một ô, hãy click chuột vị trí bạn có nhu cầu ngắt dòng, rồi dấn ALT+ENTER.
Hủy vứt hoặc trả tác các chỉnh sửa
Trước khi bạn nhấn ENTER hoặc TAB, trước hoặc sau khi bạn nhấn F2, chúng ta có thể nhấn ESC nhằm hủy bỏ bất kỳ chỉnh sửa nào chúng ta đã thực hiện so với nội dung ô.
Sau khi nhấn ENTER hoặc TAB, bạn có thể hoàn tác những chỉnh sửa của mình bằng cách nhấn CTRL+Z hoặc bằng cách nhấp chuột Hoàn tác

Điều chỉnh biện pháp hiển thị câu chữ ô
Sau khi sửa đổi nội dung ô, bạn có thể muốn kiểm soát và điều chỉnh cách hiển thị chúng.
Thay đổi chiều rộng của cột
Hãy bấm vào ô mà bạn muốn nỗ lực đổi chiều rộng cột.
Trên tab Trang chủ, vào nhóm Ô, bấm Định dạng .

Bên dưới Kích cỡ Ô, hãy thực hiện một trong các thao tác sau đây:
Để khớp toàn bộ văn bản vào ô đó, hãy bấm Tự động Khớp Chiều rộng Cột.
Để khẳng định chiều rộng lớn cột mập hơn, hãy bấm Chiều rộng lớn Cột, rồi nhập chiều rộng bạn có nhu cầu vào hộp Độ rộng cột.
Lưu ý: Ngoài việc tăng chiều rộng của cột, bạn có thể cầm đổi định dạng của cột đó tuyệt thậm chí của ô riêng lẻ. Ví dụ: bạn có thể cụ đổi định dạng ngày tháng làm thế nào cho ngày tháng đó được hiển thị chỉ có tháng và ngày (định dạng "mm/dd"), chẳng hạn như 12/31, hoặc biểu thị một số ở định dạng Khoa học (hàm mũ), chẳng hạn như 4E+08.
Nếu có không ít dòng văn bạn dạng trong một ô, một trong những văn phiên bản có thể không được hiển thị theo phong cách bạn muốn. Bạn có thể hiển thị nhiều dòng văn bản bên trong một ô bằng cách ngắt dòng.
Ngắt loại trong ô
Bấm vào ô bạn muốn ngắt dòng.
Trên tab Trang chủ, trong nhóm Căn chỉnh, hãy bấm Ngắt dòng.
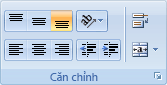
Lưu ý: Nếu văn phiên bản là một tự dài, các ký tự sẽ không còn ngắt dòng; chúng ta cũng có thể mở rộng lớn cột hoặc giảm cỡ phông để xem toàn thể văn bản. Nếu như không phải tất cả văn bạn dạng đều hiển thị vào ô sau khi bạn ngắt cái văn bản, chúng ta cũng có thể cần điều chỉnh chiều cao của hàng.
Trên tab Trang đầu, trong đội Ô, click chuột Định dạng, rồi bên dưới mục Kích kích cỡ Ô, nhấn vào Tự đụng Khớp Hàng
Thoát khỏi chế độ Soạn thảo
Để hoàn thành làm việc trong chính sách Chỉnh sửa, hãy thực hiện một trong các bước sau:
Nhấn ENTER.
Excel bay khỏi chính sách Chỉnh sửa và chọn ô ngay bên dưới ô hiện tại.
Bạn cũng hoàn toàn có thể chỉ định rằng việc nhấn ENTER sẽ lựa chọn 1 ô gần kề khác.
Bấm Tệp > Tùy chỉnh > Nâng cao.
-HOẶC-
Trong Excel 2007: bấm chuột nút Microsoft Office, , bấm Excel chọn, rồi bấm chuột danh mục Nâng cao.
Bên dưới Tùy lựa chọn sửa, hãy tiến hành một trong quá trình sau:
Để không thay đổi vùng lựa chọn trong ô mà ai đang sửa, hãy xóa hộp kiểm sau thời điểm nhấn Enter, dịch chuyển vùng chọn.
Để kiểm soát và điều hành hướng vùng chọn, nên chọn hộp kiểm sau thời điểm nhấn Enter, dịch chuyển vùng chọn, bấm chuột mũi tên lân cận Hướng ,rồi tính hướng từ danh sách.
Nhấn TAB.
Điều này đang dừng chế độ Chỉnh sửa và chọn ô bên bắt buộc ô hiện tại tại. Nhận SHIFT+TAB sẽ chọn ô ở bên trái.
Bạn gặp phải triệu chứng lỗi Excel bị khóa không tiến công được chữ, đây là lỗi thông dụng mà người tiêu dùng thường xuyên gặp phải. Nội dung bài viết sau đây Phúc Anh đã hướng dẫn các bạn cách sửa lỗi Excel bị khóa không tấn công được chữ tác dụng và gấp rút nhất.
Tại sao Excel bị khóa không tiến công được chữ?
Đôi lúc tệp tin Excel kia bị một người dùng khác khóa hoặc chính chúng ta khóa tệp tin trong trường thích hợp vô tình làm sao đó. Hoặc rất có thể do bạn dường như không sử dụng phần mềm Office phiên bản quyền gây nên lỗi bắt buộc soạn thảo được bên trên Excel.
Mẹo sửa lỗi Excel bị khóa không tiến công được chữ
Kiểm tra tùy chọn Edit bên trên Microsoft Excel
- Tại giao diện chính các bạn chọn File => Options => Advanced.
- tiếp sau tại Editing Options, tích chọn Allow editing directly in cells. Sau đó, dấn OK nhằm xác nhận.
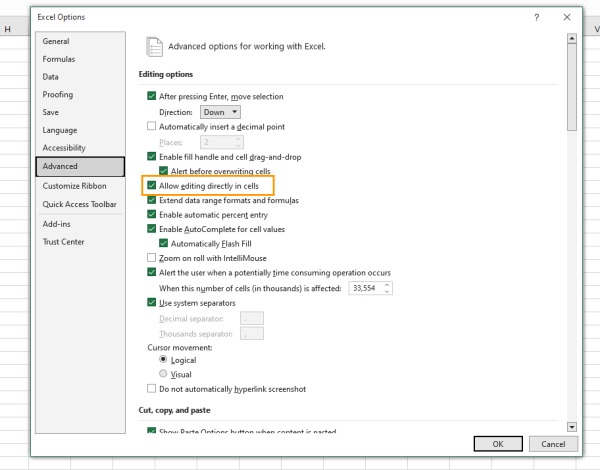
Tắt chế độ bảo đảm an toàn trên Microsoft Excel
Nếu chúng ta không thể tấn công chữ trên file Excel hoàn toàn có thể là bởi tệp tin đó đã biết thành bật chính sách bảo vệ, lúc ấy bạn phải làm theo quá trình sau:
- Mở file Excel bị khóa, lựa chọn mục Review trên thanh công cụ.
- tiếp sau chọn Unprotect Sheet để gỡ cơ chế bảo vệ.
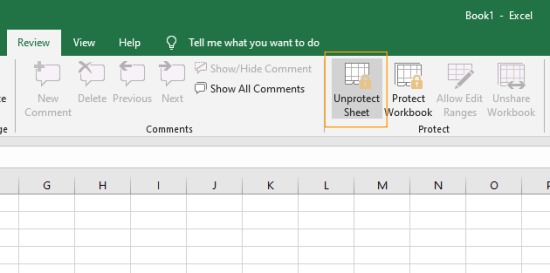
Mở file Excel vào chế độ an toàn và vô hiệu hóa hóa add-ins
Đầu tiên để mở Excel ở cơ chế an toàn
- Nhấn tổng hợp phím Windows + R và nhập vào trong dòng lệnh sau: excel /safe => Nhấn Enter.
Sau đó bạn mở Excel trong cơ chế an toàn, nếu khách hàng nhập và chỉnh sửa văn phiên bản như bình thường, thì minh chứng có một add-ins nào đó đã gây ra sự cố. Bạn phải làm theo các bước sau để vô hiệu hóa Add-ins đó
- Mở lần lượt các mục như sau file => Options => Add-ins.
- lựa chọn vào mục COM Add-ins trong thực đơn trỏ xuống ở phần Manage => Go.
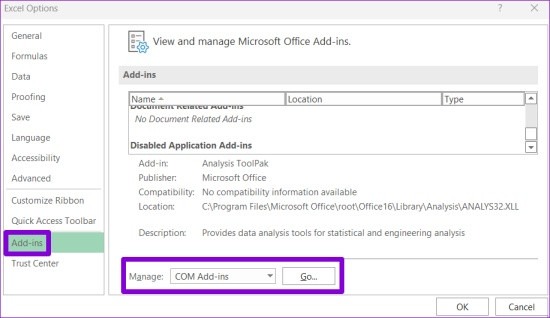
- loại bỏ hóa cục bộ Add-ins. Tiếp đến Restart máy vi tính rồi lật lại Excel.
Xem thêm: Thay đổi cách chuyển từ viết thường sang viết hoa trong word và excel
- Kích hoạt lại từng Add-ins nhằm tìm ra Add-ins tạo ra sự cố.
Trên đây là những tin tức hướng dẫn sửa lỗi file Excel bị khóa không đánh được chữ, không soạn thảo được. Để biết thêm nhiều thông tin, mẹo vặt tư vấn bạn hãy theo dõi và quan sát tại website của Phúc Anh nhé.