Khi biên soạn thảo nằm trong bảng tính Excel, bạn có nhu cầu thực hiện việc gộp ô để giúp đỡ thông tin được hiển thị xuất sắc hơn. Vậy cách gộp ô trong Excel như thế nào? Hãy xem bài viết dưới phía trên ngay.
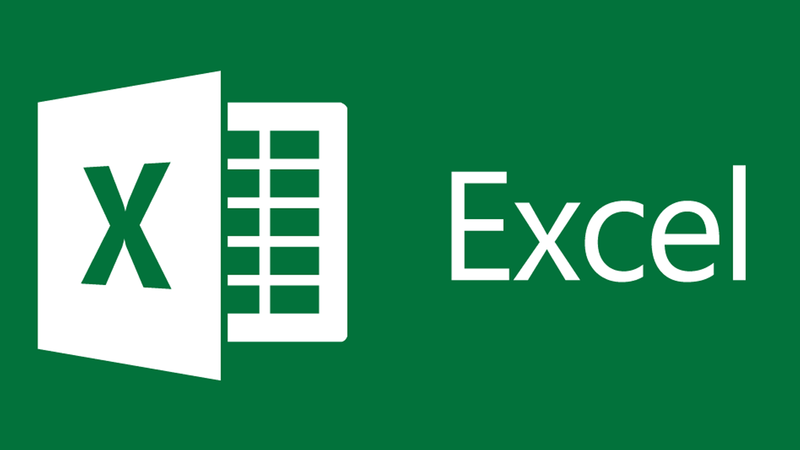
Gộp ô trong Excel cùng một cột
Bước 1: Nhấn chọn toàn bộ các ô trên cùng một cột mà bạn muốn thực hiện tại gộp > Tiếp theo, bạn thực hiện điều chỉnh cho tới khi các thông tin vừa đủ toàn bộ các ô.Bạn đang xem: Gộp nhiều dòng thành 1 dòng trong excel
Bước 2: bên trên thanh menu, các bạn chọn vào mục Home > lựa chọn tiếp vào mục Editing > Ấn vào mục Fill.
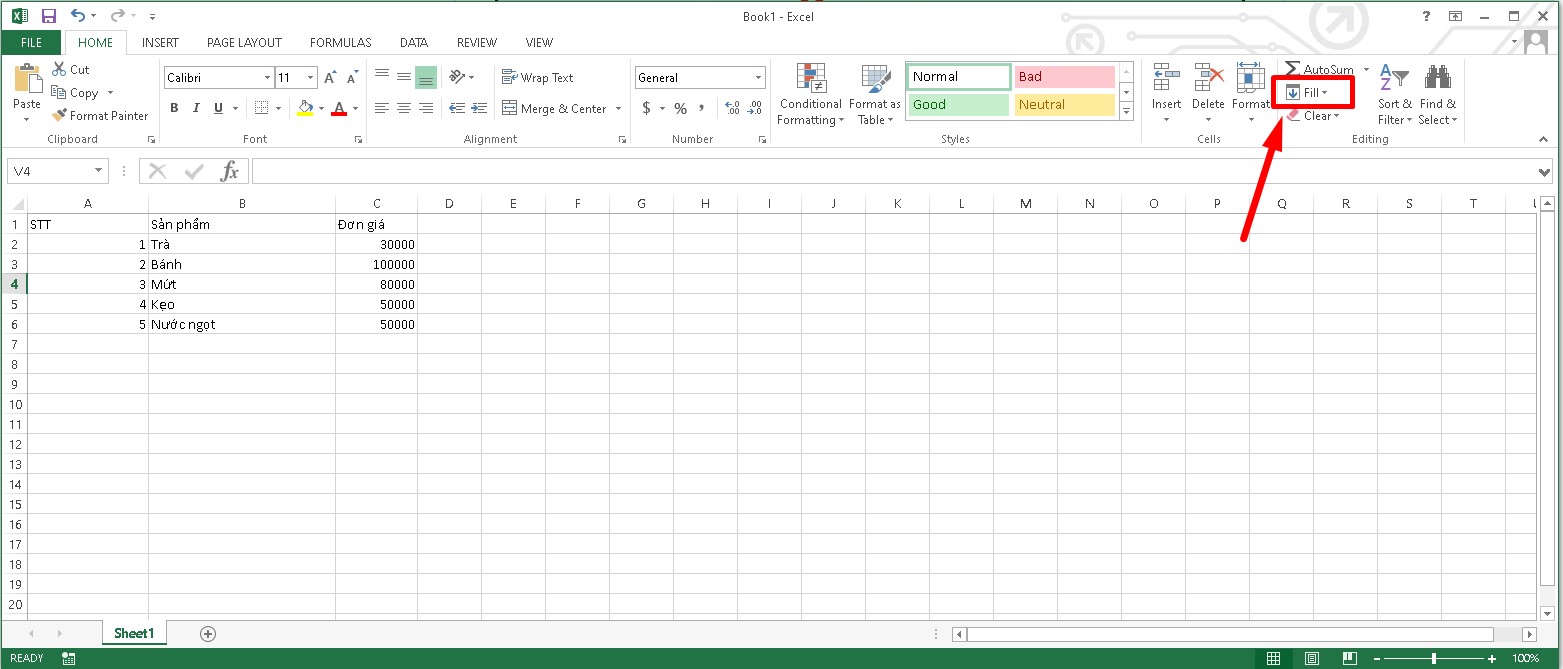
Bước 3: Nhấp chọn tiếp vào ô Justify.
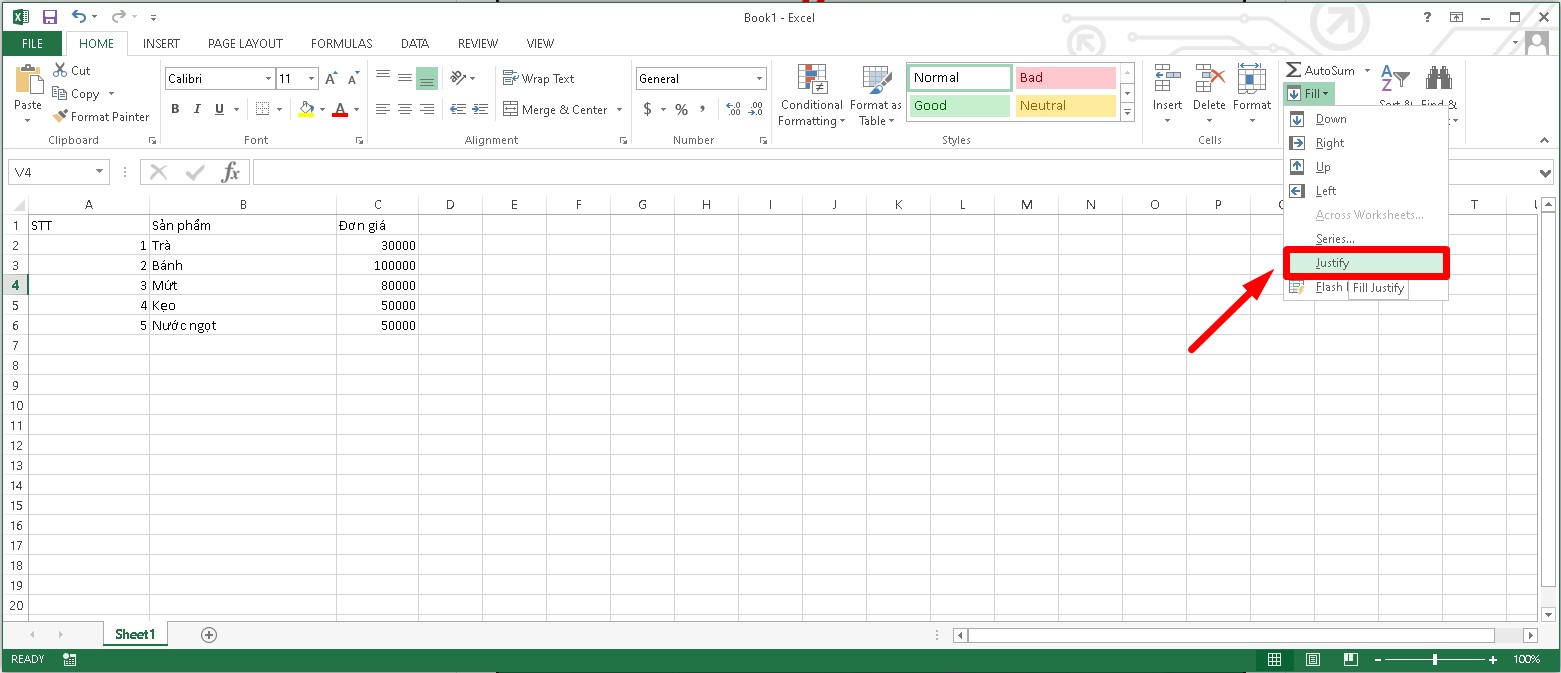
Bước 4: thời gian này, các ô sẽ tiến hành gộp lại cùng với nhau cùng điều chỉnh độ rộng đựng nội dung của những ô thế nào cho phù hợp.
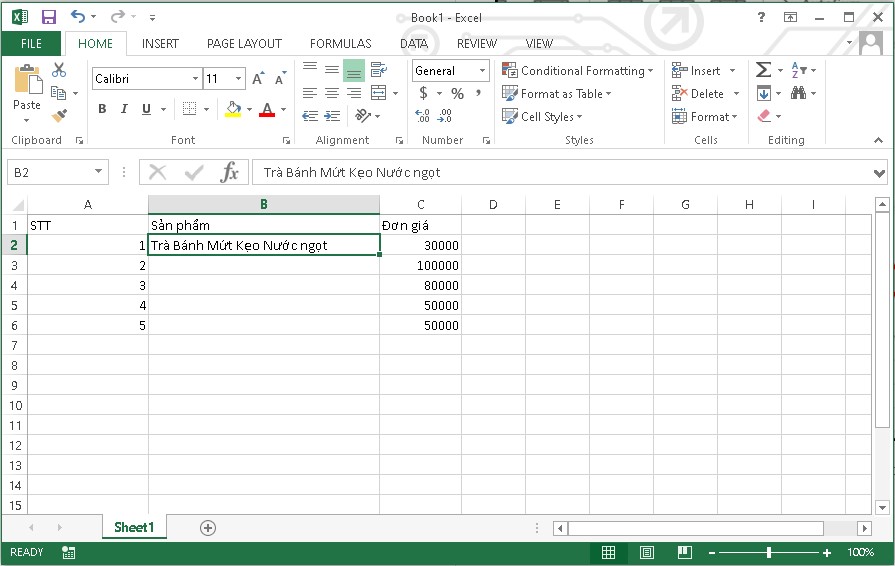
Sử dụng công dụng CONCATENATE để gộp ô trong Excel
Bước 1: Ở các ô muốn gộp, bạn thực hiện xác định vị trí của những ô này.
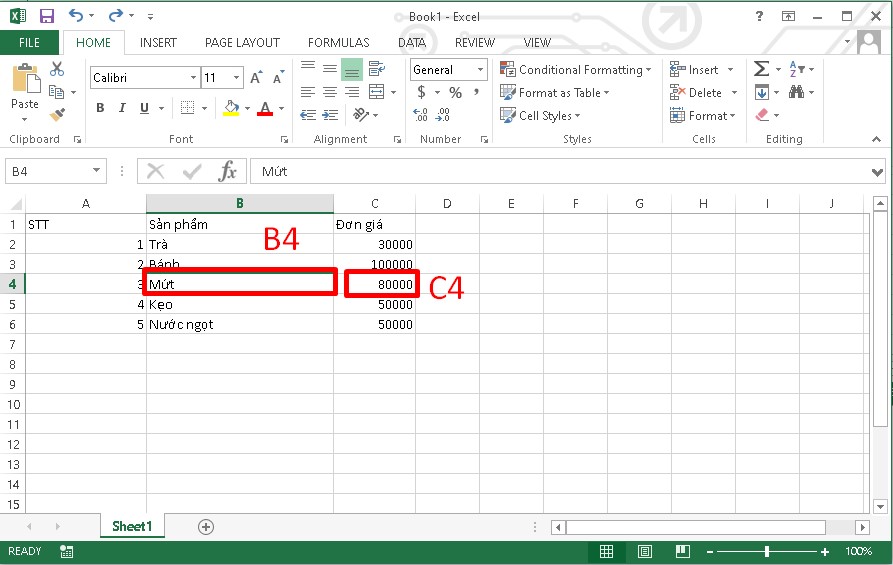
Bước 2: vào ô mới, chúng ta nhập phương pháp =CONCATENATE(Xn,”, “,Yn) hoặc =Xn&”, “&Yn.
Lưu ý: lốt “,” là cam kết hiệu sử dụng để phân cách giữa các ô cùng với nhau.
Chẳng hạn, bạn có nhu cầu cho ra tin tức về Xn : Xy (Mứt : 80000) thì các bạn sẽ nhập bí quyết như sau: =CONCATENATE(B4,”,“,C4).
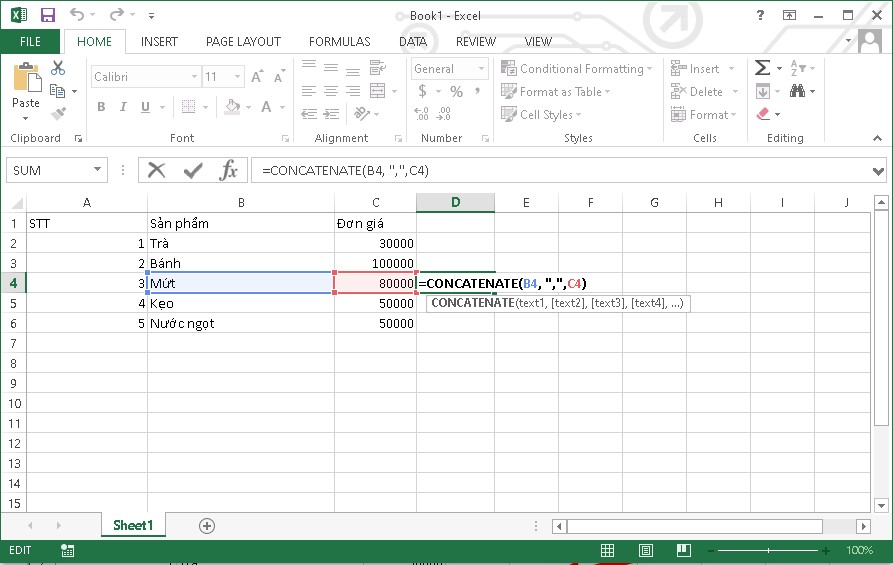
Khi triển khai công thức như bên trên thì bạn sẽ được công dụng là:
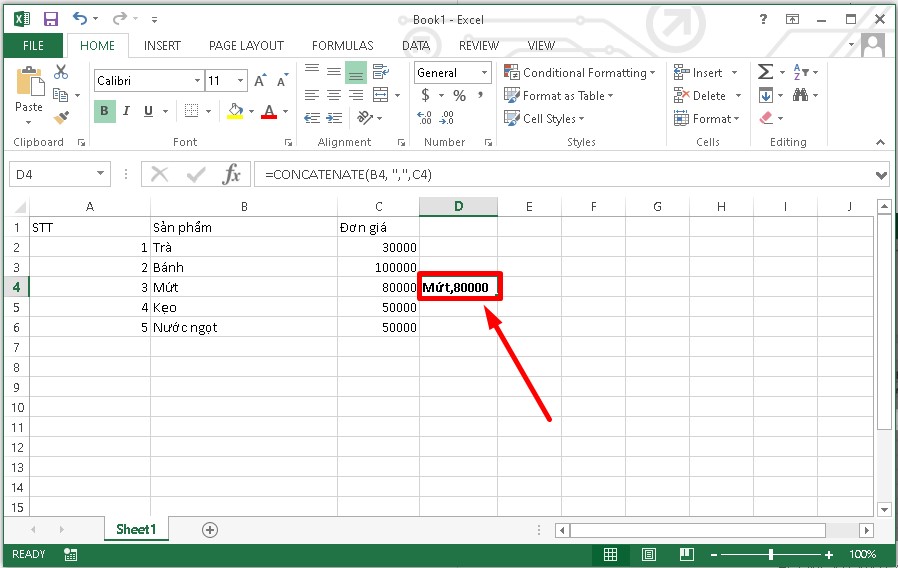
Cách gộp ô trong Excel bằng chức năng Merge & Center
Bước 1: dấn chọn đầy đủ ô đứng kế nhau mà bạn có nhu cầu gộp.
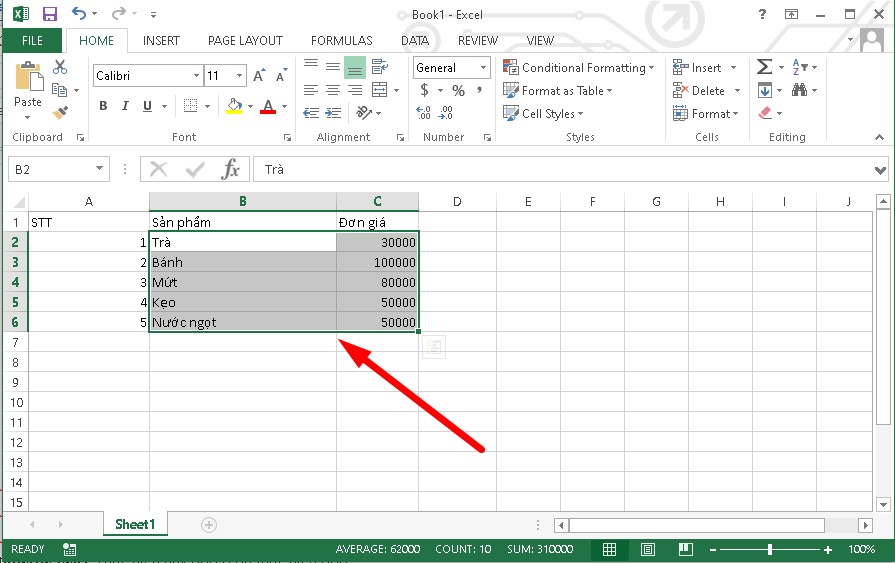
Bước 2: bấm chuột mục home và ấn lựa chọn Merge & Center.
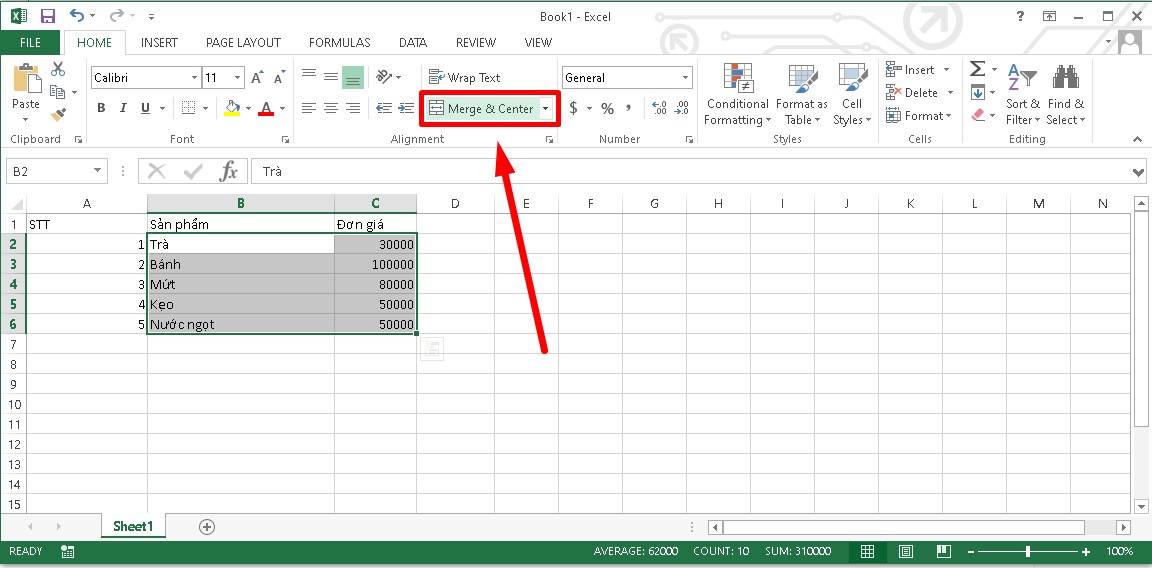
Bước 3: trong mục Merge & Center gồm những tùy lựa chọn sau:
Merge và Center : Khi chọn tùy lựa chọn này thì Excel sẽ triển khai gộp những ô thành một ô tuyệt nhất và nằm tại vị trí vị trí chính giữa của bảng.Merge Across: tiến hành gộp đa số ô được chọn thành từng ô riêng rẽ biệt.Merge Cells: Tùy lựa chọn này sẽ thao tác làm việc gộp các ô mà các bạn chọn thành một ô duy nhất tuy nhiên không nằm tại phần giữa của ô. Unmerge Cells: triển khai hủy gộp ô đã thực hiện gộp.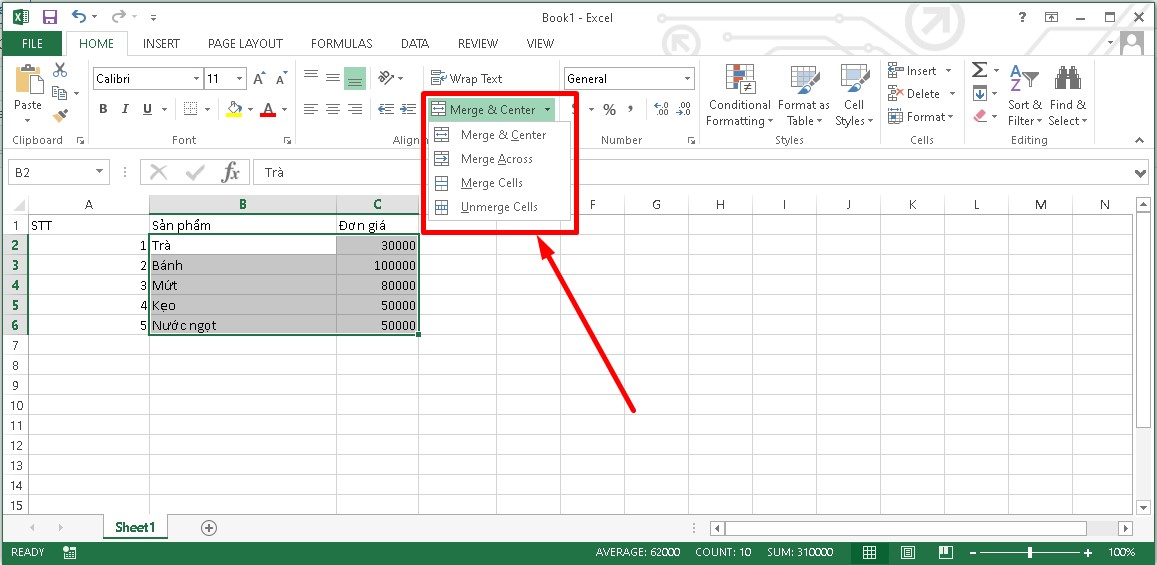
Bạn chọn một trong các tùy lựa chọn trên là được, hiệu quả sau khi gộp những ô như sau:
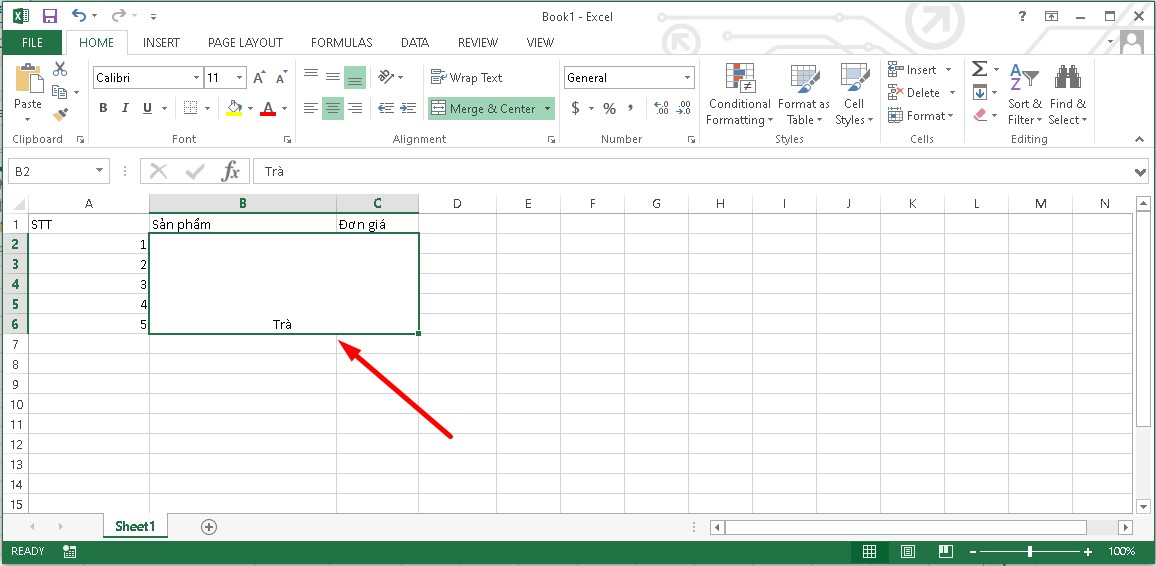
Cách gộp ô trong Excel sử dụng phím tắt
Bước 1: Lựa chọn những ô mà bạn có nhu cầu gộp.
Bước 2: bên trên bàn phím, bạn nhấp tổng hợp phím Alt để thao tác làm việc điều khiển thanh lao lý của Excel > Nhấn giữ cho đến lúc lộ diện một hàng phím tắt.
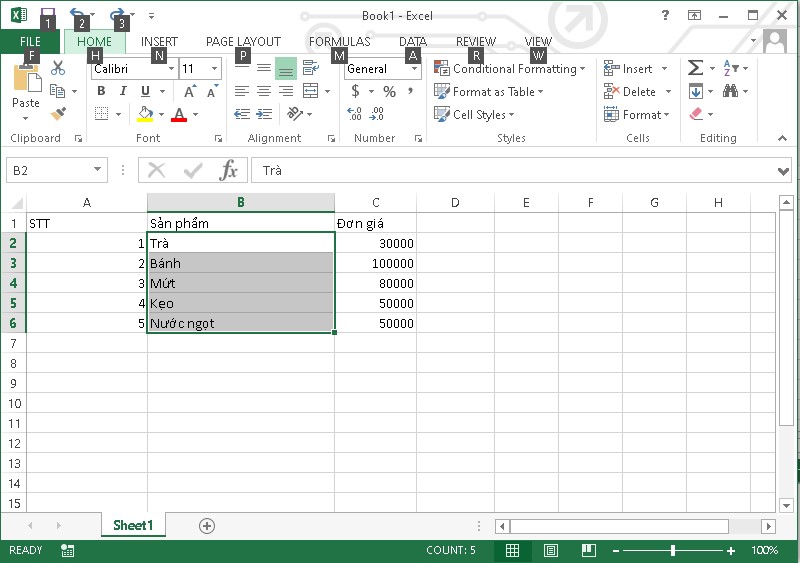
Bước 3: Ấn chọn phím H để điều khiển tab Home.
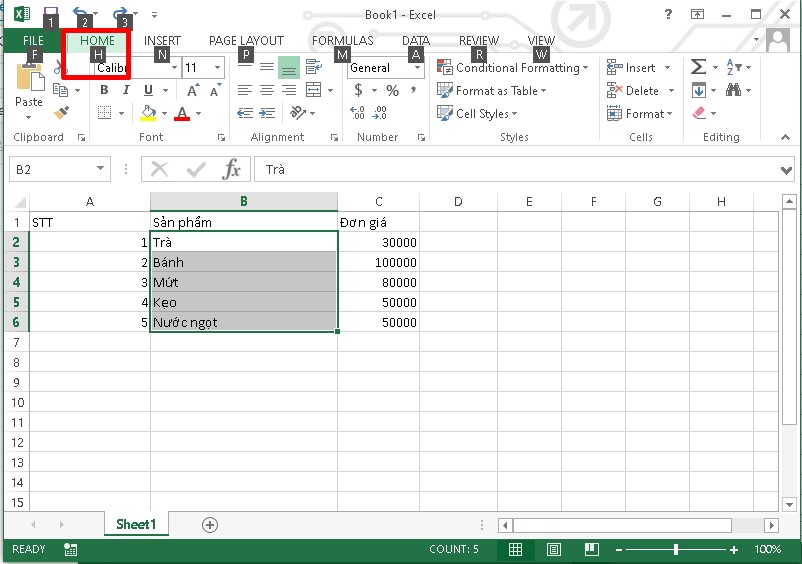
Bước 4: chọn tiếp phím M để lựa chọn mục Merge & Center.
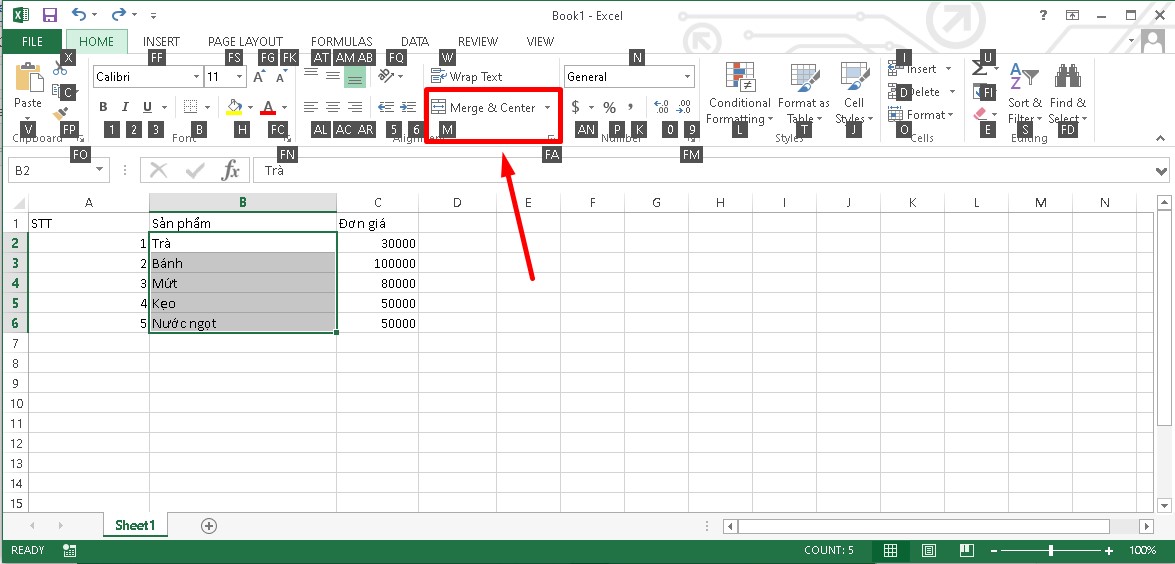
Bước 5: Cuối cùng, chúng ta ấn các phím sau đây để chọn những tùy lựa chọn gộp của mục Merger & Center.
Bấm vào phím C để chọn vào ô Merge and Center để những ô được lựa chọn gộp thành một sản phẩm và tại phần chính giữa.Nhấn phím A để chọn tùy chọn Merge Across: Tùy chọn này vẫn gộp những ô đã lựa chọn thành từng sản phẩm riêng biệt.Nhấn phím M lựa chọn vào mục Merge Cells để hầu hết ô này được gộp với nhau tuy vậy không căn lề sinh sống giữa.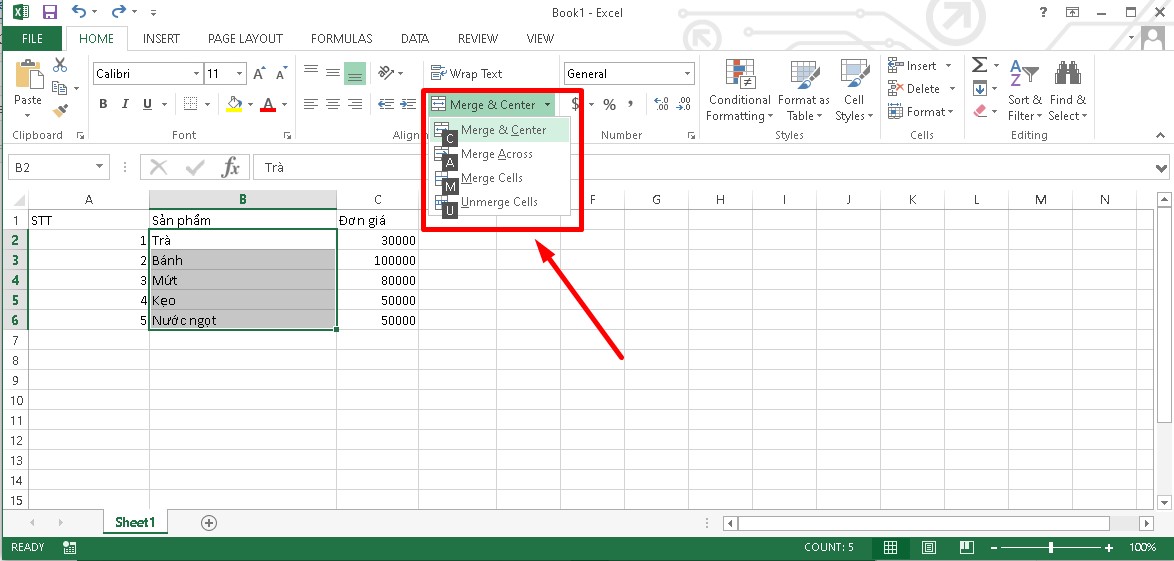
Kết quả sau khoản thời gian gộp bằng phím tắt như sau:
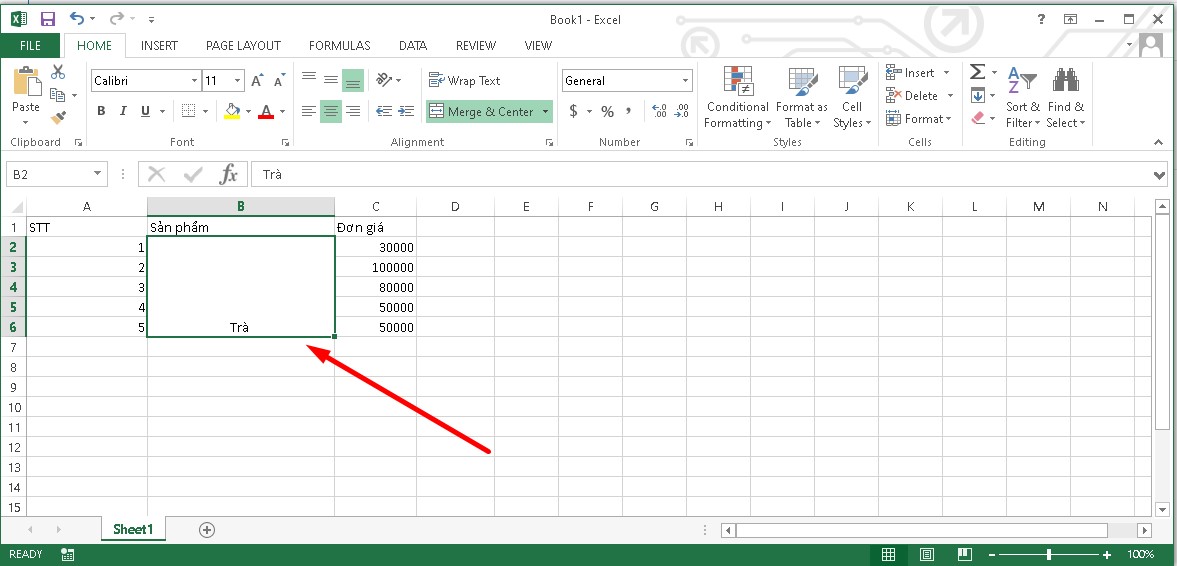
Cách gộp ô vào Excel không làm mất đi dữ liệu
Để gộp ô trên Excel nhưng lại dữ liệu vẫn còn nguyên thì các chúng ta có thể sử dụng phương pháp toán tử &. Với công thức toán tử & nó để giúp đỡ cho văn bản của những ô sinh sống thành một ô phù hợp nhất.
Nhập bí quyết toán tử vào địa điểm ô cần kết nối sau: =A2&” “&B2. A2, B2 là 2 ô mà bạn áp dụng để ghép dữ liệu. vào trường hợp bạn có nhu cầu giữa ô A2 cùng B2 có khoảng cách thì giữa ô A2 cùng B2 trong dấu ngoặc kép chúng ta thêm một khoảng tầm trống. Còn nếu như không muốn thêm khoảng không giữa A2 với B2 thì các bạn hãy đặt 2 ô tại vị trí ngoại trừ nhau.
Bước 1: Ở địa chỉ cần thực hiện công thức nhằm nối ô A2 cùng B2, các bạn nhập công thức toán tử sau: =A2&” “&B2.
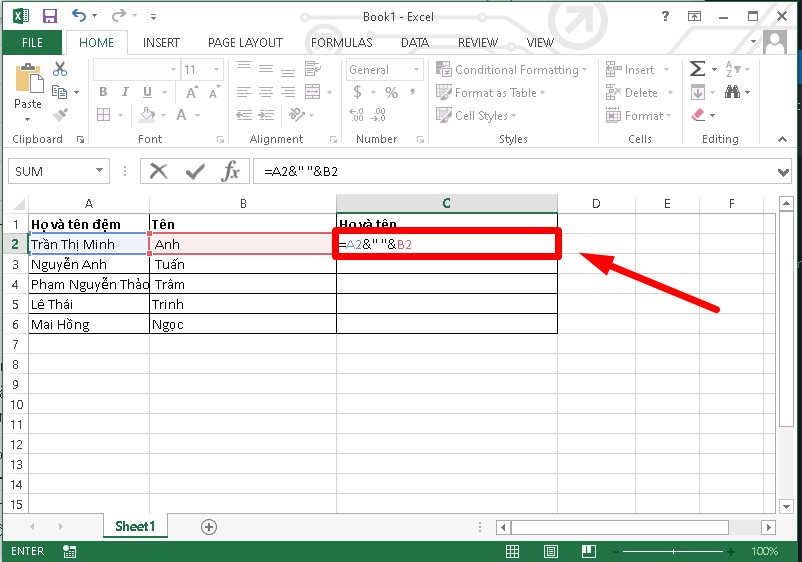
Bước 2: Click vào phím Enter trên bàn phím và xem kết quả.
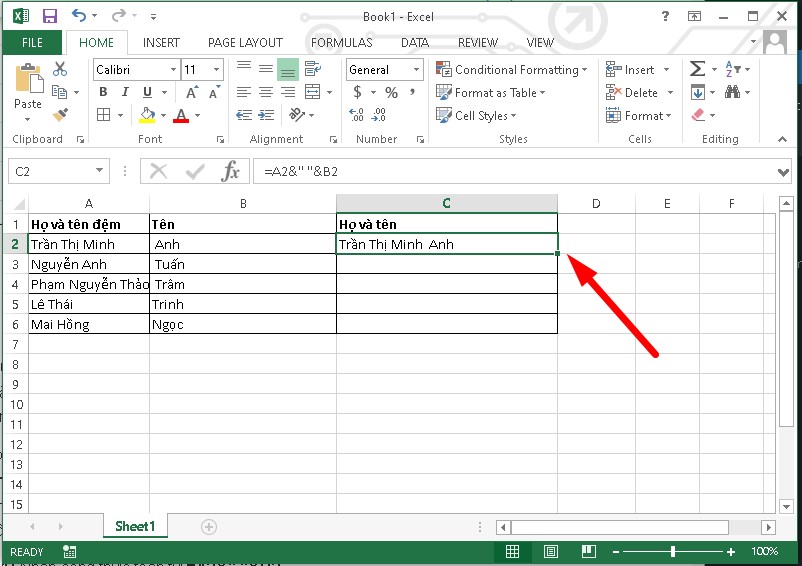
Lưu ý khi thực hiện gộp ô vào Excel
Trong lúc thực hiện gộp các ô và cột với nhau thì nhất ô dữ liệu đầu tiên bên trái của các cột được lựa chọn được giữ lại, còn các ô khác sẽ ảnh hưởng xóa.Nếu công cụ Merge và Center trên phần mềm bảng tính Excel đưa sang màu sắc xám thì có thể ô chúng ta vừa chọn đã được sửa đổi rồi. Bạn hãy thử dìm Enter để các ô hoàn toàn có thể được gộp lại cùng với nhau.Khi làm việc với bảng Excel (ô đựng công thức), không tồn tại cách nào để hợp nhất những ô. Trước tiên, chúng ta phải chuyển đổi bảng thành các ô dữ liệu bình thường (bấm chuột nên vào bảng, chọn Table > thừa nhận tiếp vào mục Convert to Range, rồi mới thực hiện tiếp câu hỏi gộp ô.Trên áp dụng Excel ko được tích vừa lòng sẵn công cụ cung cấp bạn lựa chọn trong số những ô sẽ gộp và ô không gộp. Bởi vì thế, bạn phải triển khai theo cách thủ công.Tạm kết
Như vậy, Sforum đã chia sẻ cho bạn cách gộp ô vào Excel hối hả và solo giản. Hy vọng với bài bác hướng dẫn trên để giúp ích với bạn. Chúc bạn thực hiện thành công.
Có nhiều tại sao để các nội dung được chế tạo ra thành các dòng trong một ô tính của bạn. Ngắt chiếc thường xảy ra khi bạn xào nấu đoạn văn phiên bản từ một trang web, một bảng tính đã đựng sẵn ngắt dòng hoặc do chúng ta nhấn Alt + Enter và các cách sau đây của Học Excel Online sẽ giúp bạn loại trừ đc điều đó.

Gộp nhiều dòng thành một dòng theo phong cách thủ công:
Ưu điểm: Cách sớm nhất có thể để đào thải ngắt dòng.Nhược điểm: không có tính năng làm sao khác.
Gộp nhiều dòng thành một dòng bởi Find và Replace:
Chọn tất cả ô tính bạn có nhu cầu loại vứt hoặc thay thế ngắt dòng.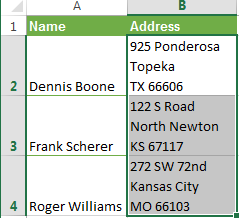
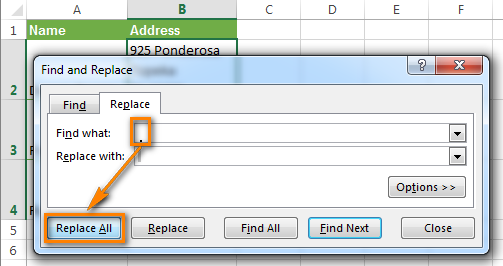


Nhấn Replace All và tận thưởng thành quả!
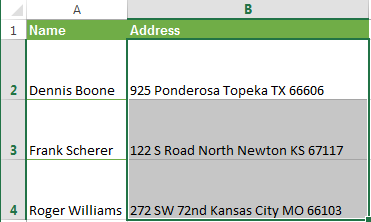
Gộp nhiều dòng thành 1 dòng bằng công thức Excel:
Ưu điểm: chúng ta cũng có thể sử dụng một chuỗi công thức đối với ô tính phức tạp. Ví dụ, chúng ta cũng có thể loại bỏ ngắt chiếc hoặc khoảng trắng đầu mẫu và cuối loại hoặc giữa các từ.
Bạn cũng hoàn toàn có thể muốn xóa ngắt cái để sử dụng văn phiên bản của bạn làm tham số nhưng không đổi khác ô gốc. Ví dụ, bạn có nhu cầu sử dụng hiệu quả như một tham số của hàm LOOKUP
Nhược điểm: Bạn nên tạo thêm cột phụ cho dữ liệu cũa bản thân và hoàn toàn có thể đặt tên nó là “1 line”
Thêm cột phụ vào dữ liệu của bạn. Đặt tên mang đến nó là “1 line”Trong ô đầu tiên của cột phụ (C2), gõ vào công thức vứt bỏ hoặc thay thế sửa chữa ngắt dòng. Đây là các công thức khác nhau cho những trường hợp khác nhau: Xử lý ngắt cái trong cả Windows cùng UNIX.=SUBSTITUTE(SUBSTITUTE(B2,CHAR(13),””),CHAR(10),””)
Công thức tiếp theo sẽ giúp bạn sửa chữa thay thế ngắt mẫu thành ký tự khác (dấu phẩy hoặc chấm).=TRIM(SUBSTITUTE(SUBSTITUTE(B2,CHAR(13),””),CHAR(10),”, “)
Nếu bạn muốn bỏ toàn bộ các kí tự không in ra được, bao hàm ngắt dòng:=CLEAN(B2)
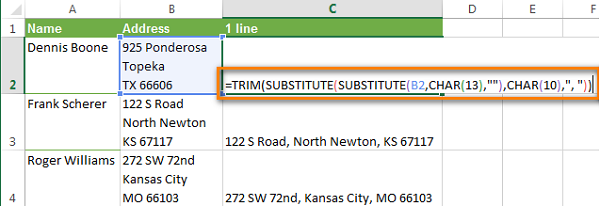
Dùng VBA macro để gộp nhiều dòng thành 1 dòng trong một ô tính:
Ưu điểm: Được tạo thành một lần, hoàn toàn có thể được tái sử dụng trong ngẫu nhiên bảng tính nào.
Nhược điểm: bạn phải có loài kiến thức cơ bản về VBA.
VBA Macro từ bỏ ví dụ dưới đây sẽ xóa ngắt chiếc trong toàn bộ các ô của tệp đã mở (bảng hoạt động).
Xem thêm: Top 7 Phần Mềm Quản Lý Bán Hàng Đa Kênh Haravan Omnichannel, Omnichannel
View the code on Gist.
Cách tổng hợp dữ liệu từ rất nhiều sheet trong Excel sử dụng VBA cực kỳ dễ dàng
Find với Replace nâng cao trong Excel – bí quyết sử dụng hiệu quả nhất
Để rất có thể ứng dụng tốt Excel vào vào công việc, chúng ta không chỉ nắm rõ được những hàm mà còn nên sử dụng xuất sắc cả các công cố gắng của Excel. Phần nhiều hàm cải thiện giúp áp dụng giỏi vào công việc như SUMIFS, COUNTIFS, SUMPRODUCT, INDEX + MATCH… Những điều khoản thường thực hiện là Data validation, Conditional formatting, Pivot table…