Bạn thường xuyên phải tạo các bảng biểu vào Word tuy nhiên lại chạm mặt phải trở ngại khi yêu cầu gộp những ô vào bảng lại với nhau? Đừng lo lắng, đọc ngay nội dung bài viết dưới trên đây để biết phương pháp gộp ô và bóc tách ô vào Word vô cùng đối chọi giản.
Bạn đang xem: Gộp nhiều ô thành 1 ô trong word
Microsoft Word là một phần mềm biên soạn thảo văn phiên bản phổ biến chuyển nhất hiện nay, nó nằm trong công ty phần mềm Microsoft. Phần mềm này chất nhận được người dùng soạn thảo văn phiên bản thô (text), sử dụng các hiệu ứng như fonts chữ, màu sắc, cùng rất hình ảnh đồ họa và nhiều hiệu ứng khác như âm thanh, đoạn phim cung cấp cho câu hỏi soạn thảo văn bản được dễ dàng hơn. Không tính ra, Word cũng rất được tích hợp các công cụ khác ví như kiểm tra bao gồm tả, ngữ pháp của rất nhiều ngôn ngữ trên chũm giới nhằm mục tiêu hỗ trợ cho người dùng.
Đối với các văn bản cần gồm bảng biểu, chúng ta cũng có thể sử dụng hiện tượng tạo bảng vào Word để xây dựng một bảng biểu theo ý thích của mình. Từng bảng biểu sẽ ship hàng cho mục đích khác nhau, bởi vì vậy chúng ta cũng cần tách bóc ô với gộp ô vào bảng để có một kết cấu bảng phù hợp nhất.
Cách chế tạo ra bảng vào Word
Trên thanh công cụ, bạn chọn Insert sau đó bấm vào Table có biểu tượng hình bảng.
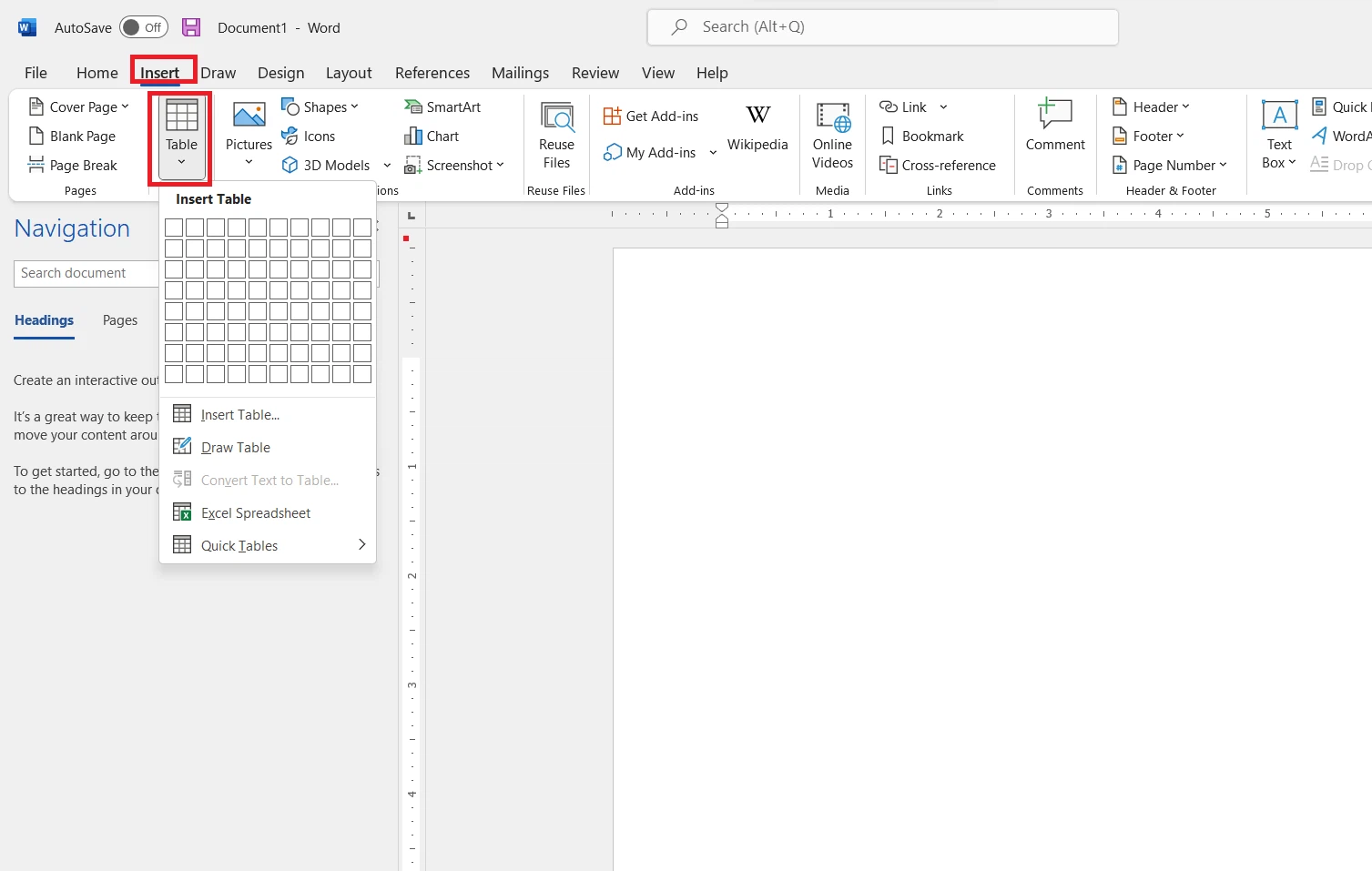
Tiếp theo chúng ta có thể thao tác sinh sản bảng nhanh bằng phương pháp kéo con chuột trái vào số hàng cùng số cột bạn có nhu cầu rồi bấm thả chuột.
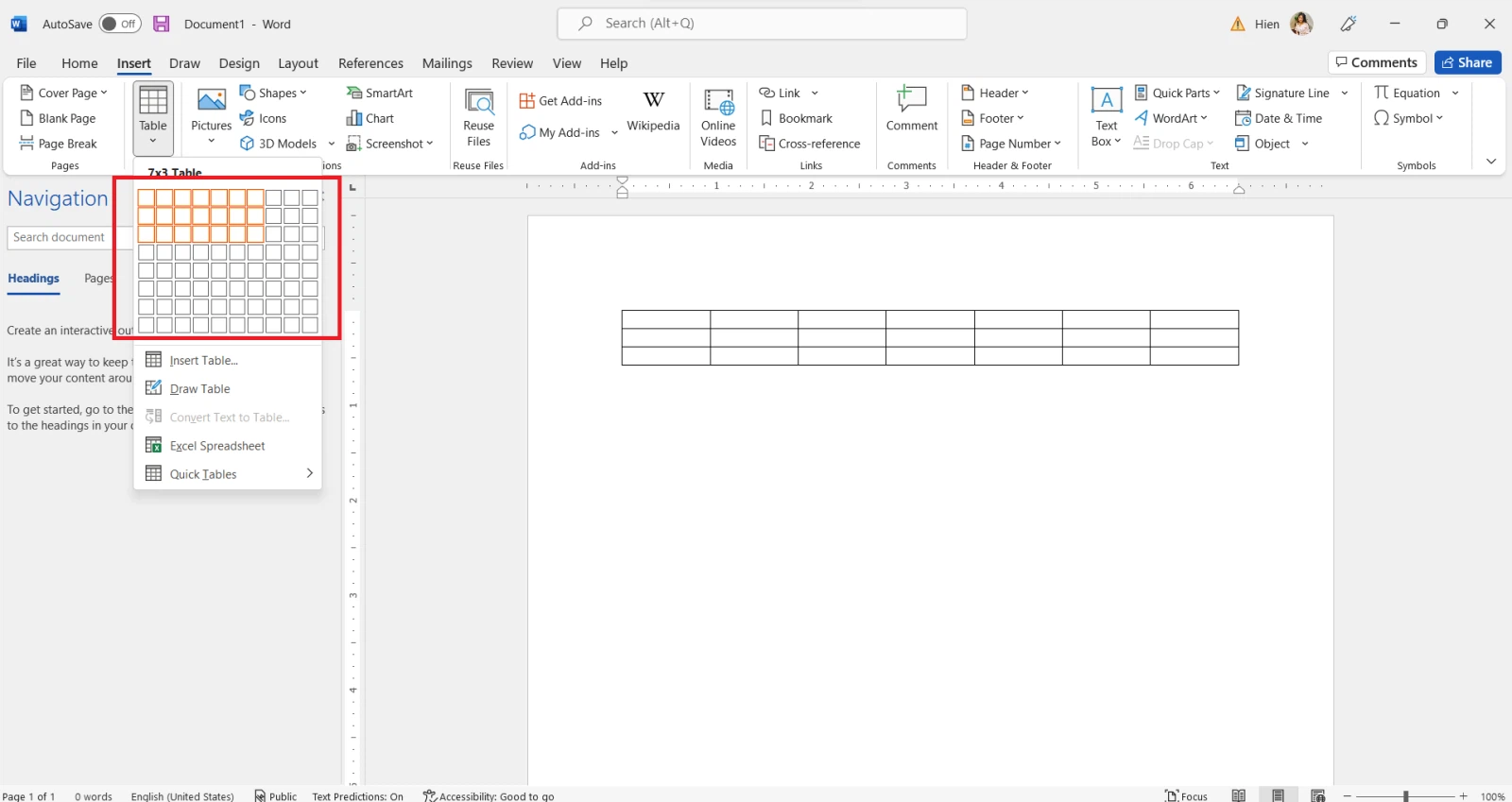
Cách vật dụng hai, chúng ta cũng bấm vào Insert, lựa chọn Table rồi lựa chọn tiếp Insert table.
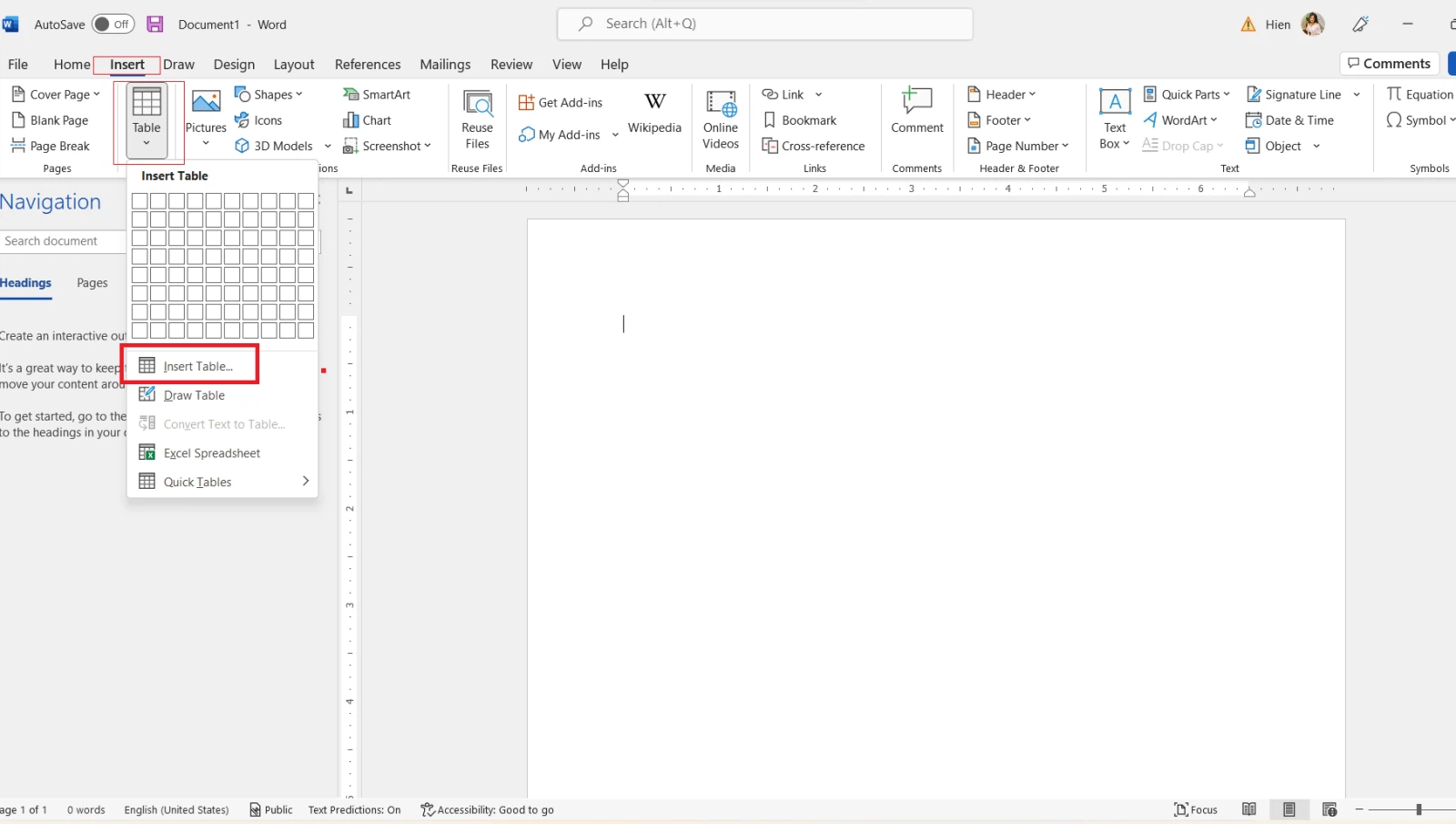
Tiếp theo một vỏ hộp thoại mới sẽ hiện tại ra, chúng ta nhập số cột vào Number of columns và số sản phẩm vào Number of rows, ở đầu cuối bạn bấm OK để chế tạo bảng.
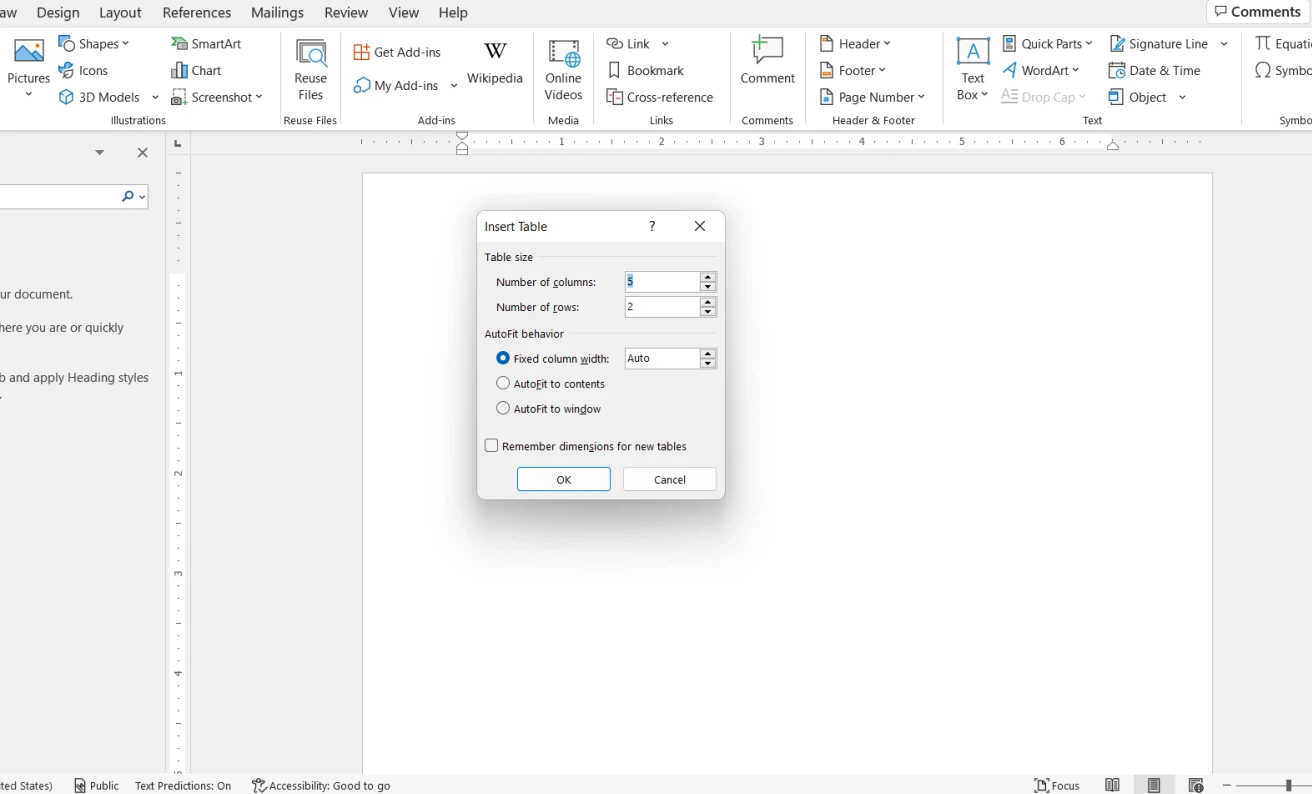
Để biết thêm rất nhiều cách tạo bảng cũng như cách tô điểm bảng vào Word làm thế nào để cho đẹp, chúng ta có thể tham khảo bài bác viết
Đây là biện pháp tạo bảng vào Word dành riêng cho dân văn phòng.
Cách gộp ô trong Word
Bước 1: các bạn kéo loài chuột để chọn những ô mong mỏi gộp, bạn để ý chỉ rất có thể gộp được những ô nằm sát liền nhau.
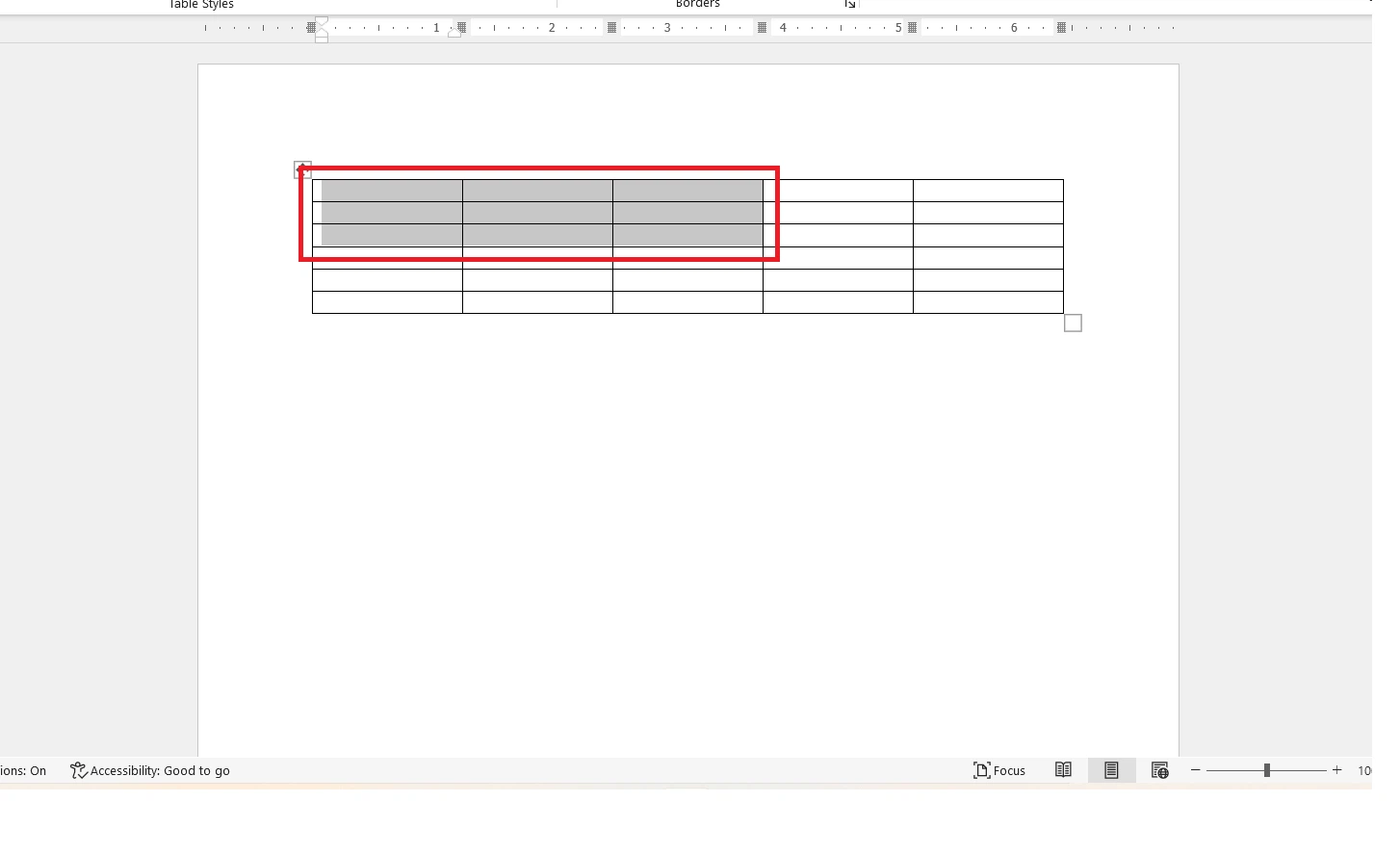
Bước 2: Bạn click chuột phải và lựa chọn Merge Cells.
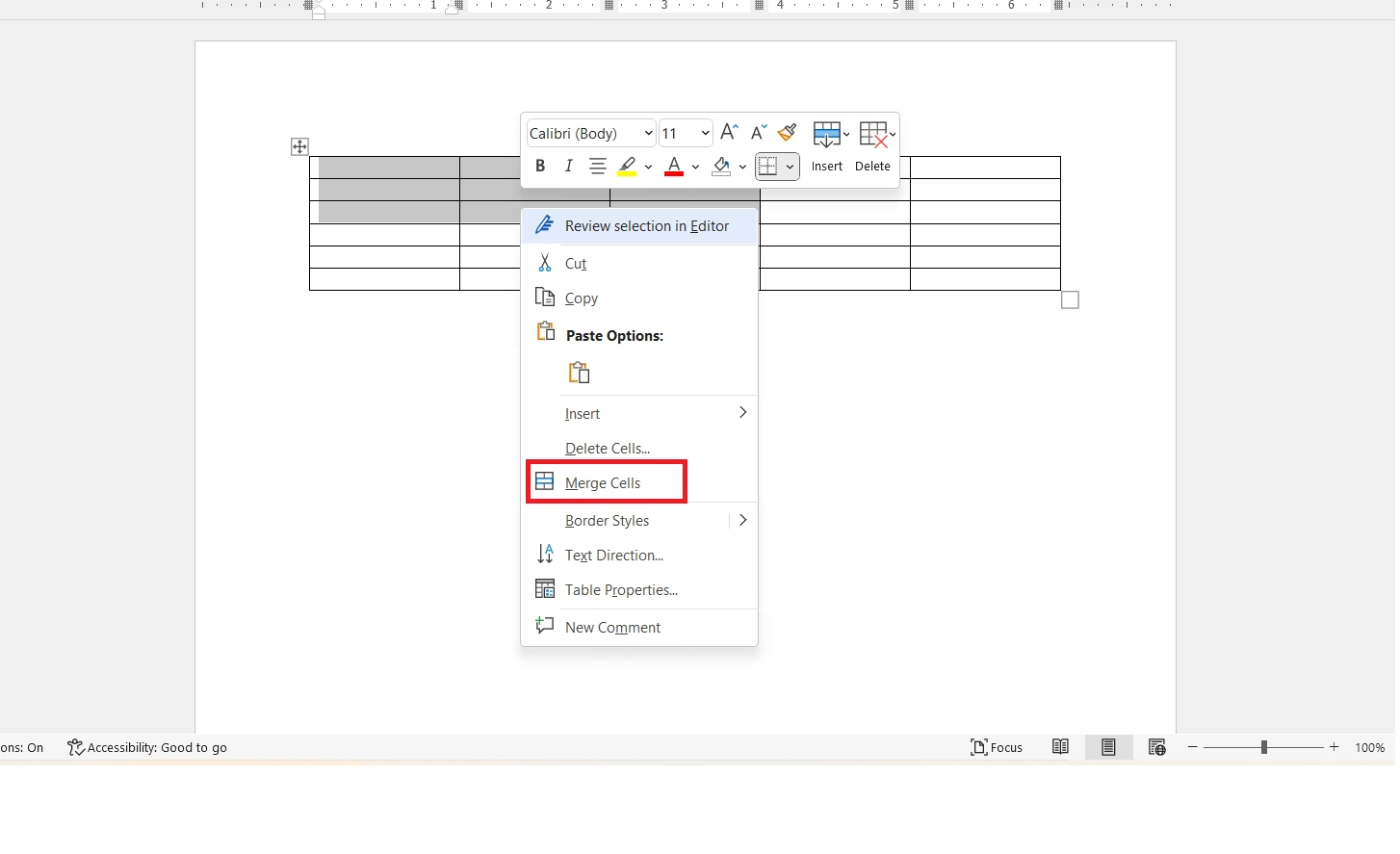
Kết trái 3 cột và 3 hàng sẽ tiến hành gộp lại thành 1 ô duy nhất.
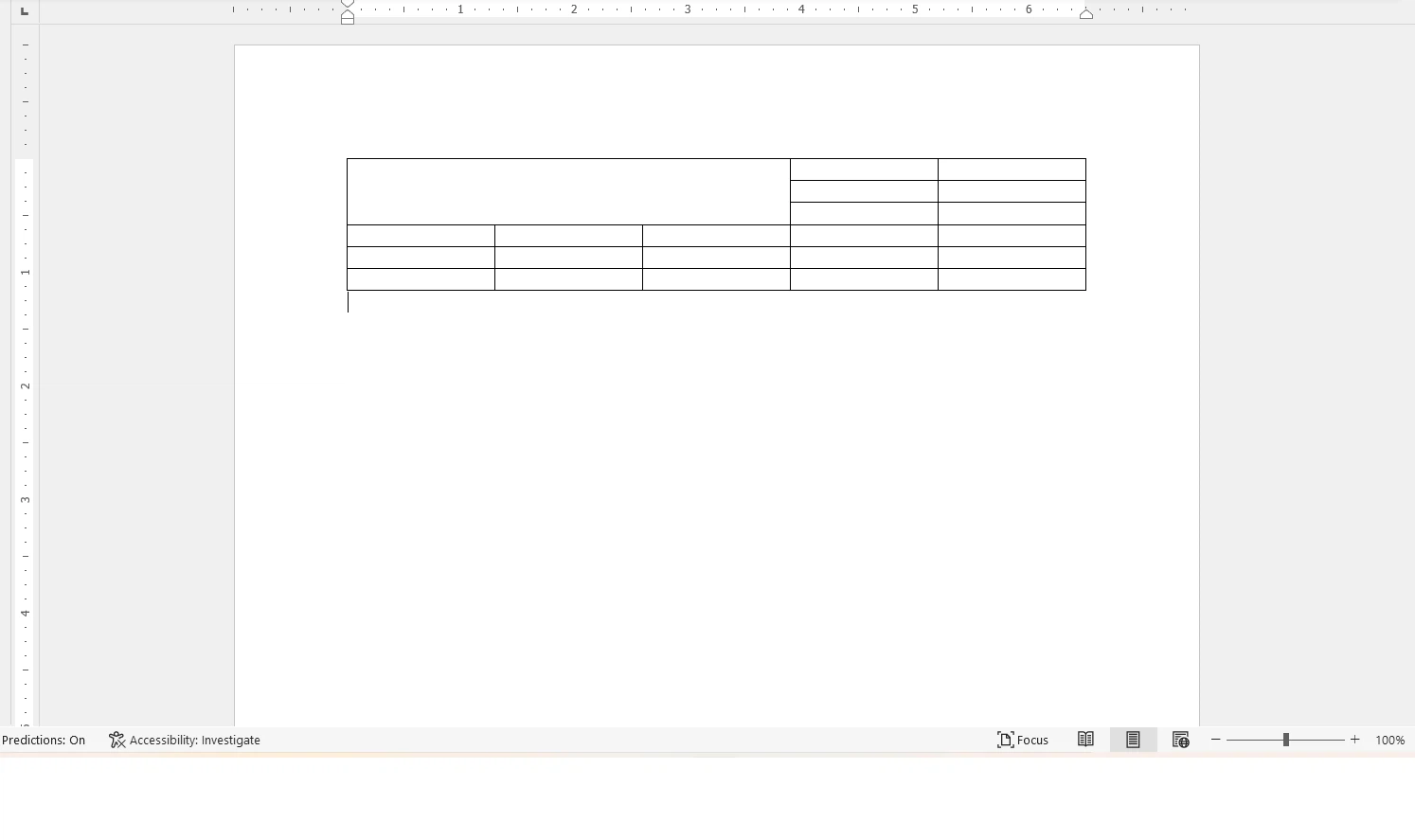
Cách bóc tách ô trong Word
Bước 1: nhấn vào vào ô bạn có nhu cầu tách rồi bấm chuột phải lựa chọn Split Cells.
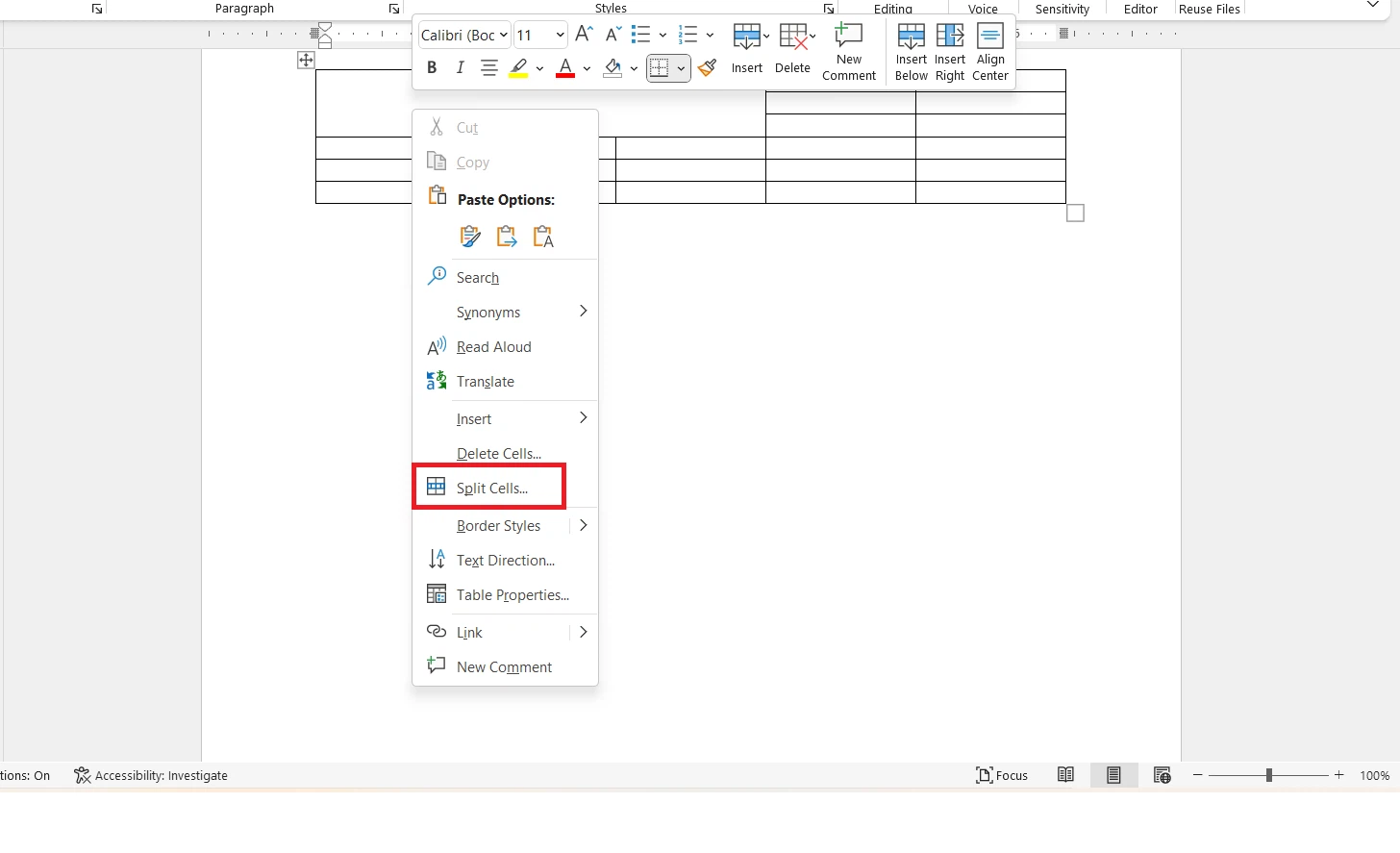
Bước 2: Một hộp thoại new xuất hiện, chúng ta nhập số cột phải tạo vào Number of columns và số hàng đề xuất tạo vào Number of rows, cuối cùng bạn bấm OK để tách bóc ô thành số cột với số hành mình ước ao muốn.
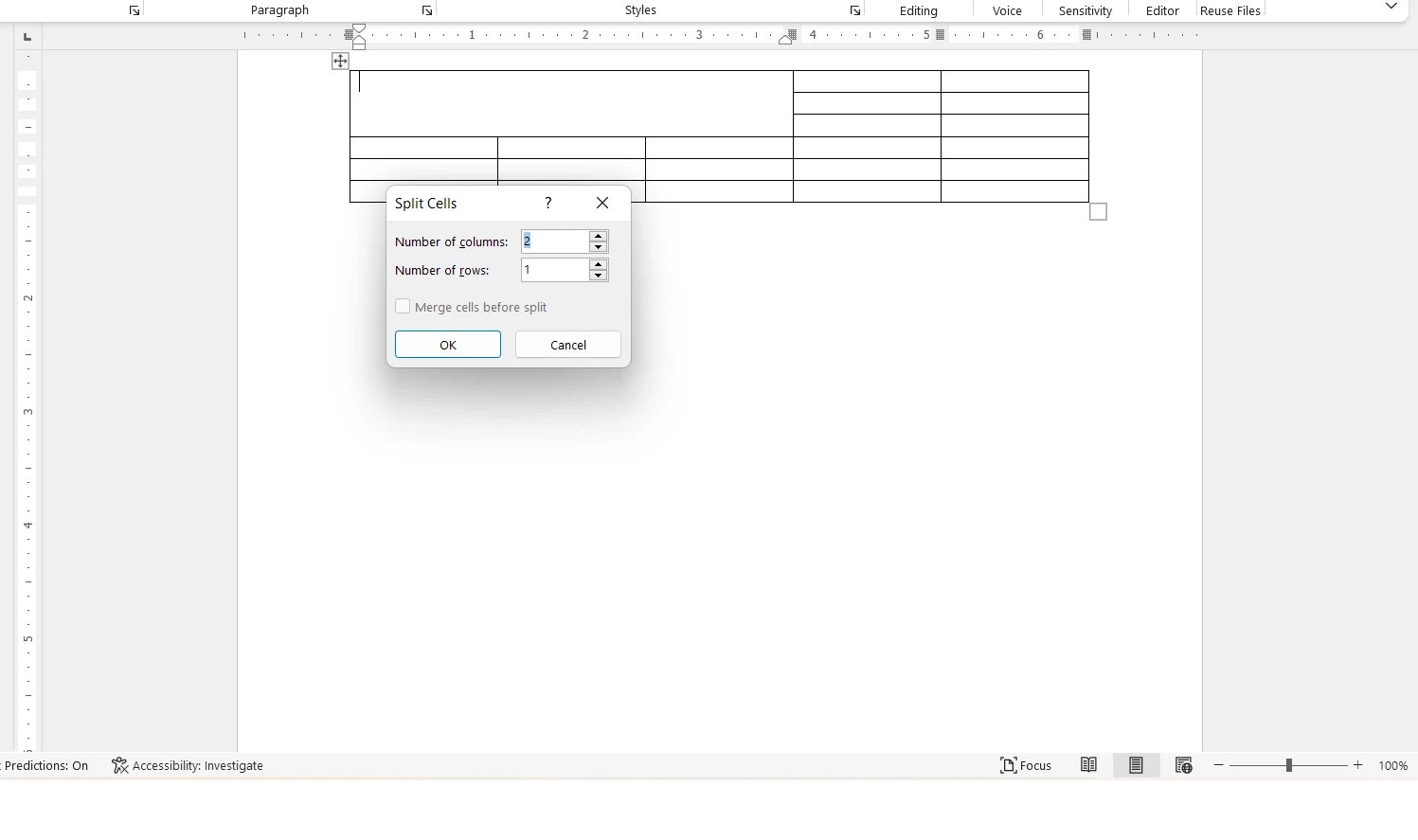
Trên trên đây FPT cửa hàng đã giải đáp bạn các bước để gộp ô và tách bóc ô trong Word một cách gấp rút và dễ dàng, hi vọng để giúp ích cho quy trình soạn thảo văn bản của bạn. Cảm ơn các bạn đã theo dõi bài viết, chúc các bạn thành công!
Cách gộp ô vào Word giúp bạn hợp nhất các ô thành 1 ô trên toàn bộ phiên phiên bản Word từ bỏ 2010, 2013, mang lại 2016. Trình diễn nội dung trong bảng một cách đẹp mắt, rõ ràng nhất. Nếu như như bạn không biết cách làm thế nào để gộp các ô ở bảng tính Word. Hãy theo dõi bài viết này để được hướng dẫn cụ thể nhé!
Cách gộp ô trong Word 2010, 2016
Để tiến hành gộp các ô trong Word thì thứ 1 bạn phải tạo lập 1 bảng, hoặc áp dụng bảng đã có sẵn.Lưu ý:
Bạn phải thực hiện thao tác gộp ô trước khi triển khai nhập nội dung. Vì thế việc trình diễn sẽ được thực hiện nhanh chóng, dễ dàng hơn. Nếu gộp 2 ô sẽ có tài liệu thì dữ liệu được dồn về 1 ô sau khoản thời gian được gộp.Cách gộp ô vào Word bởi chuột phải
Cách này là thao tác dễ dàng và đơn giản và cấp tốc nhất. Khi đã đánh giá trong đầu được mọi vị trí những ô trong bảng buộc phải gộp lại với nhau rồi, bạn chỉ cần thực hiện theo quá trình dưới đây:
Bước 1: Đầu tiên, hãy bôi đen những ô mà bạn có nhu cầu nhập chúng lại thành 1 ô. Các bạn hoàn toàn rất có thể gộp các ô lại miễn sao các ô đó nằm sát liền nhau theo hàng ngang và hàng dọc.

Bước 2: Tiếp theo, bạn đặt bé trỏ loài chuột vào vùng của các ô vừa bôi black và dìm chuột phải.
Bước 3: Màn hình sẽ xuất hiện thêm bảng tùy chọn, các bạn nhấn lựa chọn Merge Cells.

Chỉ cùng với 3 bước dễ dàng và đơn giản trên là bạn đã có thể kết thúc cách gộp nhiều ô thành 1 ô trong Word và cho ra kết quả như hình bên dưới đây.

Đây là phương pháp gộp ô dễ dàng và đơn giản và thông dụng nhất. Tuy nhiên, nếu bạn có nhu cầu trở thành một người thông thuộc Word thì nên theo dõi tiếp bài viết để biết thêm một phương pháp nữa nhé!
Sử dụng lệnh gộp ô vào Word bên trên thanh Ribbon
Bên cạnh cách dùng chuột phải kê hợp độc nhất vô nhị ô trong bảng, bạn cũng có thể dùng lệnh gộp ô tất cả sẵn trên thanh Ribbon. Cách gộp ô trong Word này cũng không còn phức tạp, triển khai như sau:
Bước 1: tựa như như cách trên, mong gộp phần đa ô như thế nào trong bảng thì chúng ta bôi đen chúng.
Bước 2: Sau đó, các bạn chọn thẻ Layout và lựa chọn tiếp Merge Cells trong mục Merge.

Ngay lập tức các ô mà chúng ta chọn đang hợp tốt nhất thành 1 ô. Vậy sau thời điểm gộp ô rồi mong mỏi bỏ gộp ô có được không? cùng theo dõi tiếp để hiểu câu trả lời, cũng như cách triển khai nhé!
Hướng dẫn bỏ gộp ô trong Word
Trường hợp chúng ta gộp ô bị không đúng thì trả toàn rất có thể chỉnh sửa. Dưới đây là 2 bí quyết bỏ gộp ô vào Word nhanh chóng nhất giành riêng cho bạn.
Dùng lệnh undo quăng quật gộp ô vào Word
Lưu ý: phương pháp bỏ gộp ô này có thể sẽ làm mất nội dung mà các bạn đã nhập. Vì chưng đó, nên làm áp dụng khi chúng ta vừa gộp dứt mà chưa nhập nội dung.
Đầu tiên là cách undo nhằm hoàn tác lệnh vừa thực hiện. Các bạn hãy nhấn vào biểu tượng mũi tên quay mặt trái vị trí cùng phía trái màn hình.

Ngoài ra, chúng ta cũng có thể nhấn tổng hợp phím Ctrl + Z để hoàn tác lệnh vừa thực hiện. Bạn thao tác làm việc như vậy cho đến khi bảng về như ban đầu. Sau đó, làm cho lại công việc gộp ô như hướng dẫn.
Nếu các bạn vẫn mong bỏ gộp ô nhưng không muốn mất đi câu chữ đã nhập trước đó. Vậy thì xem thêm cách thực hiện lệnh Split Cells mà cửa hàng chúng tôi sẽ chia sẻ trong phần bên dưới đây.
Dùng lệnh Split Cells để bỏ gộp ô
Muốn cần sử dụng lệnh Split Cells bỏ gộp ô trong Word, bạn chỉ việc thực hiện theo cách sau:
Bước 1: Bạn hãy nhấn chuột trái vào ô mà bạn có nhu cầu bỏ gộp trong bảng.
Bước 2: Kế tiếp, chúng ta chọn thẻ Layout rồi nhấn chọn Split Cells trong mục Merge.

Bước 3: Ngay sau đó, screen sẽ xuất hiện hộp thoại Split Cells. Các bạn sẽ điền số cột, hàng mà bạn muốn điều chỉnh, cụ thể là:
Number of columns: số lượng cột đề xuất tạo.Number of rows: con số hàng nên tạo.Cuối cùng, các bạn nhấn chọn OK để xác nhận thao tác.

Trong hình minh họa ví dụ, nhằm bảng quay lại như thuở đầu thì họ sẽ chọn 2 cột và 2 hàng. Tác dụng sau khi triển khai được như hình bên dưới đây.

Khi sử dụng lệnh Split Cells, bạn không những bỏ gộp ô thành công mà còn hoàn toàn có thể điều chỉnh số lượng cột cùng hàng theo ý muốn. Rộng nữa, câu chữ đã nhập trước kia sẽ xuất hiện ở ô thứ nhất trên cùng. Bởi vì đó, bạn không phải lo lắng dữ liệu bị mất.
Những thắc mắc thường chạm chán khi gộp ô
Cách gộp ô vào Word không thực sự phức tạp, những các bạn mới làm quen với ứng dụng soạn thảo này cũng sẽ làm được. Nỗ lực nhưng, cũng có một số trường hợp chúng ta gặp lỗi trong quy trình thực hiện. Sau đây là những thắc mắc thường gặp mặt khi đúng theo nhất những ô trong Word mà công ty chúng tôi tổng hòa hợp được.
Tại sao không gộp ô vào Word được?
Nguyên nhân rất có thể là vì chúng ta chưa thoa đen những ô. Các bạn hãy thử triển khai lại các làm việc một cách cẩn trọng xem sẽ gộp ô được chưa. Mặc dù chúng ta đã bôi đen các ô tuy thế vẫn cần yếu gộp được. Vậy chính vậy do các ô bạn chọn đã nằm chéo nhau, không sát theo sản phẩm ngang cùng dọc. Dưới đây là các trường thích hợp mà các bạn sẽ không hòa hợp nhất những ô.

Nếu bạn chọn hết tất cả các ô vào bảng thì sẽ không gộp được. Tiếp tế đó, khi mặt hàng hoặc cột đó được đặt đảm bảo và bạn không tồn tại quyền chỉnh sửa thì cũng không làm được.
Cách gộp những ô thành 1 ô có làm mất dữ liệu vào Word không?
Câu vấn đáp là ko nhé. Khi bạn đã nhập dữ liệu mà ước ao gộp ô thì chúng ta cứ tiến hành như bình thường. Sau thời điểm gộp ô xong, các dữ liệu của những ô được gộp vẫn gom tầm thường về một ô.

Chỉ có trường hợp các bạn bỏ gộp ô trong Word bằng cách dùng lệnh Undo thì mới có thể bị mất dữ liệu đã nhập.
Tối đa rất có thể gộp được từng nào ô?
Bạn hoàn toàn có thể gộp không ít ô với nhau vào bảng ngay cạnh nhau. Mặc dù nhiên, chúng ta không thể gộp toàn bộ các ô bao gồm trong bảng.
Xem thêm: Cách add font chữ vào photoshop, cách cài, thêm phông chữ tiếng việt cho photoshop
Qua nội dung bài viết trên, có lẽ bạn đang biết cách gộp nhiều ô thành 1 ô vào Word 2010, 2016 cũng như bí quyết bỏ gộp. Hy vọng kiến thức hữu ích này sẽ giúp bạn thành thạo ứng dụng soạn thảo hơn. Đừng quên phân tách sẻ nội dung bài viết này nhằm mọi người cũng biết cách làm nhé!
Bạn vẫn đọc bài viết Cách gộp ô trong Word dễ dàng nhất cho phần lớn phiên bản tại chuyên mục Thủ thuật, trên website Điện Thoại Vui.