Đặt lịch để gửi email vào một ngày cụ thể hoặc một thời điểm nào đó cũng là một tính năng nổi trội mà Microsoft Outlook hỗ trợ cho người dùng. Nếu trong trường hợp đến ngày phải gửi mail nhưng bạn lại bận hoặc đã soạn email nhưng không muốn gửi ngay lập tức, thì bạn có thể áp dụng tiện ích này. Bạn hoàn toàn có thể chọn ngày, giờ mà mình muốn gửi email tự động mà không cần phải gửi một cách thủ công.
Bạn đang xem: Hẹn giờ gửi mail trong outlook 2010
Hãy theo dõi bài viết sau đây để biết cách sử dụng tính năng lập lịch gửi mail của Outlook trên Windows, Mac, web.
Lập lịch gửi email Outlook trên Windows
Bạn có thể lên lịch gửi email Outlook trên Windows một cách đơn giản chỉ với các bước như sau:
Bước 1: Mở Outlook trên Windows và nhấp vào New Email hoặc Reply 1 email bất kỳ.
Bước 2: Thêm các thông tin của email như người nhận, tiêu đề, nội dung của email.
Bước 3: Chuyển đến tab Options trong cửa sổ tin nhắn và chọn Delay delivery trên tab ứng dụng.

Bước 4: Tại phần Properties được mở ra, bạn di chuyển đến phần Delivery options. Đánh dấu vào ô Do not deliver before sau đó chọn ngày và giờ để gửi email.
Bước 5: Nhấp vào Close để thoát khỏi phần Properties.
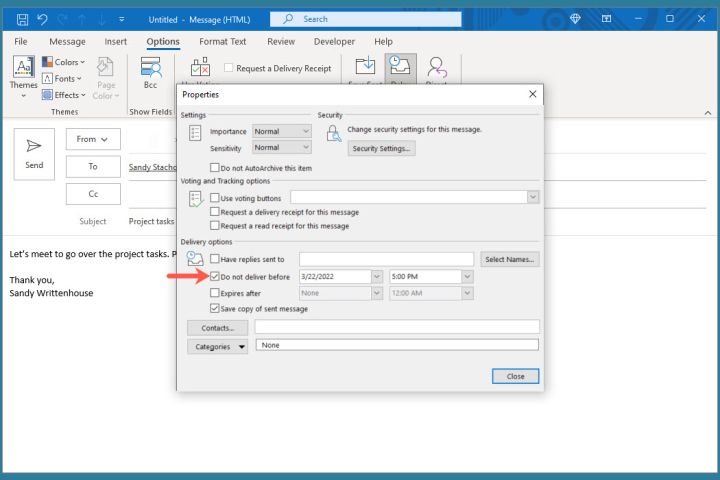
Bước 6: Lúc này hãy quay lại phần Email. Bấm Send để gửi mail.
Bước 7: Để xem, chỉnh sửa hoặc hủy một email đã lên lịch, hãy chuyển đến thư mục Outbox.
Lập lịch gửi email Outlook trên Mac
Đối với Mac, bạn cũng có thể lên lịch gửi mail ở trong phiên bản Outlook cũ hay mới, các bước đều tương tự nhau:
Bước 1: Mở Outlook trên Mac và nhấp vào New email hoặc New message tùy thuộc vào phiên bản của bạn. Ngoài ra, bạn có thể reply một email bất kì.
Bước 2: Thêm các thông tin của email như người nhận, tiêu đề, nội dung của email.
Bước 3: Khi bạn đã hoàn thành các thông tin cần gửi mail, hãy nhấp vào mũi tên ở bên phải của nút Send ở trên cùng và chọn Send Later.
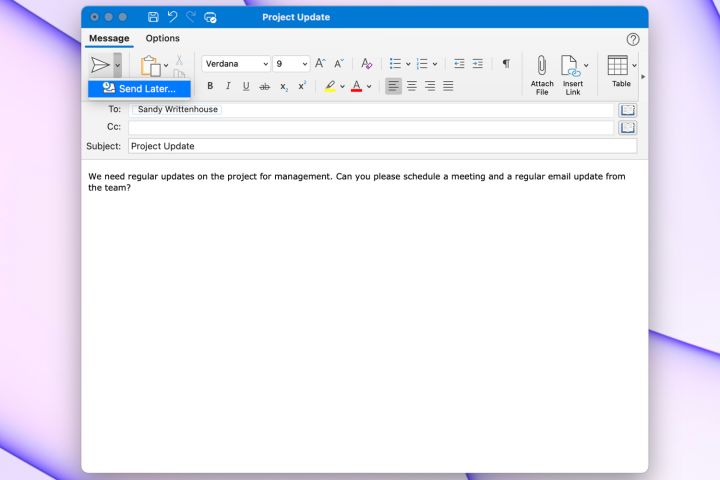
Bước 4: Chọn ngày giờ bạn muốn gửi sau đó bấm Send.
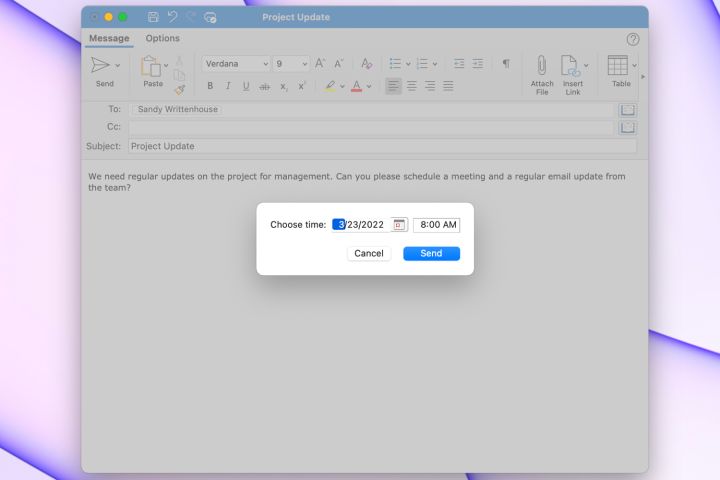
Bước 5: Để xem hoặc hủy email bạn đã lên lịch, hãy chuyển đến thư mục Drafts của bạn.
Lập lịch gửi email Outlook trên Web
Tính năng lập lịch gửi mail của Outlook cũng hỗ trợ đối với người dùng đang sử dụng email dạng Web, cách làm cũng tương tư như Mac và Windows.
Bước 1: Truy cập Outlook trên web, đăng nhập và nhấp vào New Email ở trên cùng bên trái hoặc Reply email hiện có.
Bước 2: Thêm các thông tin của email như người nhận, tiêu đề, nội dung của email.
Bước 3: Để có thể lên lịch theo ý bạn, hãy bấm vào mũi tên bên phải nút Send ở phía dưới và chọn Send later.
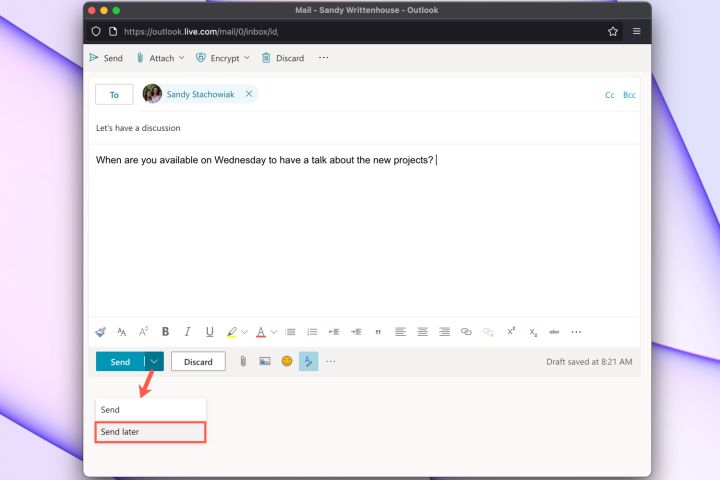
Bước 4: Chọn một trong các ngày và giờ được đề xuất hoặc chọn Custom time để nhập ngày giờ mà bạn mong muốn
Bước 5: Cuốn cùng hãy chọn vào Send.

Bước 6: Để xem email đã lên lịch, chỉnh sửa hoặc hủy gửi email, hãy mở thư mục Draft của bạn.
Tổng kết
Hẹn giờ gửi mail trong Outlook là tính năng cho phép ngưđặt lịch gửi email tự độngời dùng vào ngày/thời điểm cụ thể, điều này giúp người dùng dễ dàng quản lý thời gian và gửi email mà không cần phải thực hiện thủ công.
Nếu còn gặp bất cứ vướng mắc gì hoặc muốn tìm hiểu về email Outlook, hãy để lại ở bên bình luận bên dưới, BKHOST sẽ trả lời bạn trong thời gian sớm nhất.
Như mình đã từng khẳng định trước đây, Outlook là một trong những ứng dụng duyệt Email hàng đầu hiện nay và nó rất được các quản trị viên ưa dùng, bởi các tính năng linh hoạt, hữu ích khi sử dụng.
Ở trong bài viết này, mình sẽ chia sẻ với các bạn một tính năng khá thú vị mà mình đã từng chia sẻ trên nền tảng Gmail trước đây, đó là tính năng hẹn giờ gửi Email tự động.
Tuy nhiên xét về khía cạnh linh hoạt, tiện lợi thì Outlook lại vượt trội hơn nhiều so với cách hẹn giờ gửi Email tự động trực tiếp trên tài khoản Gmail.
Khi sử dụng Outlook thì bạn sẽ không cần phải cài đặt tiện ích, hay đăng nhập trình duyệt để gửi Email. Với Outlook, việc hẹn giờ gửi Email đơn giản tới mức chỉ với vài cú nhấp chuột là xong.
Outline hide
1Cách hẹn giờ gửi Email trên Outlook
2Lời kết
Cách hẹn giờ gửi Email trên Outlook
+ Bước 1: Đầu tiên, bạn mở ứng dụng Outlook của bạn lên => tại giao diện chính bạn click vào nút New E-mail.
+ Bước 2: Hộp thoại Message hiện ra, tại đây bạn click vào tab Options => rồi chọn Delay Delivery như hình.
Tìm hiểu về email
+ Bước 3: Hộp thoại Properties hiện lên. Bạn kích chọn Do not deliver before => và thiết lập ngày giờ mà bạn muốn gửi thư => sau đó nhấn Enter, hoặc Close để thiết lập.
+ Bước 4: Ở giao diện Message bạn nhập các thông tin như người nhận, chủ đề thư, nội dung, hoặc đối với các thư Marketing bạn có thể gửi CC cho nhiều người => rồi nhấn Send để gửi thư đi.
+ Bước 5: Sau khi gửi xong, bạn click vào All Folders => và chọn Outbox (hộp thư đi).
Rồi click vào thư để kiểm tra kết quả.
+ Bước 6: Tại đây, bạn có thể thay đổi các thông tin hoặc chỉnh sửa nội dung nếu muốn. Trước khi thư chính thức được gửi đi.
Và đây là kết quả thư sau khi gửi thư đi đây.
Lời kết
Okay vậy là xong, mình đã hướng dẫn rất chi tiết cho các bạn thủ thuật hẹn giờ gửi Email trên ứng dụng Outlook rồi nhé.
Hướng dẫn cách gửi email cho nhiều người cùng lúc
Các bạn có thể áp dụng cách làm này trên các phiên bản Outlook 2010, 2013, 2016, 2019…. còn trên Outlook 2007 mình chưa thử nên không biết có được không.
Lưu ý:Khi sử dụng tính năng này ứng dụng Outlook của bạn phải luôn giữ ở trạng thái hoạt động nhé. Có nghĩa là bạn không tắt ứng dụng Outlook đi nha !
Đến đây thì bài hướng dẫn cách hẹn giờ gửi Email trên Outlook của mình cũng xin được tạm dừng. Hi vọng thủ thuật này sẽ hữu ích với các bạn.
Xem thêm: Những câu nói hay về sự hợp tác trong kinh doanh và cuộc sống
Chúc các bạn thành công !
Hướng dẫn cách cấu hình Yahoo Email trên Outlook !Cách Backup (sao lưu) Email bằng Microsoft Outlook đơn giản nhấtHướng dẫn cấu hình, quản lý Gmail trên Microsoft Outlook chuẩn nhất
CTV: Lương Trung – Blogchiasekienthuc.com
Edit by Kiên Nguyễn
Bạn đang xem bài viết: Cách hẹn giờ gửi Email trên Outlook, hoàn toàn tự động !. Thông tin do PGD Tây Giang chọn lọc và tổng hợp cùng với các chủ đề liên quan khác.
Tạo Rule trong Outlook, phân loại và lọc email trong Microsoft Outlook
Post navigation
Previous
Previous
Những cách gửi mail hàng loạt trong outlook, mail merge 2020
Next
Continue
Tạo nhóm trong Outlook, lập group mail trong Outook
Similar Posts

Tổng hợp 10+ cách gửi mail cho nhiều người trong outlook 2010 hay nhất
Tìm hiểu về email
Bywu.edu.vn
March 16, 2023
TẠO NHÓM ĐỂ GỬI EMAIL TRONG OUTLOOK TẠO NHÓM ĐỂ GỬI EMAIL TRONG OUTLOOK Menu Bạn đã sử dụng outlook từ rất lâu nhưng chưa biết cách làm thế nào để gửi mail cho nhiều người cùng lúc. Cách làm này có khó hay không? Gửi như vậy thì mọi người có nhận được hết…
Read More Tìm hiểu về email
Continue

Tổng hợp 10+ cách gửi mail cho nhiều người trong outlook 2010 hay nhất
Hướng dẫn cách gửi email cho nhiều người cùng lúc
Bywu.edu.vn
March 16, 2023
Trộn thư và gửi Email hàng loạt trong Excel, Gmail, Outlook Trộn thư và gửi Email hàng loạt trong Excel, Gmail, Outlook Hướng dẫn cách gửi email cho nhiều người cùng lúc. Thủ thuật này có thể áp dụng gửi một email cho nhiều người trên cả Gmail, Outlook/Hotmail, Yahoo mail hoặc bất kỳ dịch…
Read More Hướng dẫn cách gửi email cho nhiều người cùng lúc
Continue

Tổng hợp 10+ cách gửi mail cho nhiều người trong outlook 2010 hay nhất
Tạo Rule trong Outlook, phân loại và lọc email trong Microsoft Outlook
Bywu.edu.vn
March 16, 2023
CÁCH GỬI EMAIL HIỆU QUẢ TRONG OUTLOOK CÁCH GỬI EMAIL HIỆU QUẢ TRONG OUTLOOK Cách tạo tạo Rule trong Outlook sẽ giúp bạn sắp xếp, lọc, chuyển bức thư nhanh chóng và dễ dàng hơn. Nếu bạn chưa biết tạo Rule trong Outlook thì tham khảo ngay bài viết sau. Nếu bạn đã quen sử…
Read More Tạo Rule trong Outlook, phân loại và lọc email trong Microsoft Outlook
Continue

Tổng hợp 10+ cách gửi mail cho nhiều người trong outlook 2010 hay nhất
Cách Gửi Mail Outlook Cho Nhiều Người
Bywu.edu.vn
March 16, 2023
Hướng dẫn gửi mail hàng loạt có file đính kèm trên outlook Hướng dẫn gửi mail hàng loạt có file đính kèm trên outlook Có lẽ việc gửi mail Outlook không còn xa lạ với mọi người nữa. Nhưng Outlook có những tính năng hiện đại và nhiều tiện ích giúp người dùng mà có…
Read More Cách Gửi Mail Outlook Cho Nhiều Người
Continue