Có thể làm sao mở 2 file Excel đồng thời để chỉnh sửa không? Câu vấn đáp là trọn vẹn có. Trong nội dung bài viết ngày hôm nay, hãy cùng Gitiho đi tìm cách mở 2 file Excel cùng lúc để giúp bạn tăng năng suất và dễ dãi hoàn thành công việc của mình nhé.
Bạn đang xem: Hiển thị 2 file excel trên màn hình
Khi như thế nào cần vận dụng cách mở 2 file Excel thuộc lúc?
Khi thao tác trên Excel, sẽ sở hữu được những lúc chúng ta cần đối chiếu dữ liệu vào 2 tệp tin Excel riêng rẽ biệt, hoặc nhập dữ liệu trên một tệp tin Excel dựa vào nội dung của một tệp tin Excel khác. Các lúc này, kiên cố chắn bạn sẽ không muốn phải mở qua lật lại từng tệp tin một đâu đúng không? Vậy thì cùng tò mò cách mở 2 tệp tin Excel cùng lúc để vừa có thể xem, vừa hoàn toàn có thể chỉnh sửa dữ liệu trên cả 2 file nhé.
Hướng dẫn phương pháp mở 2 tệp tin Excel cùng lúc
Cách mở 2 tệp tin Excel đồng thời với ứng dụng Excel trên taskbar
Nếu như chúng ta đã cài đặt sẵn phần mềm Excel trên taskbar bên dưới màn hình, đây là cách mở 2 file Excel thuộc lúc giành riêng cho bạn. Hãy tiến hành lần lượt những thao tác tiếp sau đây nhé.
1. Mở trước 1 tệp tin Excel đề nghị xem nội dung.
2. Dấn icon thu nhỏ tuổi cửa sổ Excel trên góc đề nghị màn hình.
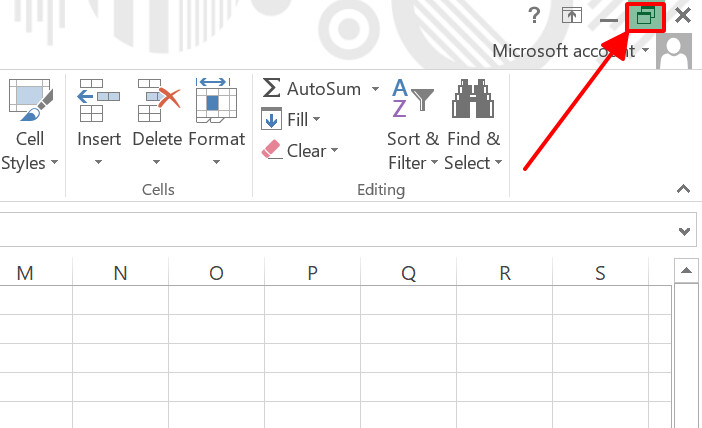
3. Nhấn giữ phím Shift, đồng thời nhận icon Excel trên taskbar nhằm mở một file Excel mới.
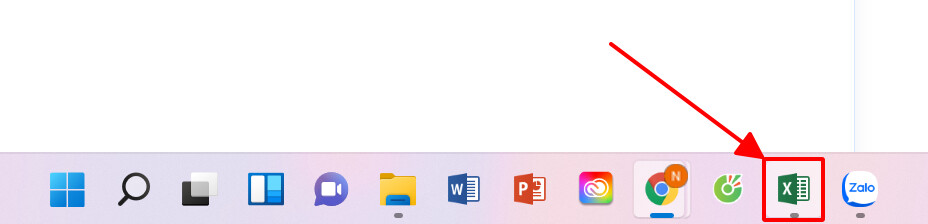
4. Tại tệp tin Excel vừa mở, đi mang lại thẻ File > Open > lựa chọn file Excel thứ hai cần coi nội dung.
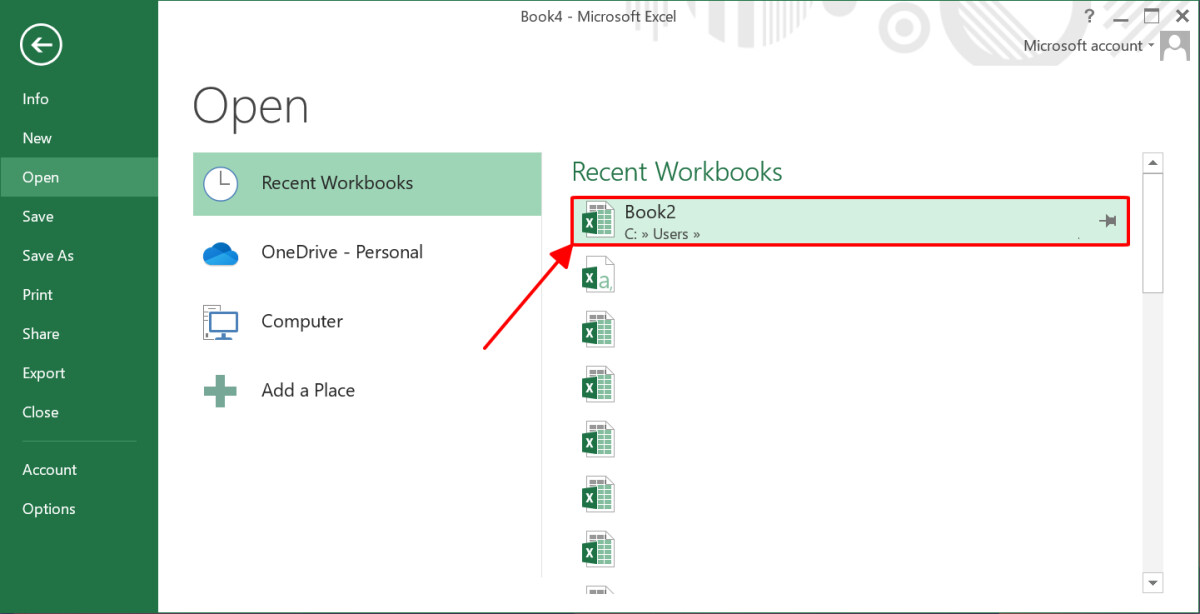
5. Điều chỉnh kích cỡ hiển thị 2 file Excel để phân chia đôi màn hình.
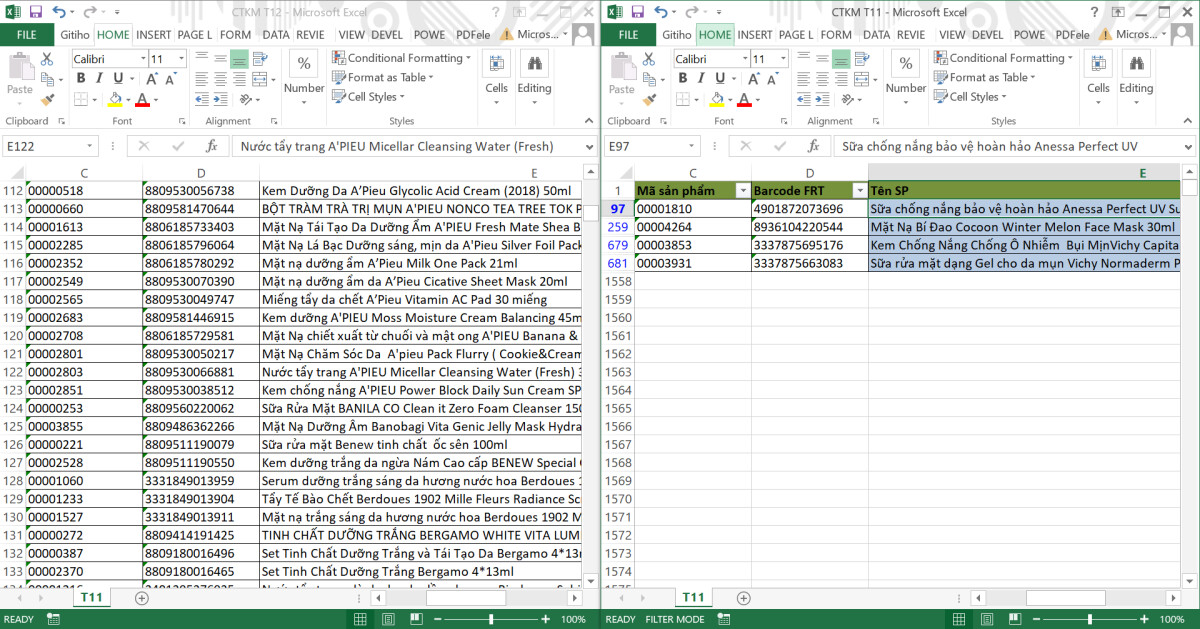
Như vậy là bạn đã xong cách mở 2 tệp tin Excel đồng thời rồi! giờ đồng hồ thì bạn có thể trực tiếp coi và chỉnh sửa nội dung bên trên đồng thời cả hai trang tính mà không phải mở đi lật lại từng file.
Thay vì bí quyết mở 2 file Excel này, nếu bạn muốn gộp 2 file vào một trong những file tổng hợp thì các bạn cũng trả toàn rất có thể làm được vấn đề này trong Excel bởi VBA. Để tra cứu hiểu cụ thể hơn về phong thái làm, bạn hãy tham khảo nội dung bài viết dưới phía trên nhé.
Cách mở 2 tệp tin Excel đồng thời với phần mềm Excel trên desktop
Cách mở 2 file Excel này cũng không có gì cạnh tranh khăn, bởi tất cả những gì bạn cần làm là:
1. Mở trước 1 tệp tin Excel bắt buộc xem nội dung.
2. Nhận icon thu bé dại cửa sổ Excel bên trên góc nên màn hình.
3. Dìm đúp con chuột vào file Excel đồ vật hai yêu cầu mở ở sẵn trên màn hình chính của desktop.
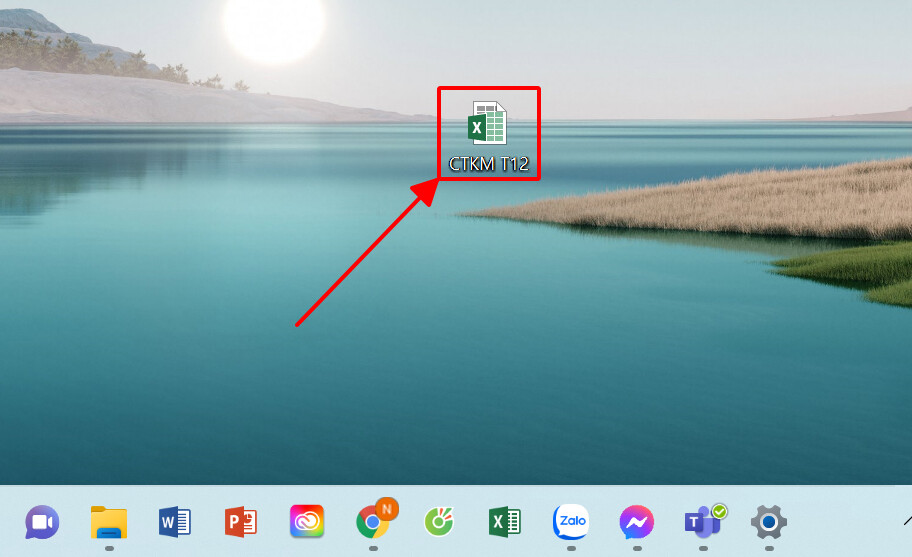
4. Điều chỉnh form size hiển thị 2 file Excel để phân chia đôi màn hình.
Cách mở 2 tệp tin Excel cùng lúc này sẽ càng trở nên tiện lợi và lập cập hơn nếu như khách hàng đã đặt sẵn cả 2 file phải mở trên màn hình chính của desktop. Như vậy, bạn sẽ không buộc phải mất công tra cứu lại file trong cả lô file tài liệu khác trong bộ nhớ lưu trữ thiết bị. Cố gắng vào đó, bạn chỉ việc mở tệp tin lên là có thể sử dụng được ngay và luôn.
Nếu như lúc mở tệp tin lên, các bạn nhận được thông tin lỗi tự Excel hoặc chỉ chú ý thấy screen xám nhưng không thấy hình ảnh trang tính như bình thường, thì có thể các bạn sẽ cần lưu lại lại nội dung bài viết dưới đây.
Cách phân tách đôi màn hình sau khi áp dụng cách mở 2 file Excel cùng lúc
Sau khi đã áp dụng cách mở 2 file Excel thuộc lúc, giờ đồng hồ thì bạn đã có sẵn 2 screen trang tính sinh hoạt trước mặt. Mặc dù nhiên, bạn sẽ phải phân chia lại screen để hoàn toàn có thể hiển thị đều cả hai file này. Nếu như khách hàng cảm thấy việc chia đôi screen một cách thủ công bằng tay tốn không ít thời gian, thì mình đã chỉ cho mình một thủ thuật cấp tốc hơn để triển khai được điều đó nhé.
Cách phân chia đôi screen trực tiếp vào Excel
Nếu như ai đang sử dụng hệ quản lý và điều hành Windows 11, rất có thể bạn đang biết rằng bạn dạng cập nhật mới này đã được cho phép người sử dụng chia màn hình ngay thẳng trong cửa sổ phần mềm. Để làm cho được điều này, bạn chỉ việc thực hiện một số trong những thao tác dễ dàng như sau:
1. Dịch rời chuột cho icon thu nhỏ dại màn hình của tệp tin Excel.
2. Dấn chuột chọn vị trí buộc phải thu nhỏ dại và hiển thị file.
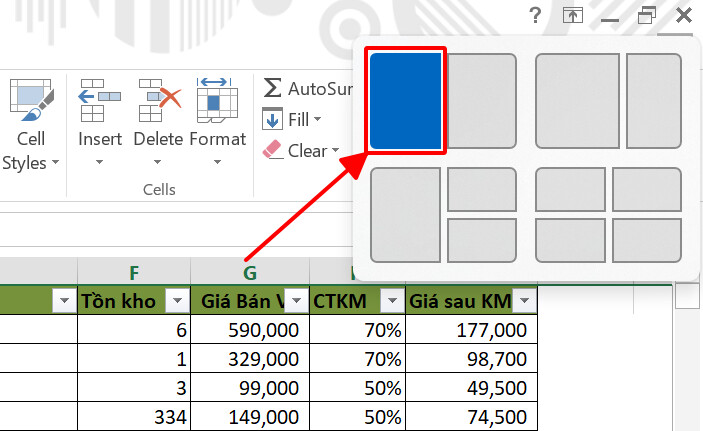
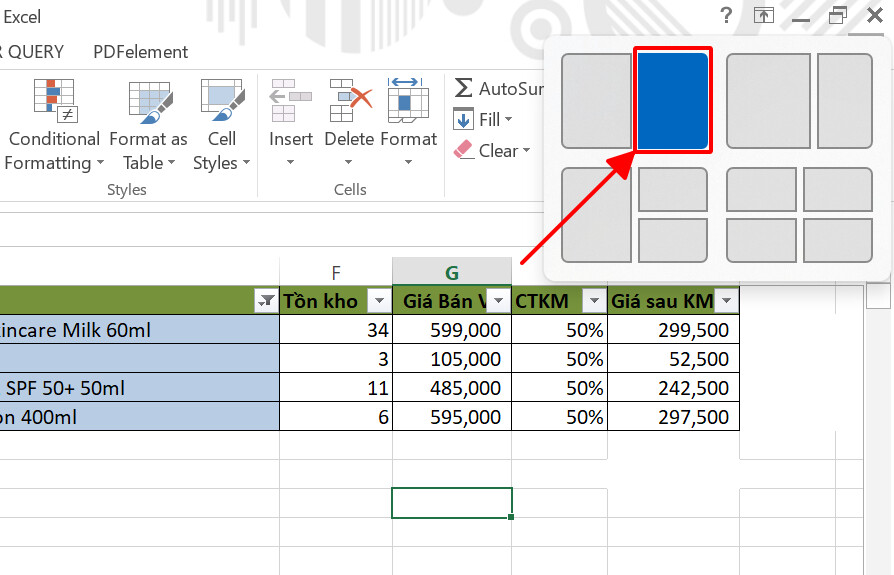
Vô cùng đơn giản đúng ko nào? mặc dù thì tính đến thời điểm hiện tại, tính năng này chỉ khả dụng trên hệ quản lý và điều hành Windows 11. Nếu khách hàng đang dùng các phiên phiên bản Windows cũ hơn, hãy khám phá các cách thức chia song màn hình tiếp sau đây nhé.
Cách phân chia đôi màn hình bằng lệnh bên trên taskbar
Cách tiếp theo chúng ta cũng có thể áp dụng để phân chia đôi screen là lệnh trên taskbar. Trước lúc thực hiện thao tác làm việc này, chúng ta hãy chắc chắn rằng rằng tất cả các phần mềm khác các đã đóng, chỉ từ 2 tệp tin Excel sẽ mở. Sau đó, bạn hãy thực hiện các bước dưới đây nhé.
1. Mở 2 tệp tin Excel ở cơ chế toàn màn hình (full screen).
2. Nhận chuột bắt buộc tại taskbar > chọn 1 trong 2 setup dưới đây:
Show windows stacked: phân tách đôi màn hình hiển thị thành nửa trên với nửa dướiShow windows side by side: phân chia đôi màn hình hiển thị nửa trái với nửa phải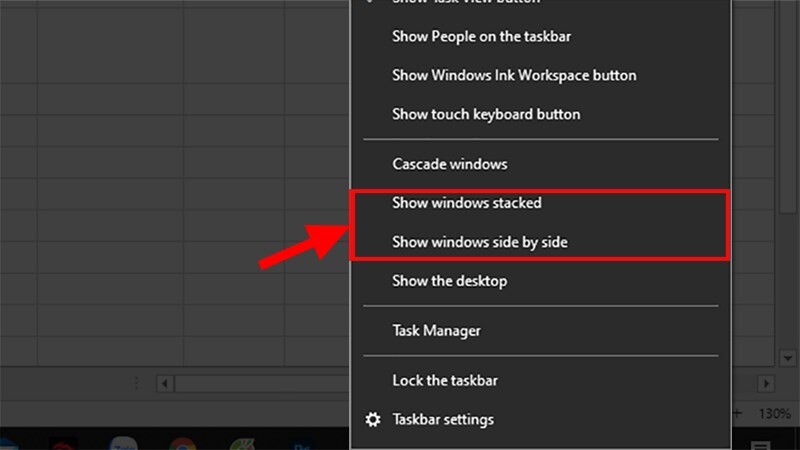
Khi mình chọn Show windows side by side, màn hình Excel của mình sẽ hiển thị như vào hình bên dưới đây.
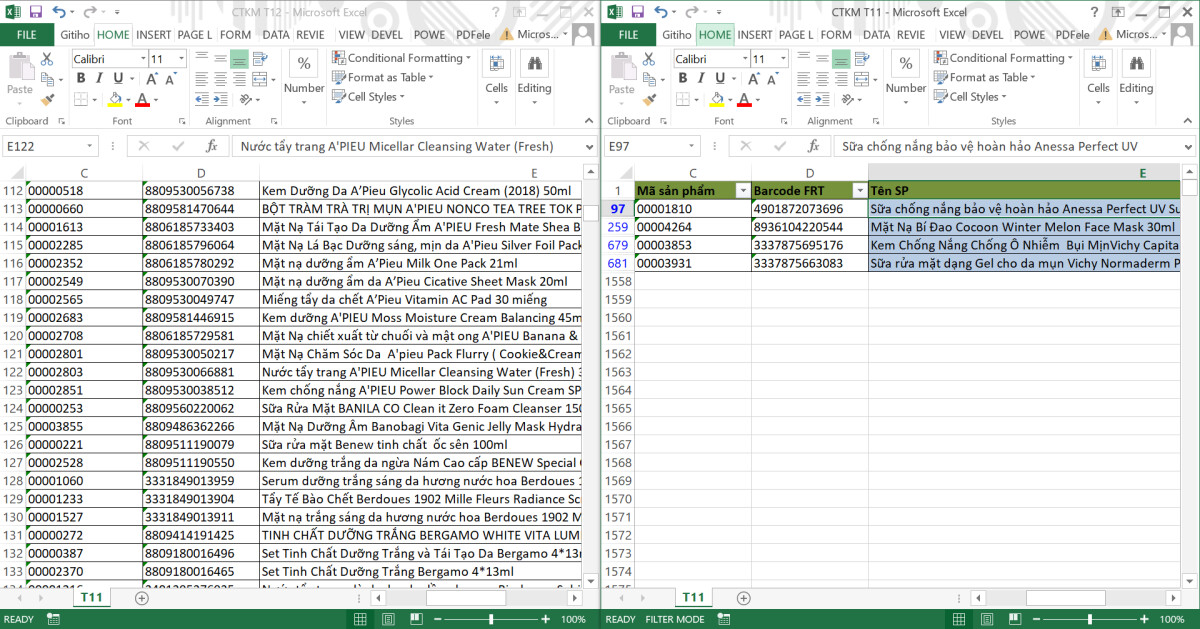
Cách phân chia đôi màn hình hiển thị bằng phím tắt
Cách thứ tía để phân tách đôi màn hình hiển thị là thực hiện phím tắt Windows + phím mũi thương hiệu trái/phải. Sau khoản thời gian đã vận dụng thành công phương pháp mở 2 tệp tin Excel cùng lúc, bạn hãy triển khai các làm việc dưới đây:
1. Mở file Excel trước tiên ở chính sách toàn màn hình hiển thị (full screen).
2. Nhấn tổng hợp phím tắt Windows + phím mũi thương hiệu trái. Screen của bạn sẽ ngay lập tức chia đôi cùng file Excel đầu tiên được thu nhỏ tuổi nằm làm việc nửa trái của màn hình.
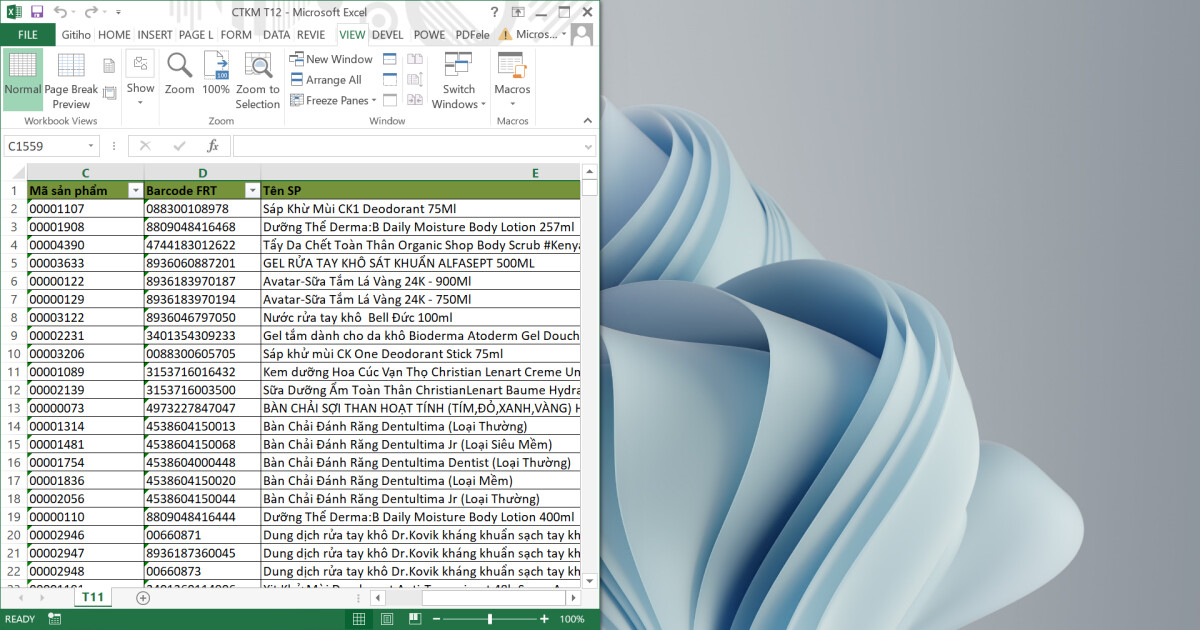
3. Mở tệp tin Excel trang bị hai ở chính sách toàn màn hình hiển thị (full screen).
4. Nhấn tổ hợp phím tắt Windows + phím mũi thương hiệu phải. Tệp tin Excel sản phẩm công nghệ hai sẽ tiến hành thu nhỏ tuổi và nằm ở nửa bên phải của màn hình.
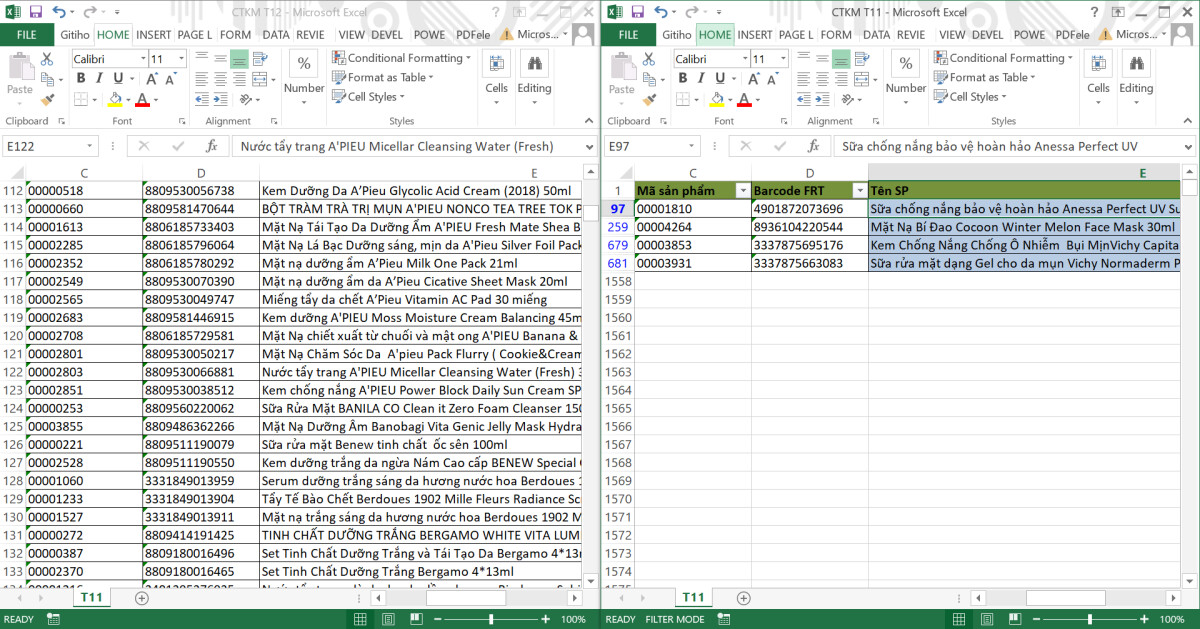
Vậy là chúng ta đã phân tách đôi màn hình bằng cách sử dụng tổ hợp phím tắt solo giản. Tham khảo bài viết dưới phía trên để tổng hợp toàn bộ các phím tắt Excel bạn nên biết nhé!
Tổng kết
Trong nội dung bài viết ngày hôm nay, bọn họ đã khám phá các cách mở 2 tệp tin Excel thuộc lúc và phân tách đôi màn hình desktop để hiển thị đồng thời 2 trang tính. Hi vọng các thủ thuật trong bài đã hỗ trợ bạn dễ ợt áp dụng và làm cho việc công dụng trên phần mềm Excel. Để tích trữ thêm các thủ thuật tin học tập văn phòng bổ ích khác, hãy tham khảo các bài viết về chủ đề Excel bên trên blog Gitiho.com nhé.
Cách mở một sheet excel ra 2 cửa sổ cùng lúc
Nếu trong và một lúc bạn phải thao tác ở những vị trí khác biệt trong thuộc 1 sheet, lúc này chúng ta có thể đơn giản hóa các thao tác làm việc của mình bằng cách mở sheet đó ra 2 màn hình hiển thị độc lập, điều đó để giúp bạn không phải di con chuột để kéo sheet lên, tốt kéo xuống bằng các làm việc như sau:Kích con chuột vào thực đơn View -> kế tiếp chọn New Window
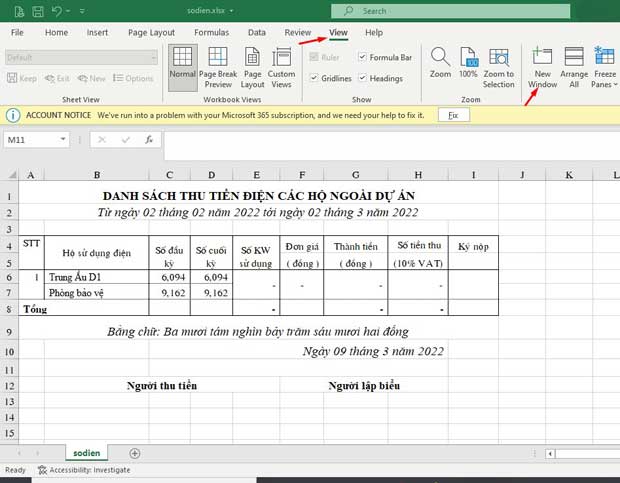
Sau khi kích New Window, excel sẽ tự động hóa tạo ra thêm một cửa sổ, lúc này 2 cửa sổ sẽ thuộc tên và tất cả thêm đuôi được viết số là 1, 2
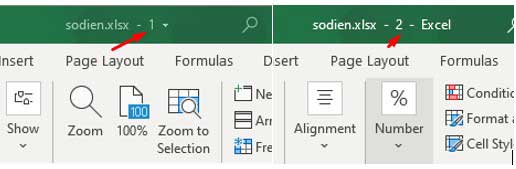
Như sinh sống ví dụ vào hình thuộc 1 sheet là sodien tuy thế khi xuất hiện thêm hai cửa sổ thì trên thanh tiêu đề bạn sẽ nhìn thấy tên của sheet được hiển thị là sodien.xlsx – 1 với sodien.xlsx – 2.
Lúc này 2 sheet vẫn nằm ở cả hai cửa sổ lẻ tẻ nhưng thực chất vẫn cùng 1 sheet, chỉ cần bạn sửa nội dung ở một cửa sổ, cửa sổ sót lại cũng sẽ auto được sửa theo..Tới phía trên 1 sheet của khách hàng đã mở được trên 2 cửa ngõ sổ, tiếp theo sau việc buộc phải làm là sắp xếp để hoàn toàn có thể quan liền kề và làm việc được cả 2 cửa sổ.
Cách để 2 cửa sổ excel thuộc hiển thị trên màn hình.
Lúc này khi bạn đã sở hữu 2 cửa sổ excel bên trên màn hình bạn có thể để mang đến 2 cửa sổ này thuộc hiển thị sinh sống mỗi bên screen bằng 04 cách bố trí như sau:
Dùng chuột để chia cửa sổ
Sử dụng con chuột thu nhỏ dại kích độ lớn của 2 hành lang cửa số và kéo 2 hành lang cửa số ra phía hai bên màn hình. Hôm nay thao tác của các bạn sẽ hoàn toàn nhờ vào vào bạn, chúng ta có thể kéo cửa sổ này to ra thêm cửa sổ kia nhỏ hơn…
Dùng phím tắt để phân tách cửa sổ
Bạn kích chuột vào từng cửa sổ và ấn phím window + mũi tên trái, sau đó với cửa sổ còn lại ấn window + mũi tên quý phái phải. Thông thường khi chúng ta sắp xếp 1 hành lang cửa số thì cửa sổ sót lại sẽ tự động được căn lịch sự phía đối diện.
Dùng chức năng tự động sắp xếp trong excel
Bạn chỉ cần vào View -> Arrange All

Sau kia ở cửa sổ Arrange Windows chỉ ra bạn giữ nguyên lựa lựa chọn là Tiled và chọn OK
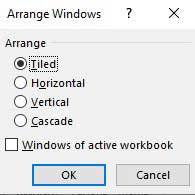
Khi sử dụng tài năng Arrange Windows của excel bạn sẽ được excel tự động sắp xếp và căn chỉnh đều những cửa sổ excel bên trên màn hình, nếu bạn có 2 cửa sổ màn hình hiển thị sẽ chia 2, 3 cửa sổ sẽ chia 3, 4 cửa sổ sẽ phân tách 4.
Horizontal là bố trí theo phong cách nằm ngang, còn tiled với vertical các cửa sổ đang nằm dọc màn hình.
Sử dụng tính năng bố trí cửa sổ trên windows.
Với phương pháp này không những excel nhưng nó vận dụng cho tất cả các chương trình vận động trên hệ điều hành windows.
Bạn đưa loài chuột xuống dưới biểu tượng excel nằm tại thanh taskbar của windows.
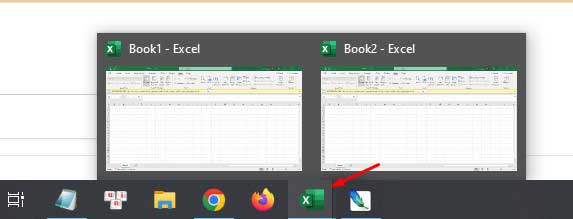
Sau đó chúng ta giữ phím shift trên bàn phím và kích loài chuột phải
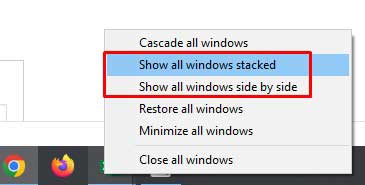
Lúc này sẽ có được các lựa chọn đưa ra, bạn chăm chú tới 2 chọn lựa là “show all windows stacked” có nghĩa là cửa sổ sẽ tiến hành hiển thị theo phong cách nằm ngang cùng “show all windows side by side” có nghĩa là cửa sổ hiển thị theo cách nằm dọc.
Xem thêm: Cách tính cân nặng thai nhi qua siêu âm, cách tính cân nặng thai nhi đơn giản chính xác
Như vậy khi cả những cửa sổ excel đang được thuộc hiển thị trên screen theo chiều ngang (horizontal) hoặc theo chiều dọc (vertical) chúng ta cũng có thể quan giáp và chỉnh sửa nội dung và một lúc trên tất cả các cửa sổ đang mở điều đó giúp bạn tiết kiệm ngân sách và chi phí được thời hạn và tăng công dụng công việc.
Trên đây là một vài cách để giúp bạn tiện lợi khi thao tác với excel, tương tự như như bài viết chia sẻ kỹ năng về in dán khi thao tác làm việc với excel đây là các thao tác làm việc cơ bản và hữu ích nhưng ít được biết thêm đến. Hi vọng nó có ích cho bạn!
Published April 29, 2022By admin
Categorized as kiến thức excel Tagged excel, sheet