Trong quá trình sử dụng Excel, người cần sử dụng sẽ khó khăn tránh khỏi việc các file dữ liệu bị ghi đè. Có khá nhiều biện pháp để giải quyết vấn đề này bằng cả ứng dụng Microsoft và những phần mềm khác. Trong bài xích viết hôm nay, chúng tôi sẽ phân tách sẻ rõ hơn với hướng dẫn phục hồi dữ liệu excel bị ghi đè đơn giản, cấp tốc chóng!
File excel bị ghi đè là gì, gồm thể khôi phục lại dữ liệu không?
Nhiều bạn vẫn nghĩ rằng dữ liệu chỉ bị ghi đè khi được lưu đúng vào thư mục hoặc tệp tin đó. Bên trên thực tế, nếu bị xóa, dữ liệu sẽ ko biến mất trọn vẹn khỏi ổ cứng. Lúc đó, laptop sẽ mang lại rằng phân vùng chứa dữ liệu vừa mất còn trống, được ghi đè lên.
Vì vậy, tệp tin excel bị ghi đè xuất hiện lúc bạn dán dữ liệu hoặc tạo file dữ liệu mới vào khu vực chứa vừa bị xóa. Chúng thường bao gồm dung lượng nhỏ yêu cầu khả năng phục hồi dữ liệu excel bị ghi đè tương đối cao. Lưu ý rằng, dữ liệu mới ghi đến đâu đều sẽ được lưu vào khu vực trống vừa bị xóa.
Do đó, đè càng nhiều thì khả năng khôi phục lại các file càng thấp, thậm chí là ko thể. Hãy kiêng sử dụng máy tính xách tay khi phát hiện bị mất dữ liệu để hạn chế bị ghi đè nhiều!
Hướng dẫn giải pháp phục hồi dữ liệu excel bị ghi đè tức thì trên ứng dụng
Tùy vào độ lớn tệp tin excel, việc khôi phục dữ liệu gồm thể diễn ra đơn giản hay phức tạp. Trên excel cũng được trang bị sẵn nhì công cụ hỗ trợ phục hồi dữ liệu là Auto
Save và Auto
Recover.
Bạn đang xem: Khôi phục file excel bị ghi đè
Tìm hiểu về nhị chức năng Auto
Save và Auto
Recover trên excel
Auto
Save là tính năng tự động lưu, Auto
Recover là tính năng phục hồi dữ liệu excel bị ghi đè. Đây là nhì công cụ cấp cứu mang đến mọi người dùng Excel lúc gặp phải vấn đề về sao lưu.
Khi kích hoạt Auto
Save, thiết bị sẽ tự động sao lưu dữ liệu sau một khoảng thời gian nhất định. Bên cạnh đó, Auto
Recover sẽ giúp bạn khôi phục bản lưu excel cuối cùng trong bảng Document Recovery. Vày vậy, nếu chưa kịp lưu mà máy tính đã bị tắt đột ngột thì cũng đừng lo lắng nhé.
Đối với Microsoft Excel từ 2010 trở về sau, để kích hoạt hai tính năng này, bạn vào File. Sau đó chọn Options, tại thẻ Save bạn đánh tích ở hai mẫu Save Auto
Recover là Keep the last Autosave. Bao gồm thể tùy chỉnh thời gian thực hiện sao lưu dữ liệu tự động tùy thuộc theo nhu cầu sử dụng.
Tìm hiểu về nhị chức năng Auto
Save và Auto
Recover trên excel
Đối với những phiên bản Excel 2003 hoặc cũ hơn, bạn vào Tool chọn Option rồi chọn Save. Tiếp tục đánh tích Save Auto
Recover info every với thiết lập thời gian sao lưu như hướng dẫn trên.
Các bước khôi phục lại dữ liệu tệp tin excel bị ghi đè tức thì trên ứng dụng
Khi đã kích hoạt tính năng, cách phục hồi dữ liệu file excel bị ghi đè sẽ rất dễ dàng. Khả năng khôi phục được toàn bộ dữ liệu sẽ phụ thuộc vào độ lớn giỏi nhỏ của file excel.
Bước 1: Mở ứng dụng Microsoft Excel (phiên bản từ 2010 trở đi), chọn mục tệp tin ở thanh công cụ. Tiếp theo, nhấp chuột vào dòng xoáy Info ở cột lựa chọn màu xanh lá cây bên trái màn hình.Các bước khôi phục lại dữ liệu file excel bị ghi đè ngay lập tức trên ứng dụng
Bước 2: Để thấy những phiên bản đã được tự động sao lưu, bạn vào mục Manage Workbook. Lúc mở lên, màn hình máy vi tính sẽ hiển thị thông báo, chỉ cần nhấn chuột chọn ô Restore. Như vậy, bạn đã tất cả thể lấy lại tệp tin excel được lưu lại gần nhất một phương pháp nhanh chóng.Các bước khôi phục lại dữ liệu file excel bị ghi đè ngay trên ứng dụng
Hướng dẫn giải pháp phục hồi dữ liệu excel bị ghi đè bằng những phần mềm
Ngoài ra, bạn tất cả thể sử dụng các phần mềm để phục hồi dữ liệu excel bị ghi đè. Lưu ý rằng chỉ đề nghị sử dụng những ứng dụng tất cả uy tín để tránh các ảnh hưởng xấu cho thiết bị. Sau đây là hai phần mềm hỗ trợ khôi phục dữ liệu phổ biến, được nhiều người sử dụng.
Bạn vô tình xóa mất file Excel quan liêu trọng, quên không lưu giỏi lưu đè nội dung new lên dữ liệu cũ? nếu bạn đang băn khoăn lo lắng vì nên làm lại từ trên đầu thì hãy xem ngay nội dung bài viết cách khôi phục, đem lại tệp tin Excel đang xóa, chưa lưu, bị giữ đè dễ dàng và đơn giản dưới đây. Cùng theo dõi nhé!
Nếu bạn mới chỉ xóa file Excel nhưng mà chưa dọn dẹp vệ sinh thùng rác rưởi thì sau đây là quá trình lấy lại file:
Bước 1:Truy cập vàoRecycle Bin (Biểu tượng thùng rác)
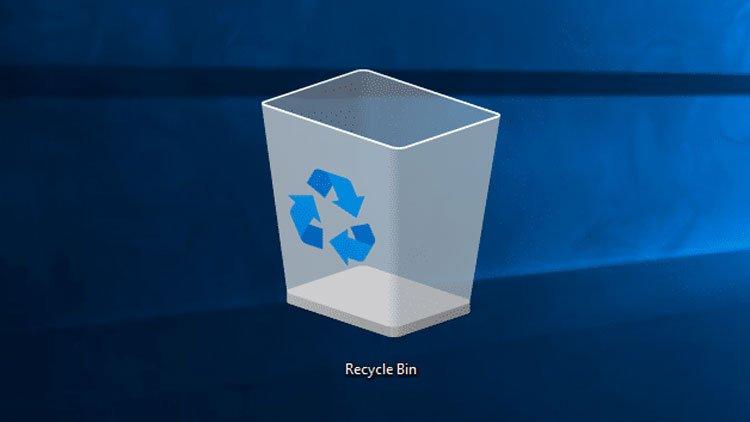
Bước 2:Tìm file Excel bạn có nhu cầu khôi phục => Nháy chuột bắt buộc vào tệp tin => Sau đó, chọnRestore.
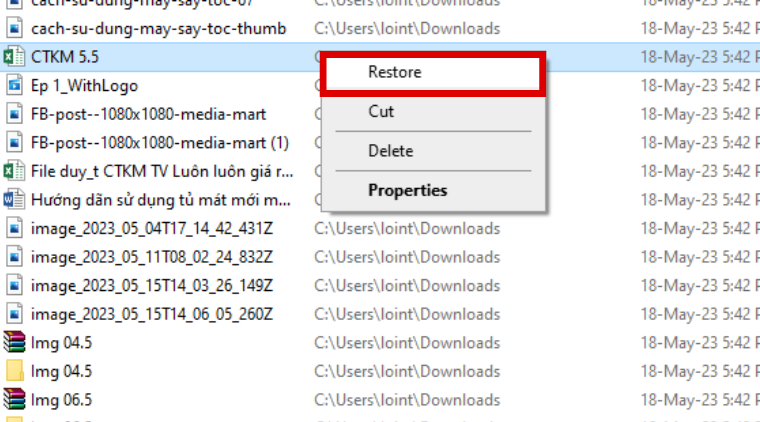
Bước 3:File Excel được phục sinh tại nơi bạn đã lưu file trước đó.
Để phục hồi lại file Excel vẫn xóa vĩnh viễn ngoài thùng rác thì họ cần bắt buộc tải phần mềm của bên thứ 3 về máy. Sau đây là quá trình thực hiện đưa ra tiết:
Bước 1:Tải phần mềmWondershare Data Recoverit về máy.
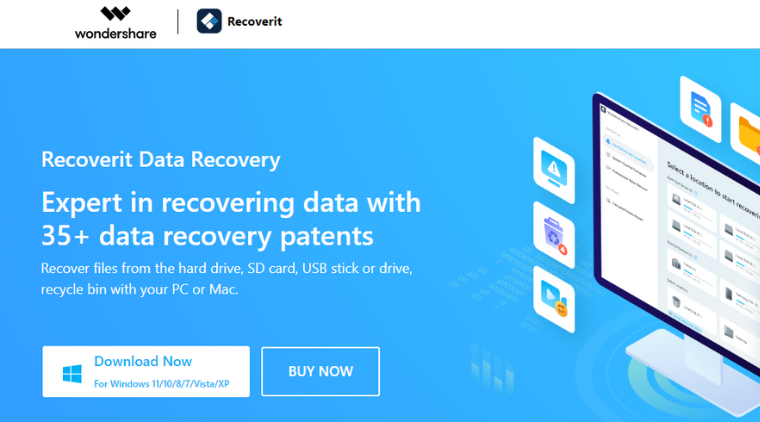
Link tải dành riêng cho Windows =>TẠI ĐÂY
Link tải giành riêng cho Mac =>TẠI ĐÂY
Bước 2:Sau khi mua về, bạn nhấn chọnInstallđể download đặt.
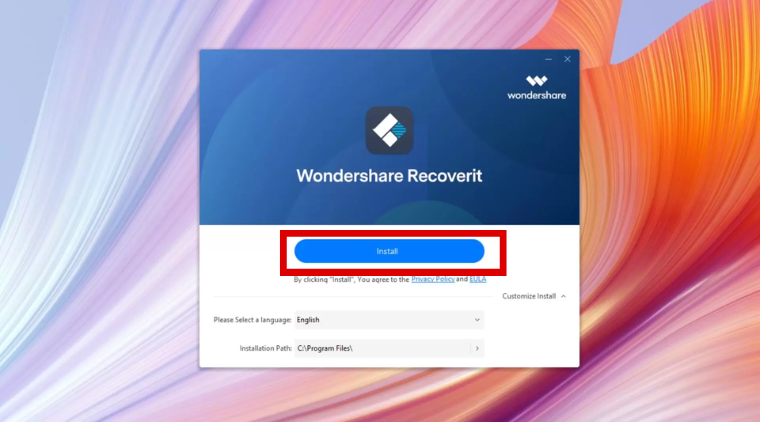
Bước 3:NhấnStart Nowđể khởi hễ phần mềm.
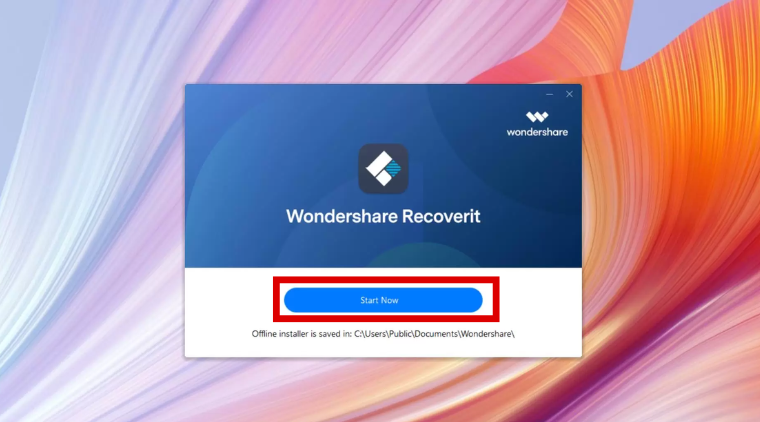
Bước 4:Sau đó, Scan toàn bộ các dữ liệu đã xóa trên máy, phần mềm sẽ cho chính mình thấy hầu hết file đã xóa vĩnh viễn. Lúc này, bạn chỉ cần chọn file Excel cần phục hồi rồi nhấnRecover là được.
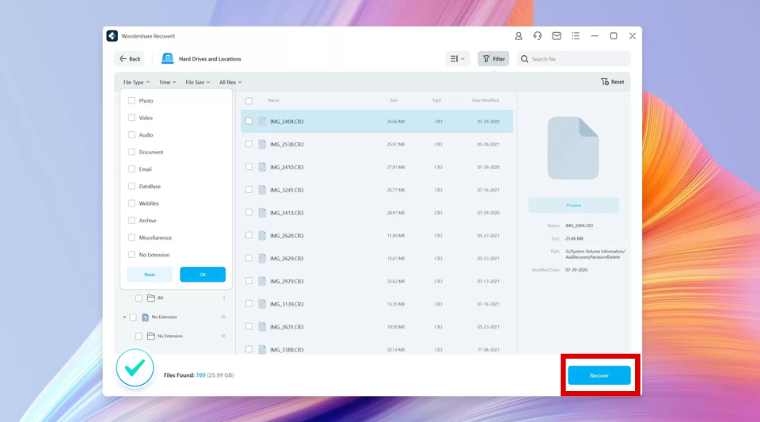
3.
giải pháp lấy lại tệp tin Excel chưa lưu
Bước 1:Mở file Exel => lựa chọn mụcFile.
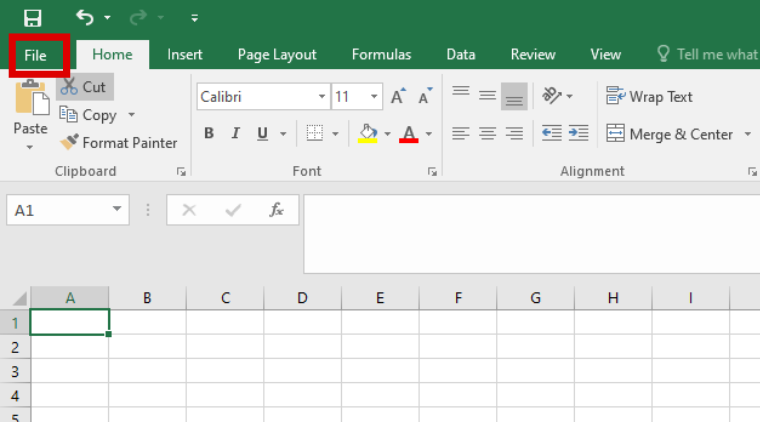
Bước 2:ChọnOpen=> nhận chọnRecent=> Kéo xuống ở đầu cuối màn hình rồi nhấp vàoRecover Unsaved Workbooks.
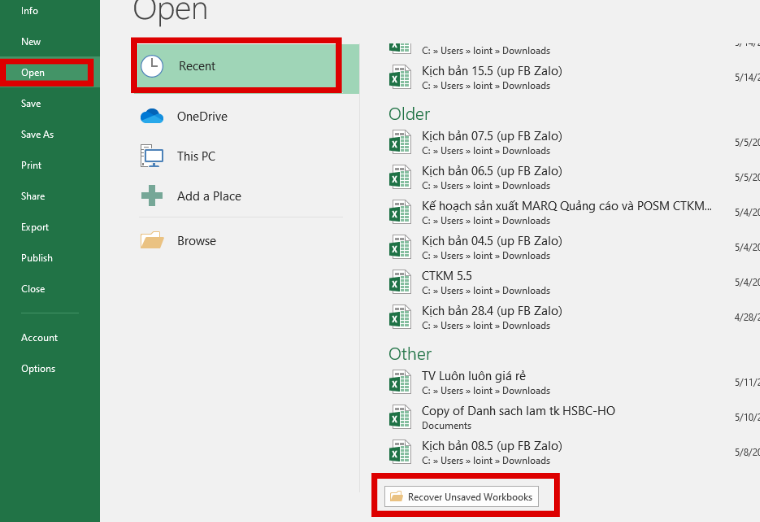
Bước 3:Tại đây, hộp thoạiOpenmở ra, các bạn sẽ tìm thấy những fileExcelchưa lưu lại => lựa chọn file Excel chúng ta cần phục sinh => Cuối cùng, nhấnOpenlà xong.
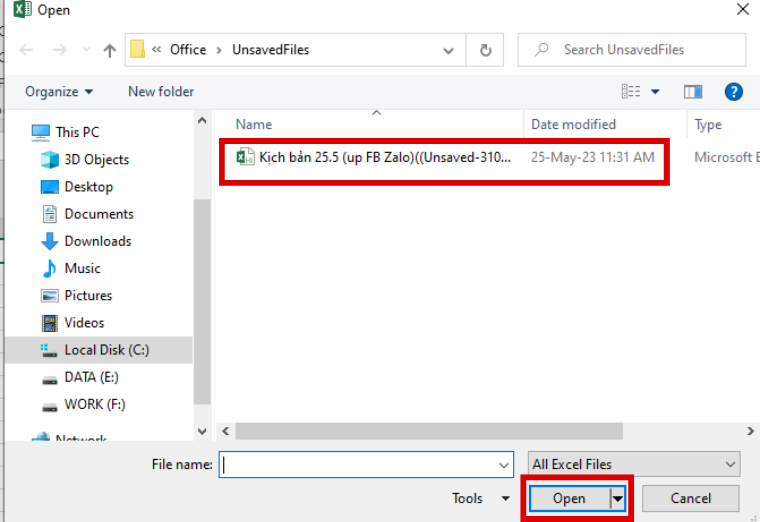
4.
biện pháp lấy lại file Excel bị lưu lại đè
Bước 1:Truy cập vào vận dụng Excel trên máy tính => Nhấn chọn thẻFile.
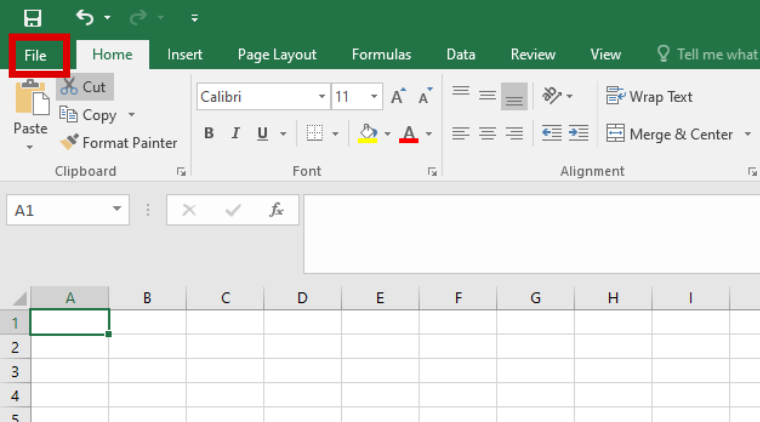
Bước 2:Tiếp theo, dìm chọnInfo=> thừa nhận chọnManage Workbook=> thừa nhận tiếp vào Recover Unsaved Workbooks.
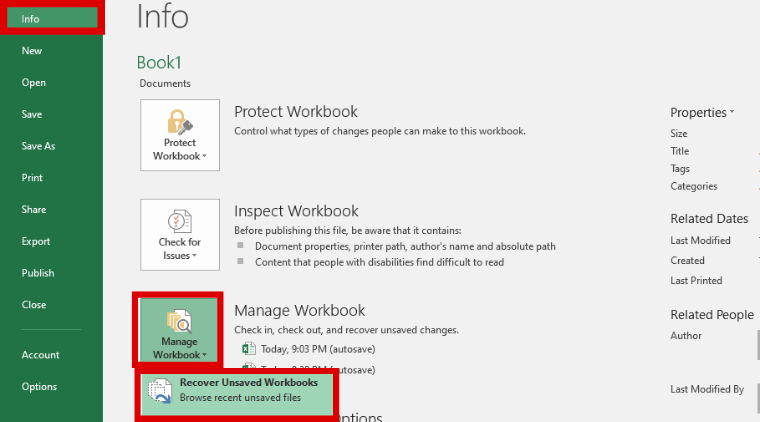
Bước 3:Khi vỏ hộp thoạiOpenxuất hiện nay => bấm vào tài liệu bạn có nhu cầu khôi phục => dìm vàoRestoređể phục sinh là xong.
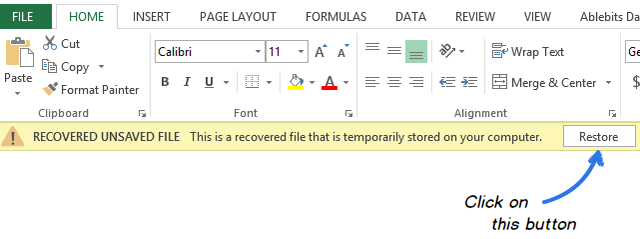
5.
Cách thiết lập chế độ tự động lưu Auto
Save trên Excel
Auto
Save là kỹ năng có sẵn bên trên Microsoft Excel tất cả chức năng tự động lưu tài liệu sau 1 khoảng thời hạn (bạn có thể tùy chỉnh cấu hình thời gian lưu giữ của riêng biệt mình). Vì chưng thế, nếu khách hàng quên hoặc vô tình nhấn tắt Excel mà chưa kịp lưu thì khả năng này để giúp bạn đem lại tài liệu. Tuy nhiên, bạn phải kích hoạt chính sách Auto
Save thì mới có thể lấy lại file Excel chưa lưu.
Dưới phía trên là quá trình cài để chế độ tự động lưu Auto
Save bên trên Excel:
Bước 1: Đầu tiên, mở tệp tin Excel lên cùng bấm chọnFile.
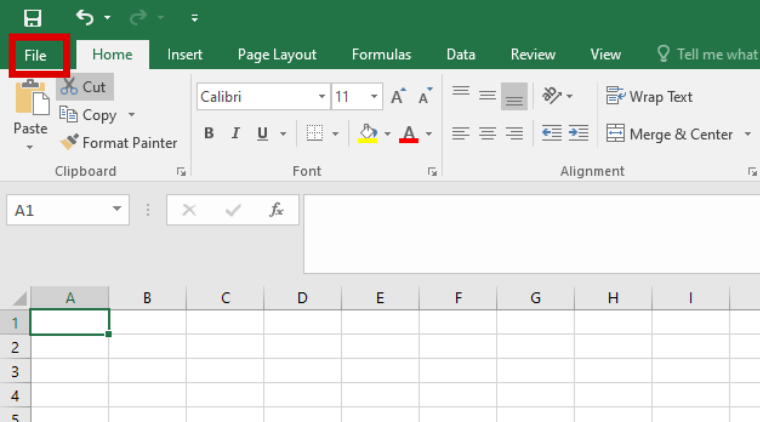
Bước 2: dấn chọnOptions.
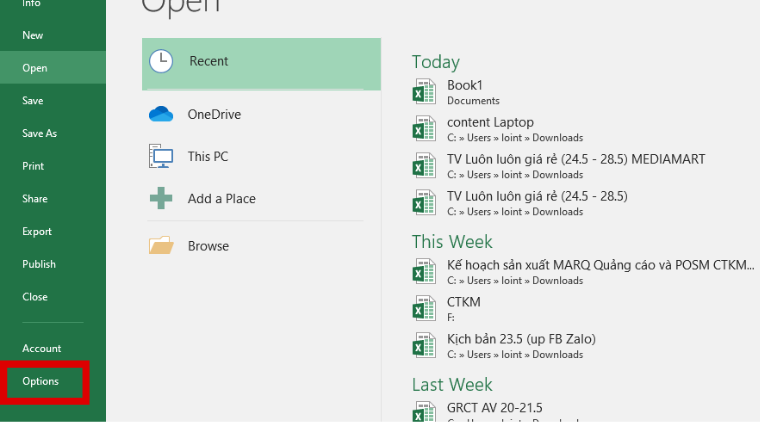
Bước 3:Tại cột mặt trái, nhấn chọn vàoSave=> Tích lựa chọn vào ôSave Auto
Recover information every. Trên đây, sẽ lộ diện giá trị khoác định là 10 phút, chúng ta có thể cài để lại số phút để Excel tự động lưu lại.
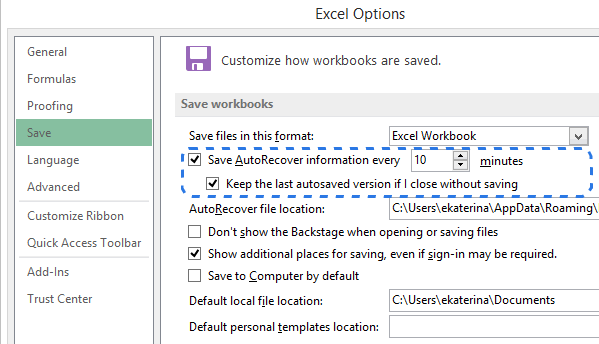
Lưu ý rằng: câu hỏi chỉnh thời gian tự động lưu vượt thấp có thể khiến vật dụng bị giật, lag, nhất là hồ hết máy có cấu hình yếu.
Xem thêm: Quyết định số 63/2013/qđ - vu chính muốn trương vệ kiện diễn quách tĩnh
Bước 4: Cuối cùng, nhấnOKđể tùy chỉnh cài đặt.
Trên đó là cách khôi phục, rước lại file Excel sẽ xóa, không lưu, bị lưu lại đè cực đối chọi giản. Nếu như bạn thấy bài viết này hữu ích thì chớ quên chia sẻ để mọi fan cùng biết nhé. Chúc bạn thực hiện thành công!