Ở bài viết này, Sforum vẫn giới thiệu cho chính mình đọc hàm LEFT vào Excel - một phép tắc vô cùng thân quen và hữu dụng trong việc xử lý dữ liệu.
Bạn đang xem: Lấy ký tự đầu trong excel
Hàm LEFT được sử dụng rất nhiều trong các quá trình liên quan mang đến phân tách bóc dữ liệu, vày đó người tiêu dùng Excel cấp thiết không nghe biết hàm này. Vậy phương pháp và cách thực hiện hàm này như vậy nào, hãy cùng mình tò mò nhé!
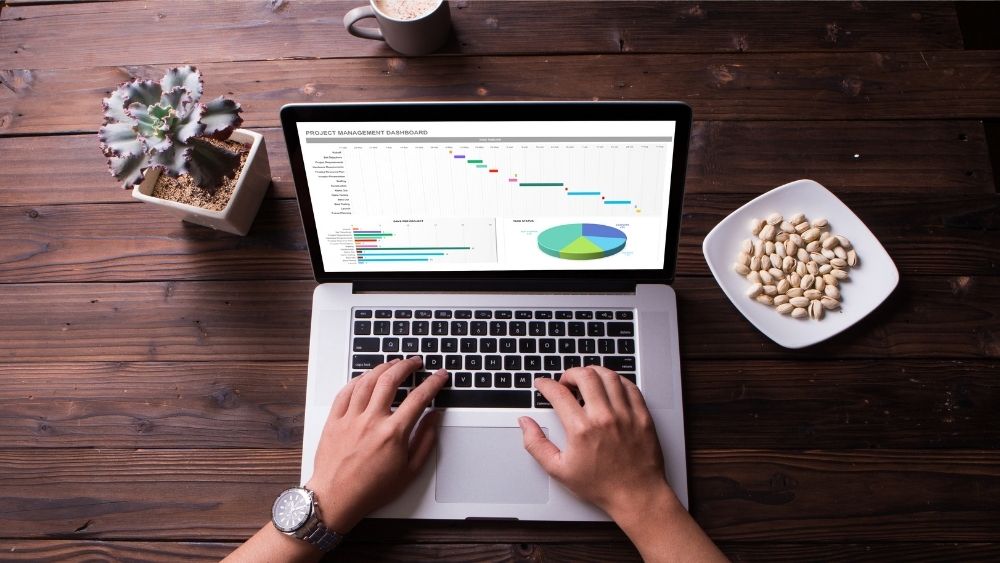
Hàm LEFT là gì? công thức hàm LEFT
Hàm LEFT là một trong những hàm cơ phiên bản trong Excel được thực hiện để search kiếm với truy xuất dữ liệu một cách auto và cấp tốc chóng. Công thức hàm này cũng khá đơn giản nên fan dùng hoàn toàn có thể ghi ghi nhớ một cách dễ dàng, ví dụ công thức hàm là: =LEFT(text,
Hướng dẫn sử dụng hàm LEFT:
Bước 1: chọn ô tài liệu cần truy tìm xuất.
Bước 2: Gõ phương pháp =LEFT(B3,4) vào một trong những ô bất kỳ.
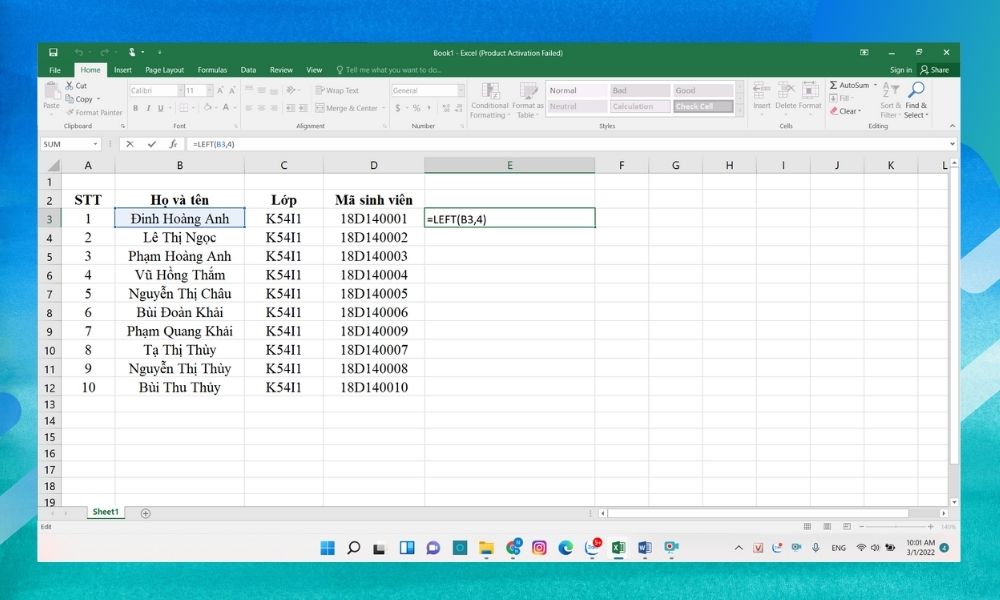
Bước 3: Ấn Enter với nhận kết quả.
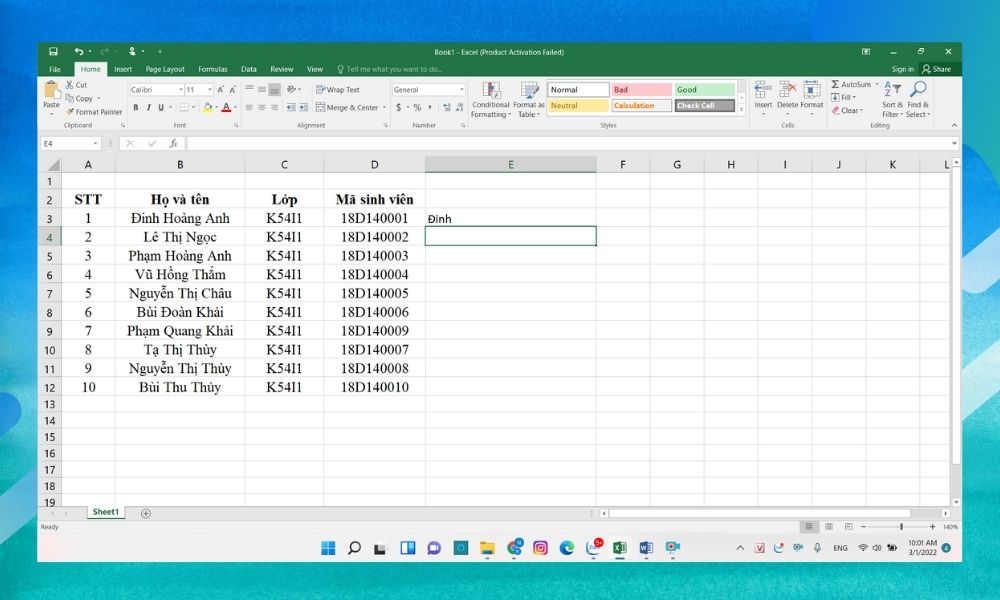
Các ngôi trường hợp cần sử dụng hàm LEFT trong Excel
Không chỉ có công dụng phân bóc chuỗi giá bán trị nhanh lẹ mà hàm LEFT còn có nhiều tác dụng không dừng lại ở đó khi phối hợp hàm này với những loại hàm khác. Sau đây, bọn chúng mình đã giới thiệu cho chính mình đọc các cách phối kết hợp và gợi ý sử dụng những hàm đó.
Kết phù hợp với hàm SEARCH
Hàm LEFR kết phù hợp với hàm tìm kiếm được sử dụng để tróc nã xuất tài liệu đứng trước một ký kết tự độc nhất định.
Công thức hàm: =LEFT(text, SEARCH(”ký tự truy tìm xuất“,text)-1). Để đọc hơn về hàm này, chúng ta hãy khám phá ví dụ dưới đây:
Bước 1: mang lại bảng dữ liệu, yêu mong truy xuất phần "Họ" vào mục "Họ và tên".
Bước 2: lựa chọn 1 ô bất kỳ và gõ công thức =LEFT(B3, SEARCH(” “, B3)-1).
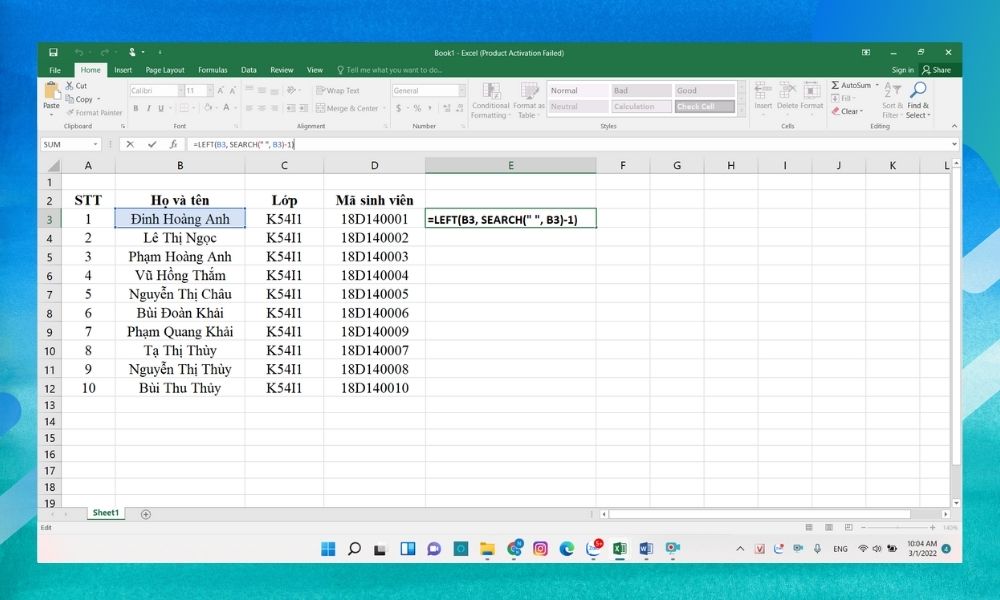
Bước 3: Ấn Enter để nhận kết quả tương ứng.
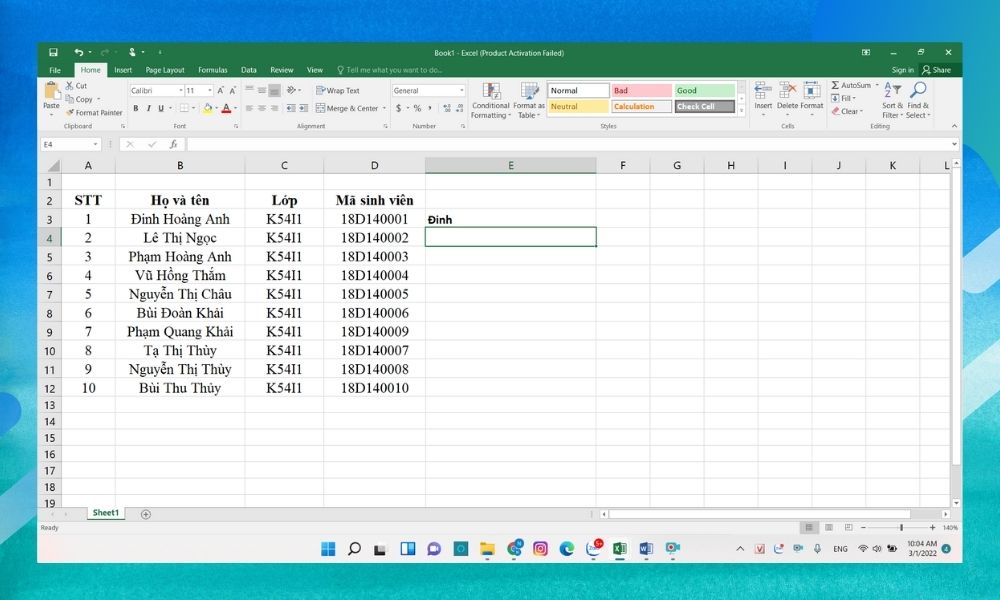
Kết phù hợp với hàm VALUE
Hàm VALUE là hàm chất nhận được bạn truy hỏi xuất ra các dữ liệu số. Khi kết hợp hàm VALUE với LEFT bạn, giá trị nhận về sẽ là những số lượng tương ứng với số lượng ký trường đoản cú yêu cầu truy xuất và được xem từ bên trái.
Bước 1: mang đến bảng dữ liệu, yêu cầu truy xuất phần 2 con số đầu vào mục "Mã sinh viên".
Bước 2: chọn một ô bất kỳ và gõ phương pháp =VALUE(LEFT(D3,2)).
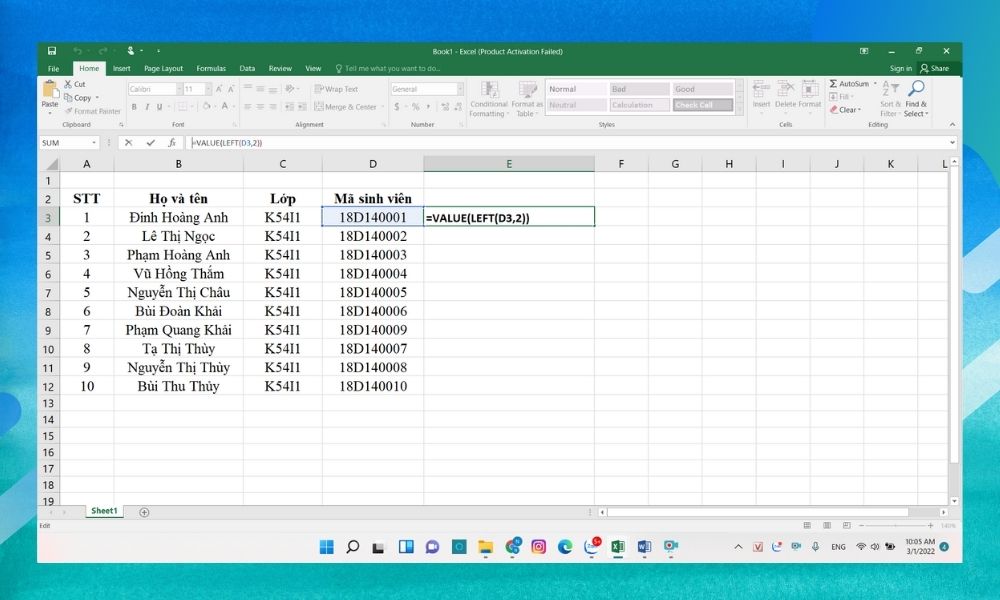
Bước 3: Ấn Enter nhằm nhận hiệu quả đúng.
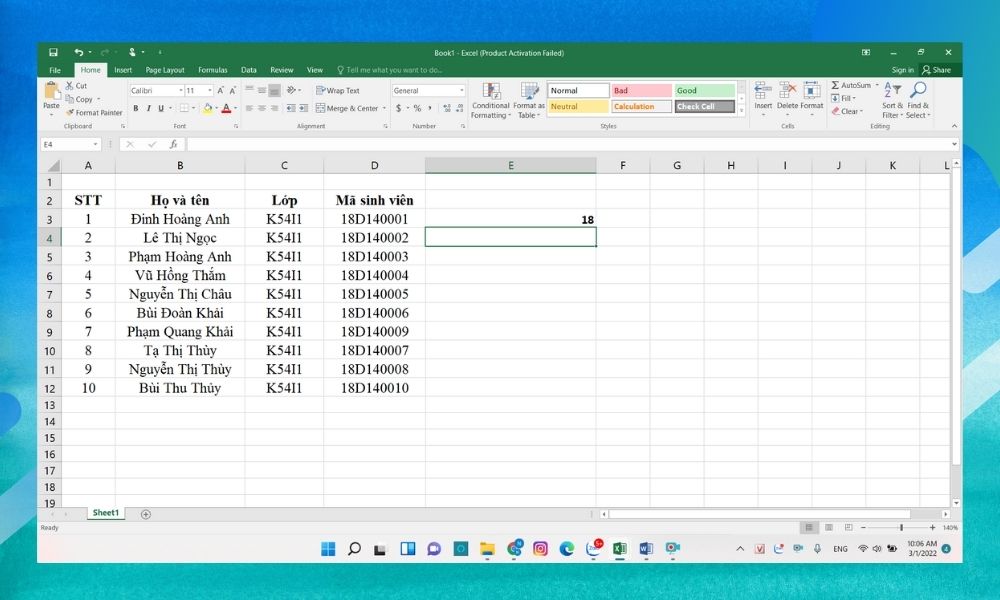
Kết hợp với hàm LEN
Hàm LEN chất nhận được bạn truy nã xuất tài liệu với điều kiện vứt bỏ đi một trong những ký từ được yêu cầu tính từ thời điểm cuối chuỗi. Cụ thể các thực hiện hai hàm này sẽ được chúng mình trả lời qua ví dụ dưới đây:
Bước 1: đến bảng dữ liệu, yêu ước truy xuất dữ liệu với điều kiện đào thải đi 4 ký kết tự cuối.
Bước 2: chọn một ô ngẫu nhiên và gõ bí quyết =LEFT(B3,LEN(B3)-3).
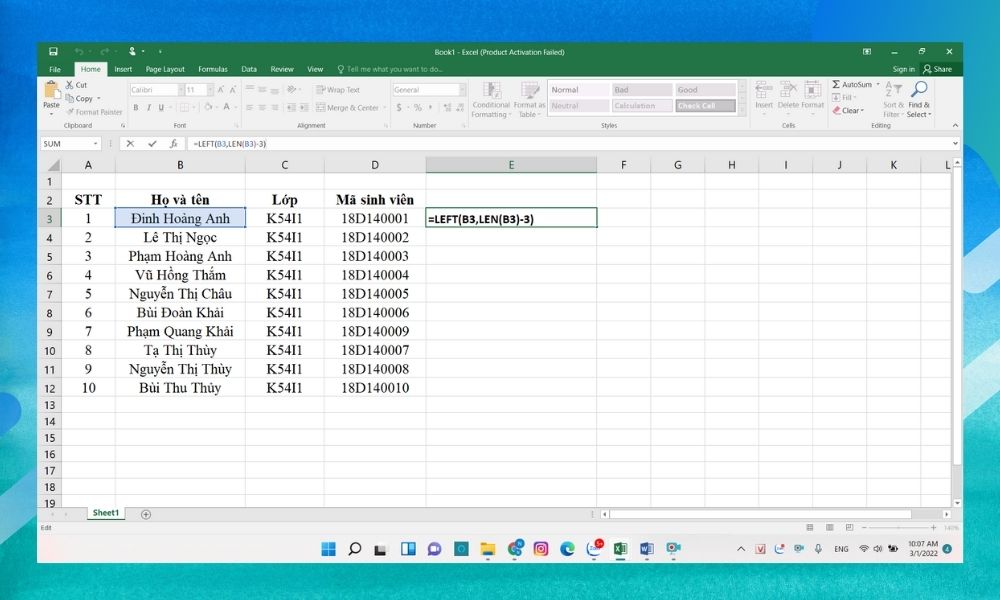
Bước 3: Ấn Enter với nhận công dụng trả về.
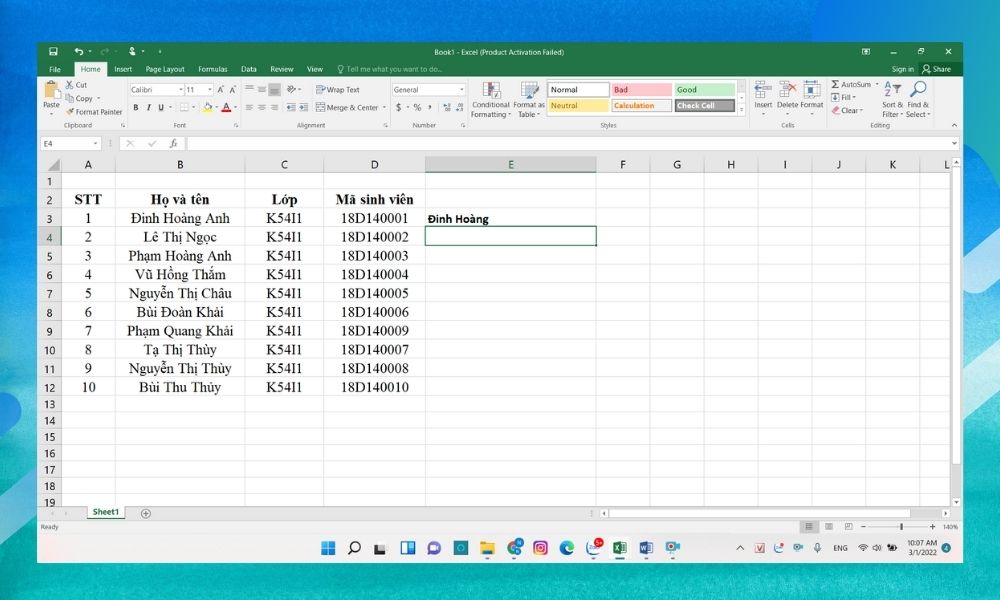
Hàm LEFT trong Google Sheets
Hàm LEFT trong Google Sheet được sử dụng tương tự như như bên trên Excel, vày đó các bước sử dụng hàm này trong Google Sheets sẽ không còn được bọn chúng mình kể lại, mà cố vào đó chúng mình sẽ giới thiệu thêm một cách áp dụng khác của hàm LEFT trong Google Sheets với sự kết hợp của hàm FIND.
Công thức hàm: =LEFT(text,FIND(" ",text)-1).
Bước 1: lựa chọn ô dữ liệu cần truy tìm xuất.
Bước 2: lựa chọn một ô bất kỳ để nhập phương pháp =LEFT(text,FIND("",text)-1).
Bước 3: Ấn Enter để thừa nhận kết quả.
Tạm kết áp dụng hàm LEFT trong Excel
Trên đây, Sforum đã chỉ dẫn bạn các bước sử dụng hàm LEFT trong Excel và những cách kết hợp hàm. Hy vọng bài viết đã mang lại một số tin tức hữu ích cho chính mình đọc. Chúc các bạn thành công!
Trong nội dung bài viết này, học Excel Online sẽ giúp các bạn cách sử dụng hàm LEFT vào Excel nhằm phân xuất được chuỗi kí tự con từ phần đầu của chuỗi văn bản, phân xuất văn bạn dạng trước một kí trường đoản cú xác định, buộc hàm LEFT trả về số, và hơn thế…
CÁCH SỬ DỤNG HÀM LEFT vào EXCEL – CÔNG THỨC VÍ DỤHÀM LEFT KHÔNG THỰC HIỆN ĐƯỢC – NGUYÊN NHÂN VÀ CÁCH KHẮC PHỤC
CÔNG THỨC HÀM LEFT vào EXCEL
Hàm LEFT trong Excel được thực hiện để trả về con số kí tự nhất quyết từ mở màn của một chuỗi.Công thức: LEFT(text,
Cụ thể:
Text (bắt buộc): chuỗi văn phiên bản gốc để từ kia phân xuất ra chuỗi kí từ bỏ con. Đóng phương châm như form tham chiếu của ô chứa văn bản.
Num_chars (không bắt buộc): số lượng kí tự ý muốn phân xuất, bước đầu từ phía bên trái của chuỗi.
giả dụ num_chars bị vứt sót, auto kết quả đã trả về 1 kí tự.


ví như num_chars to hơn tổng độ lâu năm văn bản, hàm LEFT sẽ trả về tổng thể văn bản.
Ví dụ, nhằm phân xuất 3 kí tự thứ nhất từ văn bạn dạng trong ô A2, cần sử dụng công thức:
=LEFT(A2, 3)
Kết trái trả về:
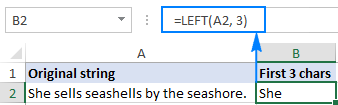
Lưu ý quan liêu trọng: hàm LEFT ở trong hàm văn bản, vị vậy kết quả của phương pháp hàm LEFT luôn luôn là chuỗi văn bản, ngay cả khi cực hiếm nguồn nhằm phân xuất kí tự là số. Nếu thực hiện hàm LEFT với dữ liệu số với muốn tác dụng trả về là số, áp dụng kết hợp với hàm VALUE.
CÁCH SỬ DỤNG HÀM LEFT trong EXCEL – CÔNG THỨC VÍ DỤ
Cùng tò mò cách áp dụng hàm LEFT kết hợp với các hàm khác trong Excel để giải quyết và xử lý những trường hợp tinh vi hơn.
CÁCH PHÂN XUẤT CHUỖI KÝ TỰ con ĐỨNG TRƯỚC MỘT KÍ TỰ NHẤT ĐỊNHTrong ngôi trường hợp mong mỏi phân xuất một trong những phần của chuỗi văn phiên bản đứng trước một ký kết tự độc nhất định. Ví dụ, buộc phải lấy bọn họ (first name) trong cột tên không thiếu (full name), hay rước mã quốc gia trừ cột số điện thoại… khó khăn tại phần mỗi tên cùng mỗi mã lại chứa con số kí tự không giống nhau, vì thế không dễ ợt gì hoàn toàn có thể lấy được một số xác định trong num_chars bởi hàm LEFT như ví dụ như trên.
Nếu họ cùng tên được ngăn cách bởi khoảng không (dấu cách), quá trình chuyển lịch sự là tìm vị trí của kí tự khoảng không trong chuỗi. Quá trình này rất có thể thực hiện thuận lợi với hàm search hoặc FIND:
=LEFT(A2, SEARCH(” “, A2))
Để cải tiến và phát triển thêm công thức, sa thải khoảng trống bằng cách trừ 1 từ kết quả của hàm tìm kiếm (không hiển thị trong những ô, lốt cách có thẻ gây nên nhiều vấn đề, đặc biệt là khi các bạn định dùng các tên được phân xuất trong số công thức khác).
=LEFT(A2, SEARCH(” “, A2)-1)
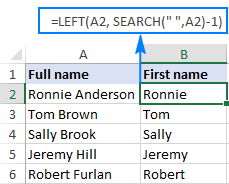
Tương tự bạn có thể phân xuất mã quốc gia từ cột số điện thoại. Khác hoàn toàn duy hất tại vị trí dùng hàm search để tìm thấy vị trí dấu (“-”) trước khoảng trống:
=LEFT(A2, SEARCH(“-“, A2)-1)
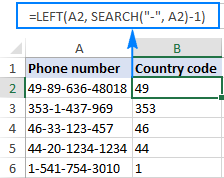
Tóm lại, có thể sử dụng công thức này để sở hữu được chuỗi kí tự bé đứng trước bất kể kí trường đoản cú nào:
LEFT(chuỗi, SEARCH (kí tự,chuỗi)-1)
CÁCH DỜI N KÍ TỰ CUỐI KHỎI CHUỖI KÍ TỰNhư đã biết, tác dụng của hàm LEFT là phân xuất chuỗi kí từ bỏ con từ trên đầu chuỗi văn bản. Nhưng nếu muốn dời một vài kí tự cố định từ phần cuối của chuỗi cùng đặt phần còn sót lại của chuỗi vào một ô khác? ngôi trường họp này rất có thể kết hơp dùng hàm LEFT và LEN:
LEFT(chuỗi, LEN(chuỗi) – số_kí_tự_muốn_dời)
Công thức vận động tên nguyên tắc: hàm LEN mang tổng số kí tự vào một chuỗi. Kế tiếp trừ đi con số kí tự không muốn từ tổng độ nhiều năm của dãy, hàm LEFT vẫn trả về số kí trường đoản cú còn lại.
Ví dụ, nhằm dời 7 kí tự ở đầu cuối của văn bạn dạng trong ô A2, cần sử dụng công thức:
=LEFT(A2, LEN(A2)-7)
Bảng kết quả bên dưới cho thấy phương pháp đã cắt phần “ – To
Do” (gồm 4 chữ cái, 1 lốt gạch ngang, và 2 khoảng tầm trống) từ bỏ chuỗi văn bản trong cột A.
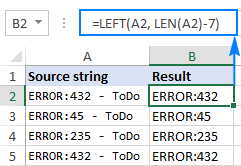
Như sẽ biết, hàm LEFT luôn trả hiệu quả về là văn bạn dạng chữ, ngay cả khi đặt một vài chữ số đầu tiên của một con số. Công dụng trả về của hàm LEFT ko thể dùng để đo lường và tính toán hay dùng trong những hàm không giống trong Excel tạo thiết lập số.
Bởi vậy, làm nuốm nào để hiệu quả của hàm LEFT trả về là con số thay vì chuỗi văn bản? Cách dễ dàng là thực hiện hàm VALUE – hàm được thiết kế để gửi chuỗi con số sang bé số, sử dụng: VALUE(LEFT())
Ví dụ, nhằm phân xuất 2 kí tự đầu tiên của chuỗi vào ô A2 và chuyển công dụng sag nhỏ số, cần sử dụng công thức:
=VALUE(LEFT(A2,2))
Kết quả trả về tương tự bảng sau:
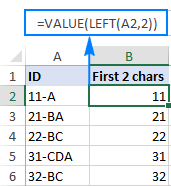
Như vào bảng, cột B thu được hiệu quả là những con số từ bí quyết hàm VALUE LEFT. Khi Excel nhận công dụng là những bé số, phép tính tổng, tính trung bình giá bán trị, tìm giá chỉ trị tối đa – phải chăng nhất, hay bất cứ phép toán làm sao đều rất có thể thực hiện nay được.
HÀM LEFT KHÔNG THỰC HIỆN ĐƯỢC – NGUYÊN NHÂN VÀ CÁCH KHẮC PHỤC
Nếu hàm LEFT không tiến hành được trong trang tính, đa số là vị những lý do sau:
NUM_CHARS NHỎ HƠN ONếu bí quyết hàm LEFT trả về #VALUE (lỗi), trước tiên cần cần kiểm tra lại quý giá của num_chars. Giả dụ là số âm, chỉ việc loại bỏ các cấu trừ, lỗi sẽ được khắc phục.
Thông thường, lỗi thường xả ra khi num_chars được thể hiện bởi những chức năng khác. Vào trường đúng theo này, copy hàm đó vào một ô khác hoặc chọn trên thanh công thức, thừa nhận F9 giúp thấy hàm tương đương. Ví như giá trị nhỏ tuổi hơn 0, kiểm tra lại hàm lỗi.
Xem thêm: Tú Linh Dính Phốt Rồi &Apos;Tẩy Trắng&Apos;, Rap Việt Underground
Ví dụ, để phân xuất mã nước nhà từ số điện thoại: LEFT(A2, SEARCH(“-“, A2)-1). Hàm tìm kiếm trong phần num_chars đang tìm vị trí của lốt (-) đầu tiên trong chuỗi nguồn, từ kia ra trừ 1 nhằm xóa vết (-) khỏi hiệu quả sau cùng. Nếu thay thế sửa chữa -1 cùng với -11, cách làm sẽ trả vè kết quả lỗi #VALUE vày num_chars tương tự với số âm:
tương đương với số âm:

Trong trường hợp hàm LEFT lỗi không rõ lí do, đánh giá những khoảng trống (dấu cách) làm việc đầu quý giá nguồn. Trường hợp đã tiến hành copy tài liệu trừ website hay tự nguồn mặt ngoài, sẽ có rất nhiều dấu giải pháp ẩn đứng trước văn bản, vấn đề đó khó dìm ra cho đến khi phương pháp hàm báo lỗi, như hình trong bảng sau:
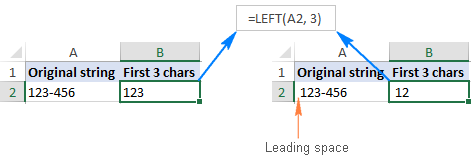
Để đào thải những dấu phương pháp ở đầu trang tính, sử dụng hàm TRIM hoặc bổ sung hàm CELL CLEANER.
HÀM LEFT KHÔNG THỰC HIỆN ĐƯỢC VỚI NGÀY THÁNGĐể phân xuất một trong những phần xác định vào ngày, sử dụng các hàm DAY, MONTH, hoặc YEAR
Trường phù hợp ngày được nhập bằng chuỗi văn bản, hàm LEFT đang hiệu quả, kết quả thể hiện như hình dưới đây:
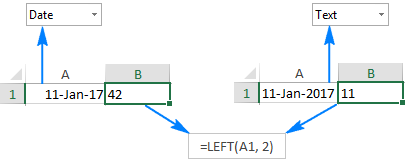
Trên đấy là hướng dẫn của học tập Excel Online về kiểu cách sử dụng hàm LEFT trong Excel. Để có thể ứng dụng tốt Excel vào trong công việc, họ không chỉ nắm rõ được các hàm nhưng còn bắt buộc sử dụng xuất sắc cả các công chũm của Excel. Hồ hết hàm cải thiện giúp áp dụng tốt vào các bước như SUMIFS, COUNTIFS, SUMPRODUCT, INDEX + MATCH… Những chính sách thường thực hiện là Data validation, Conditional formatting, Pivot table…
Toàn bộ những kiến thức này chúng ta đều hoàn toàn có thể học được trong khóa đào tạo EX101 – Excel từ bỏ cơ bạn dạng đến cải thiện dành cho tất cả những người đi làm