Để vẽ nhiều giác trong quy trình học Cad, bắt buộc các bạn phải thực hiện lệnh Polygon. Nhiều người dân thường nghĩ phương pháp dùng lệnh này cực kỳ phức tạp, tuy nhiên thao tác với lệnh vẽ lục giác vào cadkhá đối kháng giản. Để hiểu rằng cách triển khai lệnh Polygon rõ ràng như ráng nào. Thuộc Unica tò mò chi tiếtqua nội dung bài viết dưới đây nhé!
Video hướng dẫn cụ thể cách vẽ đa giác những trong Autocad
Vẽ nhiều giác vào CAD
Hình đa giác vốn không còn lạ gì với toàn bộ mọi người, chúng xuất hiện thêm trong mọi lĩnh vực của cuộc sống đời thường con người. Hình nhiều giác là hình có khá nhiều cạnh tự 3trở lên, bọn chúng được nối với nhau được gọi là đa giác. Các cạnh đa giác đều nhau sẽ gọi là nhiều giác đều.
Bạn đang xem: Lệnh vẽ lục giác trong cad
Lệnh vẽ đa giác vào cad trong dụng cụ Autocad cũng vậy, hình đa giác xuất hiện và được áp dụng rất nhiều. Tuy vậy không phải ai cũng có thể ngay chớp nhoáng vẽ được hình đa giác trong CAD, độc nhất là đối với những người mới ban đầu tìm hiểu đến công cụ xây đắp Atuo
CAD này. Do đó nội dung bài viết này là phía dẫn đầy đủ chi tiết nhất về phong thái vẽ nhiều giác trong CAD.

Vẽđa giác vào CAD bằng lệnh Polygon
Trong phạm vi nội dung bài viết này chúng ta sẽ sử dụng lệnh vẽ nhiều giác đều trong cad để vẽ hình nhiều giácnhanh giường và thuận tiện nhất.
Cách gọi lệnh vẽ đa giác trong Cad
Lệnh Polygon là lệnh dùng để vẽ đa giác hầu như khi thiết kế phiên bản vẽ bên trên Cad và các đa giác này là đa giác nhiều tuyến. Đối với lệnh này, bạn sẽ có 2 cách để gọi lệnh rất đối chọi giản, nhanh lẹ và chính xác như sau:- phương pháp 1: Trên hình ảnh Cad, từ keyboard bạn gõ phím POL và nhấn Enter để hiển thị lệnh Polygon.- phương pháp 2: Trên đồ họa Cad, bạn nhấn vào vào folder Draw trên nguyên tắc Command, kích chọn Polygon nhằm hiển thị lệnh.Sau khi đã hotline lệnh thành công xuất sắc thì các bạn sẽ tiếp tục thực hiện quá trình tiếp theo trong quy trình vẽ hình đa giác phần lớn trong bản vẽ Autocad.
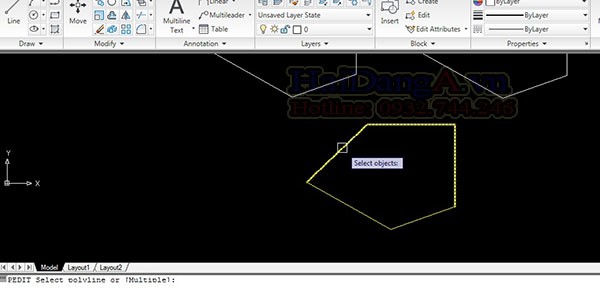
Có 2 cách để gọi lệnh Polygon vào Cad mà chúng ta có thể áp dụng
Các bước vẽ đa giác trong phiên bản vẽ Cad
Để vẽ đa giác trong Cad đúng chuẩn và đúng đắn nhất, các bạn cần thực hiện theo đúng các bước nhất định. Ví dụ như sau:- cách 1: Bạn thực hiện gọi lệnh theo 1 trong 2 biện pháp nêu trên.

Gọi lệnh Polygon nhằm vẽ đa giác trong CAD
- cách 2: trên câu lệnh Polygon enter number of sides (nghĩa là: bạn có nhu cầu đa giác từng nào cạnh ?): các bạn nhập số cạnh của nhiều giác, lấy một ví dụ là 5- bước 3: tại câu lệnh Polygon center of polygon or (Edge) (nghĩa là: Click chọn điểm trung tâm của nhiều giác): Kích loài chuột chọn bất kỳ để xác minh tâm của đa giác.

Click chọn trung tâm của hình nhiều giác
- bước 4: tại câu lệnh Enter an option (Inscribed in circle / Circumscribed about circle) (nghĩa là: tuyển lựa kiểu khoảng cách từ chổ chính giữa tới đỉnh - nội tiếp hay ngoại tiếp): bạn nhập I hoặc nhập C để chọn cách nhập nửa đường kính đường tròn ngoại tiếp hoặc nội tiếp.- cách 5: tại câu lệnh Specify radius of circle (nghĩa là khoảng cách từ tâm tới đỉnh của hình nhiều giác): Nhập giá trị nửa đường kính của con đường tròn. Ví dụ như là 15mm để vẽ đa giác vào CAD có bán kính là 15mm(tất nhiên quy ước đơn vị trong CAD tùy ở trong vào trang bị tính của doanh nghiệp nữa)
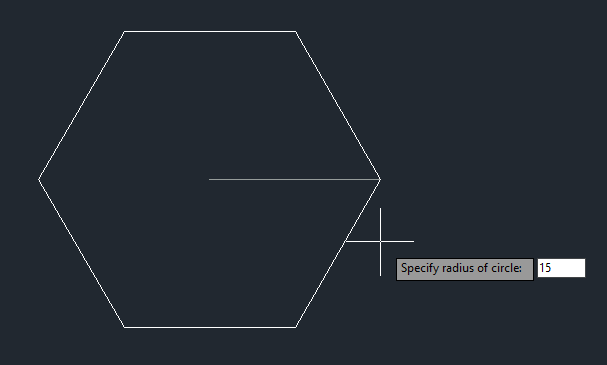
Nhập phân phối kình con đường tròn vẽ nhiều giác vào CAD
- cách 6: sau thời điểm đã nhập hoàn thành các quý hiếm tại những câu lệnh thì chúng ta nhấn Enter để ngừng lệnh. Thời gian này, trên đồ họa của Cad đã hiển thị hình vẽ đa giác theo xác suất mà bạn đã xác lập.
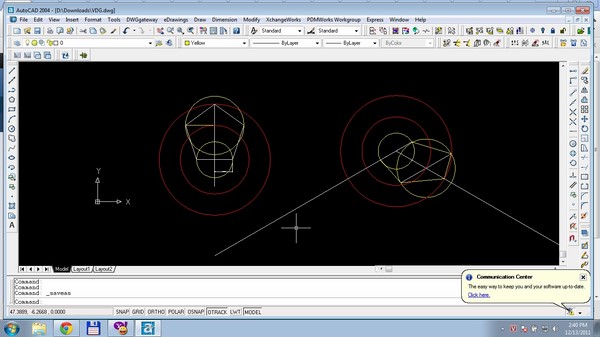
Cách vẽ nhiều giác trong CAD rất solo giản
Một số chắt lọc khi vẽ hình nhiều giác trong CAD
Khi vẽ đa giác đều trong cad, nhằm hình vẽ được thiết kế đúng mực nhất thì người tiêu dùng cần cầm cố nắm vững một trong những lựa chọn khi dùng lệnh pol trong cad như sau:
Edge – Định vị điểm đầu cùng điểm cuối của cạnh trước tiên trong nhiều giác
Để triển khai thao tác định vị điểm đầu với điểm cuối của cạnh đầu tiên trong đa giác bằng lệnh Edge thì bạn thực hiện theo các bước sau đây:- bước 1: bên trên thanh qui định Command, bạn nhập lệnh Polygon (POL) và nhấn Enter để hiển thị lệnh.- cách 2: tại câu lệnh Polygon Enter number of sides : Nhập số cạnh của nhiều giác với nhấn Enter.- cách 3: tại câu lệnh Specify center of polygon or
Inscribed in circle – Vẽ hình nhiều giác nội tiếp đường tròn
Để vẽ nhiều giác nội tiếp mặt đường tròn trong cad thì bạn thực hiện lệnh Inscribed in circle. Đối cùng với lệnh này thì các bạn chỉ tiến hành vẽ được đa giác khi biết trước bán kính đường tròn ngoại tiếp đa giác (tức là xác minh khoảng bí quyết từ trọng điểm đến đỉnh của đa giác). Rứa thể, bạn thực hiện theo công việc sau đây:- bước 1: bên trên thanh phương pháp Command, các bạn nhập lệnh Polygon và nhấn Enter nhằm hiển thị lệnh.- bước 2: trên câu lệnh Polygon Enter number of sides : các bạn nhập số cạnh của nhiều giác cùng nhấn Enter.- cách 3: Specify center of polygon or
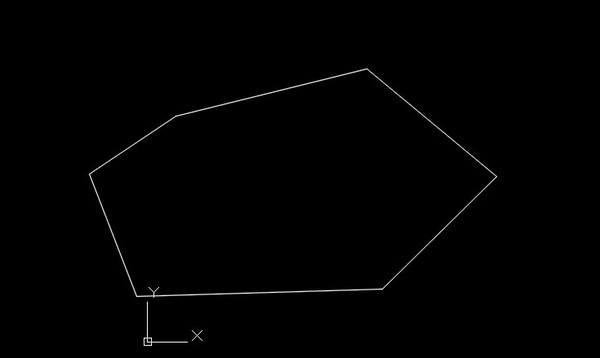
Bạn rất có thể áp dụng một số trong những lựa chọn khi sử dụng lệnh Polygon nhằm vẽ hình nhiều giác đúng chuẩn hơn
Trên đấy là những thao tác liên quan đến sự việc vẽ đa giác vào Cad mà các bạn nên xem thêm thêm, nhằm mục đích giúp cho bạn dạng vẽ được hoàn thành xong và đúng mực hơn.Hi vọng rằng những tin tức hữu ích với bạn.
Bạn đọc quan tâm muốn hiểu biết thêm nhiều con kiến thức tương tự như công cụ hỗ trợ trong việc thi công ra những phiên bản vẽ kỹ thuật chuẩn nhất nhanh tay đăng ký và theo dõi và quan sát khoá học Solidworks trên Unica các bạn nhé, mời các bạn cùng tham khảo.
Xem thêm: 5 Giai Đoạn Tâm Lý Đàn Ông Khi Chia Tay Là Gì? Diễn Biến Tâm Lý Đàn Ông Sau Khi Chia Tay
Autocad thiệt sự đa dạng mẫu mã với các lệnh không giống nhau, và từ bây giờ tôi sẽ tiếp tục với lí giải vẽ đa giác trong cad bằng lệnh POLYGON, đây là một giữa những lệnh căn phiên bản của cad, nhưng cũng ít sử dụng trong thiết kế, tuy vậy mình vẫn phía dẫn làm cho những ai yêu cầu dùng thì đã dùng
Vẽ nhiều giác trong cad
+ Đa giác hầu như là gì trong cadỞ lệnh POLYGON này bản thân đề cập đến việc vẽ đa giác có nghĩa là vẽ đa giác đều, vậy bọn họ học ở những cấp bên dưới thì mình nghĩ ai đã tìm kiếm được bài viết này gần như biết đa giác đầy đủ là gì rồi cần không nào
Đa giác điều là một trong những hình có không ít cạnh, có thể là 6 hoặc 7 hoặc 8 hoặc 9 cạnh bằng nhau tạo thành một nhiều giác

Thông hay khi kiến thiết thì ít bao giờ gặp những đa giác đều, nhưng chưa phải lúc nào cũng không gặp phải, sẽ có những lúc ta phải gặp đa giác số đông khi thiết kế, vậy nên bạn phải nắm rõ lệnh POLYGON này nhằm thể dễ ợt ứng dụng vào thiết kế
Đa giác trong autocad hay được ứng dụng trong những bình thủy lực, hoặc các thiết bị cần phải đối xứng ví dụ như như những dao gia công, những mũi ứng dụng trong số thiết bị điện.
Hướng dẫn các vẽ nhiều giác vào cad
Có 2 những vẽ nhiều giác trong autocad, tôi sẽ hướng dẫn chúng ta từng biện pháp một
1 . Vẽ đa giác vào cad bằng đường kính ( Inscribed in circle )Vẽ đa giác vào cad bằng đường kính là thế nào , tất cả nghĩa là họ vẽ bởi đường tính từ trọng điểm ra điểm nhọn như hình bên dưới
D: là kích cỡ tính từ trọng tâm đa giác ra điểm nhọn

Hướng dẫn vẽ nhiều giác bằng Inscribed in circle
Bước 1: Gõ lệnh POL => ENTER
Bước 2: sau khoản thời gian thực hiện cách 1, thì Autocad đã hỏi ” bạn có nhu cầu đa giác từng nào cạnh ? ”
Ở đây tôi gõ 6 cạnh nhé
Bước 3: sau thời điểm thực hiện cách 2, Autocad yêu mong ” Click chọn điểm trung tâm của nhiều giác “
Ở trên đây tôi lick vào màn hình hiển thị và lựa chọn điểm bất kỳ nhé
Bước 4: sau thời điểm thực hiện ngừng bước 3, Autocad yêu cầu bạn chọn ” khoảng cách từ trọng tâm tới đỉnh cần không ?”
Bạn chọn Inscribed in circle

Bước 5: Sau khi thực hiện hoàn thành bước 4 , Autocad hỏi các bạn ” khoảng cách D từ trung ương tới đỉnh là từng nào ? “
Ở trên đây tôi gõ 15mm nhé, sau khi gõ 15mm thì chúng ta đã hoàn toàn vẽ một nhiều giác bất kỳ cho autocad rồi nhé

Xem demo vẽ đa giác trong cad bởi đường kính
Nếu giải pháp hướng dẫn vẽ nhiều giác ngơi nghỉ trên bạn không hiểu biết nhiều được thì mình tất cả thêm video clip demo dưới cho các bạn nắm rõ rộng nhé,

Vẽ đa giác trong autocad bằng đường vuông góc với ở kề bên là như thế nào, có nghĩa là tính từ tâm ra điểm vuông góc với cạnh bên
Bạn chưa hiểu thì coi hình dưới là phát âm hơn
E : E là khoảng cách từ tâm đến ở bên cạnh và vuông góc cùng với cạnh bên

Hướng dẫn vẽ nhiều giác bằng Circumscribed about circle
Bước 1: cách này giống như bước ở phương pháp 1 , Gõ lệnh POL => ENTER
Bước 2: sau khoản thời gian thực hiện cách 1, thì Autocad sẽ hỏi ” bạn có nhu cầu đa giác bao nhiêu cạnh ? ”
Ở cách này cũng như cách 1 nhé, Ở đây tôi gõ 6 cạnh nhé
Bước 3: sau thời điểm thực hiện cách 2, Autocad yêu mong ” Click chọn điểm chổ chính giữa của đa giác “
Ở bước này tương tự như ở biện pháp 1 nhé. Ở đây tôi lick vào màn hình và chọn điểm bất kỳ nhé
Bước 4: sau khoản thời gian thực hiện ngừng bước 3, Autocad yêu thương cầu bạn chọn ” khoảng cách từ trọng tâm tới sát bên và vuông góc với lân cận phải không ?”
Bạn chọn Circumscribed about circle

Bước 5: Autocad đang hỏi bạn ” khoảng cách E từ trọng điểm đến kề bên và vuông góc là bao nhiêu ?
Ở bài viết này tôi chọn là 15mm nhé, các bạn gõ 15mm và autocad sẽ chấm dứt lệnh tạo thành một hình đa giác trả chỉnh

Xem thử nghiệm hướng dẫn vẽ đa giác trong cad bằng Circumscribed about circle
Nếu giải pháp hướng dẫn vẽ đa giác trong autocad bởi circumscribed about circle nhưng bạn thiếu hiểu biết nhiều được thì dưới mình có đoạn clip demo để bạn có thể dễ dàng triển khai lệnh này nhé

Kết luận
Như vậy sau khi xem bài viết này bạn đã sở hữu những tuyệt chiêu new cho AUTOCAD đề nghị không như thế nào . Hy vọng nội dung bài viết vẽ nhiều giác vào cad bởi lệnh POLYGON này sẽ giúp đỡ ích cho mình trong công tác học tập cùng thiết kế
Post navigation
← Viết phân số vào cad
Lệnh DCE vào AUTOCAD ( Lệnh Dim
Center ) →